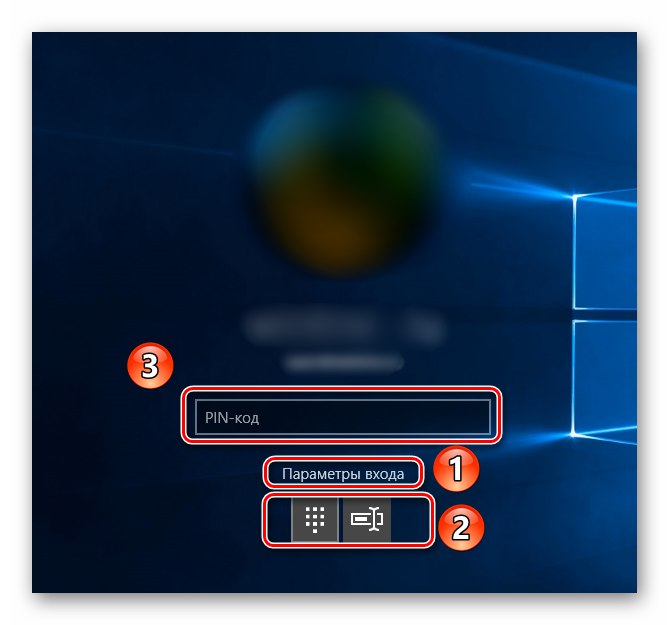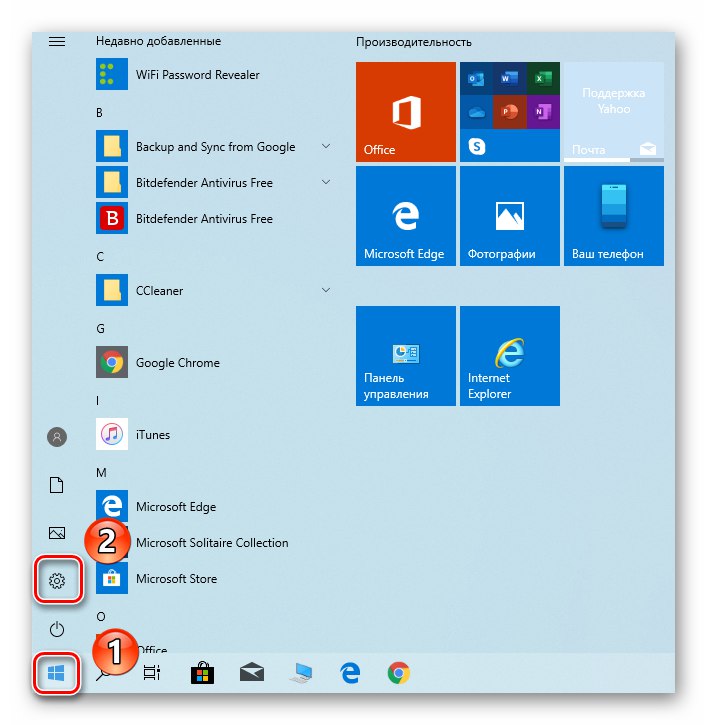Vývojáři operačních systémů Windows věnují zvláštní pozornost otázkám bezpečnosti uživatelů. Proto v nejnovější verzi svého OS přidali speciální funkci, která umožňuje nastavit PIN kód pro váš účet. Někdy je však nutné jej z nějakého důvodu deaktivovat a v tomto článku si povíme, jak to udělat správně v Windows 10.
Odebereme PIN kód z účtu ve Windows 10
Připomeňme, že pro instalaci tohoto druhu ochrany musíte nejprve nastavit heslo pro svůj účet, kterým může být buď účet Microsoft, nebo místní profil. Pomocí kódu heslo rozepneme.
Přečtěte si také: Nastavení hesla v systému Windows 10
Metoda 1: Odstranit přímo
Tato metoda je nejúčinnější, protože umožňuje přímo odebrat PIN pomocí integrovaného nastavení systému Windows 10. Implementuje se následujícím způsobem:
- Klikněte levým tlačítkem na tlačítko "Start" na "Hlavní panely" a spustit z nabídky, která se otevře "Možnosti".
![Přejděte do okna Nastavení ve Windows 10 pomocí tlačítka Start]()
Přečtěte si také: Co dělat, pokud se nastavení Windows 10 neotevře
- V okně, které se zobrazí, otevřete sekci „Účty“kliknutím na název LMB.
- Poté přejděte do podsekce „Možnosti přihlášení“ na levé straně dalšího okna. Poté v pravém podokně klikněte na položku Windows Hello PIN.
- Možnosti ovládání této funkce se zobrazí níže. Musíte kliknout na tlačítko "Vymazat".
- Poté se zobrazí varování, že odstraněním kódu PIN deaktivujete možnost přihlášení pomocí otisku prstu nebo rozpoznání obličeje. Pokud jej nepoužíváte, stiskněte tlačítko znovu "Vymazat".
- Poté se zobrazí malé okno, ve kterém musíte zadat heslo ke svému účtu (nezaměňujte ho s PIN kódem) a poté klikněte na "OK".
- Ve výsledku bude PIN kód deaktivován, o čemž svědčí zobrazené tlačítko Přidat na místě, kde to bylo dříve "Vymazat".
- Abyste se ujistili, že vše funguje správně, restartujte počítač.

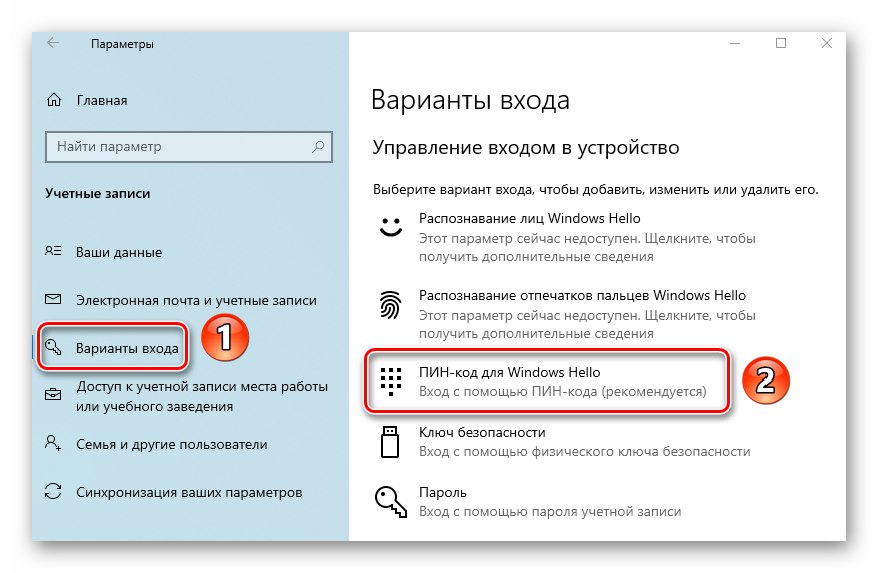
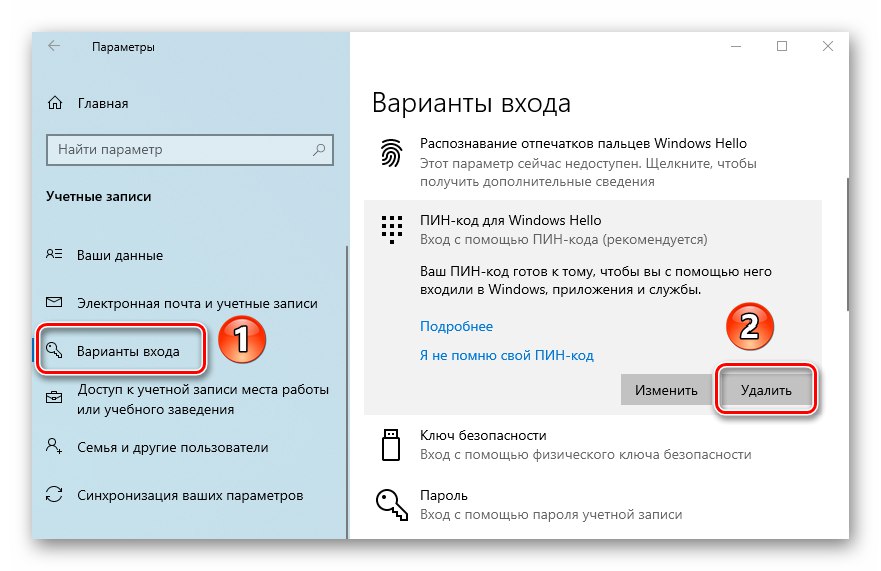
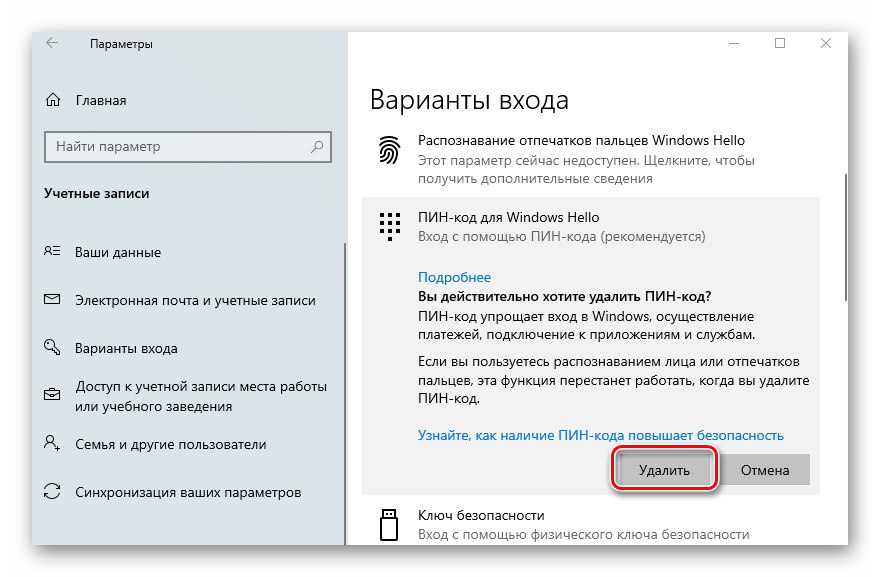

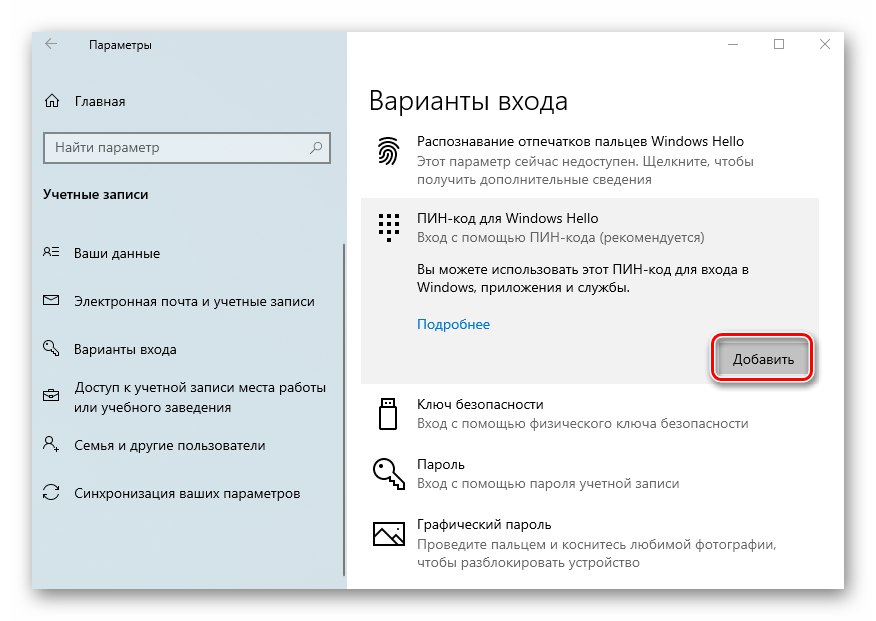
Metoda 2: Funkce obnovy
Tato metoda je velmi podobná té předchozí, jediný rozdíl je v tom, že k uvolnění PINu používáme vestavěnou funkci k jeho obnovení. Akce budou v počáteční fázi stejné jako v první metodě:
- Jděte k oknu "Možnosti" Windows 10 v podsekci „Účty“ a aktivujte položku zmínkou o PIN kódu. Chcete-li to provést, postupujte podle prvních tří kroků od první metody.
- V nabídce, která se zobrazí pod řádkem Windows Hello PIN klikněte na řádek označený na snímku obrazovky níže.
- V dalším okně zadejte heslo k účtu, který používáte, a poté klikněte na "OK".
- Dále uvidíte okno s žádostí o nastavení nového PIN kódu. V takovém případě bude starý již odstraněn. Prostě to vzdejte stisknutím tlačítka "Zrušení".
- Restartujte počítač a zkontrolujte výsledek.
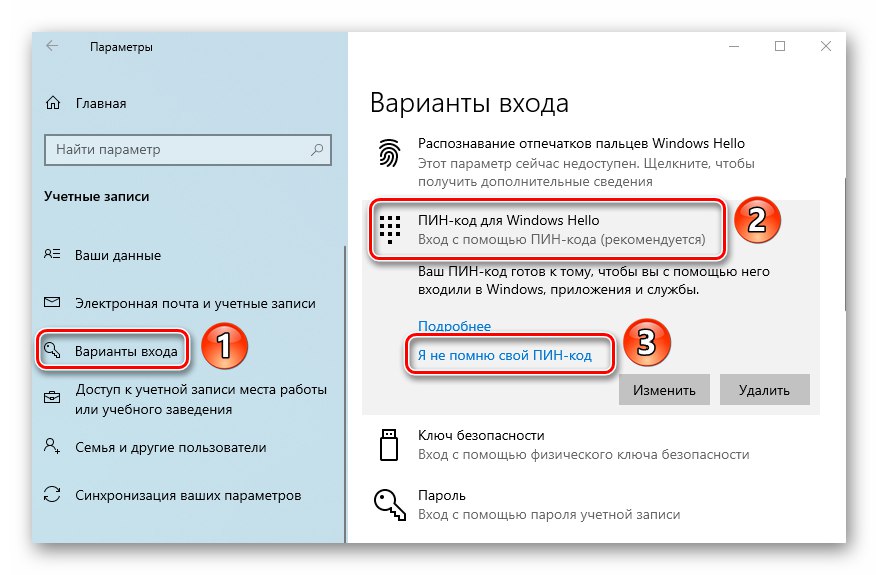
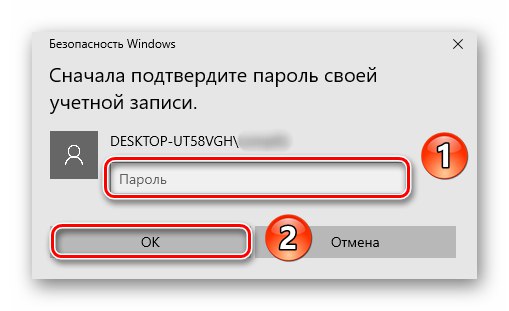
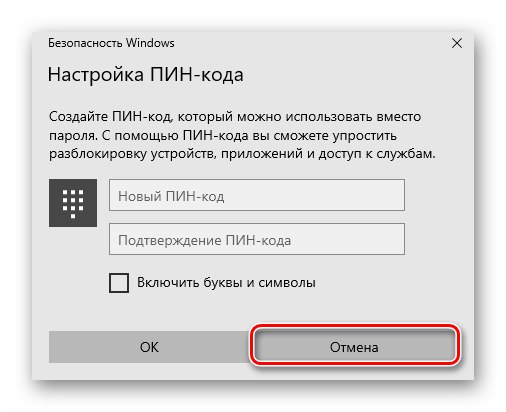
Naučili jste se tedy, jak správně odebrat PIN použitý k přihlášení k vašemu účtu v systému Windows 10. V každém z zvažovaných případů musíte zadat heslo, a proto pokud jste jej zapomněli, použijte průvodce z dalšího článku.
Více informací: Obnovení hesla k účtu v systému Windows 10
I když zapomenete samotný PIN, stále se můžete přihlásit - ve Windows 10 můžete na uzamčené obrazovce přepínat mezi použitím hesla a PIN.