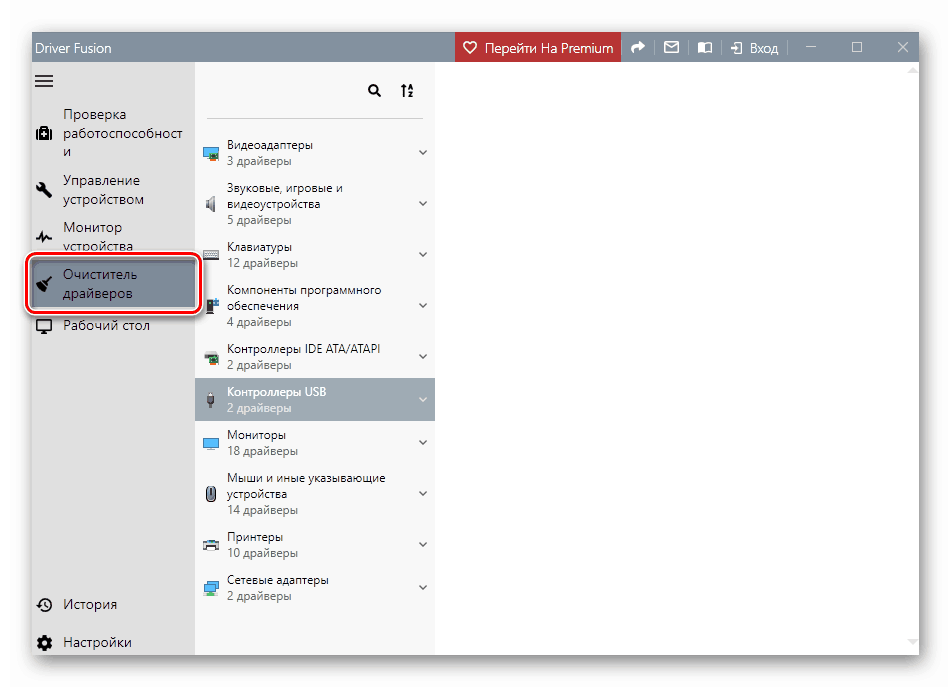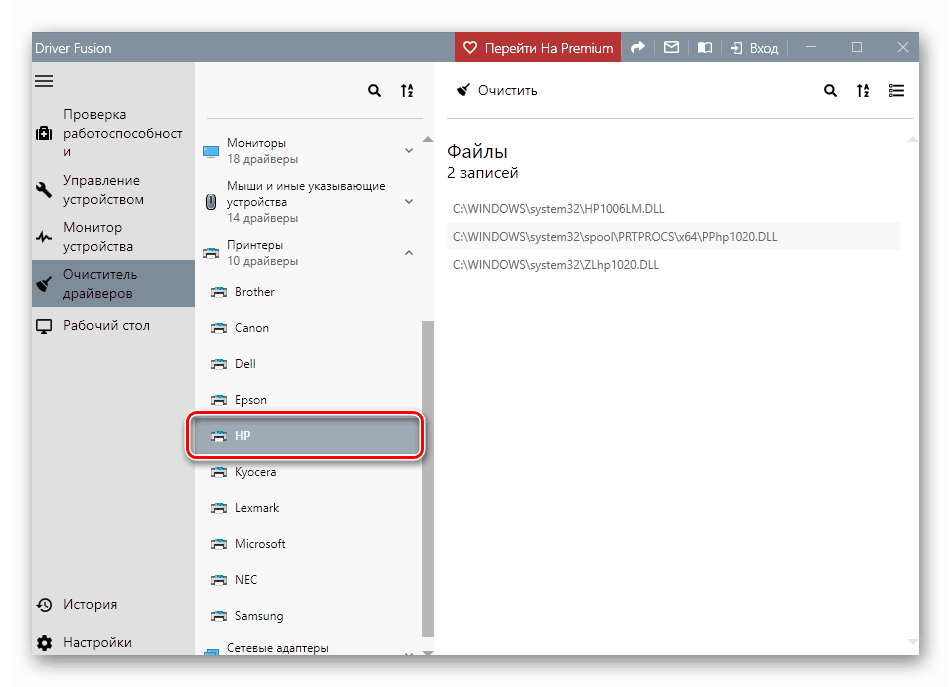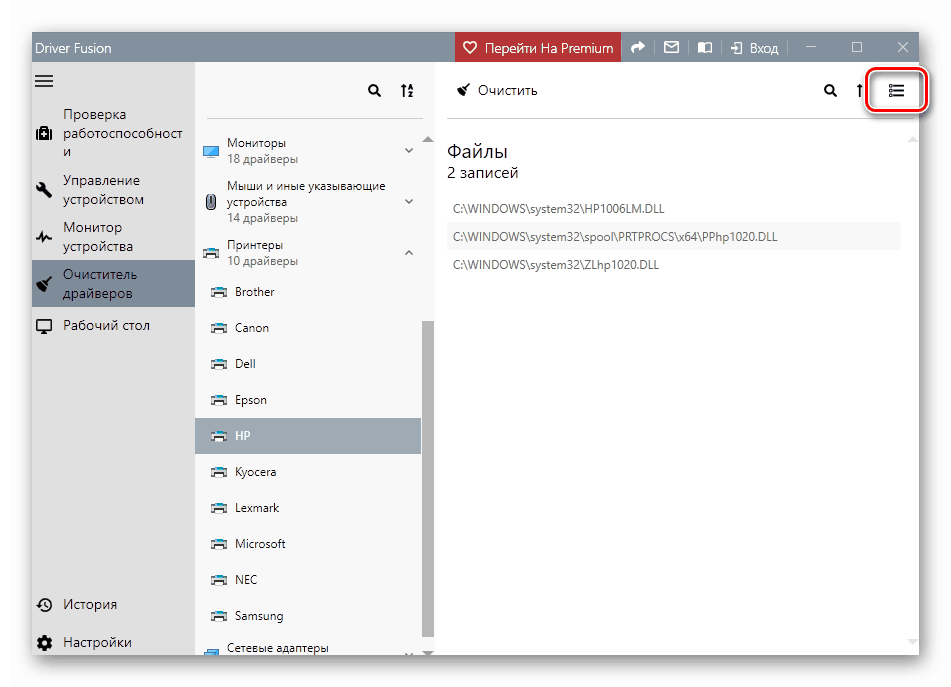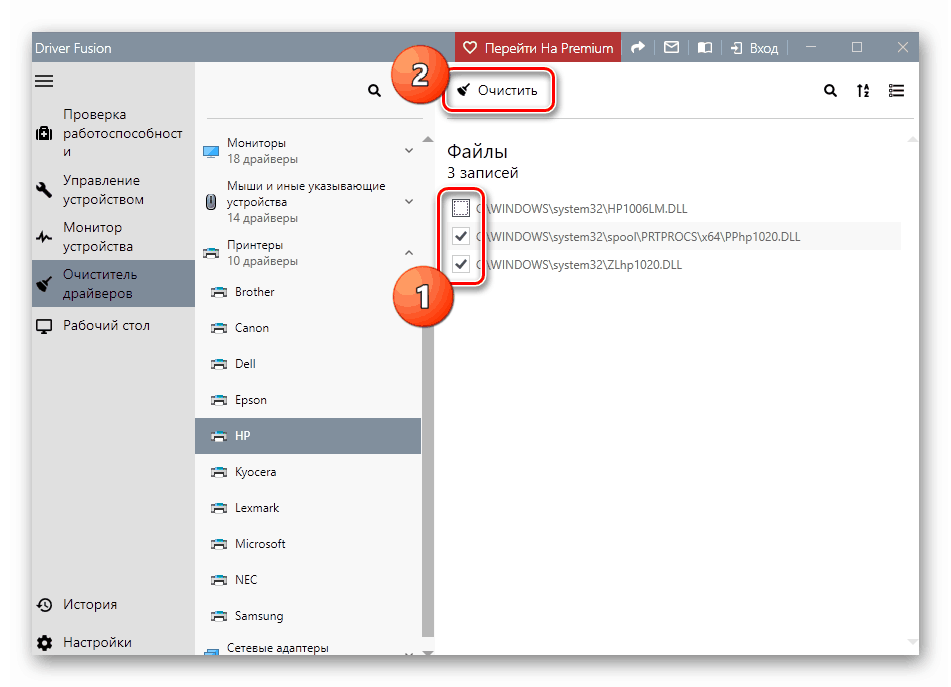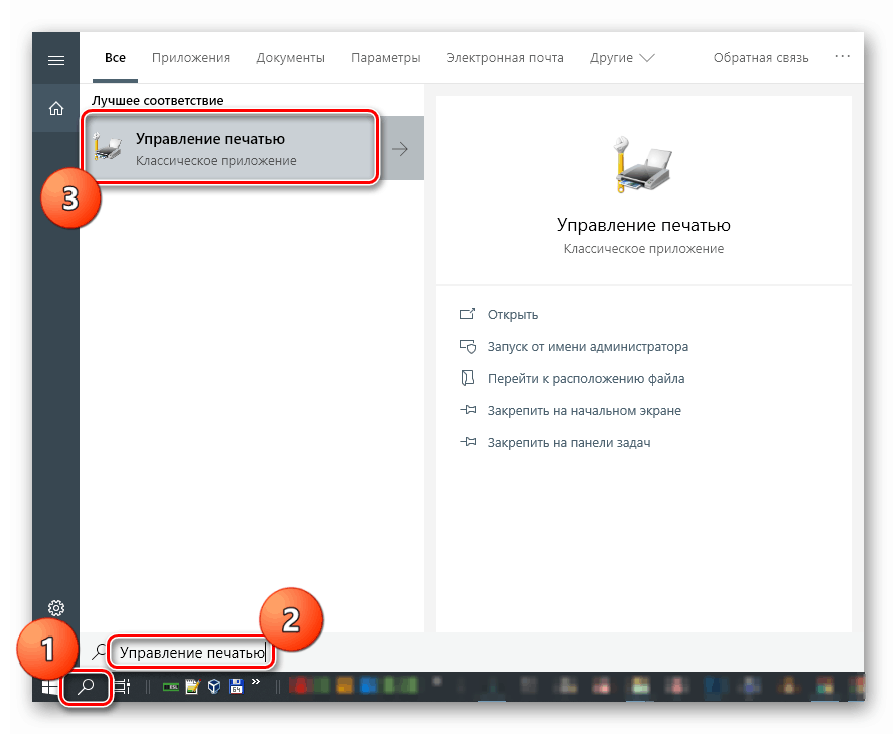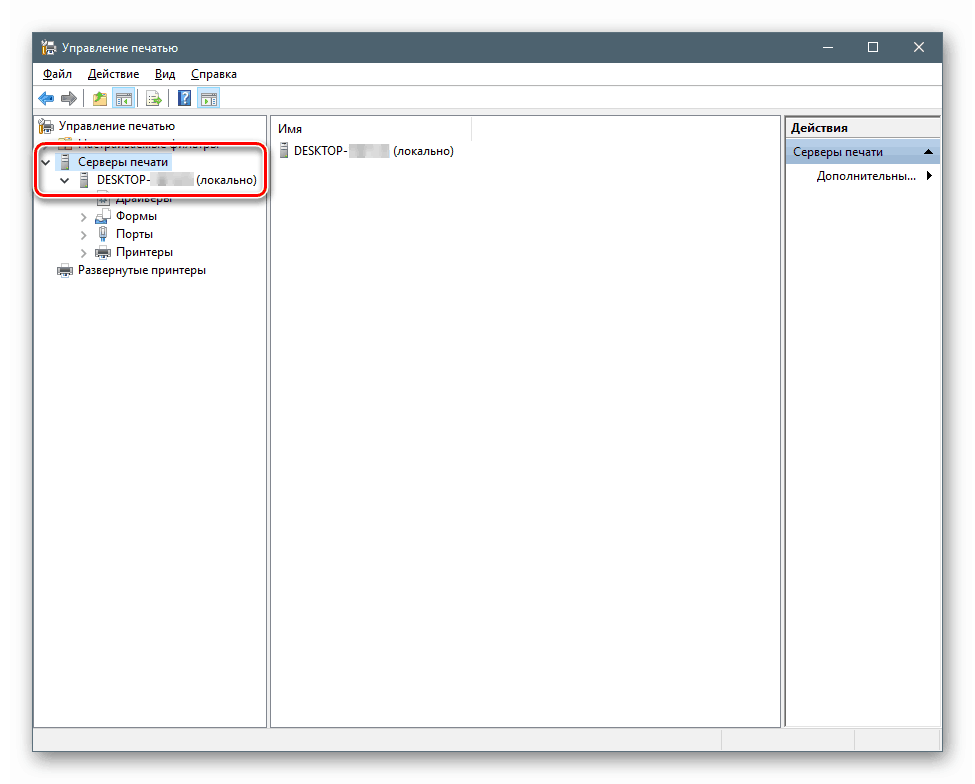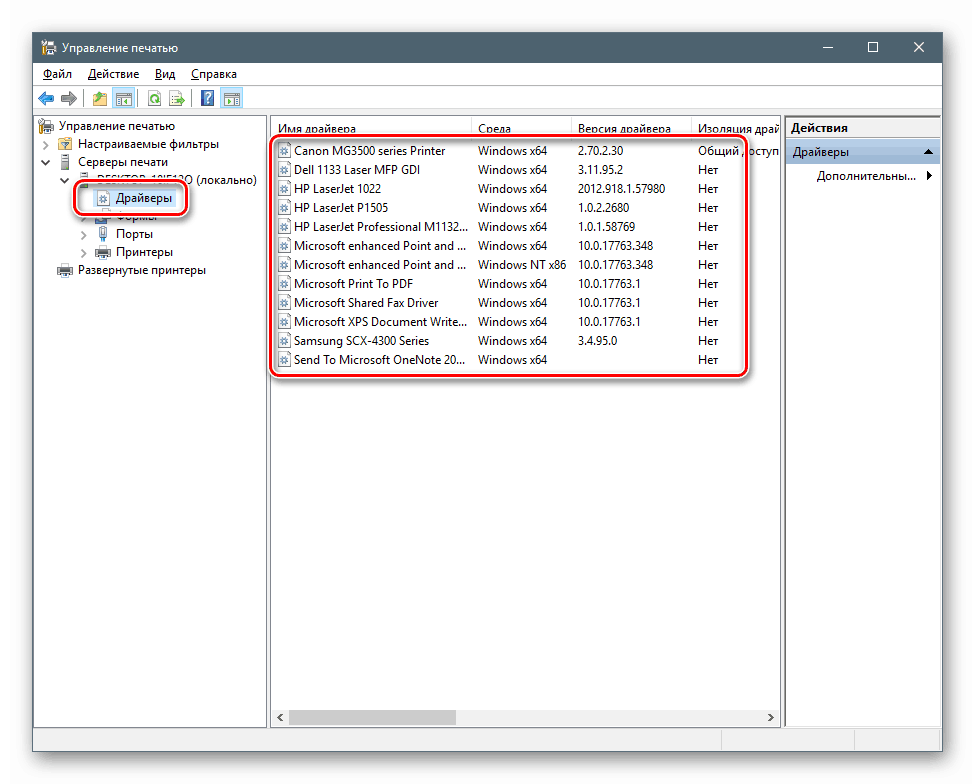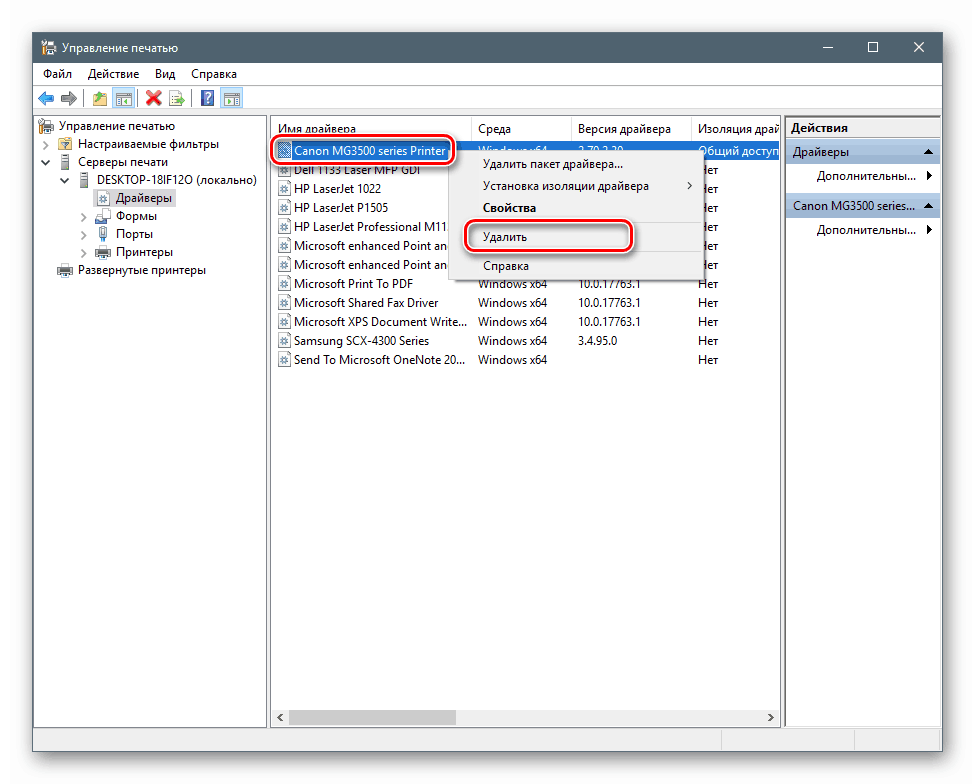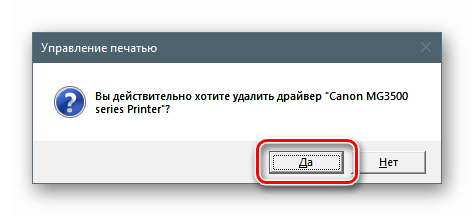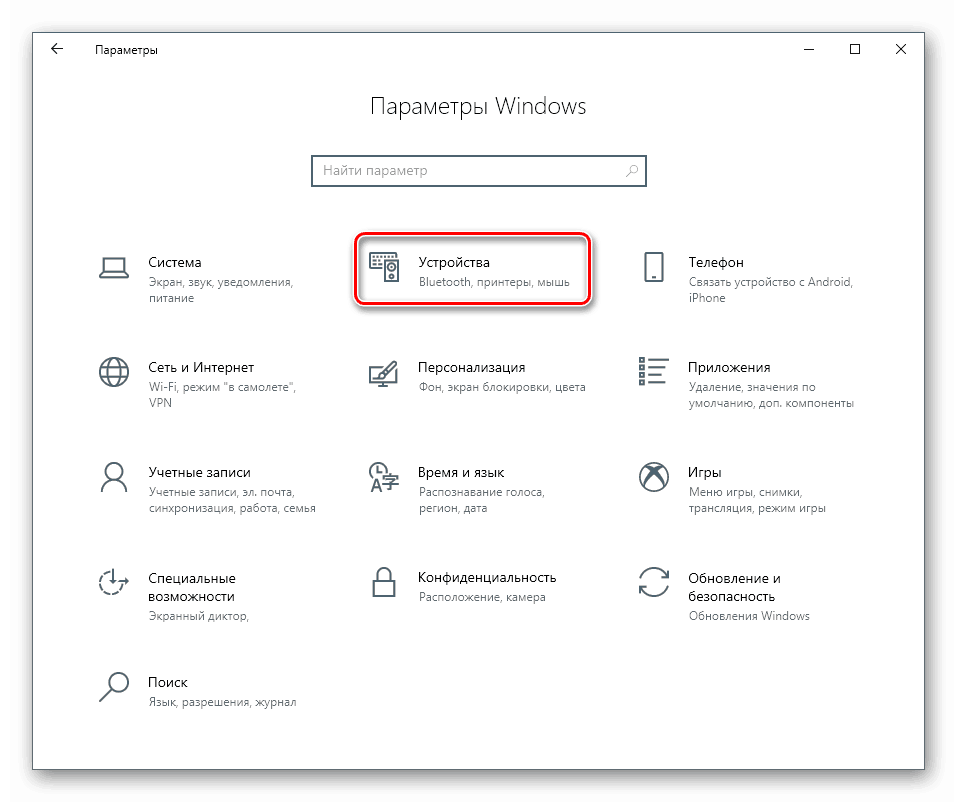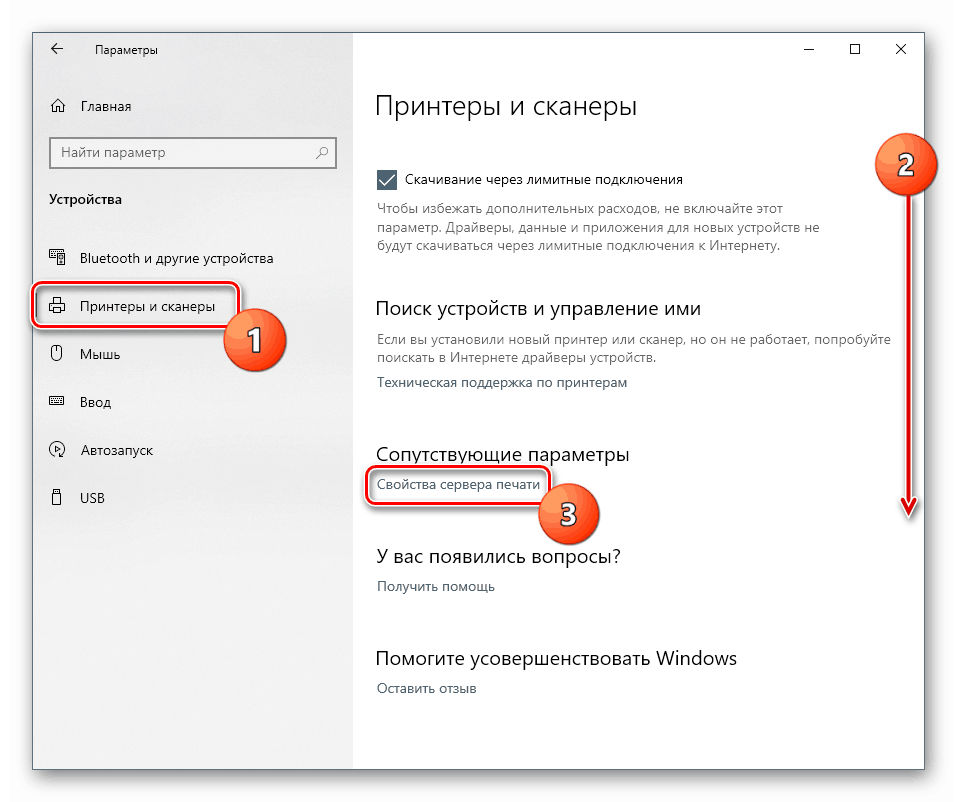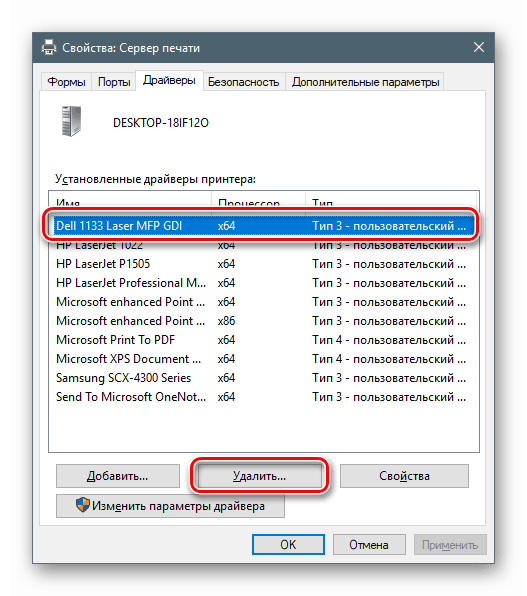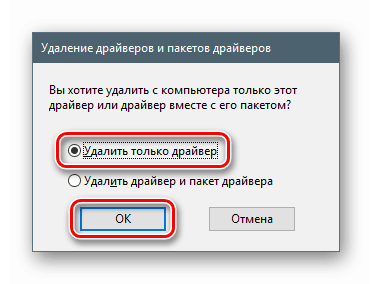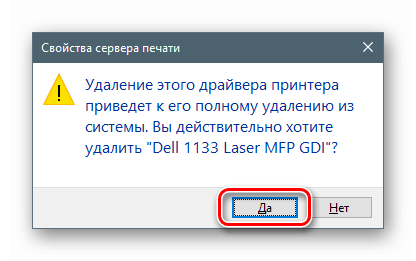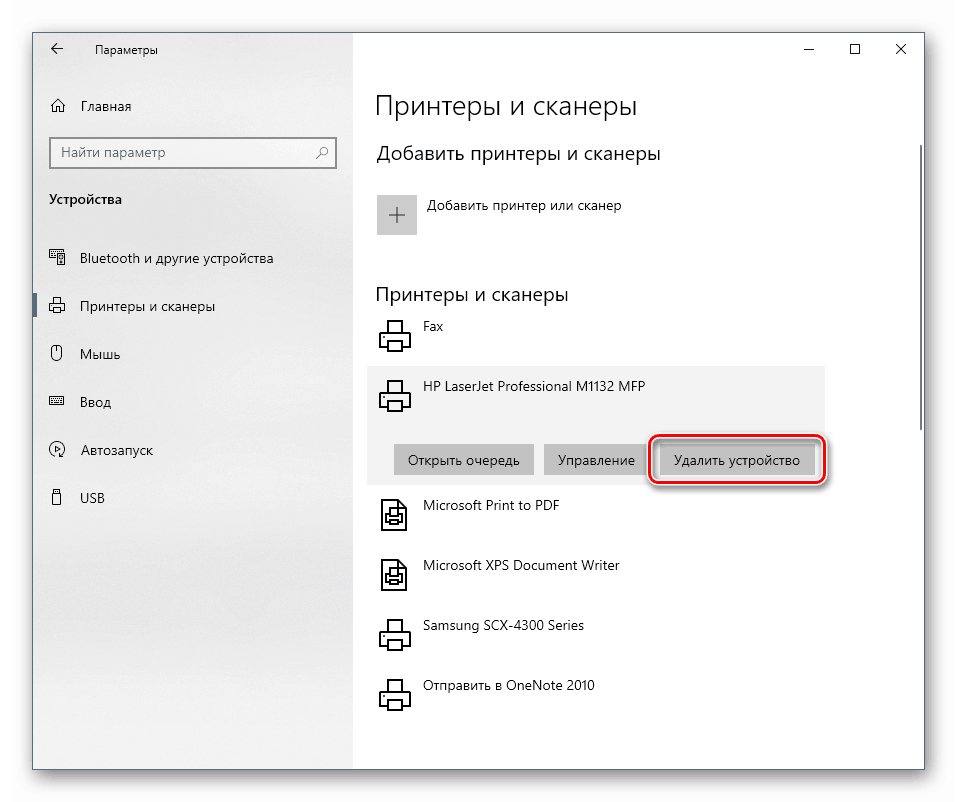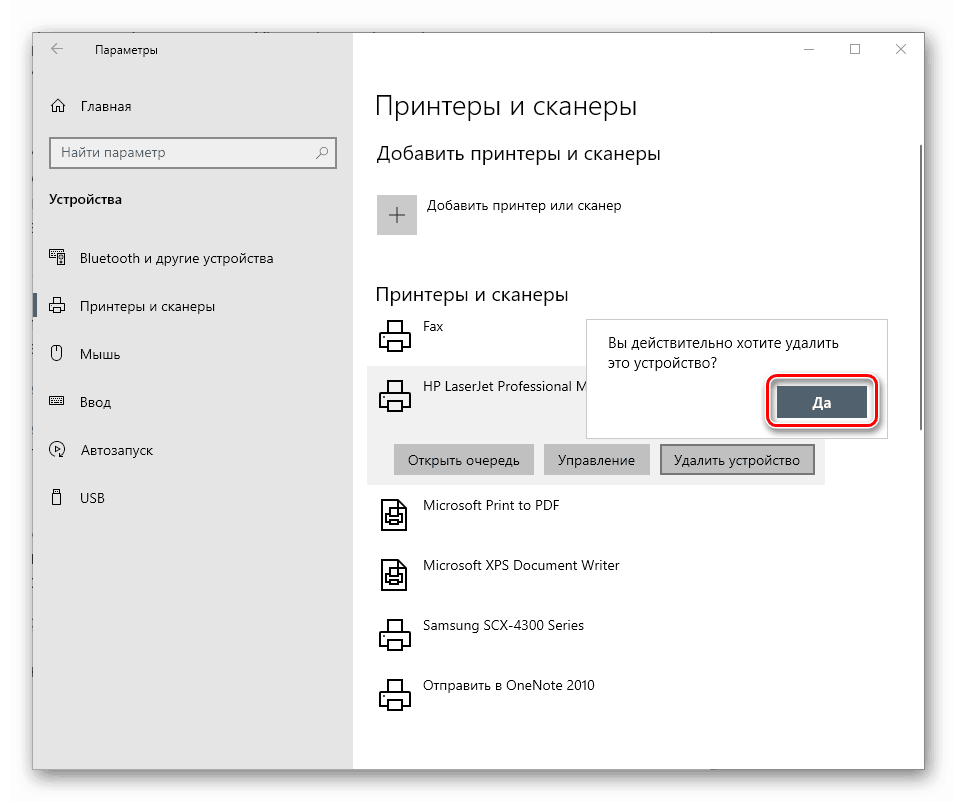Odinstalujte ovladač tiskárny v systému Windows 10
Ovladače - malé programy, které ovládají zařízení - mohou být nejen užitečnými součástmi, ale mohou se také stát zátěží, která brání normálnímu fungování systému. V tomto článku se podíváme na způsoby, jak odstranit nadbytečné ovladače tiskárny v systému Windows 10.
Obsah
Odebrání ovladačů tiskárny
Tento postup je nezbytný v případech, kdy potřebujeme nainstalovat software pro novou tiskárnu nebo přeinstalovat ovladač pro starou. Pokud systém již obsahuje podobné soubory, které mohou být také poškozeny, existuje vysoká pravděpodobnost konfliktů nebo dokonce selhání instalace.
Jednoduše vyjmutí tiskárny v části „Správce zařízení“ nebo v odpovídající ovládací části vám neumožňuje zcela vyčistit OS souborů „palivového dřeva“, takže se musíte uchýlit k jiným nástrojům. Do systému Windows jsou zabudována softwarová řešení a nástroje třetích stran.
Metoda 1: Programy třetích stran
Dosud neexistuje téměř žádný plnohodnotný software pro řešení úkolu. Tam je vysoce specializovaný Zobrazit ovladač odinstalace pro grafické karty a Driver Fusion, což je nástroj pro aktualizaci a správu ovladačů.
Přečtěte si také: Software pro odstranění ovladače
- Spusťte program a přejděte na kartu „Driver Cleaner“ .
![Přepněte na kartu Čistič ovladačů v Driver Fusion]()
- Vpravo otevřete seznam „Tiskárny“ .
![Přejděte do seznamu ovladačů tiskárny v Driver Fusion]()
- Klikněte na položku s názvem výrobce zařízení.
![Přejděte na seznam ovladačů tiskáren vybraného výrobce v programu Driver Fusion]()
Potom postupujeme následujícím způsobem: pokud máme od tohoto dodavatele pouze jednu tiskárnu, vymažte všechny soubory. Pokud existuje několik zařízení, budeme v názvu dokumentu vedeni kódem modelu.
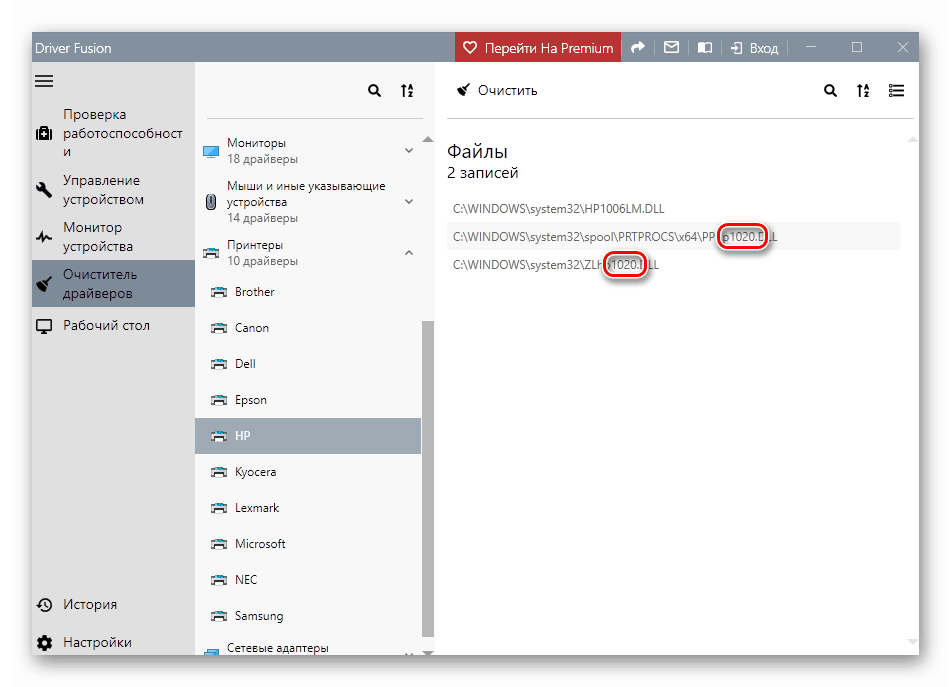
Odstranění se provádí následovně:
- Klikněte na tlačítko se třemi pruhy v pravém horním rohu rozhraní ( „Vybrat“ ).
![Přepněte do výběru souborů ovladačů tiskárny v Driver Fusion]()
- Zaškrtávací políčka se zaškrtávacími políčky se zobrazí vedle všech souborů. Odstraníme zbytečné a klikneme na „Vymazat“ .
![Odebrání souborů ovladače tiskárny v Driver Fusion]()
- Po odstranění ovladačů se doporučuje restartovat počítač.
Dále si povíme o tom, jak používat nástroje dostupné v arzenálu samotného Windows.
Metoda 2: Modul snap-in Správa tisku
Tento modul snap-in je systémový nástroj, který umožňuje prohlížet seznamy nainstalovaných tiskáren, kontrolovat jejich stav, aktivovat nebo pozastavovat práci, používat skupinové zásady a mnoho dalšího. Zajímá nás další funkce, která řídí ovladače.
- Hledání systému spustíme kliknutím na ikonu lupy na „hlavním panelu“ . Do vstupního pole napište „Správa tisku“ a přejděte k nalezené klasické aplikaci.
![Přechod na klasickou aplikaci Print Management ze systému System Search v systému Windows 10]()
- Postupně otevíráme pobočky „Tiskové servery“ a „DESKTOP-XXXXXX (místně)“ .
![Přechod na správu místních tiskových serverů v systému Windows 10]()
- Klikneme na položku „Ovladače“ , po které se na obrazovce vpravo objeví seznam všech nainstalovaných ovladačů pro tiskárny.
![V modulu snap-in Správa tisku v systému Windows 10 přejděte na seznam nainstalovaných ovladačů pro tiskárny]()
- Klepněte pravým tlačítkem myši na název souboru (tiskárna) a vyberte „Odstranit“ .
![Přechod k odinstalaci balíčku ovladačů v modulu snap-in Správa tisku v systému Windows 10]()
- Potvrzujeme náš záměr tlačítkem „Ano“ .
![Potvrzení o odebrání balíčku ovladačů v modulu snap-in Správa tisku v systému Windows 10]()
- Ovladač byl odstraněn.
Metoda 3: Nastavení systému
Tiskový server, včetně ovladačů tiskárny, můžete také spravovat v nastavení systému Windows. Můžete se k nim dostat z nabídky Start nebo stisknutím klávesy Win + I.
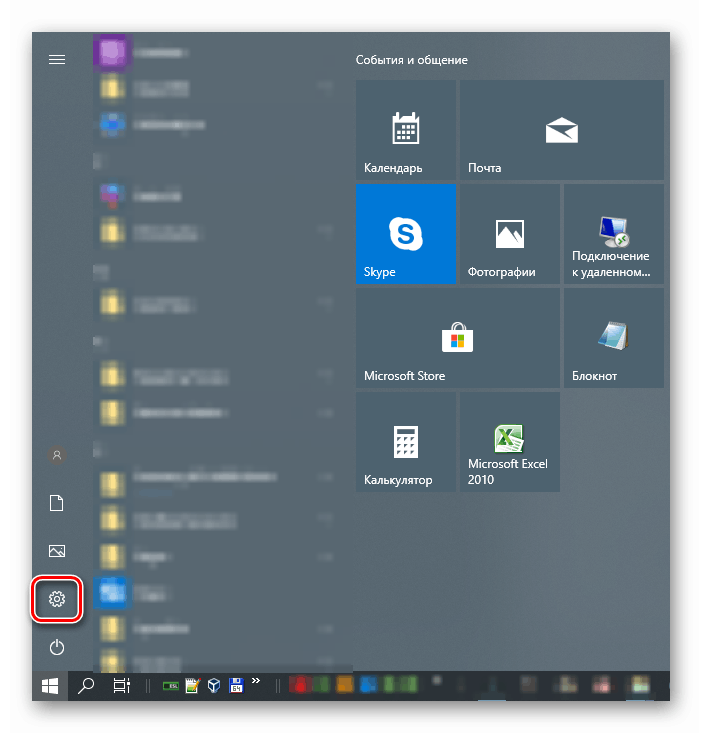
- Přejděte do části Zařízení .
![Přejděte do části správy zařízení v nastavení systému Windows 10]()
- Vyberte „Tiskárny a skenery“ , poté přejděte dolů z okna a vyhledejte odkaz „Vlastnosti tiskového serveru“ .
![Přejít na vlastnosti tiskového serveru v systémovém nastavení systému Windows 10]()
- Jdeme na kartu „Ovladače“ , v zobrazeném seznamu vyberte položku s názvem tiskárny a klikněte na tlačítko „Odstranit“ .
![Výběr ovladače tiskárny k odinstalaci ve vlastnostech tiskového serveru v systému Windows 10]()
- Nechte přepínač v poloze „Smazat pouze ovladač“ a klikněte na OK .
![Výběr způsobu odebrání ovladače tiskárny ve vlastnostech tiskového serveru v systému Windows 10]()
- Systém nás upozorní, že nyní dojde k úplnému odstranění souboru. Souhlasíme kliknutím na tlačítko „Ano“ .
![Varování před úplným odebráním ovladače tiskárny ze systému v systému Windows 10]()
Možné problémy a řešení
Akce popsané oběma metodami pomocí systémových nástrojů mohou vést k této chybě:
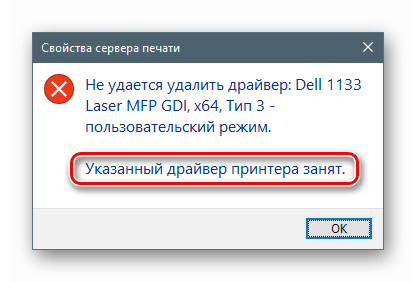
To naznačuje, že zařízení, i když je fyzicky odpojeno od počítače, zůstává v systému „zablokováno“. Musí být odstraněn ručně.
- Otevřete sekci pro správu zařízení s parametry systému a přejděte na kartu „Tiskárny a skenery“ (viz výše).
- Hledáme tiskárnu v seznamu, klikneme na její název a klikneme na tlačítko „Odebrat zařízení“ .
![Jde o odebrání zařízení v části pro správu tiskáren a skenerů v systému Windows 10]()
- Potvrďte akci tlačítkem „Ano“ .
![Potvrďte odebrání zařízení v části správy tiskárny a skeneru v systému Windows 10]()
Nyní můžete pokračovat v odinstalaci ovladače.
Závěr
Dnes jsme vyřešili problém odstranění nepotřebných ovladačů pro tiskárny ve Windows 10. Který způsob použití není důležitý, protože jsou z hlediska výsledku rovnocenné. Pokud často musíte manipulovat se softwarem pro zařízení, je rozumné mít po ruce pohodlný software třetích stran. Pokud chcete rychle nastavit tiskárnu, vyřešit konflikty a chyby, přeinstalovat ovladač atd., Je lepší obrátit se na systémové nástroje.