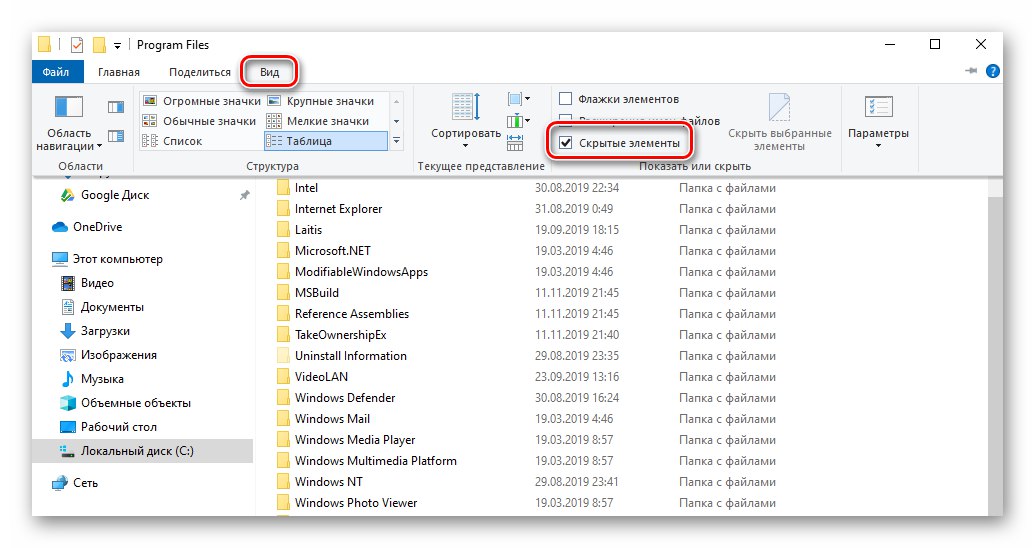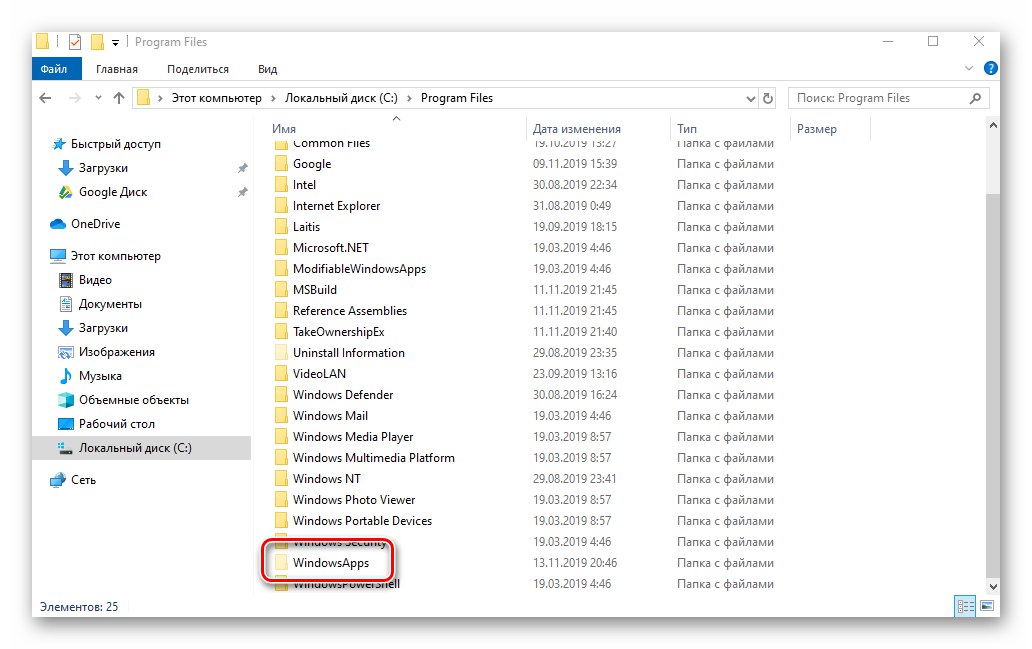Software do operačního systému Windows můžete nainstalovat jak z obchodu Microsoft, tak z oficiálních webových stránek vývojářů nebo zdrojů třetích stran. Po odstranění těchto programů zpravidla zůstávají „ocasy“. V tomto článku se dozvíte, jak v počítači úplně odinstalovat odinstalované aplikace Windows 10.
Odebrání vzdáleného softwaru v systému Windows 10
V této příručce budeme uvažovat o dvou případech - zbývajících souborech po odinstalaci softwaru třetích stran a seznamu aplikací v účtu Microsoft - pro každý z nich nabídneme několik řešení. Vy zase budete moci vybrat ten nejvhodnější, i když nakonec budou všichni mít stejný výsledek.
Software třetích stran
Programy, které nebyly získány z obchodu Microsoft Store, často zanechávají soubory v systému. Někdy se mohou dokonce objevit v seznamu nainstalovaných, i když byly odstraněny. Existují dva způsoby, jak vyčistit všechny stopy - ručně a pomocí specializovaného softwaru. Zvažme obě možnosti podrobněji.
Metoda 1: Specializovaný software
Existuje mnoho programů, které se specializují na vysoce kvalitní odstranění stop po odinstalování dalších aplikací. Seznam nejúčinnějších řešení najdete na níže uvedeném odkazu:
Více informací: Programy k odinstalování programů, které nejsou odebrány
Používáme jako příklad Soft Organizer, ale níže navrhovaný algoritmus bude použitelný i pro jiné programy.
- Spusťte Soft Organizer. V levé části okna klikněte na tlačítko "Stopy již smazaných programů".
- V okně, které se otevře, uvidíte seznam softwaru, po odebrání kterého jsou v systému stopy. Stisknutím tlačítka vymažete zbývající záznamy. „Odebrat stopy“.
- Poté začne proces automatického mazání souborů. Výhodou tohoto programu je, že také čistí registr od zbytků odinstalovaného softwaru. Po dokončení operace se zobrazí zpráva o úspěšném vyčištění. Všechna otevřená okna lze zavřít, protože je splněn stanovený cíl.
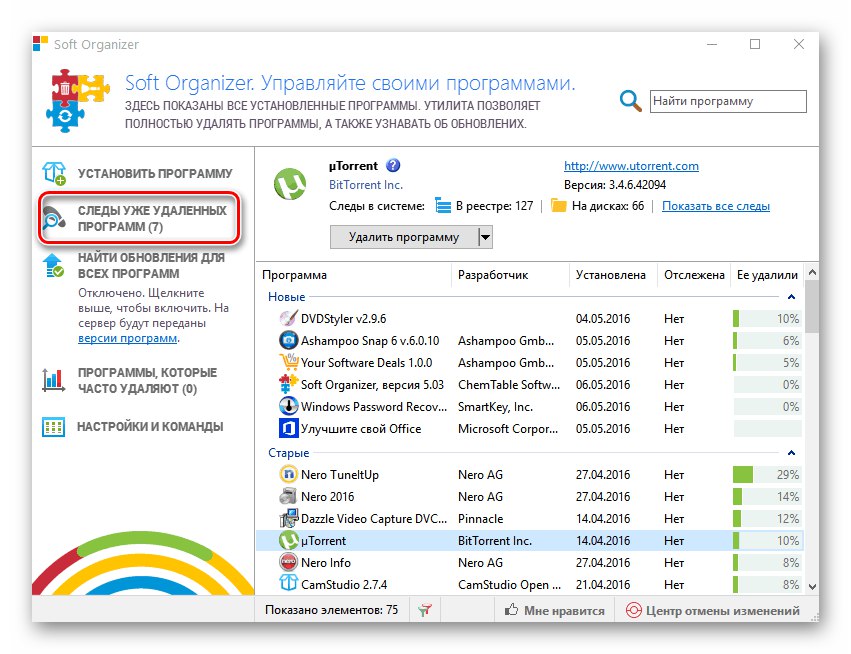
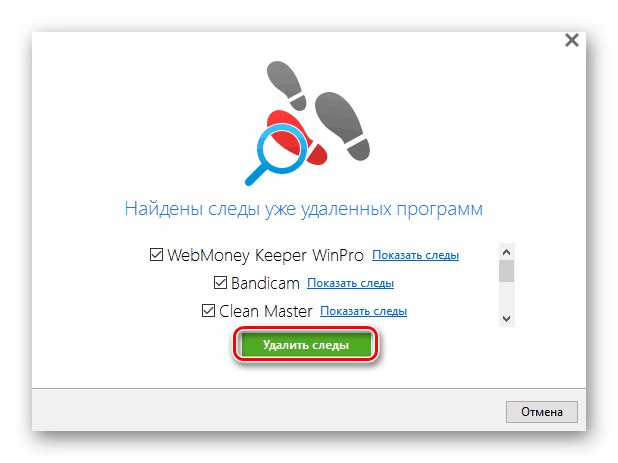
Přečtěte si také: Jak úplně odinstalovat program z počítače se systémem Windows 10
Metoda 2: Ruční čištění
Bohužel ani ty nejpokročilejší programy ne vždy dokáží správně a úplně vymazat zbytky vzdáleného softwaru. V takových případech musíte udělat vše sami. To znamená, že musíte zkontrolovat všechny hlavní složky a registr, zda neobsahují další soubory. Následuj tyto kroky:
- Objevit "Dirigent" Windows a přejděte do složky "Dokumenty"... Ve výchozím nastavení je odkaz na něj na levé straně okna.
- Zkontrolujte, zda je v této složce adresář, který patří k dříve odstraněnému programu. Zpravidla má stejný název jako samotný software. Pokud existuje, jednoduše jej odstraňte standardním způsobem umístěním dovnitř "Košík" nebo to obejít.
- Podobně musíte zkontrolovat další složky - "Programové soubory" a „Program Files (x86)“... Pokud máte 32bitový systém, bude poslední složka chybět. Jsou umístěny na následujících adresách:
C: Programové soubory
C: Programové soubory (x86)Ve výchozím nastavení jsou v těchto adresářích nainstalovány všechny programy. Pokud po odinstalování jsou v nich složky, jednoduše je smažte, ale dávejte pozor, abyste se nedotkli zbytečných.
- Dalším krokem je vyčištění adresářů, které jsou uživateli skryty. Pro přístup k nim otevřete "Dirigent" a klikněte na adresní řádek pravým tlačítkem myši. V zobrazené místní nabídce vyberte "Změnit adresu".
- Do aktivovaného pole zadejte příkaz
% Data aplikací%a poté stiskněte „Enter“ na klávesnici. - Zobrazí se seznam adresářů vytvořených během instalace konkrétního programu. Stejně jako v jiných složkách, i v této musíte najít zbytky vzdáleného softwaru podle názvu. Pokud je najdete, můžete je smazat.
- Dále stejným způsobem přejděte do adresního řádku do adresáře
% LocalAppData%... Pokud existují stopy odstraněných aplikací, vymažte je. - Nyní musíme zkontrolovat registr. Všechny další akce by měly být prováděny velmi opatrně, jinak byste mohli poškodit systém. Stisknutím klávesové zkratky otevřete editor Windows + R a zadejte příkaz do pole okna, které se otevře
regedita stiskněte „Enter“. - Když se otevře okno "Editor registru", stiskněte kombinaci „Ctrl + F“... Tím se otevře vyhledávací pole, které lze vyvolat také prostřednictvím nabídky "Upravit" a odstavec "Najít".
- Do vyhledávacího pole zadejte název programu nebo název organizace výrobce. Je těžké uhodnout, jakým způsobem budou klíče uloženy v registru. Po zadání požadavku klikněte na tlačítko Najdi další.
- Po chvíli se otevře strom registru na místě, kde byla nalezena shoda pro vyhledávací dotaz. Pamatujte, že to může být celá složka nebo samostatný soubor v jiném adresáři. Odstraňte nalezenou položku a klikněte na „F3“ pokračovat v hledání.
- Hledání opakujte, dokud se nezobrazí okno se zprávou „Hledání v registru dokončeno“... To znamená, že již nejsou žádné zápasy. V takové situaci můžete zavřít "Editor registru", protože jste smazali všechny stopy dříve odstraněných programů. Pokud chcete, můžete vyhledávání opakovat s jiným dotazem.
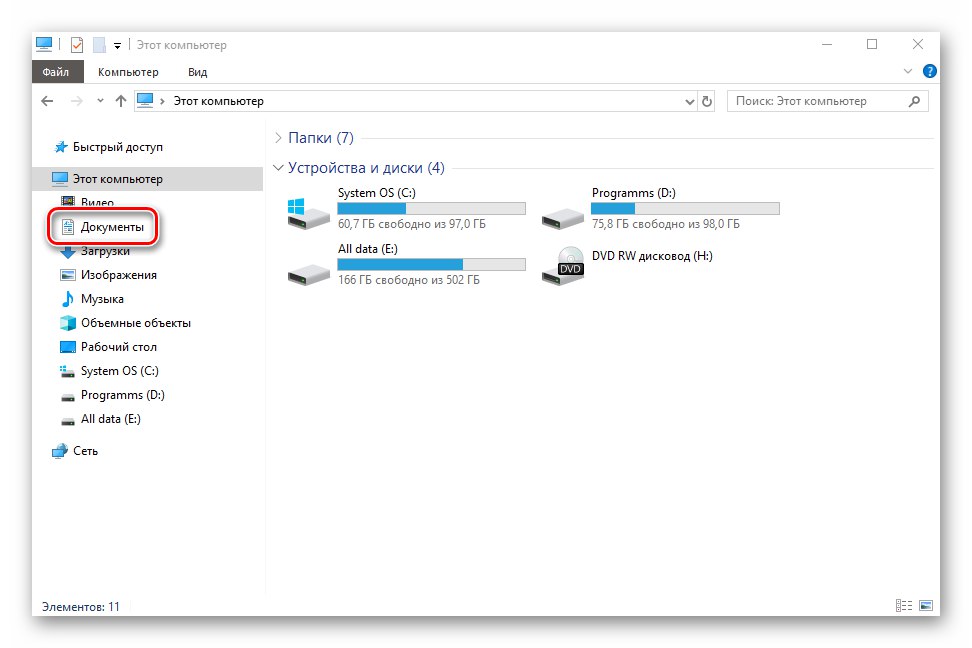
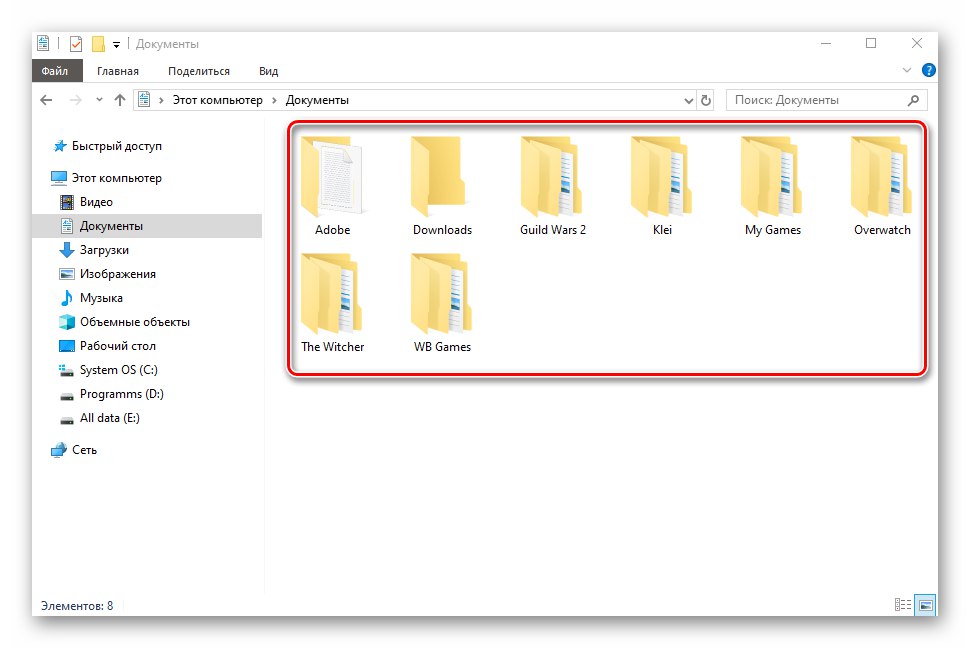
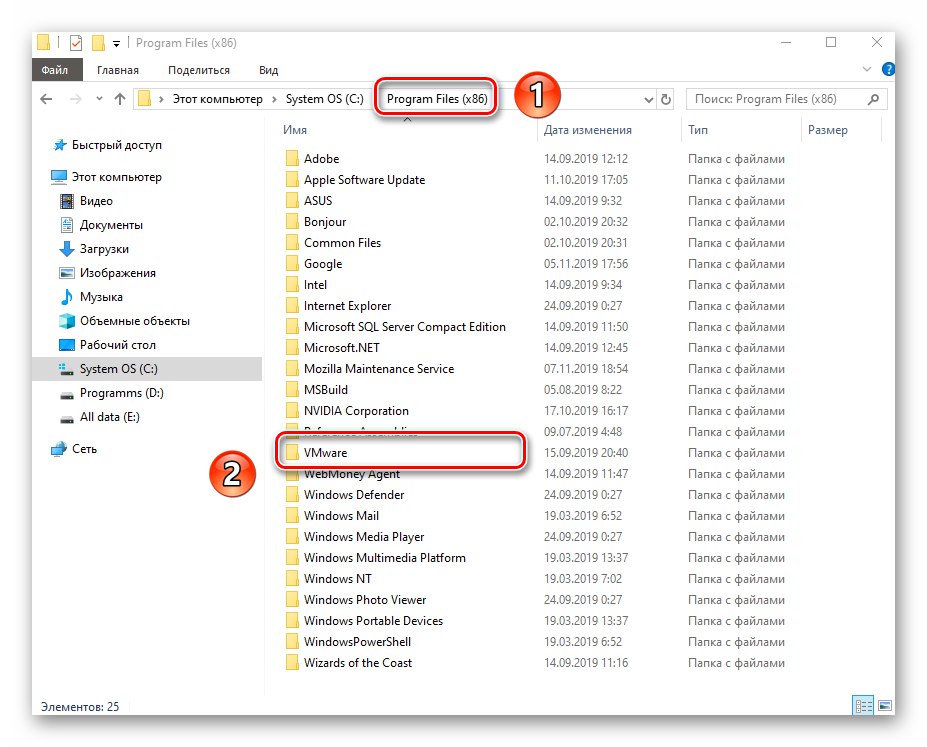
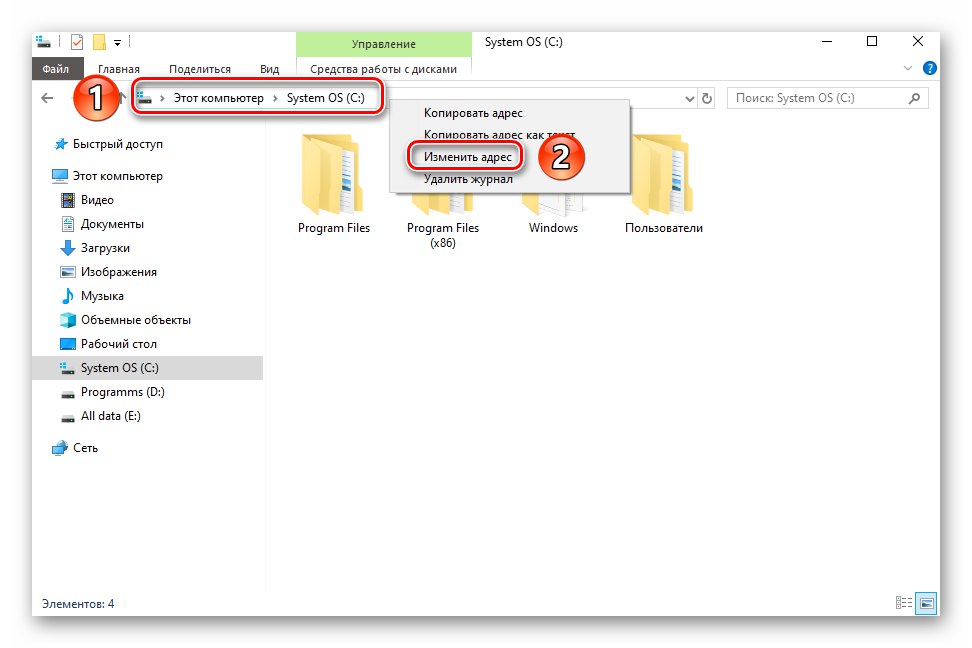
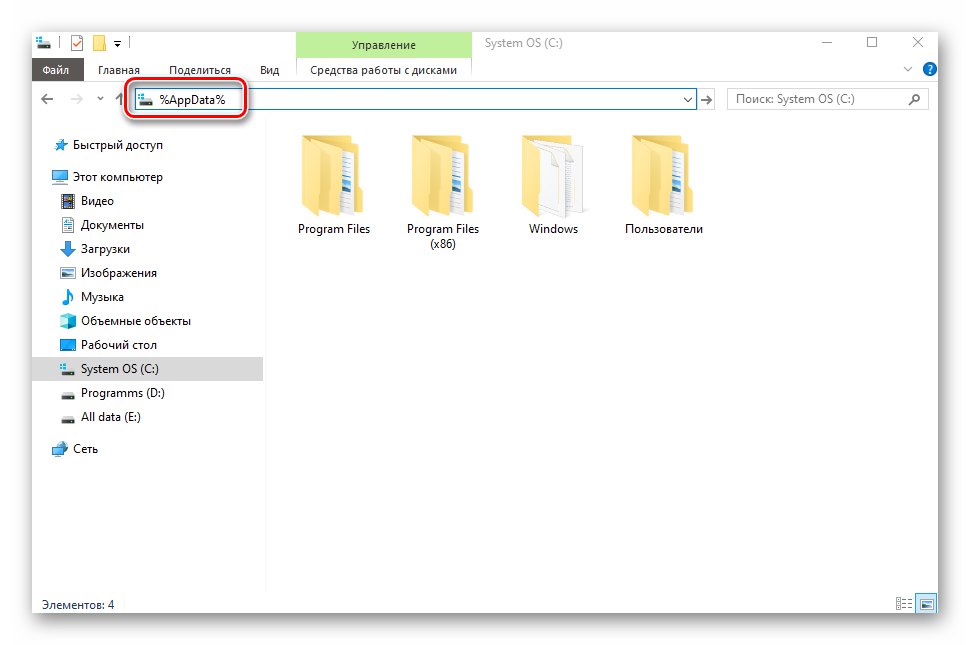
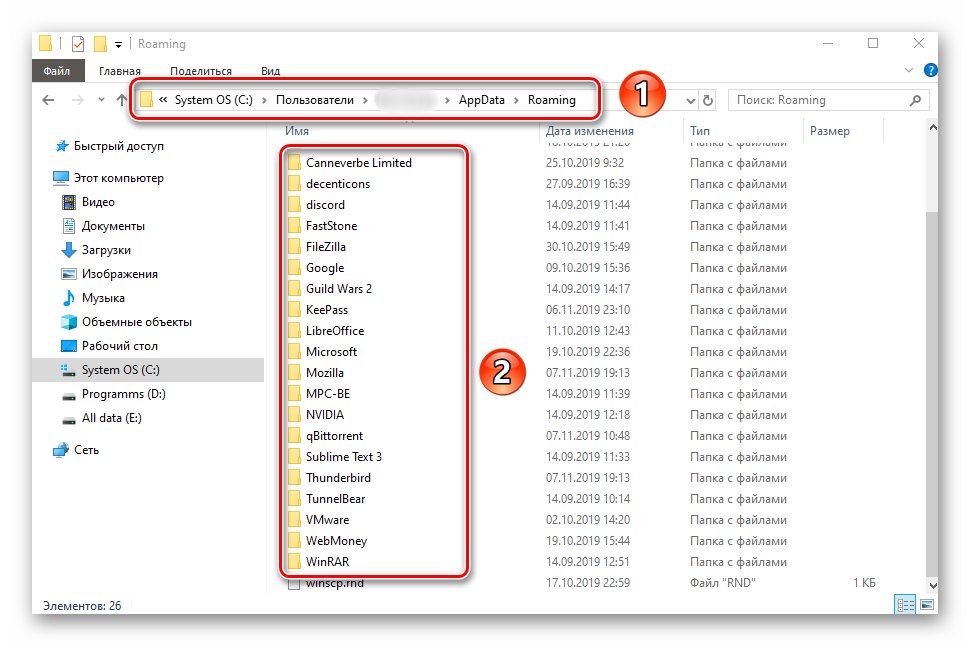
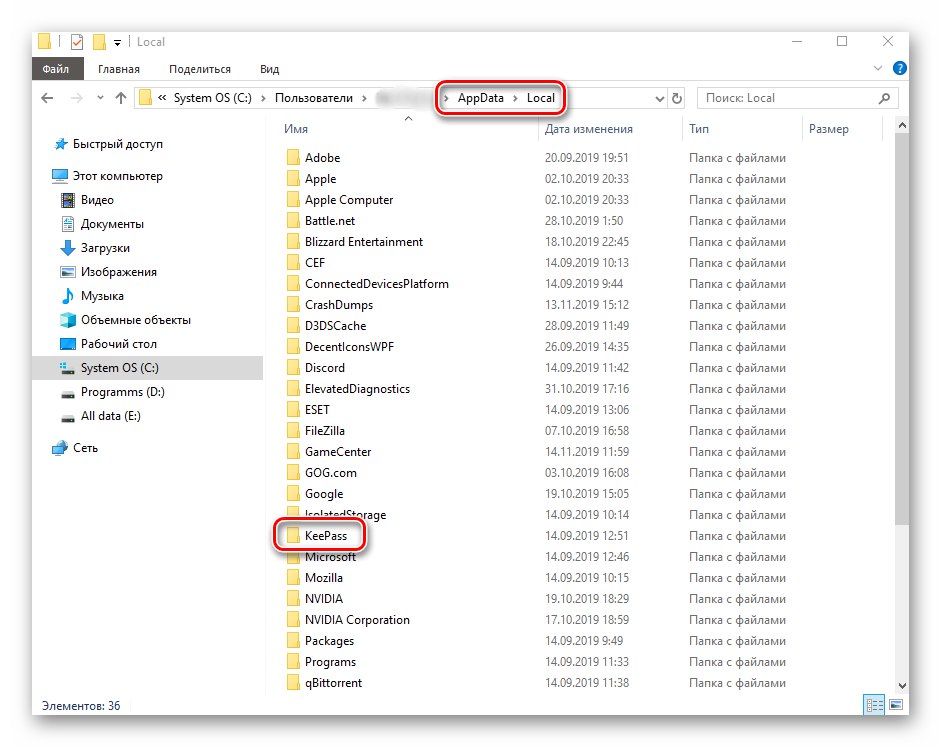
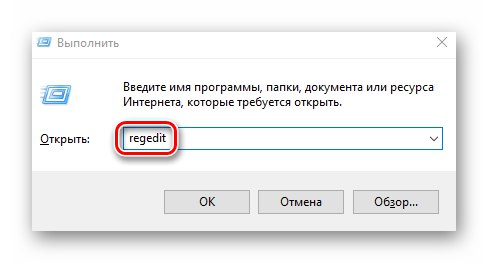
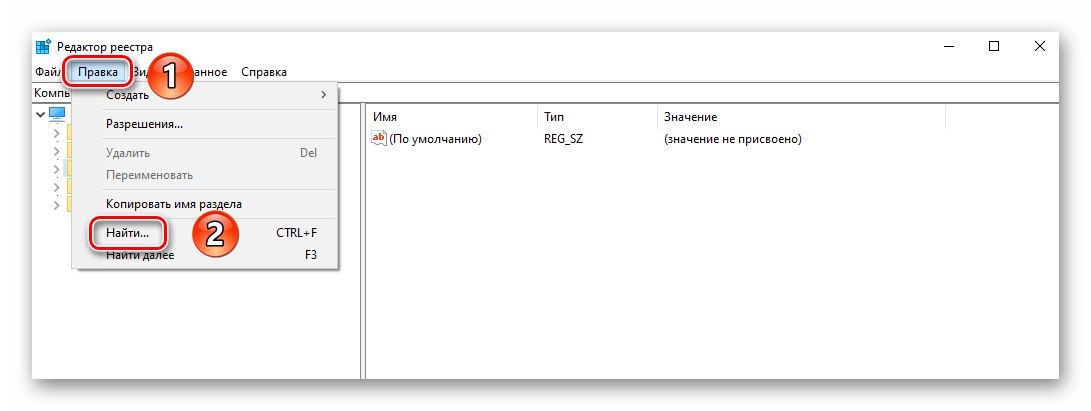
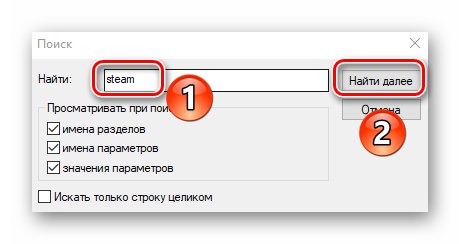
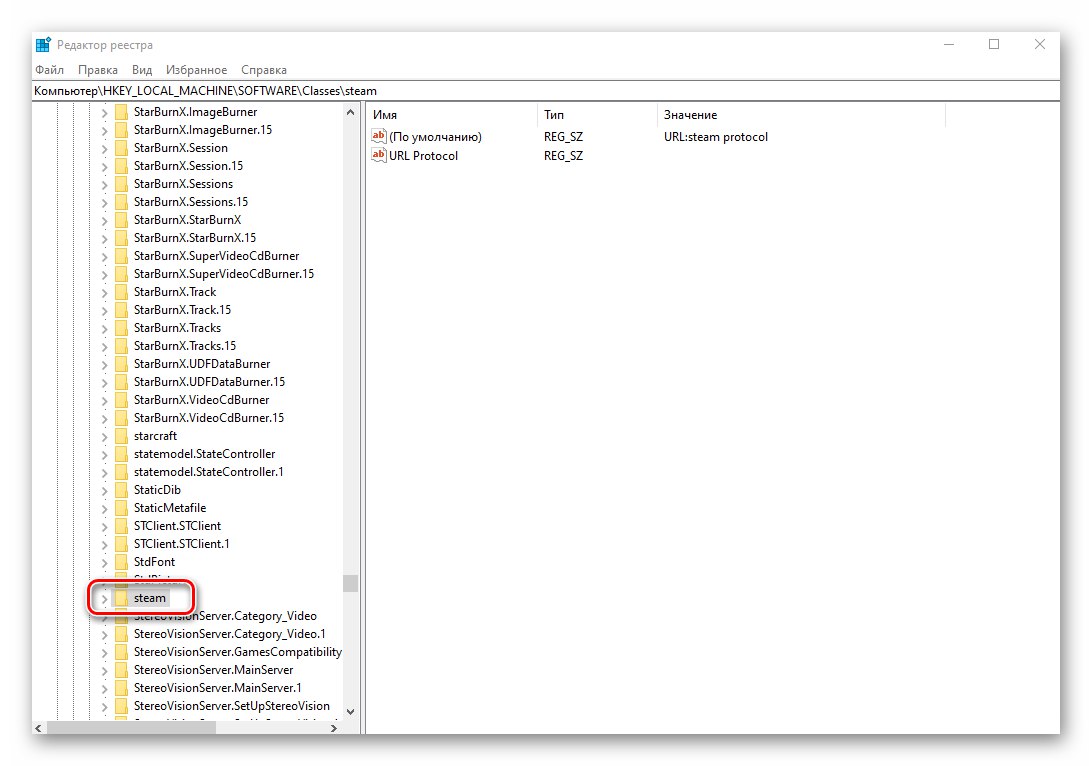
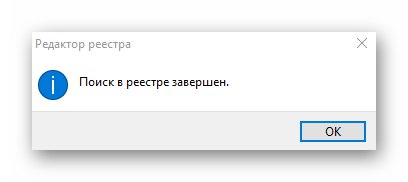
Programy Microsoft Store
Nyní pojďme zvážit situaci, kdy se potřebujete zbavit zbytků aplikací nebo her, které byly dříve nainstalovány prostřednictvím integrovaného obchodu Microsoft. Chcete-li to provést, musíte provést následující:
- Otevřete aplikaci Microsoft Store. V pravém rohu okna klikněte na tlačítko s obrázkem tří teček a poté vyberte řádek z rozevírací nabídky „Moje knihovna“.
- V dalším okně povolte režim zobrazení „Vše, co patří“... Poté v seznamu vyhledejte program, který jste odebrali z počítače. Klikněte na tlačítko se třemi tečkami naproti němu a vyberte položku z rozevírací nabídky "Skrýt".
- Bohužel je v současné době nemožné úplně odebrat software z knihovny. To je z bezpečnostních důvodů, protože spousta softwaru v obchodě je nakupována za peníze. Pamatujte, že kdykoli můžete vidět všechny takto skryté programy - stačí stisknout tlačítko „Zobrazit skryté produkty“označené na snímku obrazovky výše.
- Dále musíte zkontrolovat, zda v kořenovém systému ze vzdáleného softwaru Microsoft zůstaly nějaké složky a soubory. Chcete-li to provést, otevřete "Dirigent", klikněte na tlačítko v horní části okna "Pohled"... V rozbalovací podnabídce zaškrtněte políčko vedle řádku „Skryté prvky“.
![Povolení zobrazení skrytých složek a souborů ve Windows 10]()
Přečtěte si také: Zobrazit skryté složky ve Windows 10
- Nyní přejděte do složky "Programový soubor", najděte jej a otevřete složku „WindowsApps“... Pokud se vám při pokusu o to zobrazí zpráva o problémech s přístupem, použijte obslužný program „TakeOwnershipEx“, o kterém jsme hovořili v jednom z předchozích článků.
![Pomocí Průzkumníka Windows 10 přejděte do složky WindowsApps]()
Více informací: Řešení potíží s chybou Access Denied v systému Windows 10
- V otevřeném adresáři „WindowsApps“ stačí smazat složku, která v názvu obsahuje název vzdáleného programu. Nedotýkejte se jiných adresářů, protože by to mohlo poškodit systémové nástroje.
- Po odstranění složky zavřete všechna okna a vypněte funkci skrytých složek.
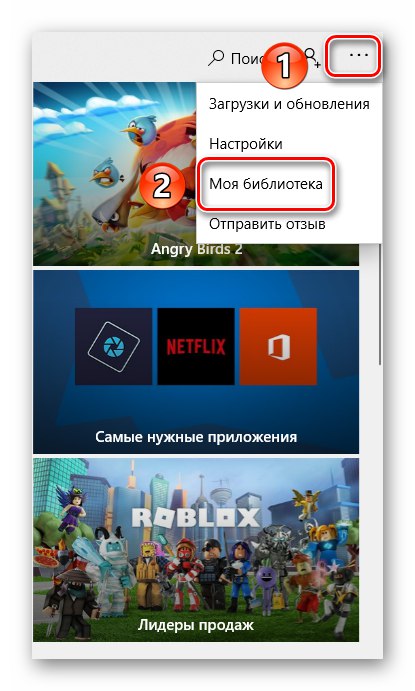
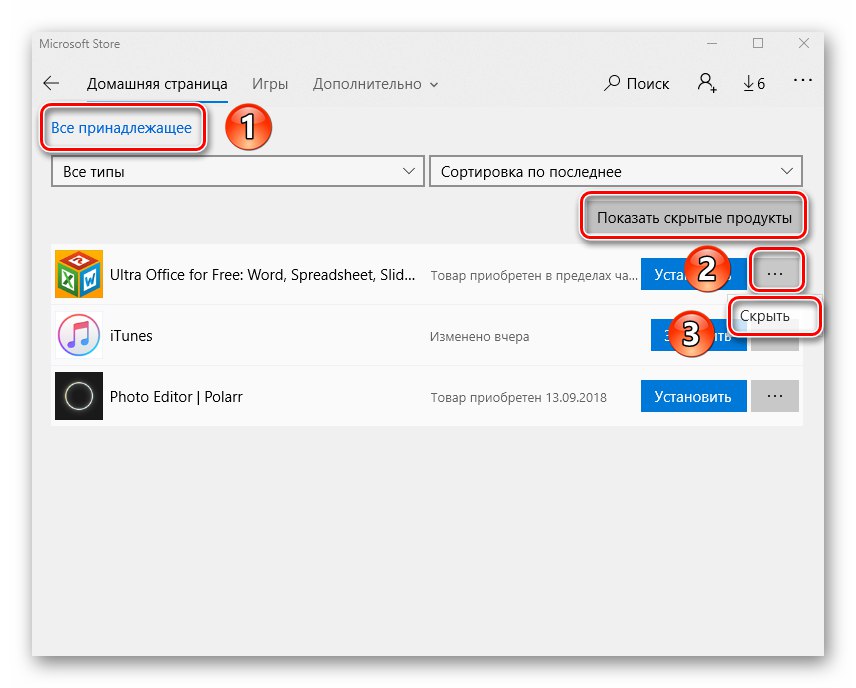
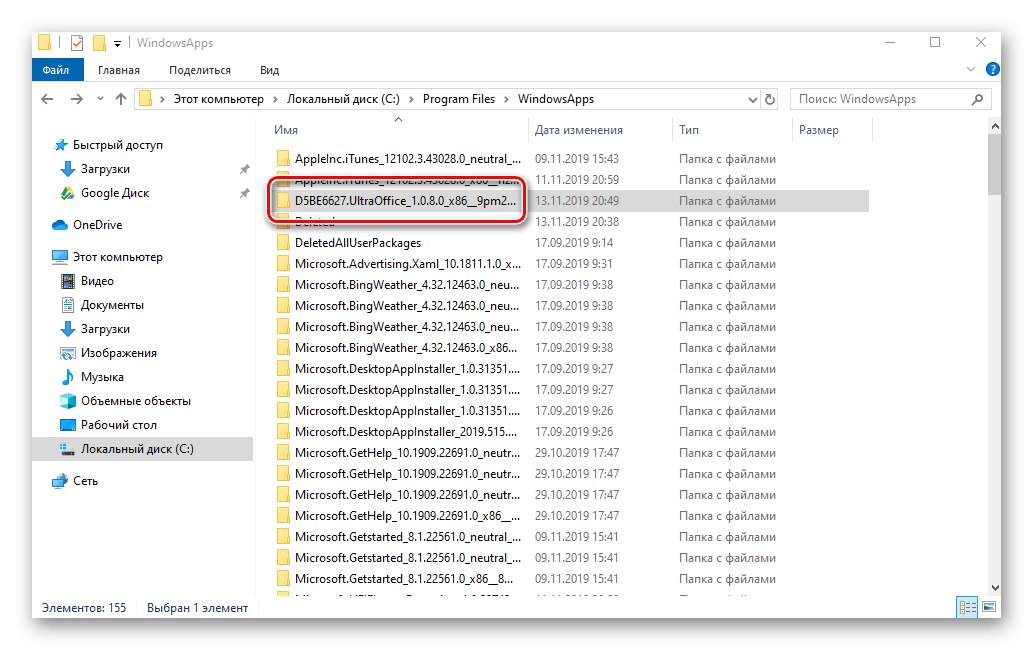
Přečtěte si také: Kam nainstalovat hry Store v systému Windows 10
Postupováním podle kroků popsaných v článku můžete snadno vyčistit systém zbytkových souborů. Nejdůležitější je nepřehánět to a neodstraňovat zbytečné věci, protože v nejhorším případě budete muset systém obnovit.
Přečtěte si také: Obnovení systému Windows 10 do původního stavu