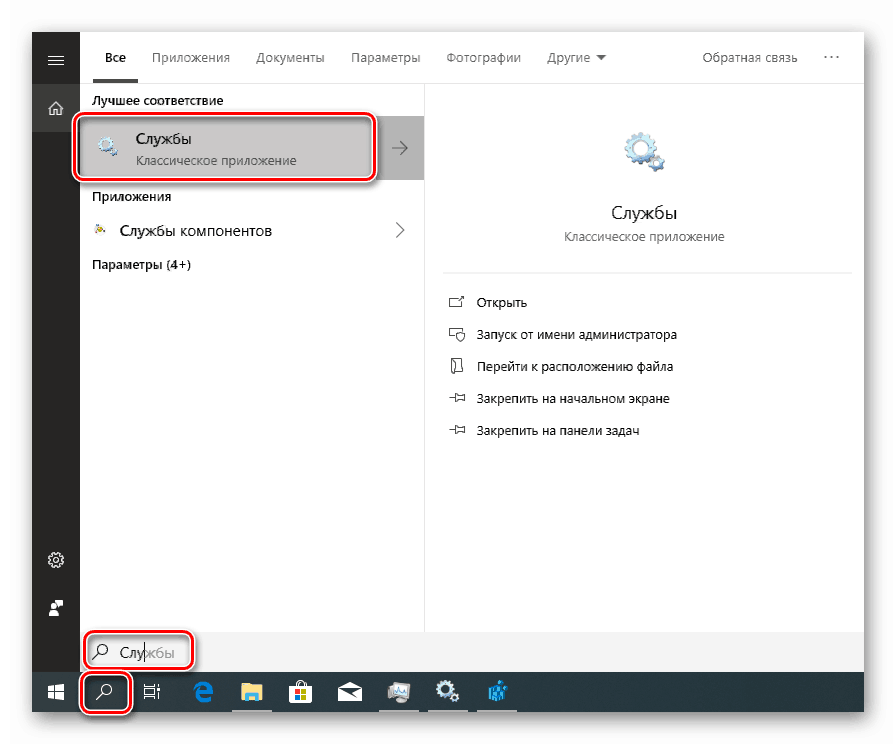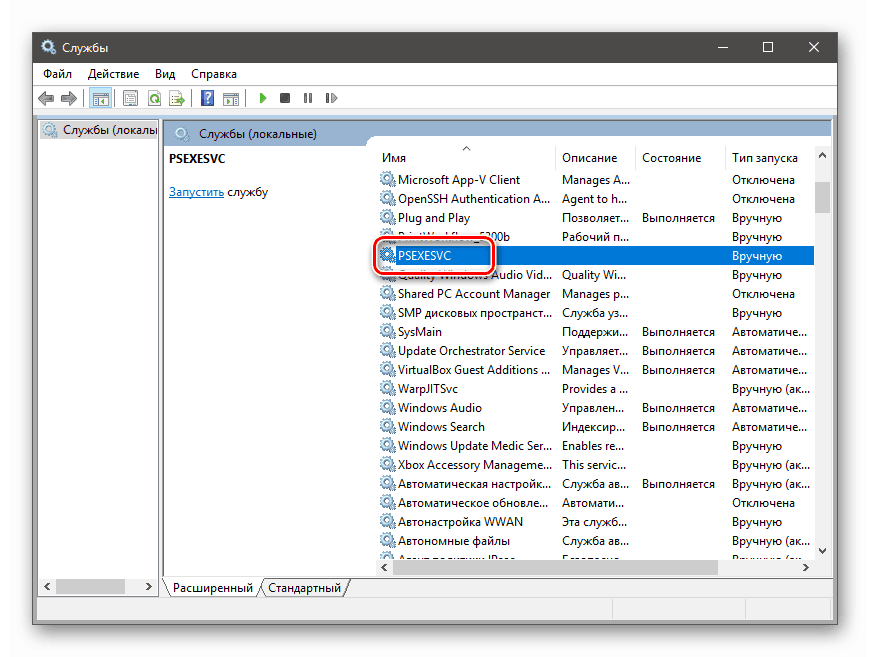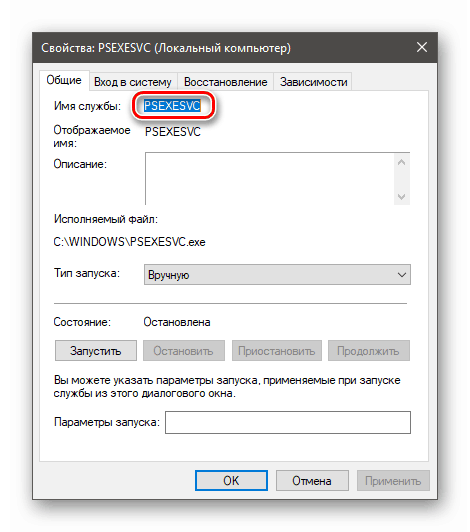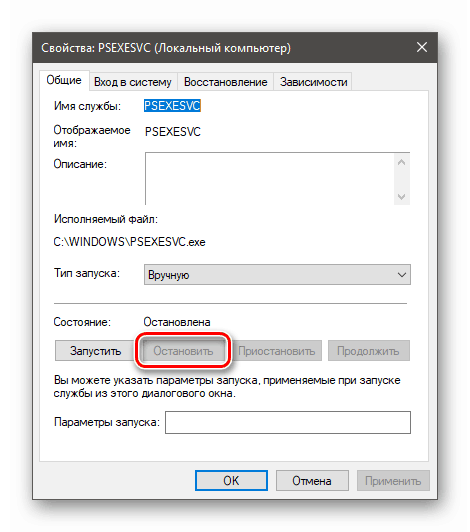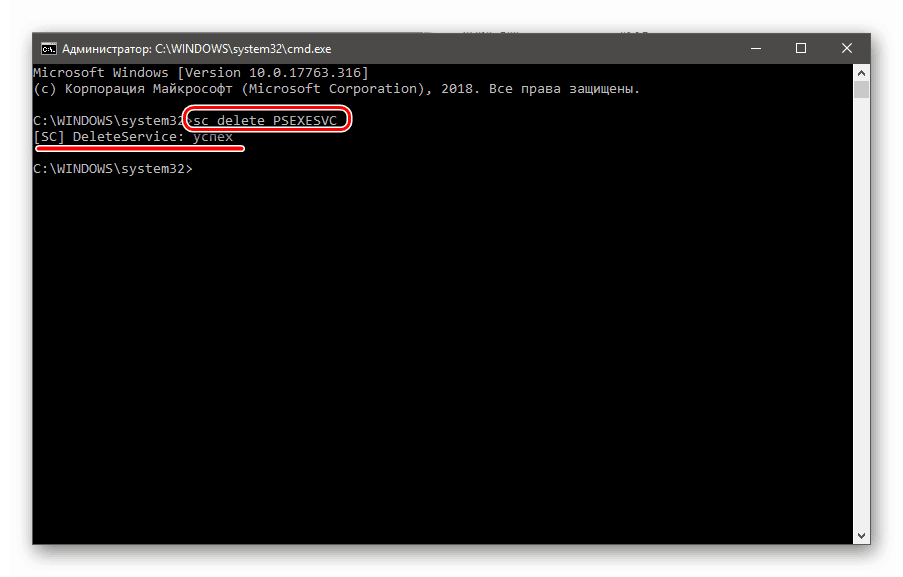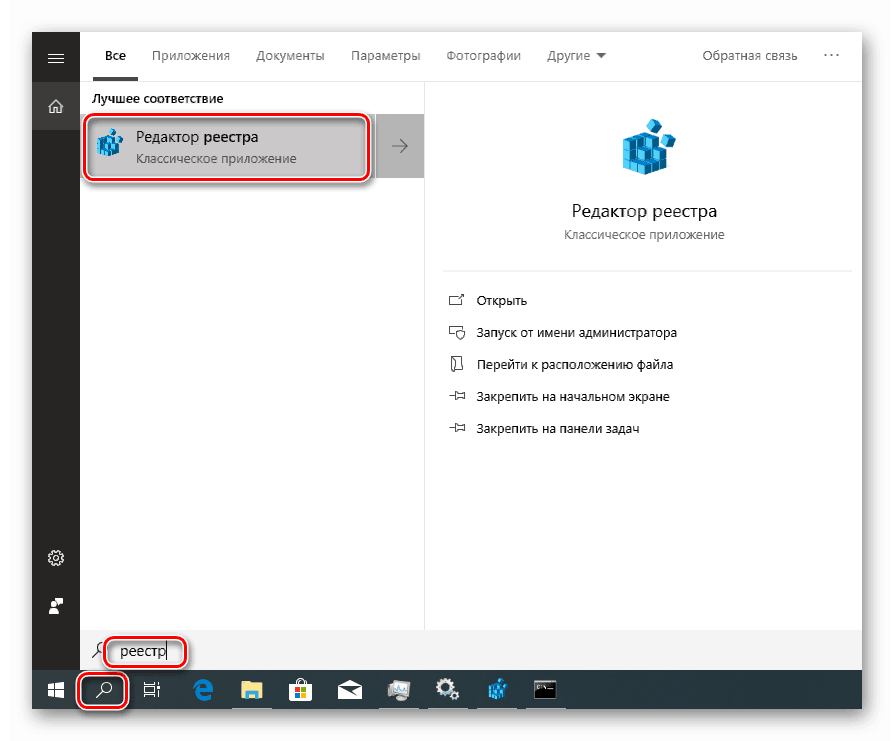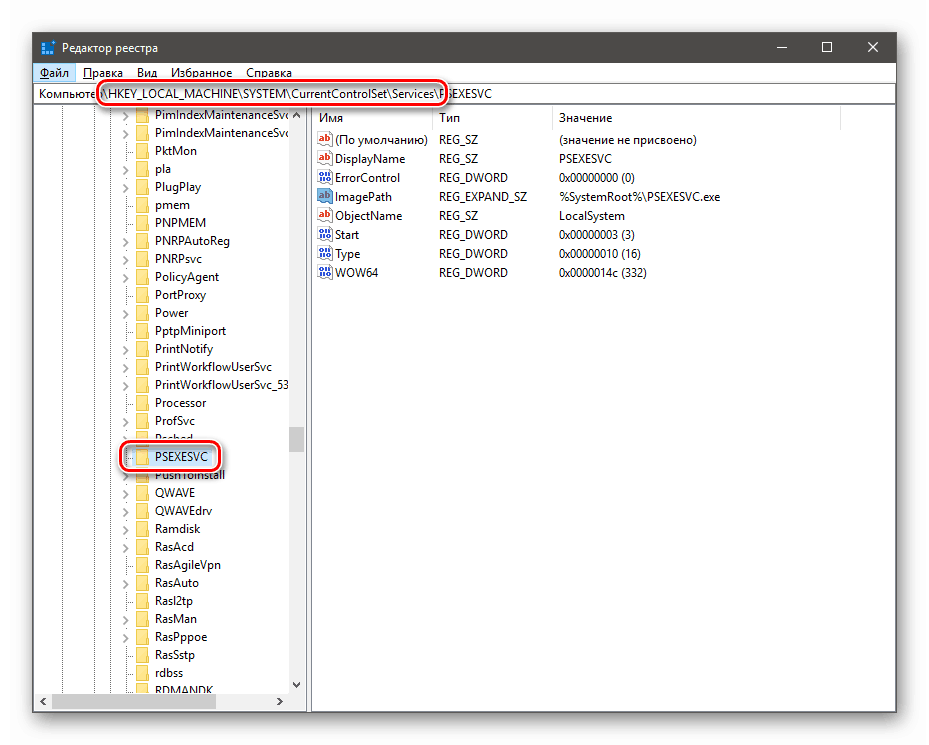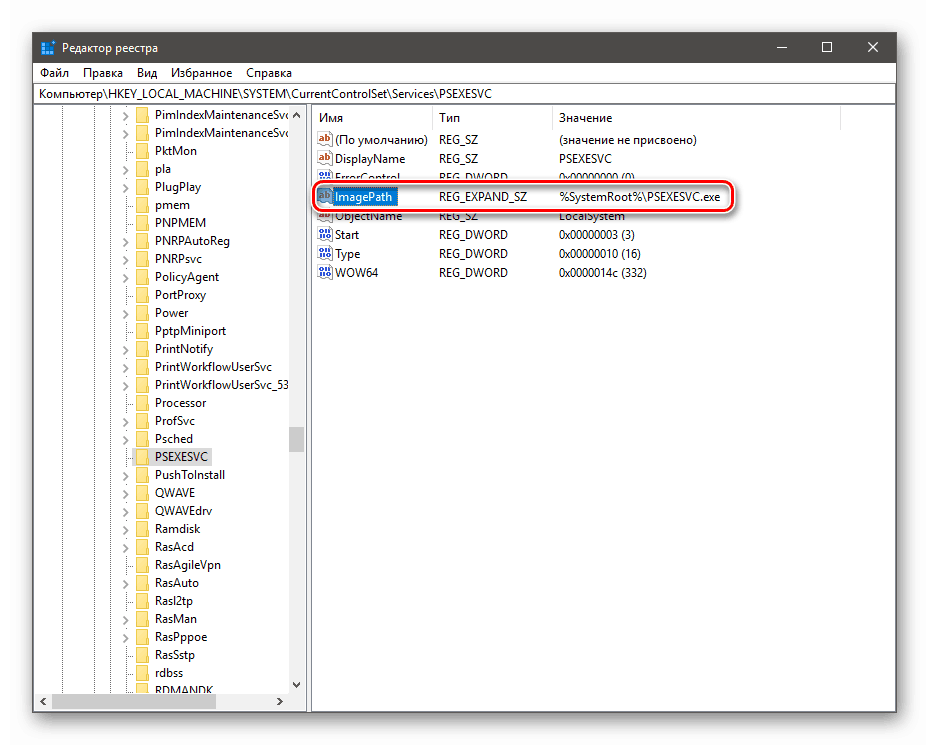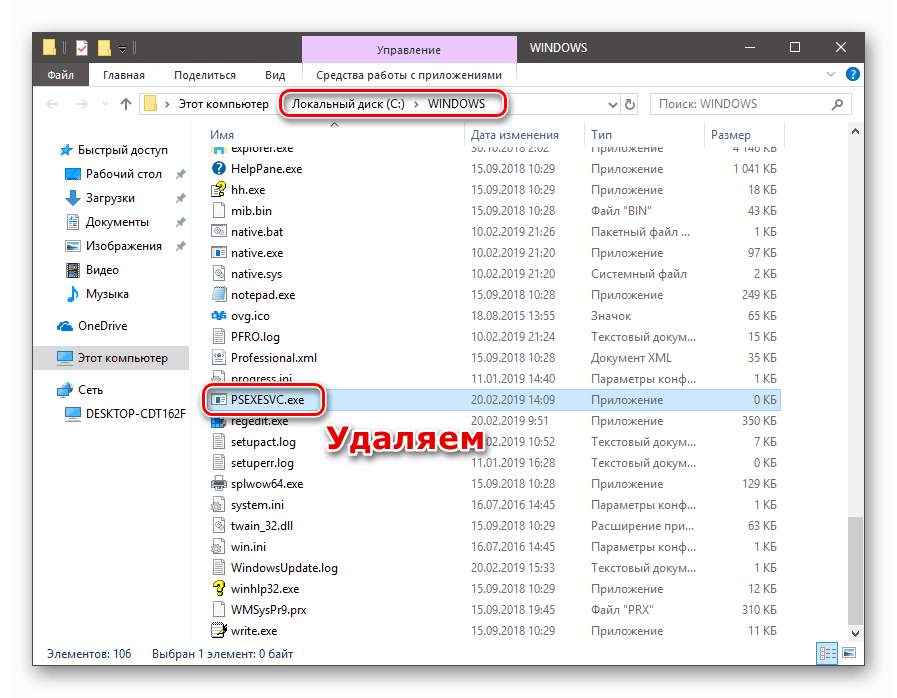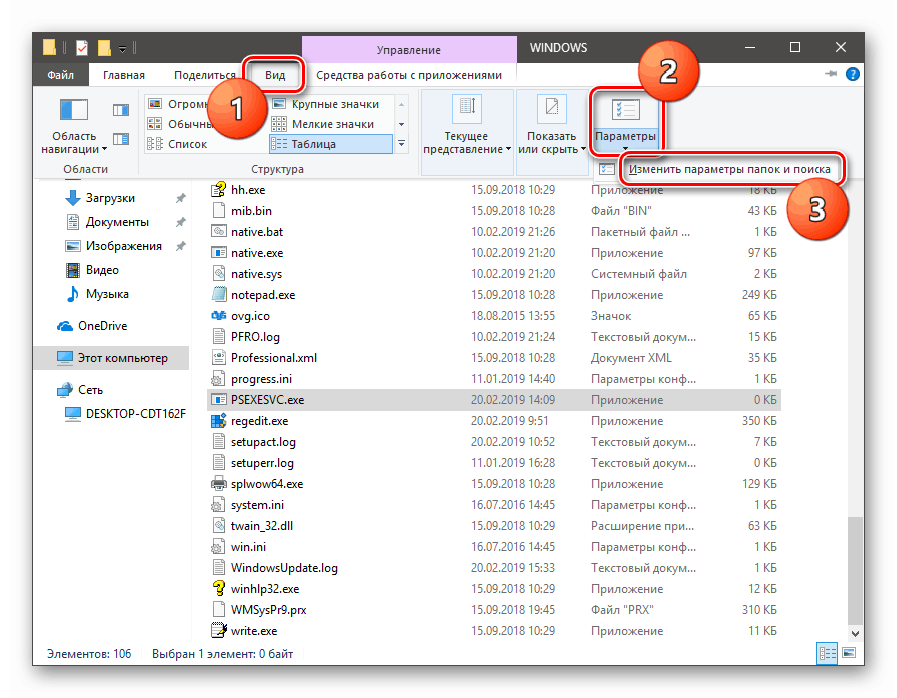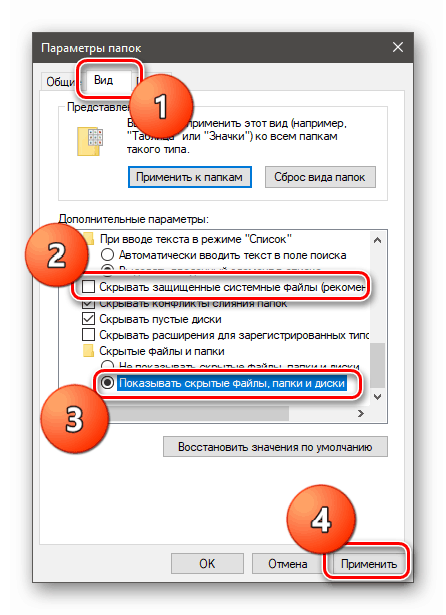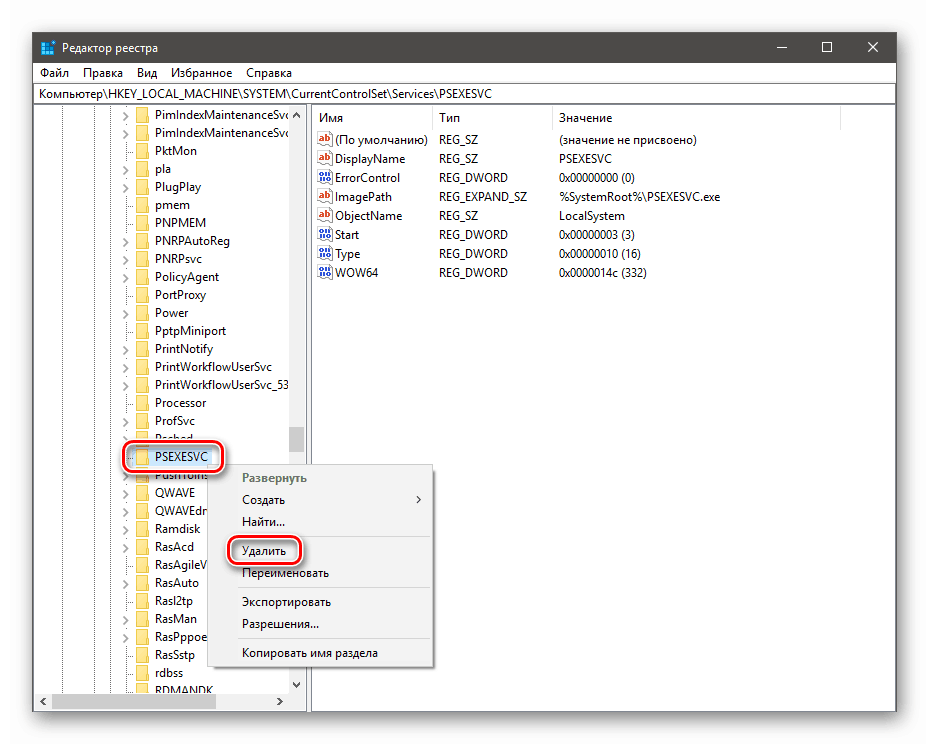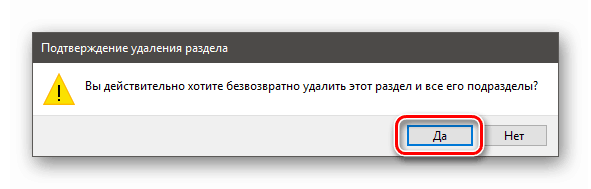Odebrat službu v systému Windows 10
Služby (služby) jsou speciální aplikace běžící na pozadí a provádějící různé funkce - aktualizace, zabezpečení a provoz sítě, umožňující multimediální možnosti a mnoho dalších. Služby jsou buď zabudovány do operačního systému, nebo mohou být instalovány externě balíčky ovladačů nebo softwarem av některých případech viry. V tomto článku budeme vysvětlovat, jak odstranit službu v "top 10".
Odstraňování služeb
K provedení tohoto postupu obvykle dochází při nesprávném odinstalaci některých programů, které přidávají své služby do systému. Takový „ocas“ může vytvářet konflikty, způsobovat různé chyby nebo pokračovat v práci a vytvářet akce, které vedou ke změnám v parametrech nebo souborech operačního systému. Tyto služby se často objevují při napadení virem a po odstranění škůdce zůstávají na disku. Dále se podíváme na dva způsoby, jak je odstranit.
Metoda 1: „Příkazový řádek“
Za normálních podmínek lze úkol vyřešit pomocí nástroje konzoly sc.exe , který je určen ke správě systémových služeb. Abyste tomu dali správný příkaz, musíte nejprve zjistit název služby.
- Přístup k vyhledávání systému získáte kliknutím na ikonu lupy vedle tlačítka „Start“ . Začneme psát slovo "Služby" a po vydání problému přistoupíme k klasické aplikaci s příslušným názvem.
![Přejděte do aplikace Služby ze systémového vyhledávání v systému Windows 10]()
- Hledáme cílovou službu v seznamu a dvakrát klikneme na její název.
![Přechod na vlastnosti systémových služeb v modulu snap-in Služby v systému Windows 10]()
- Název se nachází v horní části okna. Je již vybrán, takže můžete jednoduše kopírovat řetězec do schránky.
![Kopírování názvu služby v modulu snap-in Služby v systému Windows10]()
- Pokud je služba spuštěna, musí být zastavena. Někdy je to nemožné, v tomto případě jednoduše přejdeme k dalšímu kroku.
![Zastavení systémové služby v modulu snap-in služby v systému Windows 10]()
- Zavřeme všechna okna a spustíme „Command Line“ jménem správce.
Další podrobnosti: Otevření příkazového řádku v systému Windows 10
- Zadejte příkaz, který chcete odstranit pomocí sc.exe a stiskněte klávesu ENTER .
sc delete PSEXESVCPSEXESVC je název služby, kterou jsme zkopírovali v kroku 3. Můžete ji vložit do konzoly kliknutím pravým tlačítkem myši. Odpovídající zpráva v konzole nám sdělí úspěšné dokončení operace.
![Odstranění systémové služby pomocí příkazového řádku v systému Windows 10]()
Tento postup odstranění je dokončen. Změny se projeví až po restartu systému.
Metoda 2: Soubory registru a služby
Existují situace, kdy není možné odstranit službu výše popsaným způsobem: nedostatek v modulu snap-in „Služby“ nebo neprovedení operace v konzole. Zde nám pomůže ruční odstranění jak samotného souboru, tak jeho zmínky v systémovém registru.
- Opět se obracíme k systémovému vyhledávání, ale tentokrát píšeme „Registry“ a otevřeme editor.
![Přístup k editoru registru z hledání v systému Windows 10]()
- Jděte do větve
HKEY_LOCAL_MACHINESYSTEMCurrentControlSetServicesHledáme složku se stejným názvem jako naše služby.
![Přejděte do složky s nastavením služby v editoru registru v systému Windows 10]()
- Podíváme se na parametr
ImagePathObsahuje cestu k souboru služby ( % SystemRoot% je proměnná prostředí, která označuje cestu ke složce
«Windows», tj«C:Windows». Ve vašem případě může být písmeno jednotky odlišné).![Nastavení registru s adresou souboru služby v systému Windows 10]()
Viz také: Proměnné prostředí v systému Windows 10
- Přejděte na tuto adresu a odstraňte odpovídající soubor ( PSEXESVC.exe ).
![Odstranit soubor služby ze systémové složky v systému Windows 10]()
Pokud soubor není smazán, zkuste to provést v "Nouzovém režimu" a v případě selhání si přečtěte článek na níže uvedeném odkazu. Také si přečtěte komentáře k němu: existuje další nestandardní způsob.
Další podrobnosti:
Jak vstoupit do nouzového režimu v systému Windows 10
Odstraňte soubory z pevného diskuPokud soubor není zobrazen v zadané cestě, je možné, že má atribut „Skrytý“ a / nebo „Systém“ . Chcete-li zobrazit takové zdroje, klikněte na tlačítko "Parametry" na kartě "Zobrazit" v nabídce libovolného adresáře a vyberte "Změnit složku a parametry hledání" .
![Přejděte do složky nastavení a vyhledejte v Průzkumníku Windows 10]()
Zde v části "Zobrazit" zrušte zaškrtnutí položky, která skrývá systémové soubory, a přepněte na zobrazení skrytých složek. Klikněte na "Použít" .
![Povolení zobrazení skrytých a systémových souborů a složek v nastavení systému Windows 10]()
- Poté, co je soubor smazán, nebo nebyl nalezen (nebo se to stane), nebo cesta k němu není zadána, vraťte se zpět do editoru registru a zcela smažte složku s názvem služby ( klikněte pravým tlačítkem myši na "Delete" ).
![Odstraňte oddíl s nastavením služby v editoru registru v systému Windows 10]()
Systém se zeptá, zda chceme tento postup skutečně provést. Potvrzujeme.
![Potvrzení vymazání sekce s nastavením služby v editoru registru v systému Windows 10]()
- Restartujte počítač.
Závěr
Některé služby a jejich soubory se po vymazání a restartování znovu zobrazí. To indikuje buď jejich automatické vytvoření samotným systémem, nebo účinek viru. Pokud máte podezření na infekci, zkontrolujte svůj počítač pomocí speciálních antivirových nástrojů nebo lépe, obraťte se na odborníky na specializované zdroje.
Další podrobnosti: Boj proti počítačovým virům
Před odstraněním služby se ujistěte, že není systémová, protože její absence může významně ovlivnit fungování systému Windows nebo vést k jeho úplnému selhání.