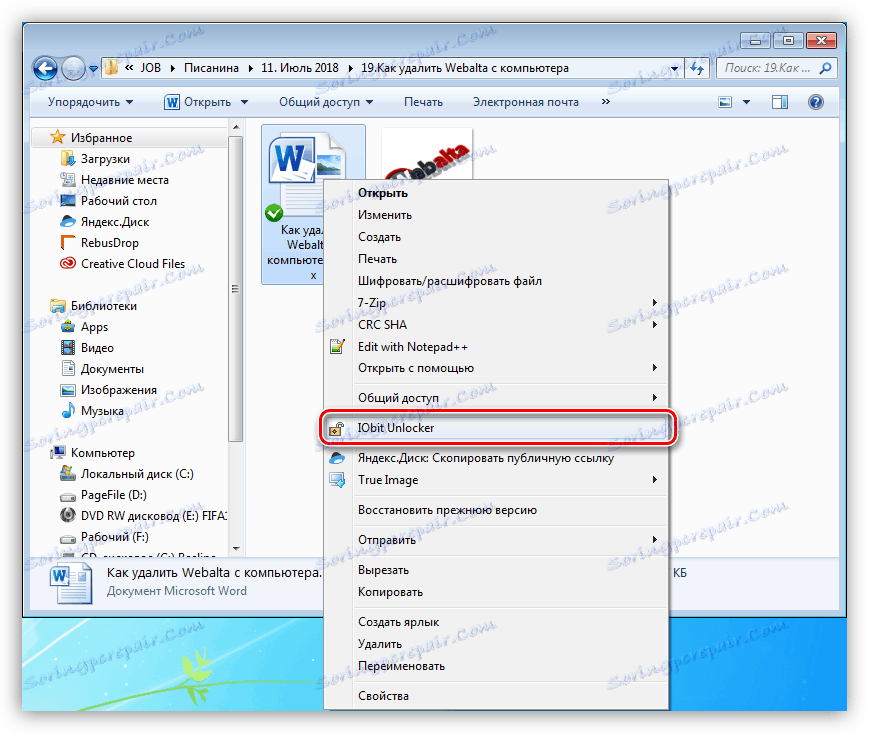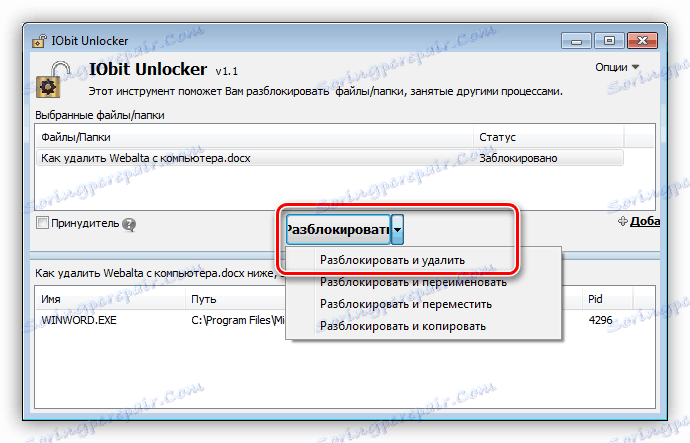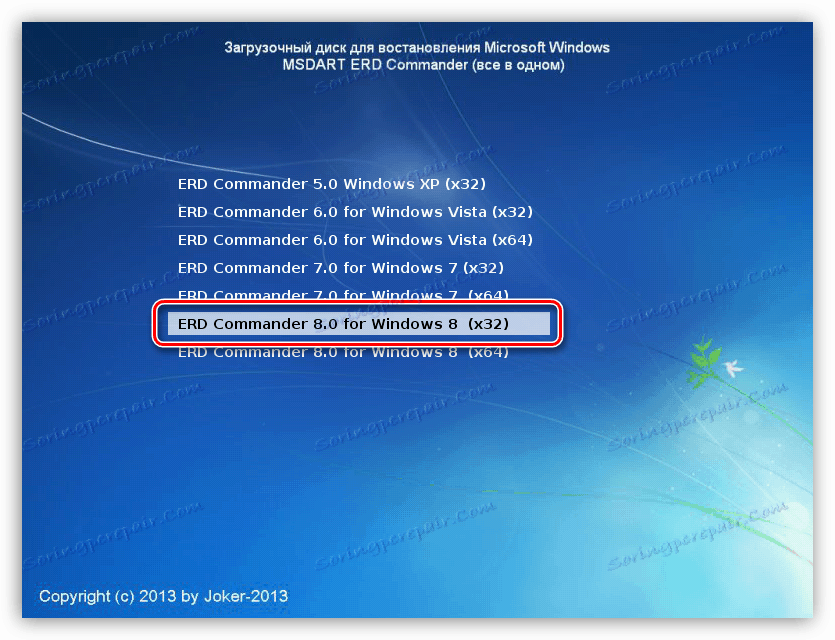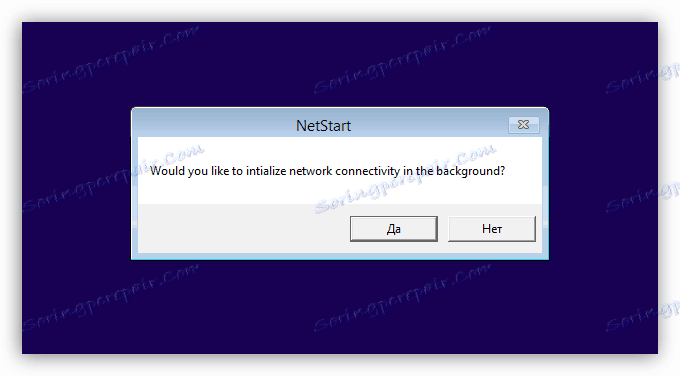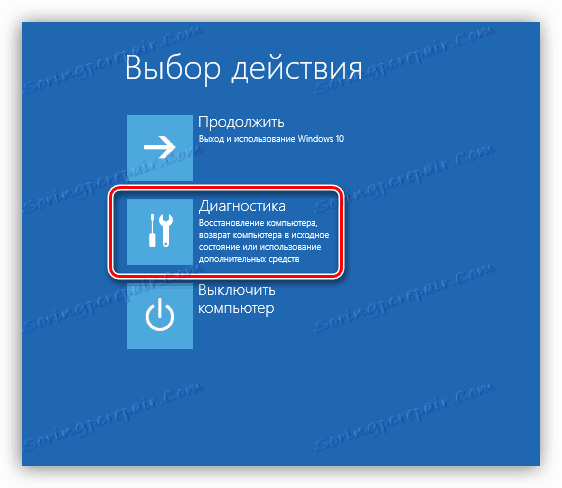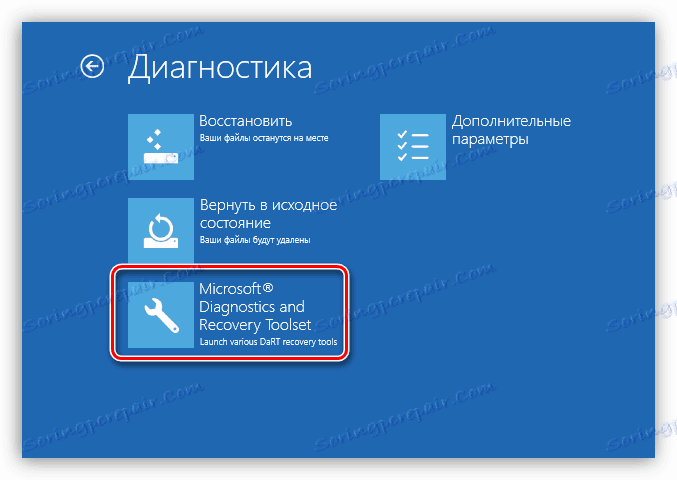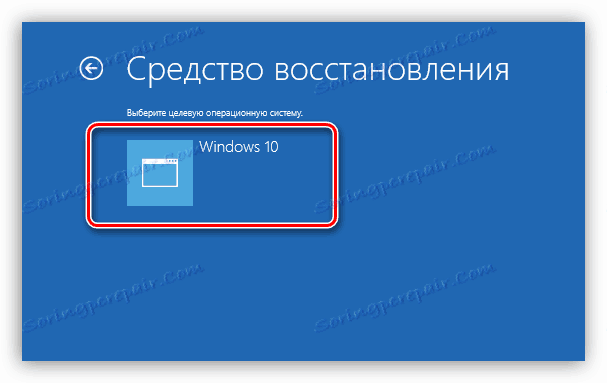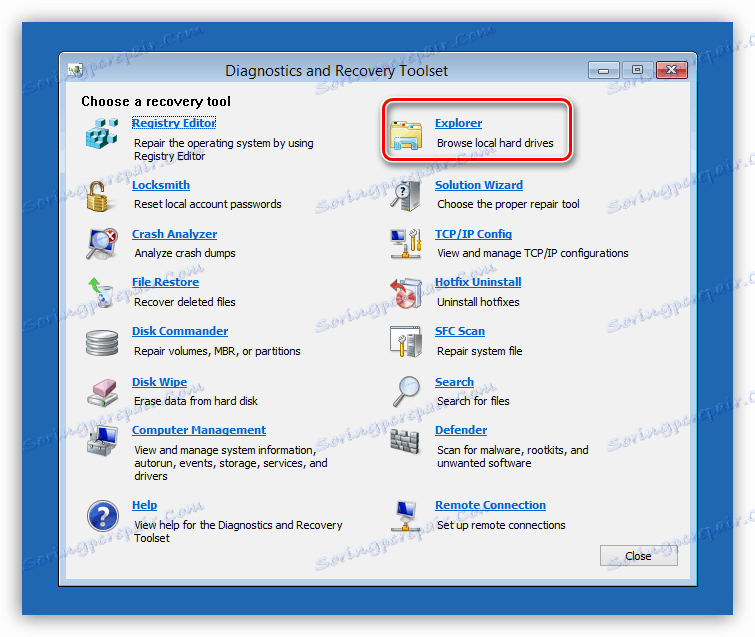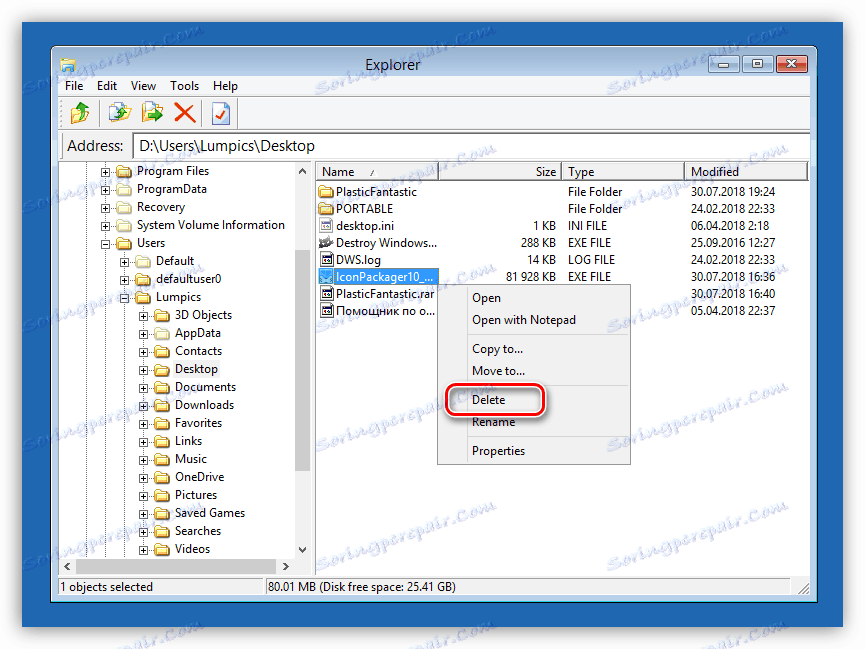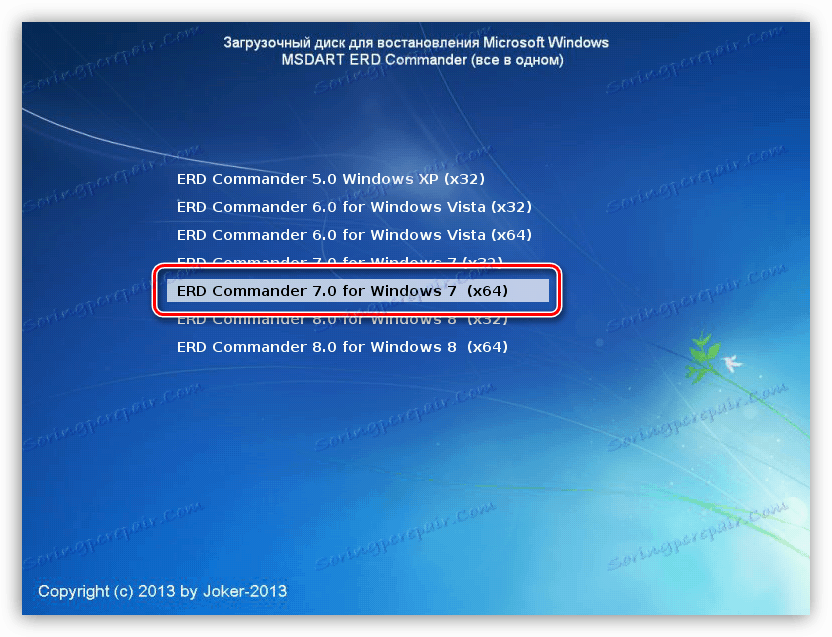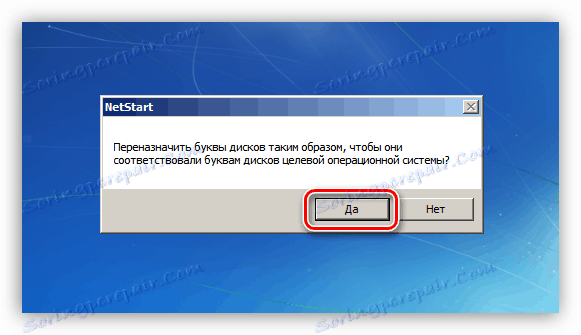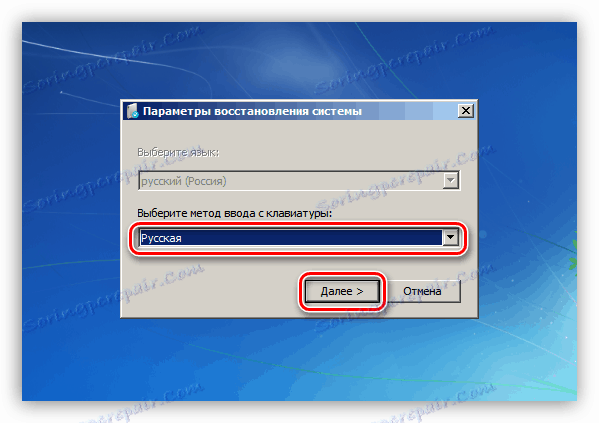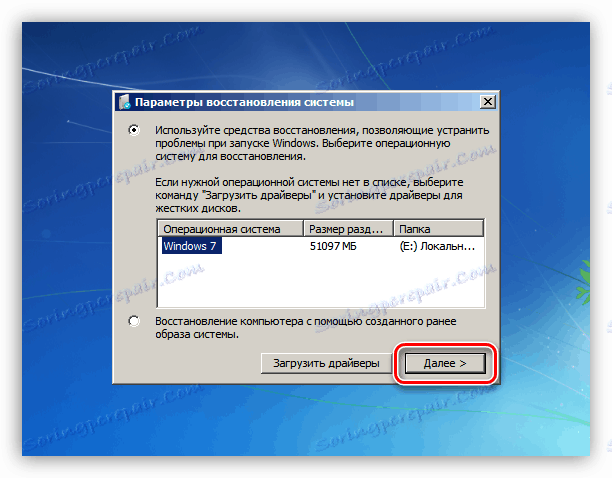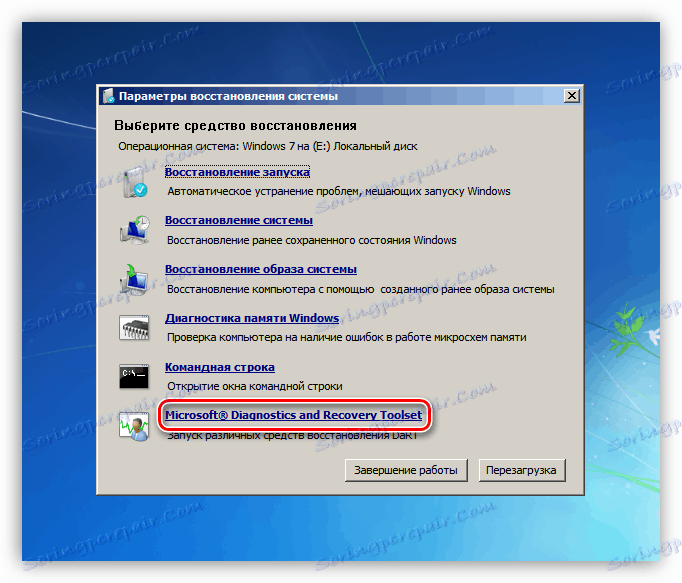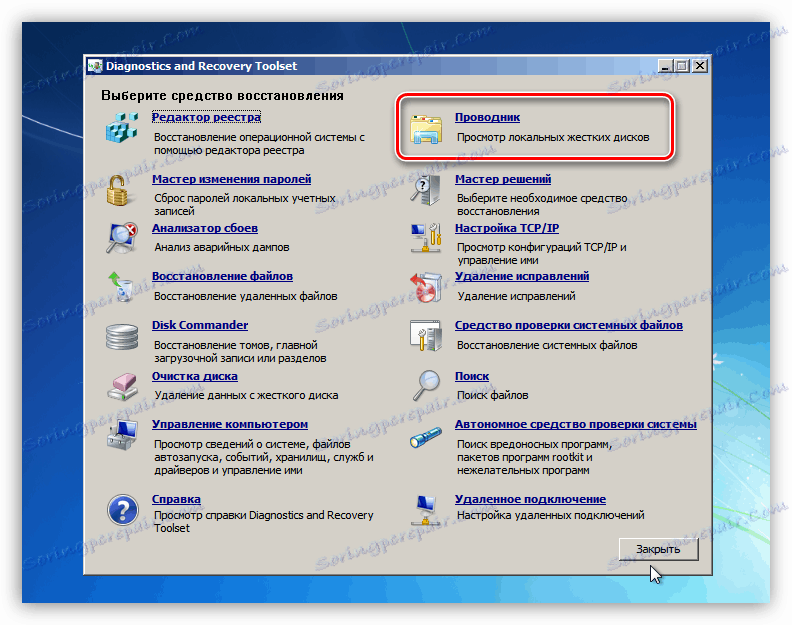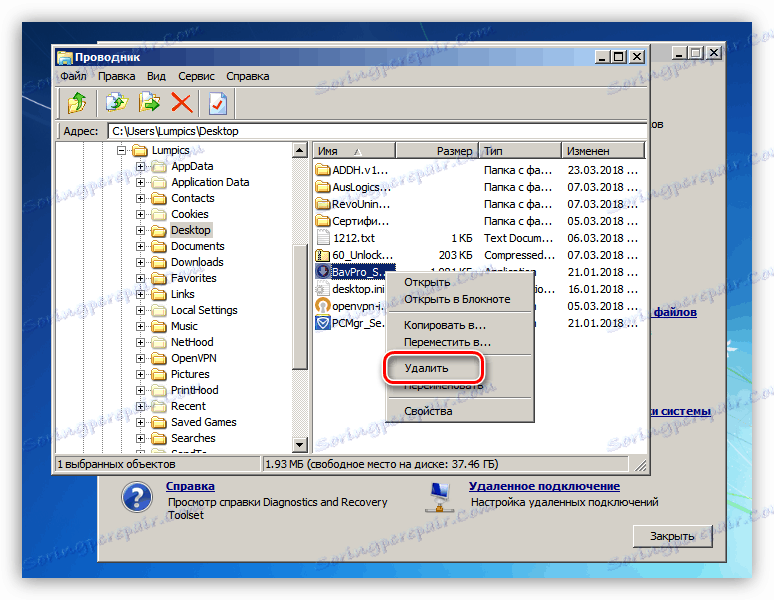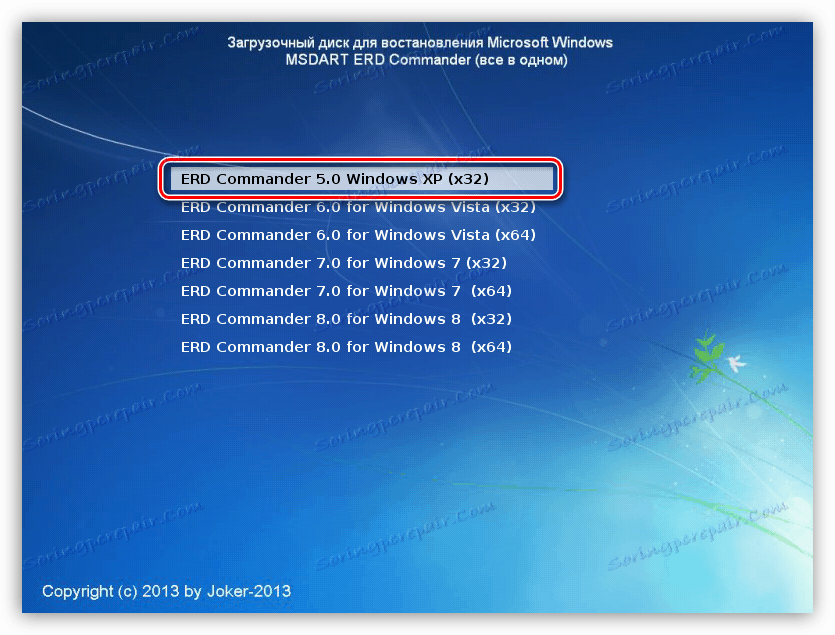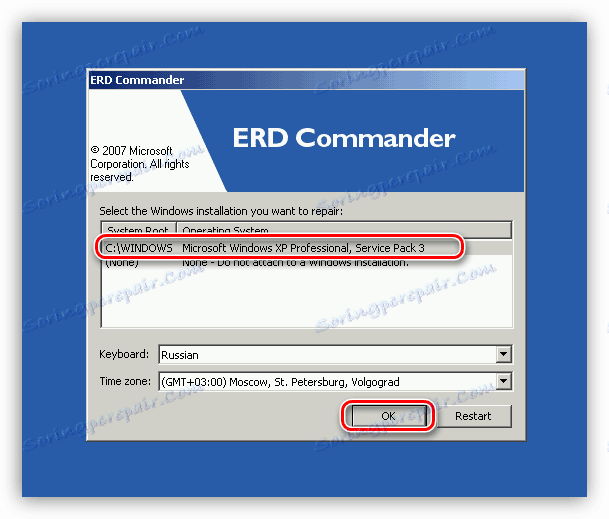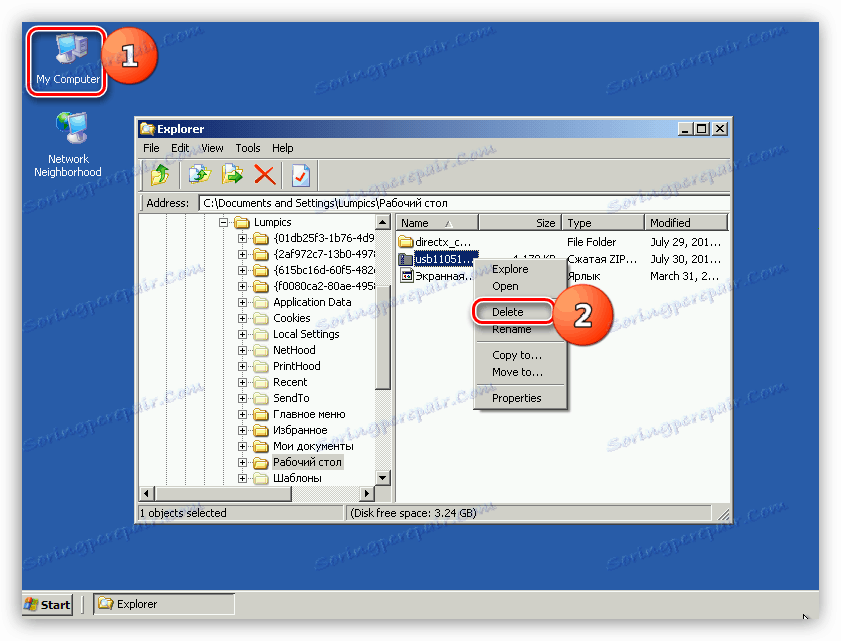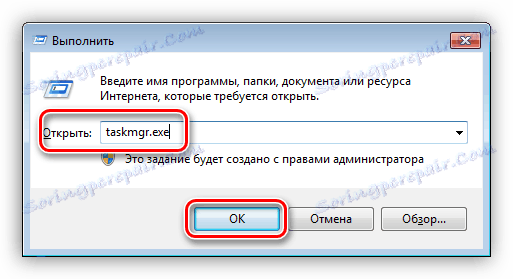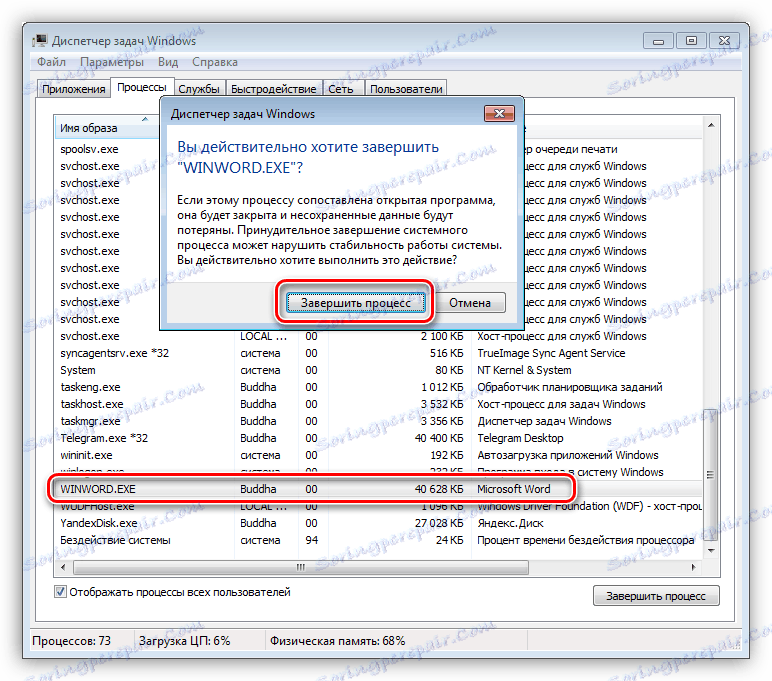Odstraňte soubory z pevného disku
Docela často se ocitáme v situacích, kdy je nutné odstranit soubor, ale to není možné. Důvody pro takové chyby spočívají v programech uzamčení souborů a přesněji v jejich procesech. V tomto článku uvádíme několik způsobů odstranění dokumentů v případě takového problému.
Obsah
Smazat zamčené soubory
Jak již bylo řečeno, soubory nejsou odstraněny z důvodu jejich obsazených procesů, včetně systémových. Když se pokusíme přesunout takovýto dokument do "Koše", obdržíme následující upozornění:

Existuje několik způsobů řešení tohoto problému:
- Použijte speciální program IObit Unlocker.
- Určete a dokončete proces ručně.
- Zkuste soubor smazat v "Nouzovém režimu" .
- Použijte zaváděcí disk s jedním ze živých distribucí.
Dále podrobně analyzujeme jednotlivé metody, nejprve však restartujeme počítač. Pokud je důvodem selhání systému, tato akce nám pomůže vyřešit tento problém.
Metoda 1: IObit Unlocker
Tento program umožňuje odemknout a odstranit soubory s problémy. Dokáže se vypořádat i v případech blokování systémovými procesy, například "Průzkumník" .
- Po instalaci softwaru do počítače se v kontextové nabídce "Explorer" zobrazí nová položka. Vyberte soubor, který nelze smazat, klikněte na položku RMB a vyberte "IObit Unlocker" .
![Unlocker otevře uzamčený soubor]()
- Otevřete rozbalovací seznam a klikněte na položku "Odemknout a odstranit".
![Režim výběru souborů Unlocker]()
- Dále program určí, zda lze proces blokování dokončit, a potom proveďte požadovanou operaci. V některých případech může být vyžadováno restartování, které bude hlášeno samostatně.
Metoda 2: Zaváděcí média
Tato metoda, společně s použitím aplikace Unlocker, je jedním z nejúčinnějších při práci s nedetekovatelnými soubory. Vzhledem k tomu, že načítáme do speciálního prostředí namísto spouštění systému Windows, žádné procesy s námi nenarušují. Nejúspěšnější produkt lze považovat za velitele ERD. Tato distribuce bootování umožňuje provádět různé akce v systému bez jeho spuštění.
Chcete-li tento nástroj začít používat, musí být zaznamenáván na libovolném operátorovi, ze kterého bude stahováno.
Více informací:
Průvodce vytvořením flash disku s ERD Commander
Jak nastavit zavádění z jednotky USB flash
Po předběžné přípravě restartujeme počítač a přejdeme do nabídky Start.
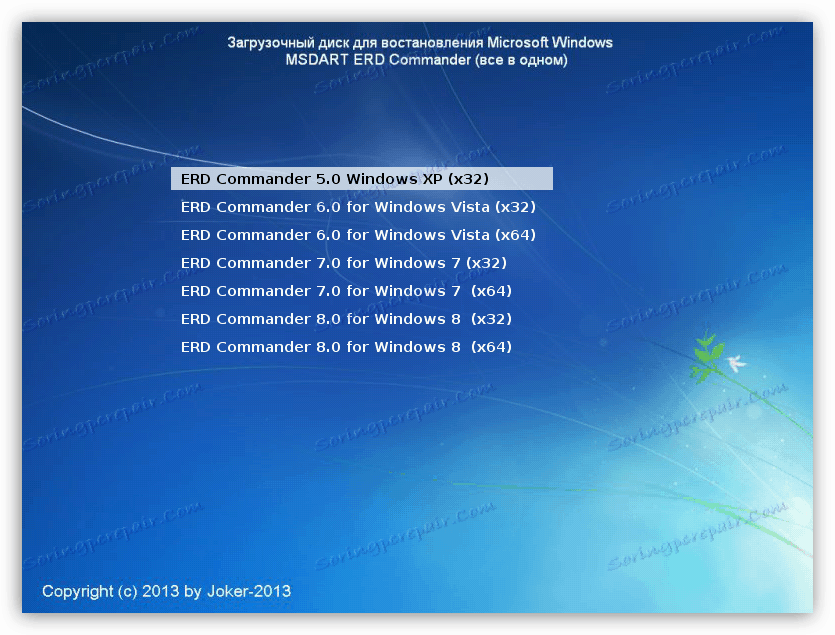
V různých systémech má vzhled rozhraní a způsob vymazání významné rozdíly.
Windows 10 a 8
- Vyberte verzi a kapacitu systému. Máte-li "deset", pak si můžete zvolit stejnou položku jako pro "osm": v našem případě to není důležité.
![Výběr verze a bitnosti systému při zavádění z distribuce ERD Commander]()
- Dále budeme vás požádáni o konfiguraci sítě v automatickém režimu. Nezáleží ani na tom, co dělat, protože pro naše účely není potřeba internet nebo místní sítě.
![Nabídka nastavení sítě v pozadí při spouštění z ERD Commander]()
- Vyberte rozložení klávesnice.
![Výběr rozložení klávesnice při zavádění z distribuce ERD Commander]()
- Přejděte na část "Diagnostika" .
![Při zavádění z distribuce ERD Commander přejděte do části Diagnostika]()
- Klepněte na tlačítko "Microsoft Diagnostics and Recovery Toolset" .
![Přechod k použití nástrojů obsažených v distribuci velitele ERD]()
- Vyberte systém.
![Výběr operačního systému pro obnovu při zavádění z distribučního balíčku ERD Commander]()
- Zobrazí se okno se sadou nástrojů, ve kterém klikneme na tlačítko "Průzkumník" .
![Spuštění Explorer při spuštění z distribuce ERD Commander]()
V okně se stejným názvem podívejte se na náš soubor na discích, klikněte na něj s RMB a vyberte položku "Odstranit" .
![Odstranění souboru z pevného disku při spuštění z distribuce ERD Commander]()
- Vypněte počítač, vraťte nastavení bootování do systému BIOS (viz výše), restartujte počítač. Hotovo, soubor je smazán.
Windows 7
- V nabídce Start vyberte "sedm" požadované šířky.
![Výběr systému Windows 7 pro bootování z distribučního ERD Commanderu]()
- Po nastavení sítě ERD Commander nabídne změnu písmen jednotek. Klikněte na tlačítko Ano .
![Změna přiřazení písmen jednotek při spouštění z distribuce ERD Commander]()
- Přizpůsobte rozložení klávesnice a klikněte na tlačítko "Další" .
![Přizpůsobte rozložení klávesnice v systému Windows 7 při spuštění z distribuce ERD Commander]()
- Po vyhledání nainstalovaných systémů znovu klikněte na tlačítko "Další" .
![Přechod na výběr nástroje pro obnovení při spouštění z distribučního ERD Commanderu]()
- Na spodním konci vyhledáváme odkaz "Microsoft Diagnostics and Recovery Toolset" a sledujeme jej.
![Výběr nástroje pro obnovení systému Microsoft Diagnostics and Recovery Toolset]()
- Potom vyberte "Průzkumník" .
![Otevření Průzkumníka při zavádění z distribuce ERD Commander]()
Hledáme soubor a odstraníme jej pomocí kontextové nabídky, která se otevře stisknutím klávesy RMB.
![Odstranění uzamčeného souboru při spuštění z distribuce ERD Commander]()
- Vypněte zařízení a zavěste z pevného disku změnou nastavení v systému BIOS.
Windows XP
- Chcete-li spustit systém ERD Commander v systému Windows XP, vyberte příslušnou pozici v nabídce Start.
![Výběr systému Windows XP při zavádění z distribučního balíčku ERD Commander]()
- Poté vyberte nainstalovaný systém a klepněte na tlačítko OK .
![Spuštění nástroje pro obnovení při spuštění z distribuce ERD Commander]()
- Otevřete "Explorer" dvojitým kliknutím na ikonu "Tento počítač" , vyhledejte soubor a odstraňte jej.
![Smazání souboru v systému Windows XP při zavádění z distribuce ERD Commander]()
- Restartujte počítač.
Metoda 3: Správce úloh
Všechno zde je celkem jednoduché: okno obsahující varování označuje, který program používá soubor. Na základě těchto údajů můžete tento proces najít a zastavit.
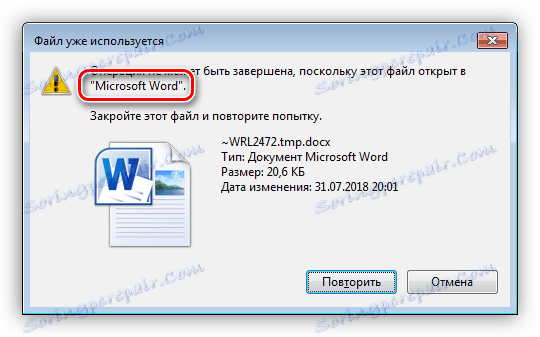
- Spusťte Správce úloh z řádku Spustit ( Win + R ) příkazem
taskmgr.exe![Spuštění Správce úloh z nabídky Spustit v systému Windows 7]()
- Hledáme program uvedený v upozornění v seznamu procesů, vyberte jej a stiskněte klávesu DELETE . Systém se nás zeptá, jestli si jisti. Klikněte na tlačítko "Ukončit proces" .
![Dokončení procesu blokování souborů v systému Windows 7]()
- Snažíme se smazat soubor.
Metoda 4: "Nouzový režim"
Často se stává, že dokumenty jsou obsazeny těmi procesními procesy, které nemohou být deaktivovány bez narušení operačního systému. V takových situacích může počítač spouštět v nouzovém režimu . Jednou z funkcí tohoto režimu je to, že když je používán, OS nenahrává řadu ovladačů a programů a tedy i jejich procesy. Po načtení počítače se můžete pokusit dokument odstranit.
Přečtěte si více: Jak zadat "Nouzový režim" Windows 10 , Windows 8 , Windows 7 , Windows XP
Závěr
Jak můžete vidět, existuje poměrně málo způsobů, jak odstranit uzamčené soubory. Všichni jsou dělníci, ale v každé konkrétní situaci může pomoci jen jeden. Nejúčinnější a všestrannější nástroje jsou Unlocker a ERD Commander, ale není možné je vždy používat. V takových případech se musíte obrátit na systémové nástroje.