Průvodce odstraněním virtuálního disku pro Windows 10
Vytvořte virtuální disk v případě potřeby může každý uživatel. Co když to už nepotřebujete? Přesně jak správně odebrat takovou jednotku v operačním systému Windows 10 budeme dále informovat.
Obsah
Odinstalujte metody virtuálního disku
Celkově existují dva způsoby, jak odlišit jednotku. Musíte vybrat jeden z nich, což odpovídá předběžnému procesu vytváření virtuálního pevného disku. V praxi to všechno nevypadá tak obtížně, jak se zdá na první pohled.
Metoda 1: "Správa disků"
Tato metoda je pro vás vhodná, pokud byla prostřednictvím specifikovaného nástroje vytvořena virtuální jednotka.
Nezapomeňte, že před provedením kroků popsaných níže byste měli zkopírovat všechny potřebné informace z disku, který chcete odstranit, protože po konečné odinstalaci jej nebudete moci obnovit.
Chcete-li odstranit disk, musíte provést následující:
- Klepněte na tlačítko "Start" pravým tlačítkem myši (RMB) a v místní nabídce vyberte sloupec "Správa disků" .
- V okně, které se zobrazí, musíte najít požadovaný virtuální disk. Vezměte prosím na vědomí, že toto by mělo být provedeno v dolní části, nikoli v horním seznamu. Po nalezení disku klikněte pravým tlačítkem myši na jeho název (požadovaná oblast je zobrazena na obrázku níže) av kontextové nabídce klikněte na řádek "Odpojit virtuální pevný disk" .
- Poté se objeví malé okno. Obsahuje cestu k souboru disku. Zapamatujte si tuto cestu, protože to bude zapotřebí v budoucnu. Je lepší nechat je editovat. Stačí kliknout na tlačítko "OK" .
- Uvidíte, že pevný disk zmizel ze seznamu médií. Zbývá pouze odstranit soubor, ze kterého jsou uloženy všechny informace. Chcete-li to provést, přejděte do složky, jejíž cesta byla dříve zapamatována. Požadovaný soubor má příponu "VHD" . Najděte jej a odstraňte ji pohodlným způsobem (pomocí tlačítka "Del" nebo kontextového menu).
- Konečně můžete vymazat "Koš", abyste uvolnili místo na hlavním disku.
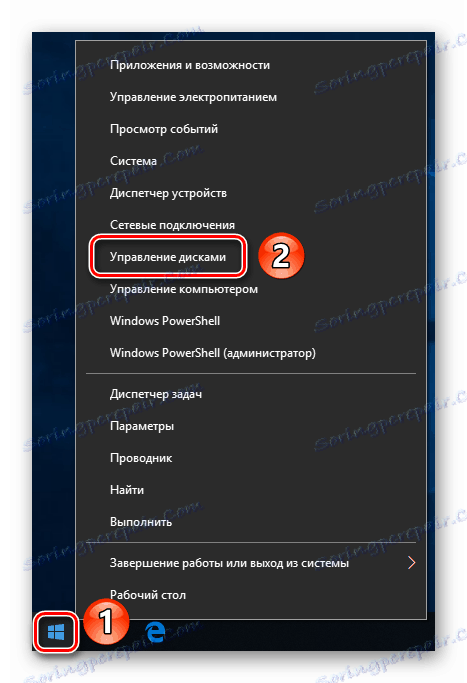
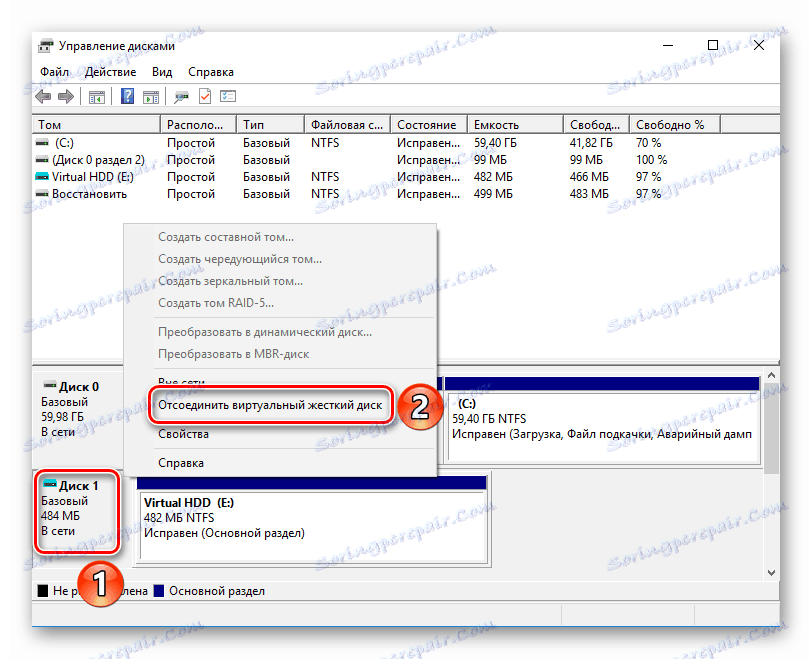
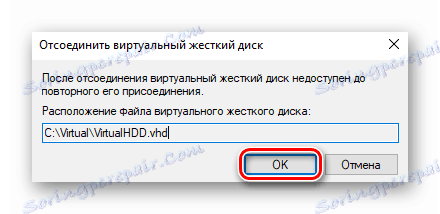
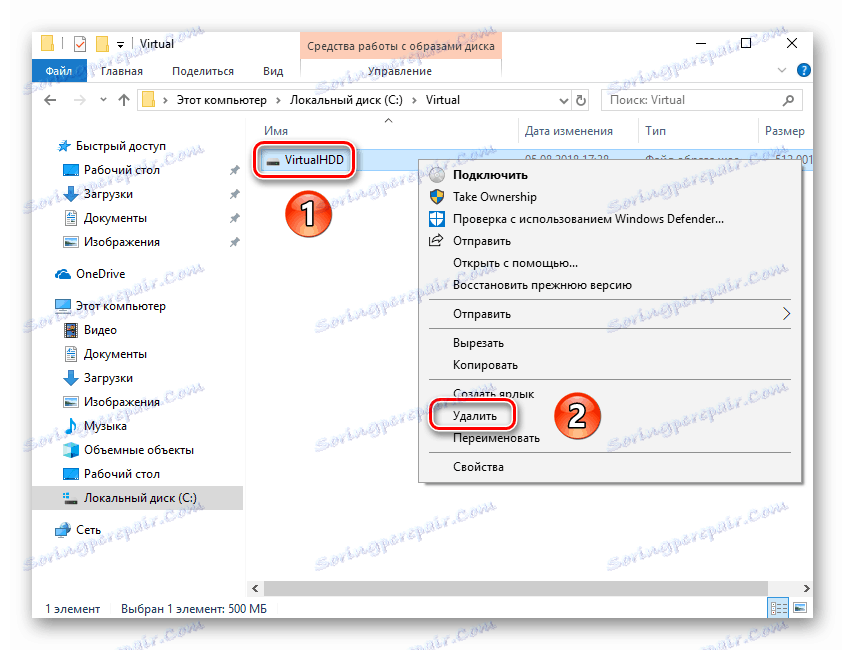
Tato metoda je dokončena.
Metoda 2: "Příkazový řádek"
Pokud jste virtuální jednotku vytvořili prostřednictvím příkazového řádku , měli byste použít níže popsanou metodu. Musíte provést následující operace:
- Otevřete okno hledání systému Windows. Chcete-li to provést, jednoduše aktivujte řádek na hlavním panelu nebo klikněte na tlačítko s obrazem lupy. Potom zadejte příkaz cmd do vyhledávacího pole. Výsledek dotazu se zobrazí na obrazovce. Klepněte na jeho název pravým tlačítkem myši a v místní nabídce vyberte možnost Spustit jako správce .
- Pokud jste aktivovali funkci "Řízení uživatelských účtů" , na obrazovce se zobrazí výzva k spuštění příkazového příkazu. Klikněte na tlačítko Ano .
- Nyní zadejte příkaz "subst" do příkazového řádku a stiskněte "Enter" . Zobrazí se seznam všech dříve vytvořených virtuálních pevných disků a zobrazí se i cesta k nim.
- Zapamatujte si písmeno označující požadovanou jednotku. Na výše uvedeném snímku jsou takové písmena "X" a "V" . Chcete-li odstranit disk, zadejte následující příkaz a stiskněte "Enter" :
subst X: /DNamísto písmena "X" byste měli zadat ten, který označuje požadovanou virtuální jednotku. V důsledku toho na obrazovce nebudete vidět další okna s pokrokem. Všechno bude hotové okamžitě. Chcete-li zkontrolovat, můžete znovu zadat příkaz "subst" a ujistit se, že disk je ze seznamu odstraněn.
- Po dokončení procesu odebrání lze okno "Příkazový řádek" zavřít.
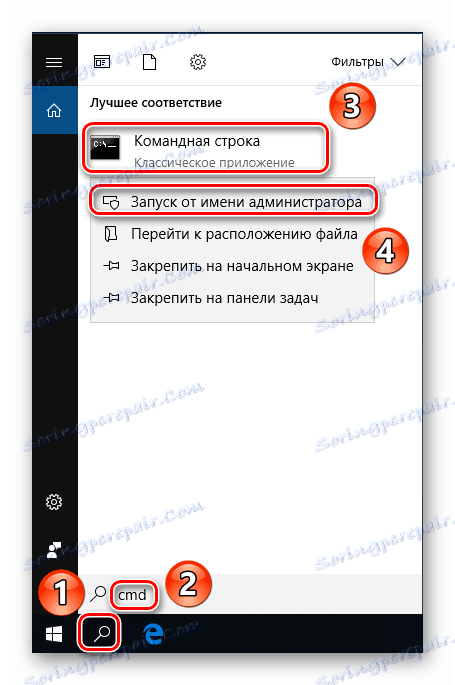
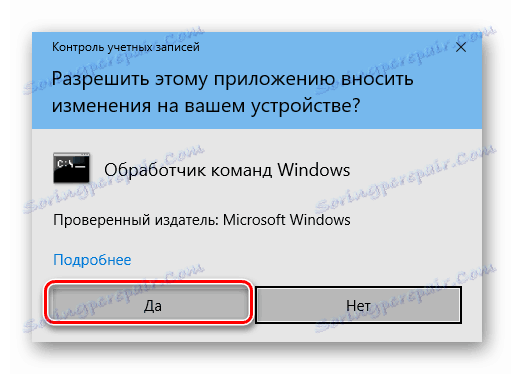

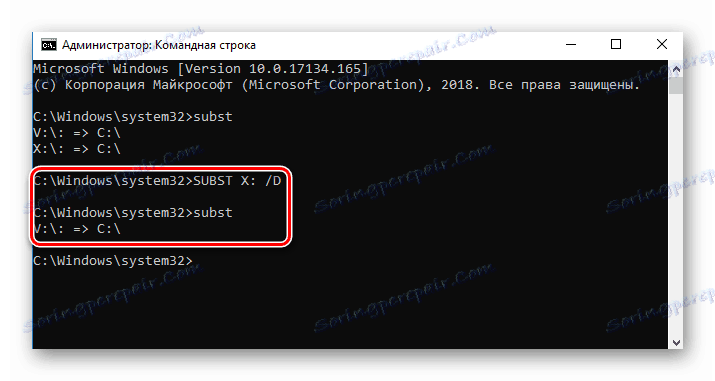
Použitím jedné z výše popsaných metod můžete bez problémů odstranit virtuální pevný disk. Nezapomeňte, že tato akce vám neumožňují odstranit fyzické oddíly pevného disku. K tomu je lepší použít jiné metody, které jsme popsali dříve v samostatné lekci.
Více informací: Způsoby odstranění oblastí pevného disku