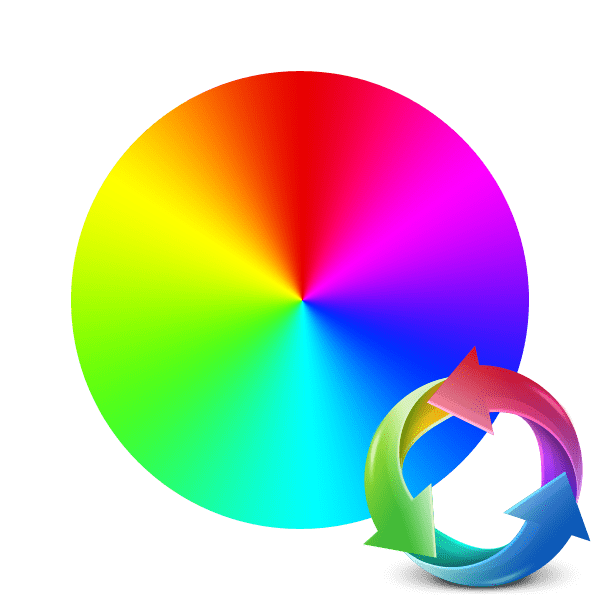Nahradit barvu na fotografii online
Někdy se barva jednotlivých prvků nebo celé fotografie liší od toho, co chce uživatel vidět. Obvykle se v takových případech, zvláštní programy - grafické editory - dostanou na záchranu. V počítači však není vždy přítomna a nechci je stahovat a instalovat. V tomto případě by nejlepším řešením bylo použít speciální službu online navrženou specificky pro daný úkol.
Nahraďte barvu na fotografii online
Předtím, než se začnete seznámit s pokyny, stojí za zmínku, že ani jeden webový zdroj, jako je ten, který jsme přezkoumali níže, nenahradí plnohodnotný software, Adobe Photoshop , kvůli omezeným funkcím a neschopnosti přizpůsobit všechny nástroje na jednom místě. Ale s jednoduchou změnou barvy na obraz problémů by mělo nastat.
Viz též:
Změna barvy objektů ve Photoshopu
Jak změnit barvu pleti ve Photoshopu
Změna barvy vlasů na fotografii online
Metoda 1: IMGonline
Za prvé zvažte webovou stránku IMGonline, která uživatelům poskytuje velké množství nástrojů pro úpravy obrázků. Každá z nich je v samostatné sekci a zahrnuje postupné zpracování s předběžným načtením každého obrázku, pokud chcete použít několik efektů. Co se týče změny barvy, stane se to takto:
Přejděte na webovou stránku IMGonline
- Přejděte na stránku konvertoru pomocí výše uvedeného odkazu. Okamžitě přidejte fotografie.
- Otevře se prohlížeč, kde byste měli najít a vybrat obrázek a pak kliknout na tlačítko "Otevřít" .
- Druhým krokem v této webové službě bude pouze změna barvy. Za prvé, v rozbalovací nabídce je zobrazena barva pro výměnu a pak ten, který má být nahrazen.
- Je-li to nutné, zadejte kód odstínů ve formátu HEX. Všechny názvy jsou uvedeny ve zvláštní tabulce.
- V této fázi byste měli nastavit míru náhrady. Tento proces vyžaduje zavedení bariéry pro definování objektů v podobných odstínech. Dále můžete určit vyhlazovací hodnoty přechodů a zisk nahrazené barvy.
- Vyberte formát a kvalitu, které chcete získat na výstupu.
- Zpracování začne po kliknutí na tlačítko "OK" .
- Konverze obvykle netrvá dlouho a konečný soubor je okamžitě k dispozici ke stažení.
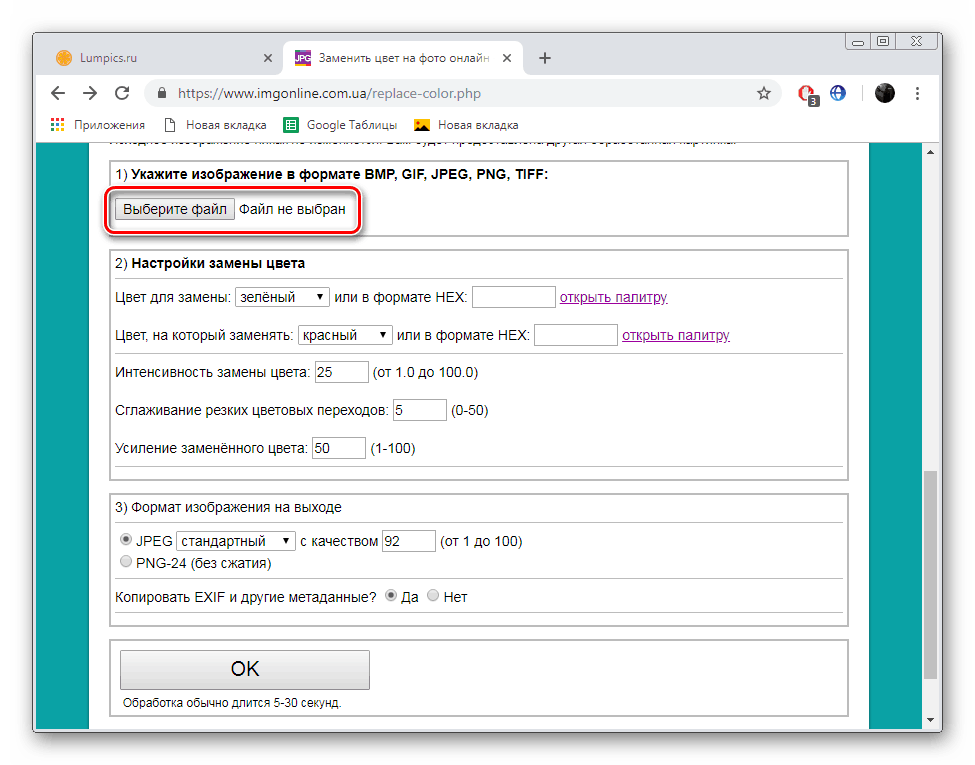

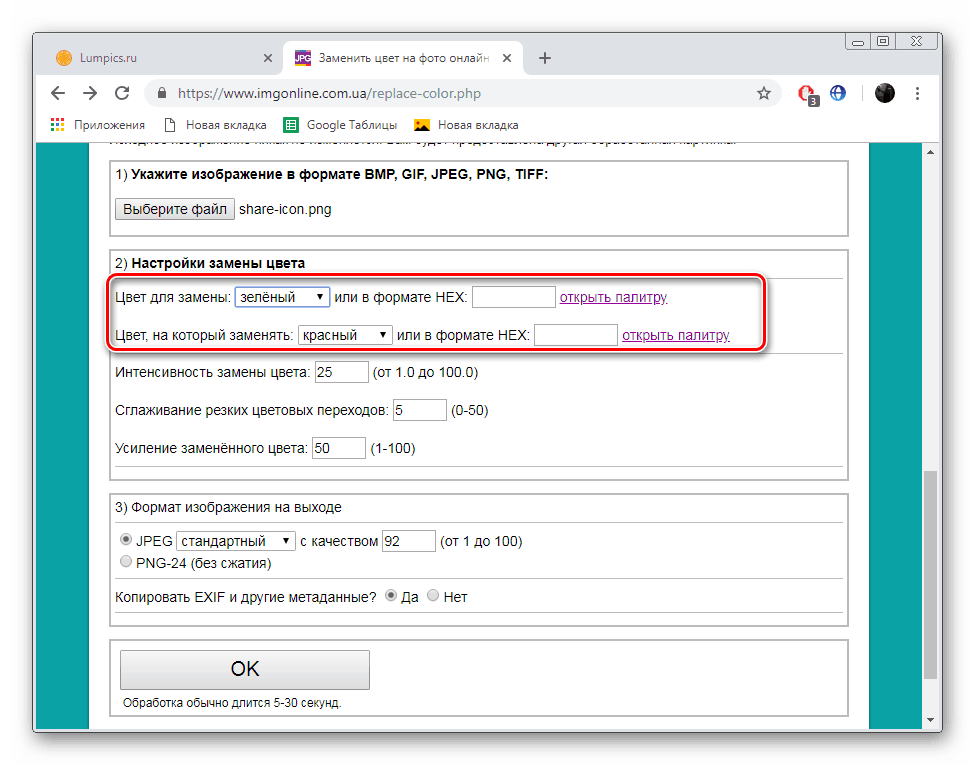
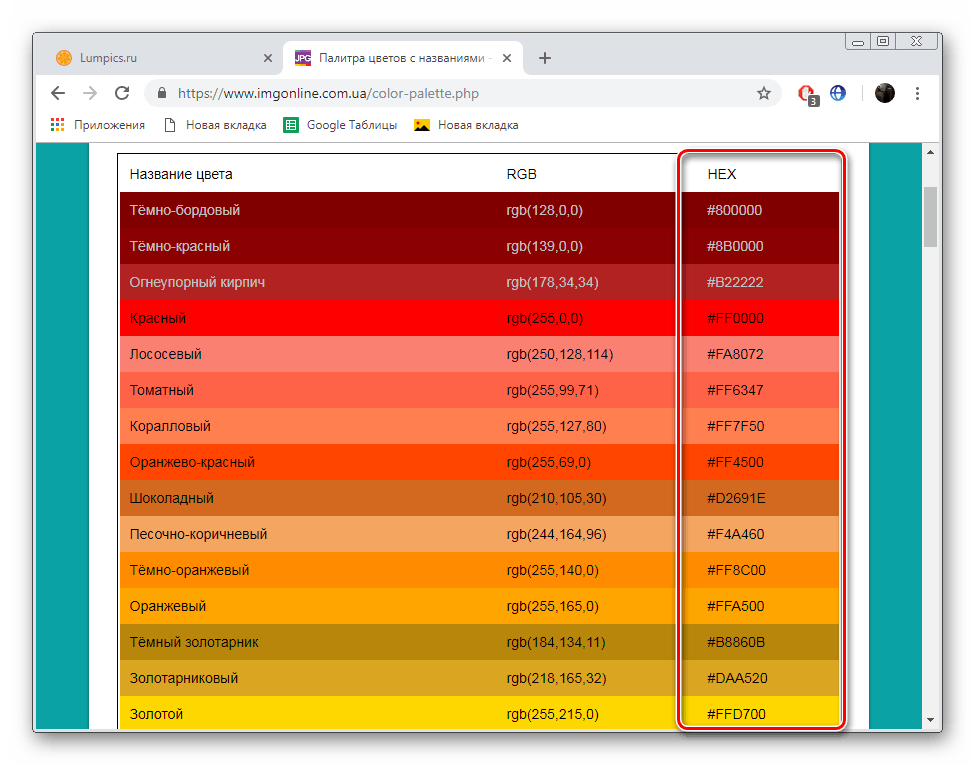
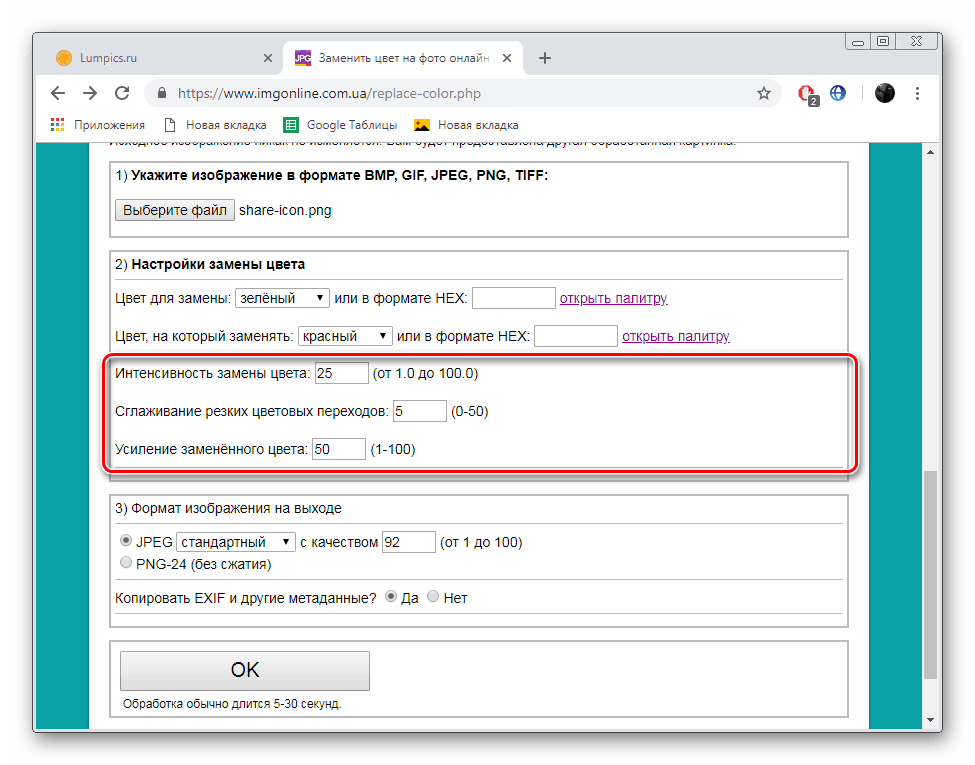
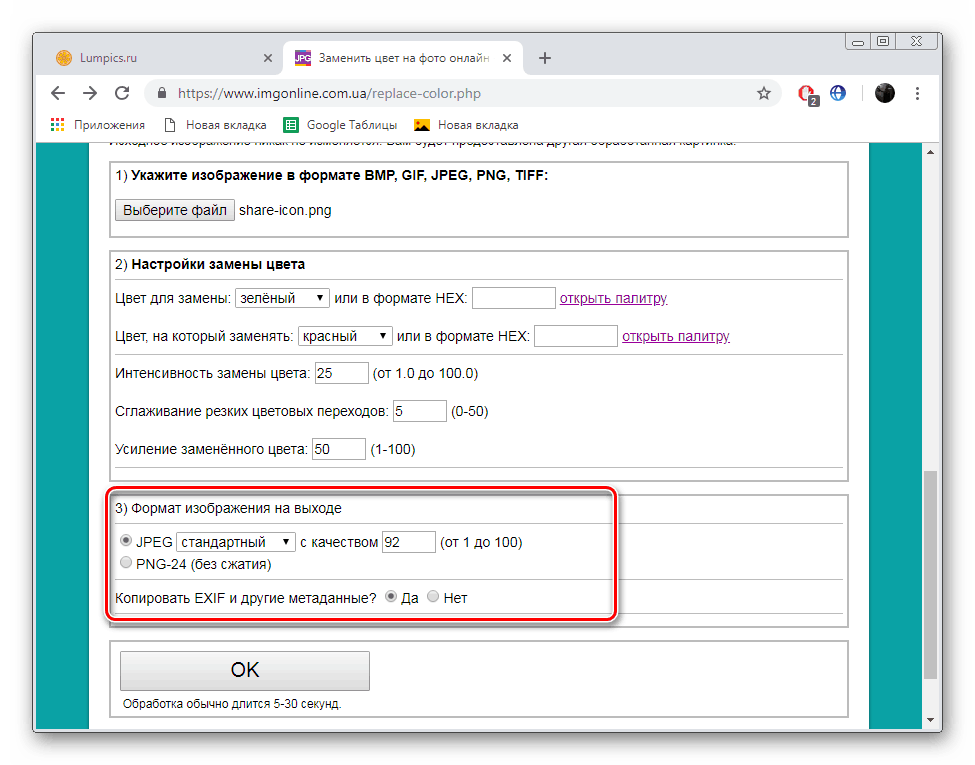

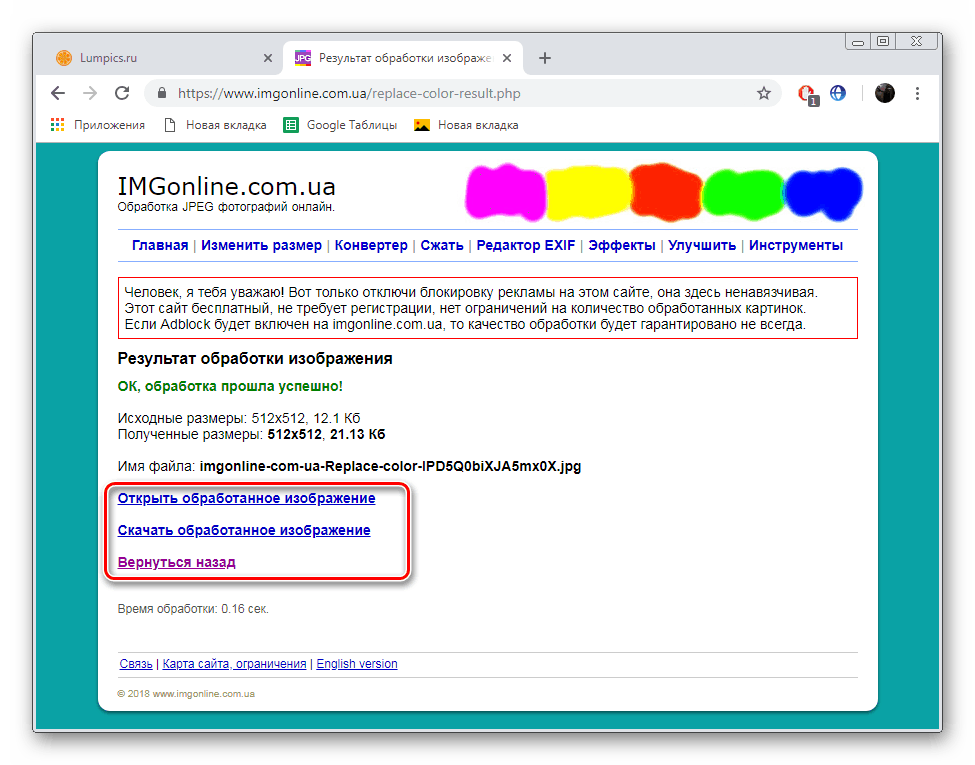
Trvalo jen pár minut, kdy na požadované fotografii vyměnila jednu barvu za druhou. Jak je vidět z výše uvedených pokynů, není to nic těžkého, celý postup se provádí postupně.
Metoda 2: PhotoDraw
Místo s názvem PhotoDraw se samo nastavuje jako bezplatný editor obrázků, pracuje online a poskytuje mnoho užitečných nástrojů a funkcí, které se nacházejí v populárních grafických editorech. Vypořádá se s výměnou barvy, nicméně se to dělá trochu jinak než v předchozí verzi.
Přejděte na webovou stránku PhotoDraw
- Otevřete hlavní stránku programu PhotoDraw a klepněte v levém panelu "Photo Editor Online" .
- Začněte přidávat potřebné fotografie, které chcete zpracovat.
- Stejně jako v předchozích pokynech stačí obrázek označit a otevřít.
- Po dokončení stahování klikněte na tlačítko "Otevřít" .
- Přejděte do části "Barva", když potřebujete vyměnit pozadí.
- Použijte paletu pro výběr odstínu a klikněte na tlačítko "Dokončit" .
- Přítomnost mnoha filtrů a efektů vám umožní změnit určitou barvu. Dávejte pozor na "Inverze" .
- Aplikace tohoto efektu téměř úplně recykluje vzhled obrazu. Podívejte se na seznam všech filtrů, jelikož mnoho z nich interaguje s barvami.
- Po dokončení úprav přejděte k uložení konečného obrázku.
- Zadejte název, vyberte příslušný formát a klepněte na tlačítko Uložit .
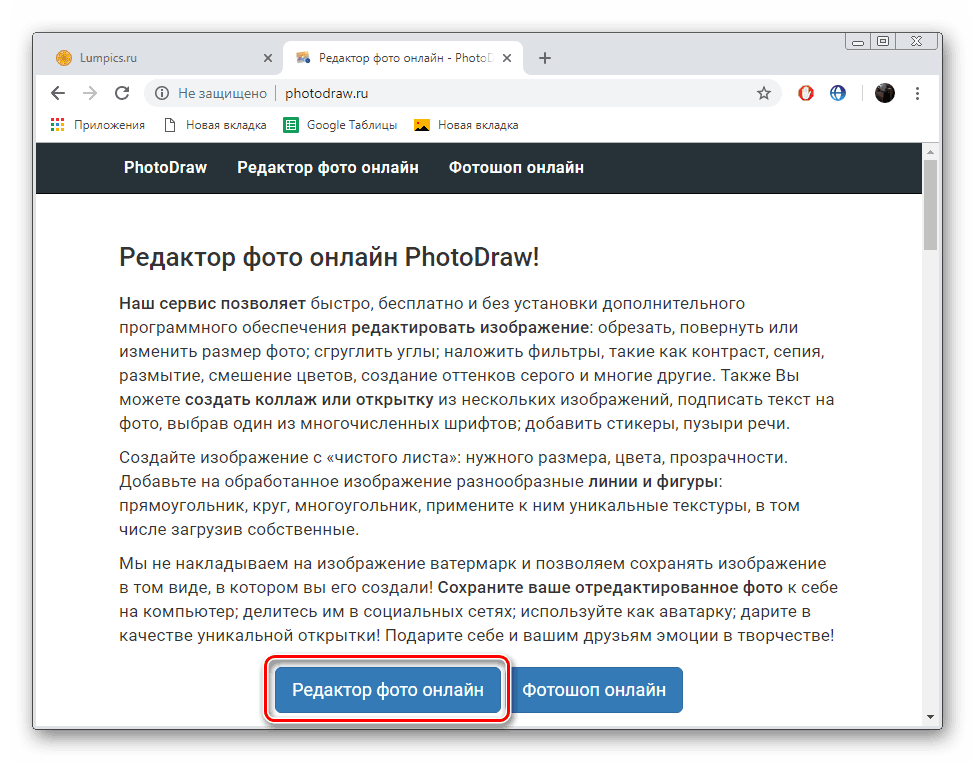
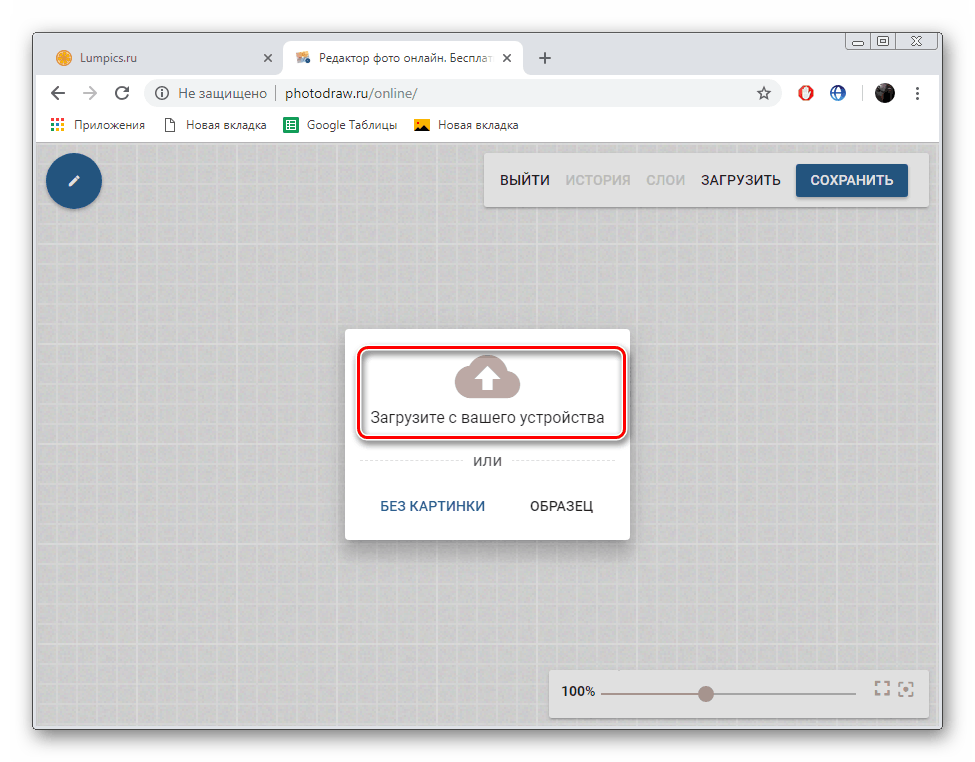
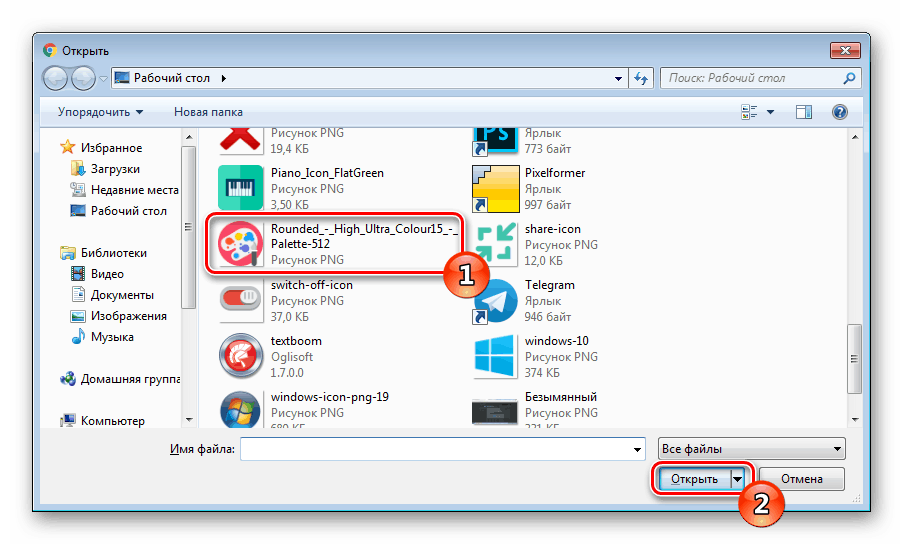
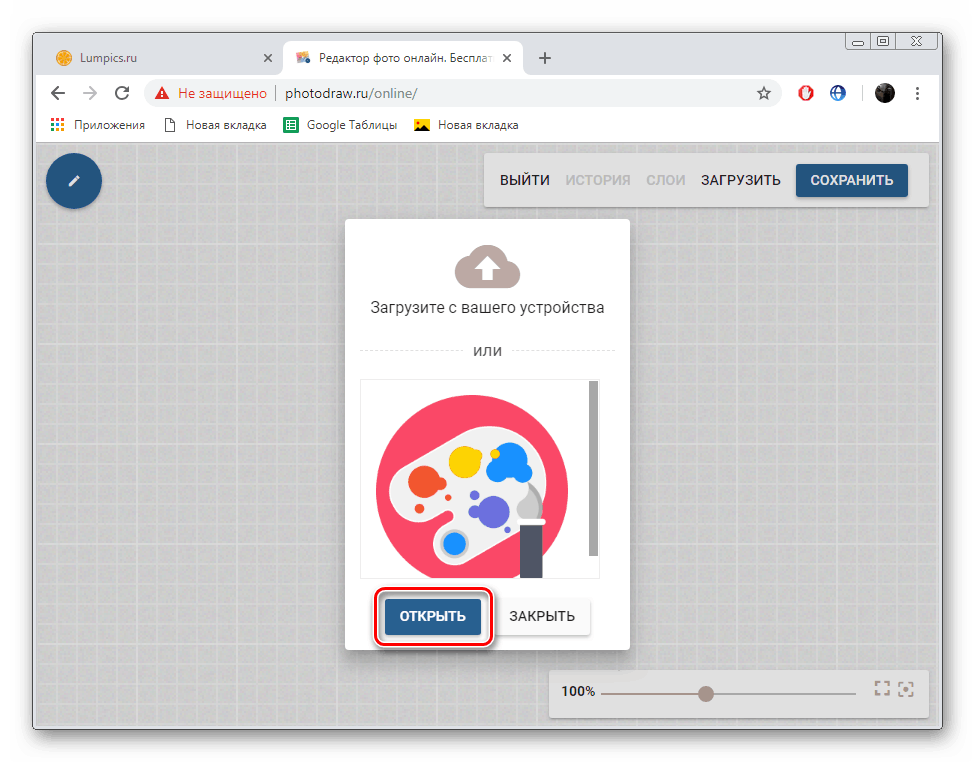
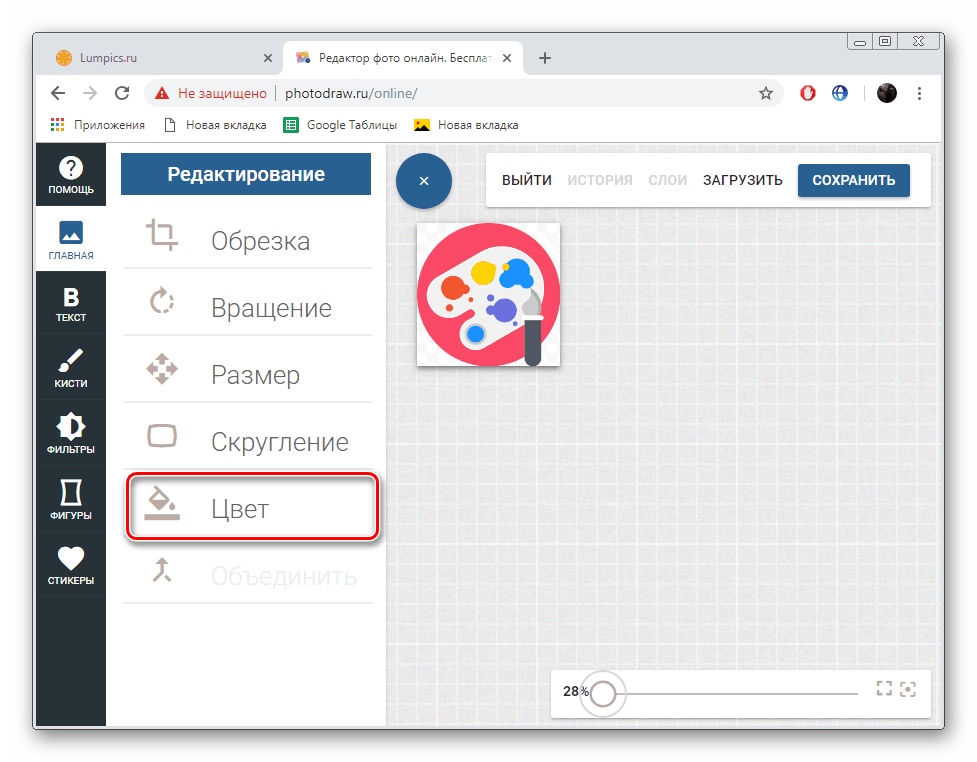
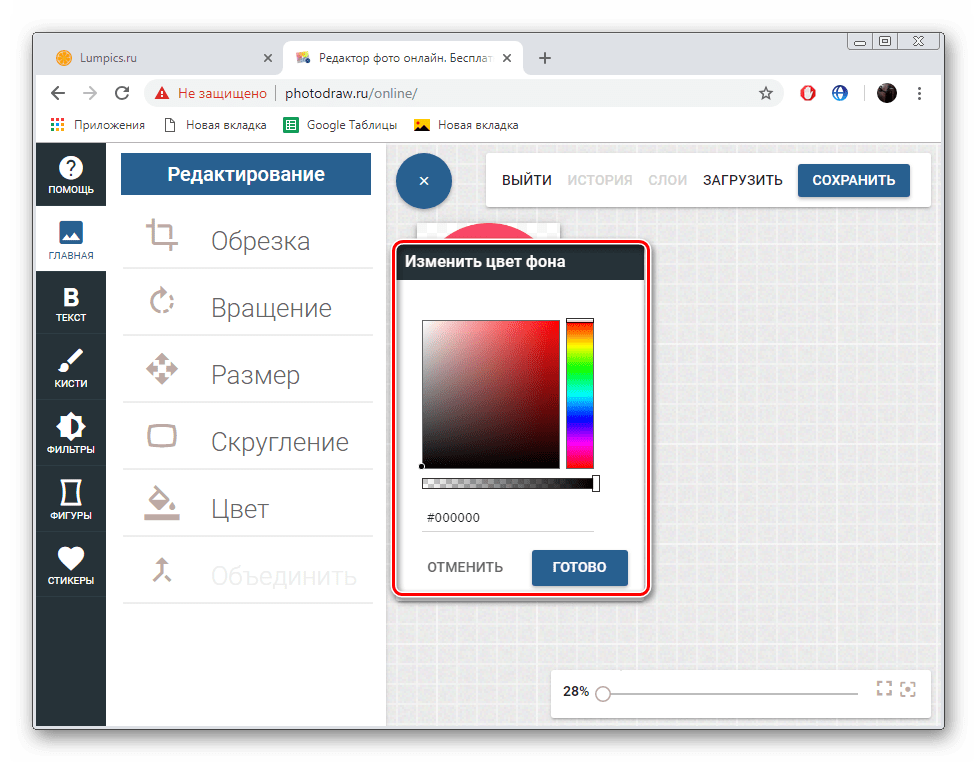
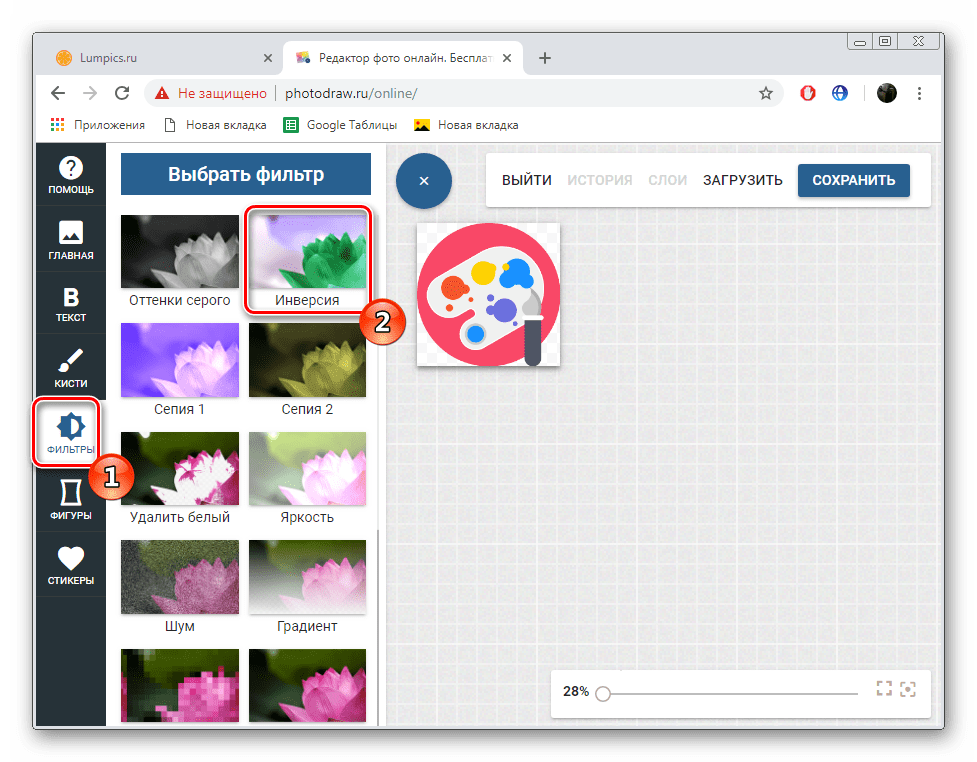
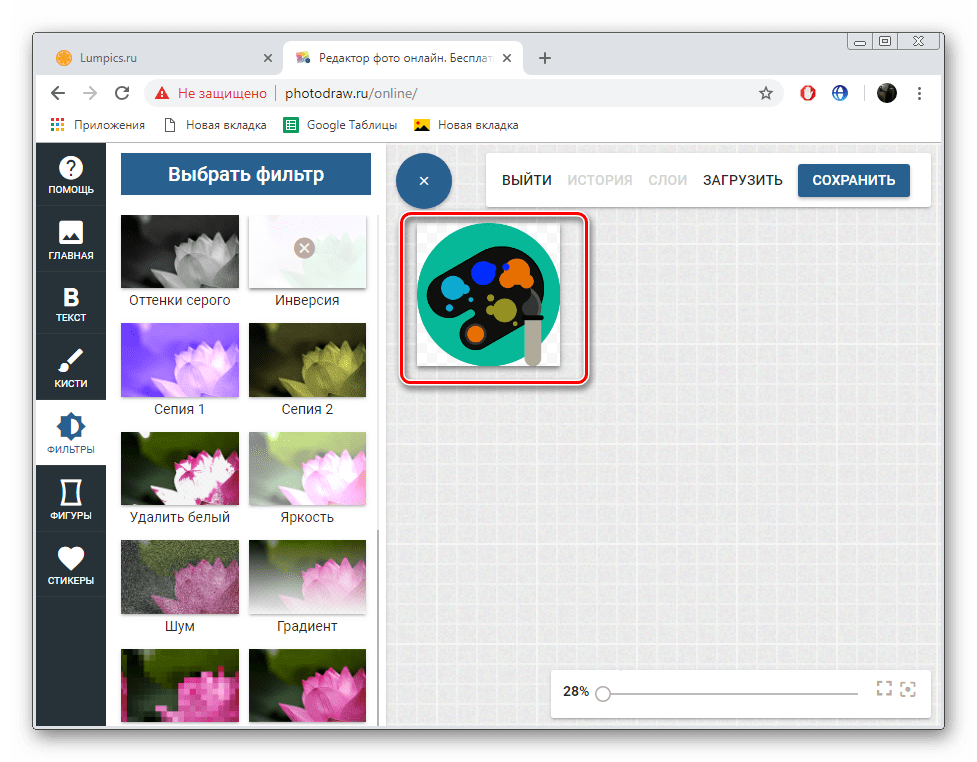
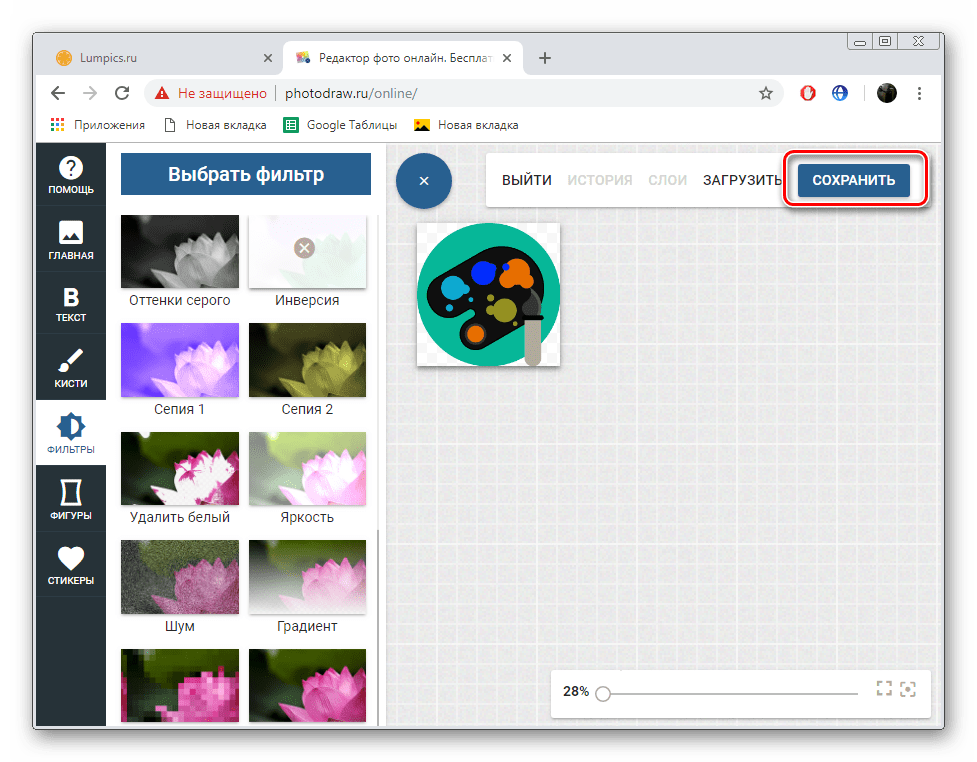
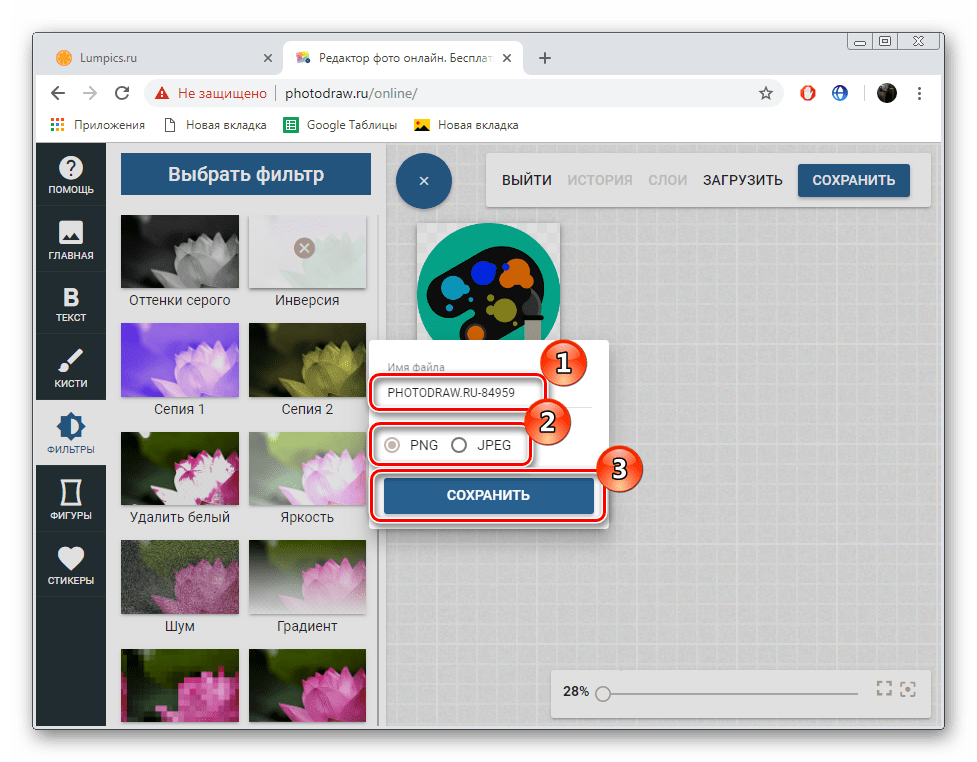
Nyní je opravený soubor ve vašem počítači, může být dokončena práce s konverzí barev.
Prsty jedné ruky stačí k popisu všech dostupných webových služeb, které vám umožňují změnit barvu obrazu podle potřeby uživatele, takže najít nejlepší možnost není tak snadná. Dnes jsme hovořili podrobně o dvou nejvhodnějších online zdrojích a vy, na základě předložených pokynů, vyberte ten, který budete používat.