Jak změnit barvu pleti ve Photoshopu
Existuje mnoho způsobů, jak nahradit barvu objektů ve Photoshopu, ale pouze dvě jsou vhodné pro změnu barvy pleti.
První je použít míchací režim vrstvy s barvou "Barva" . V takovém případě vytvoříme novou prázdnou vrstvu, změníme režim míchání a namalujeme požadované oblasti fotografie štětcem.
Tato metoda má z mého pohledu jednu nevýhodu: kůže po léčbě vypadá nepřirozeně stejně jako zelená dívka může vypadat nepřirozeně.
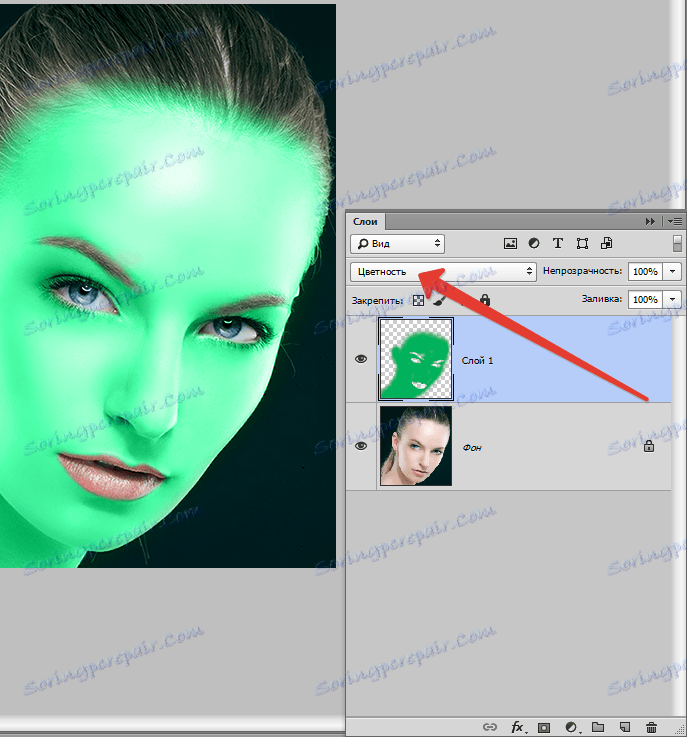
Na základě výše uvedených skutečností vám doporučuji podívat se na druhou cestu - použití funkce "Nahrazování barev" .
Pojďme.
Vytvořte kopii původního obrázku stisknutím kláves CTRL + J a přejděte do nabídky "Image - Correction - Replace color" .
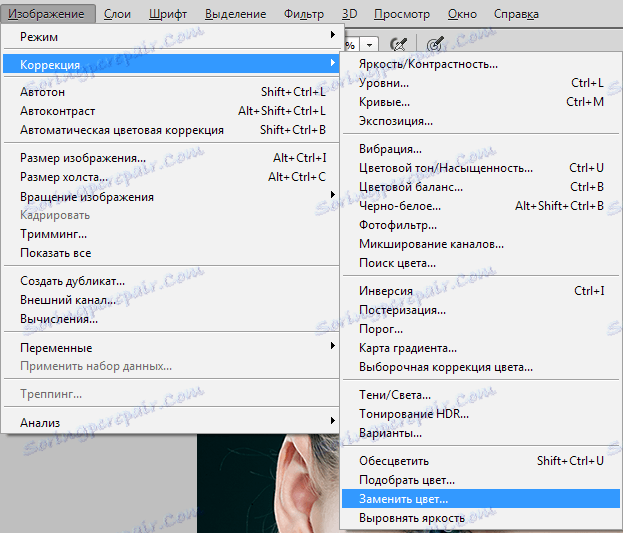
V otevřeném okně si vezměte vzorek tónu pleti (kurzor bude vypadat jako pipeta) na obličeji modelu a snažte se najít zlatý prostředek mezi tmavými a světlými odstíny.
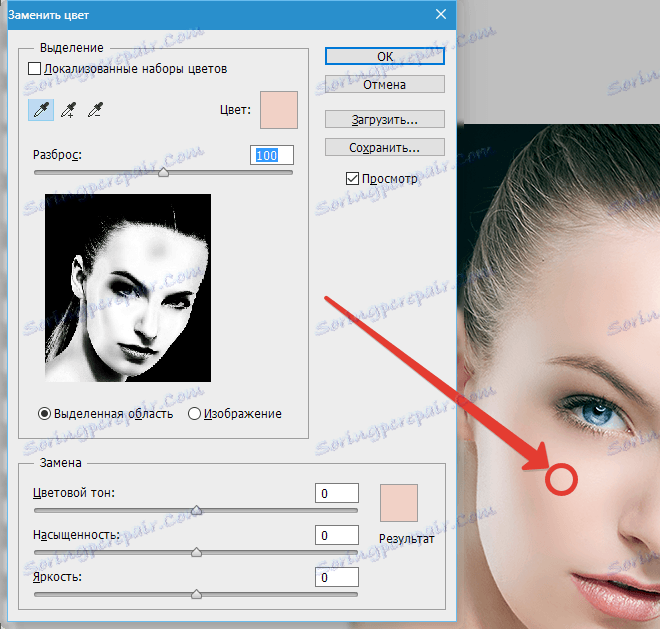
Poté se posuvník s názvem "Spread" přetáhne doprava až na doraz.
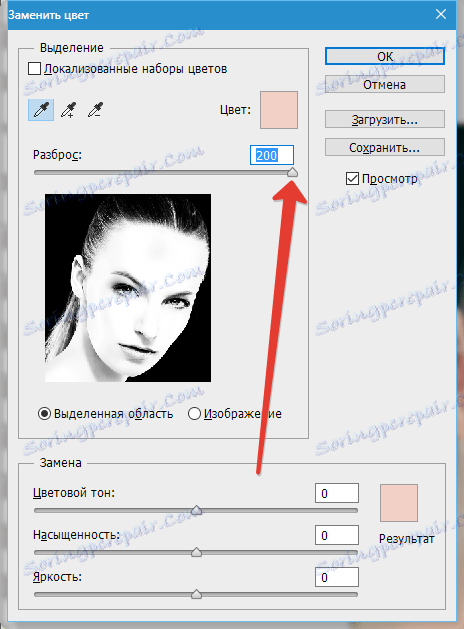
Barvu pleti vybírá posuvníky v bloku "Výměna" . Podíváme se pouze na kůži, oči a na všech ostatních oblastech, pak se uvolníme.
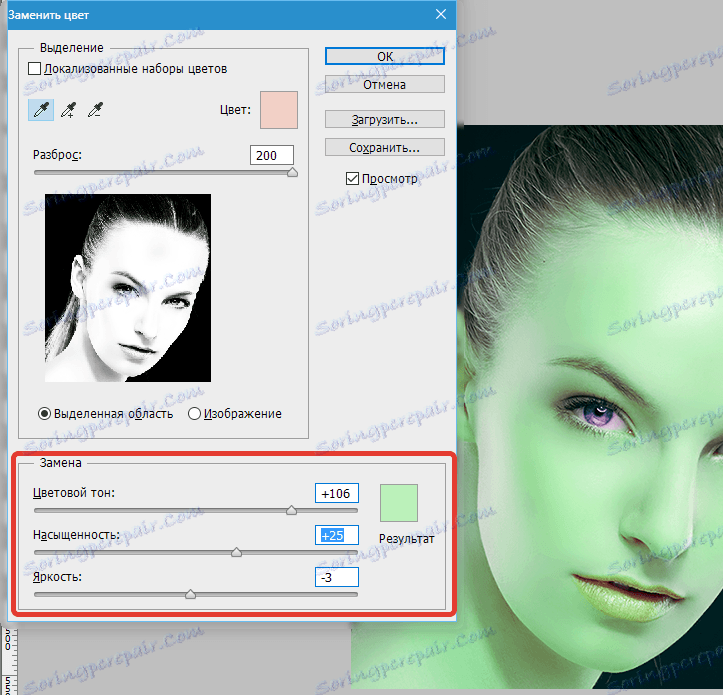
Pokud nám ten stín pokrývá, pak stiskneme tlačítko OK a pokračujeme.
Vytvořte bílou masku vrstvy se zeleným dívkou.
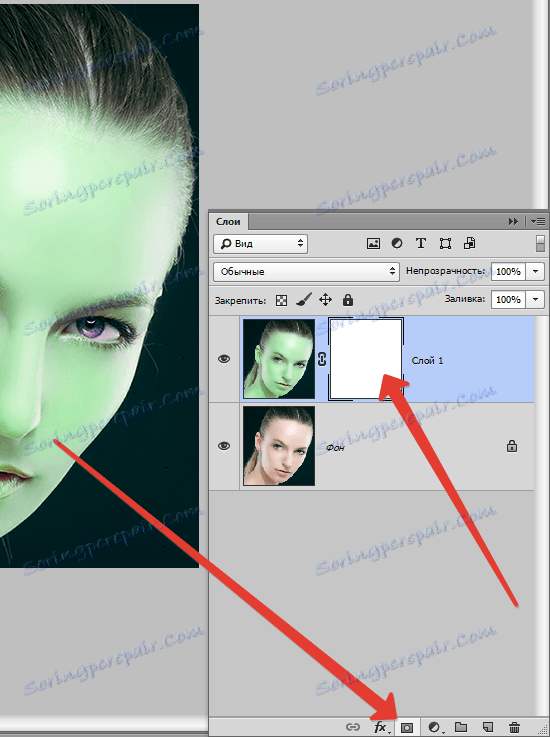
Vyberte kartáč s následujícími nastaveními:

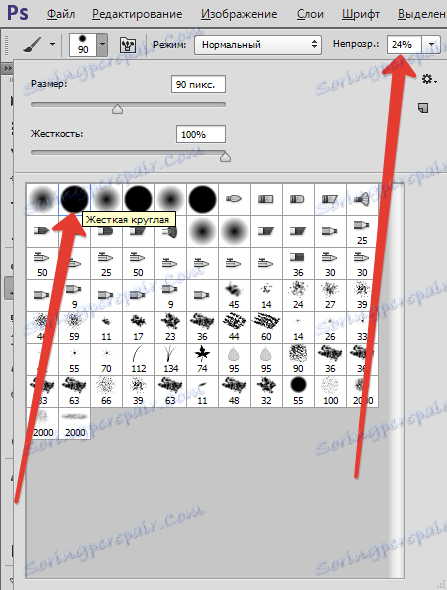
Barva zvolit černé a jemně vymazat (namalujeme černým kartáčem na masce) zelené barvy, kde by nemělo být.
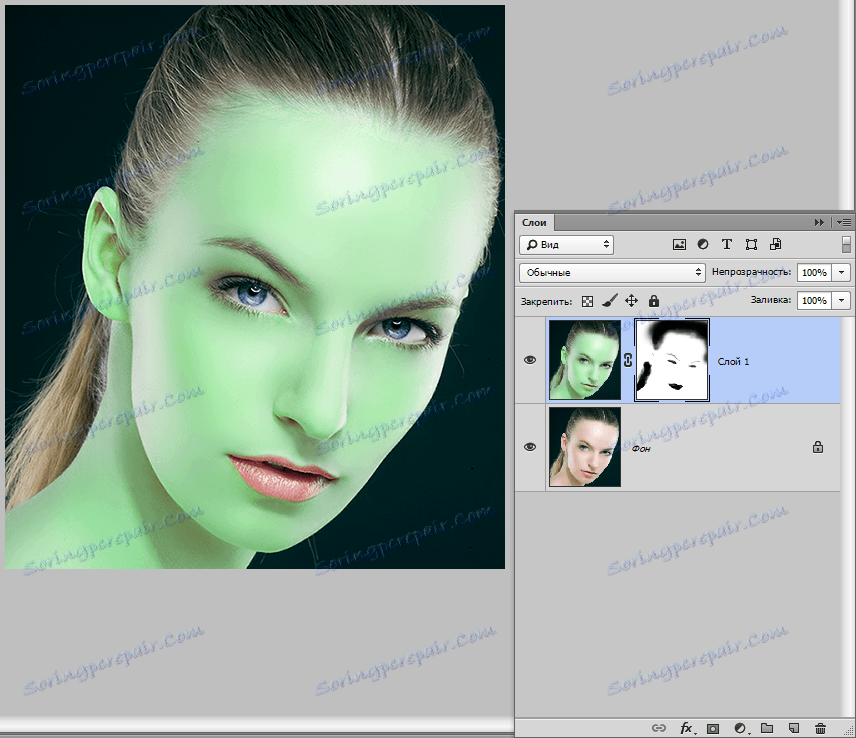
Hotovo, barva kůže se změní. Například jsem se ukázal zeleně, ale tato metoda je velmi vhodná pro přirozené tónování pleti. Můžete například přidat opálení nebo naopak ...
Použijte tuto metodu ve svých pracích a hodně štěstí ve své práci!