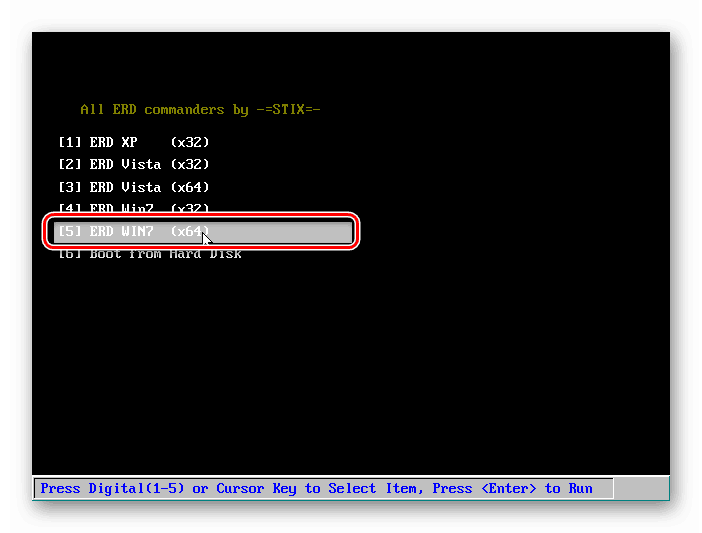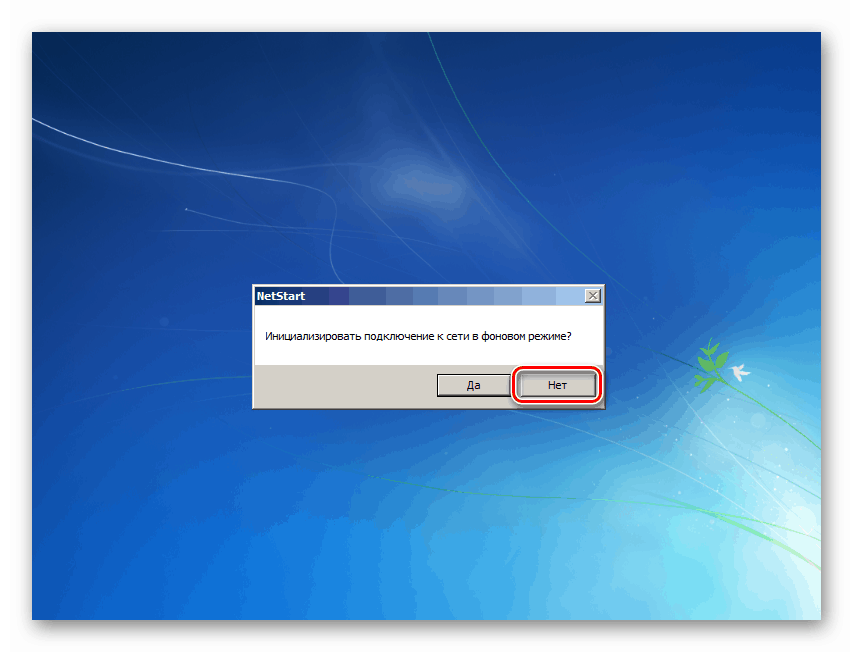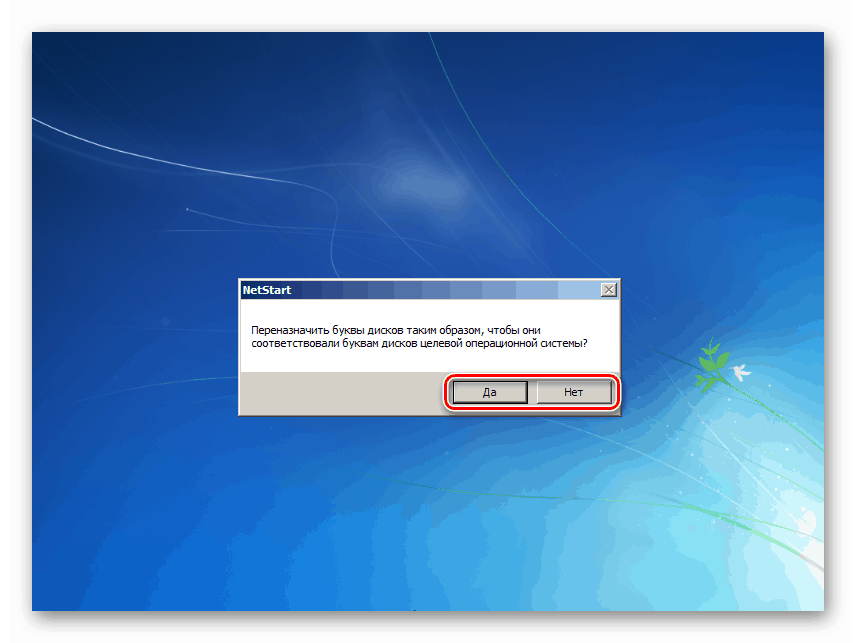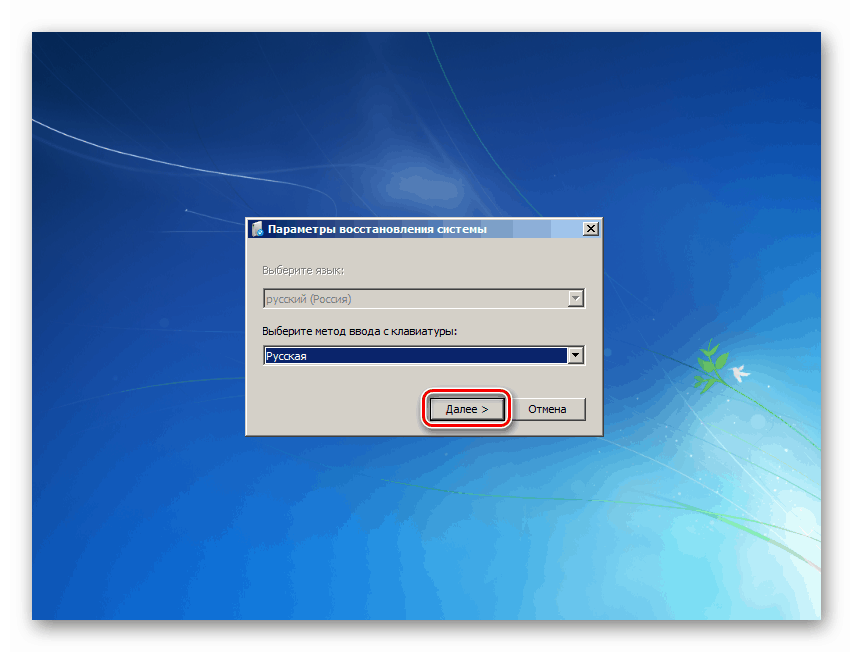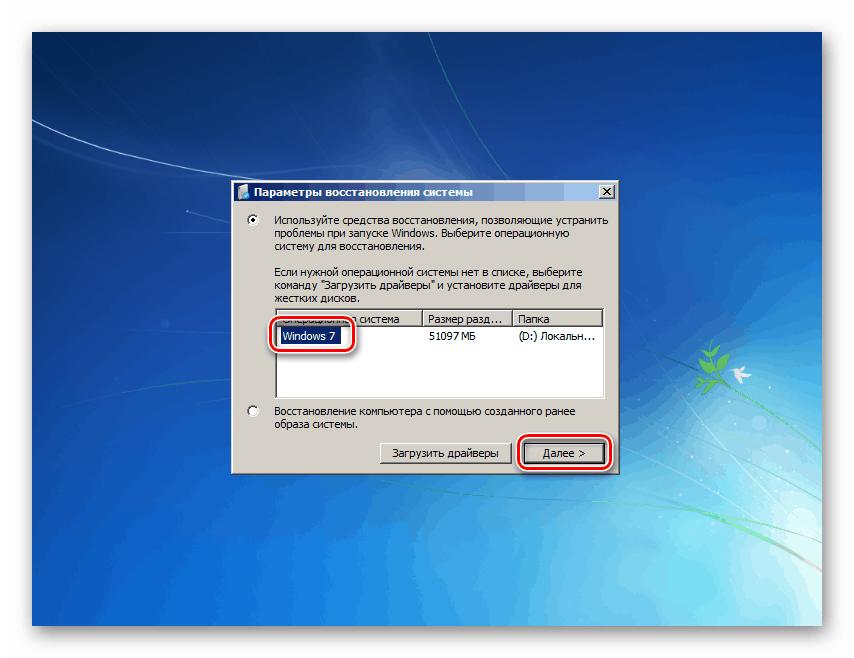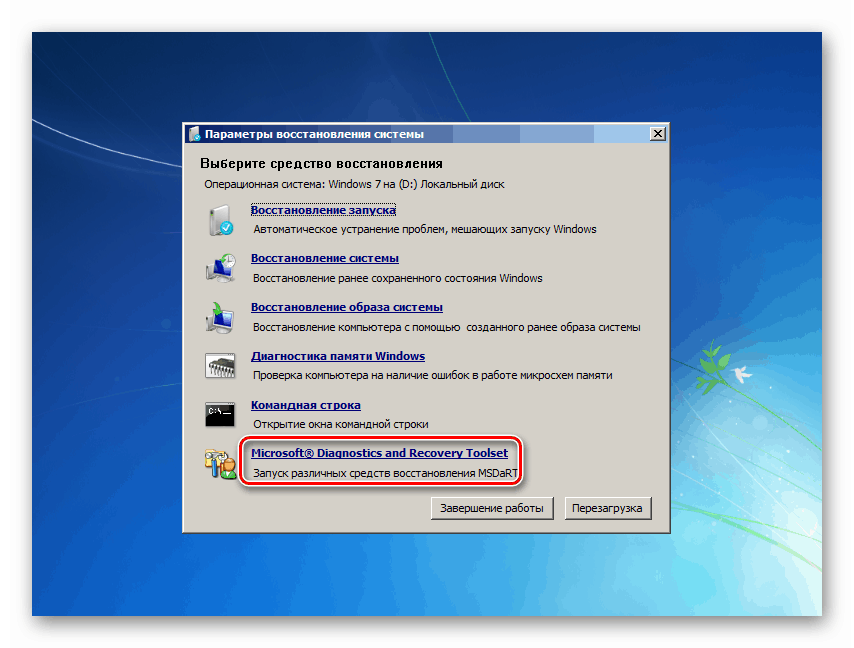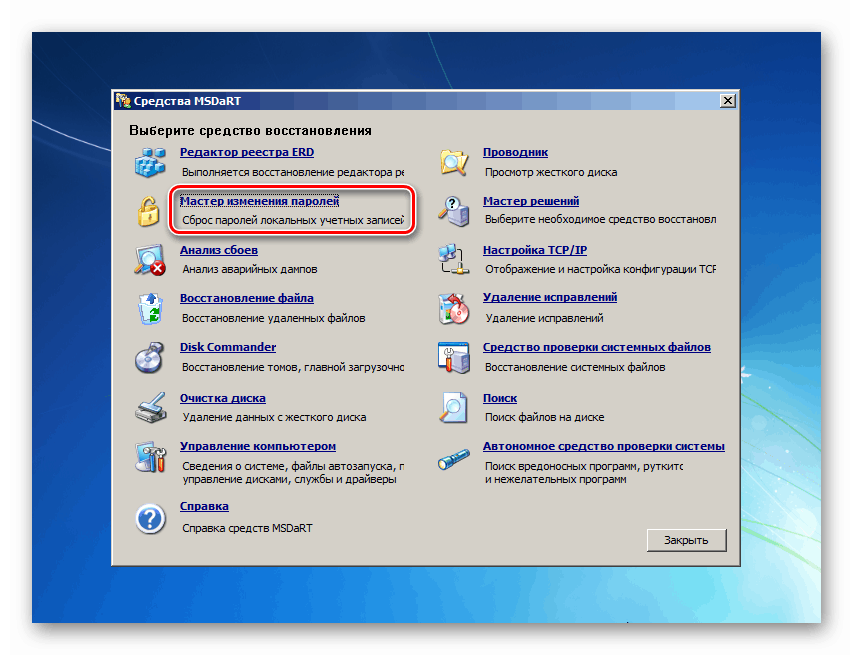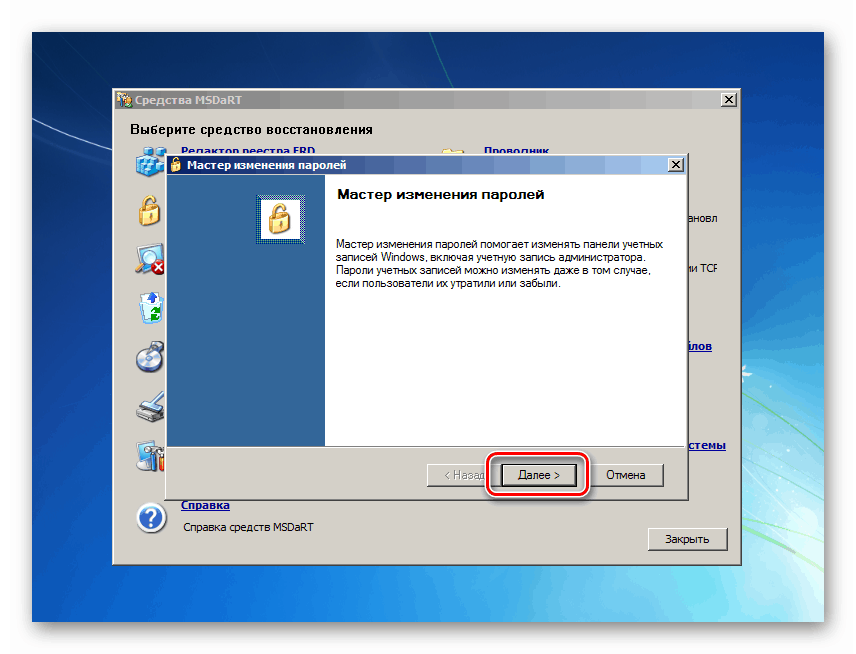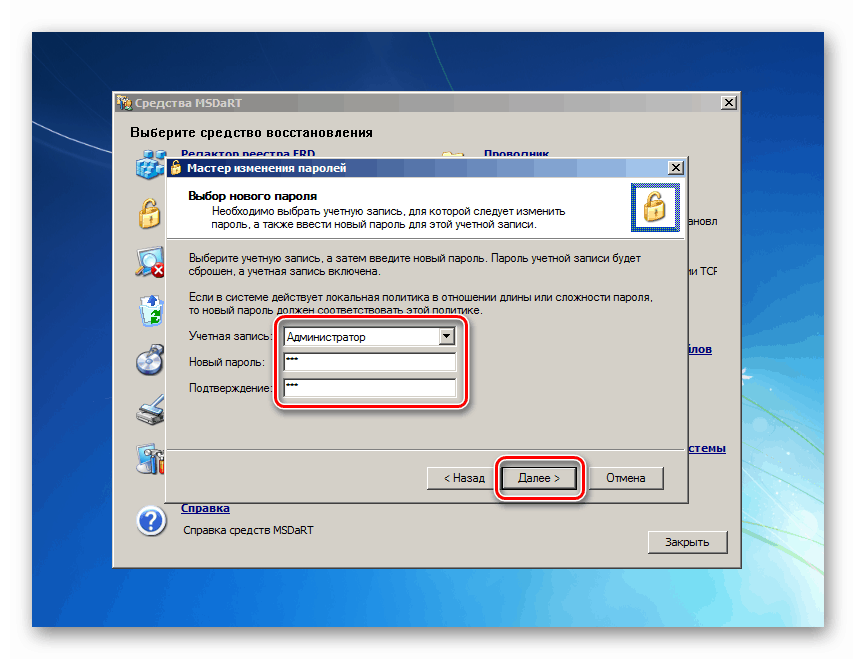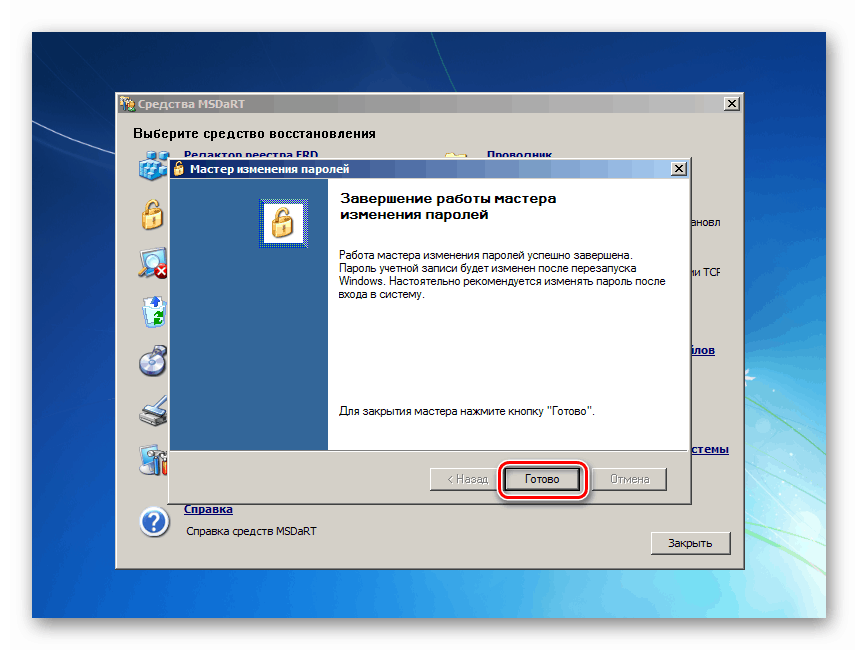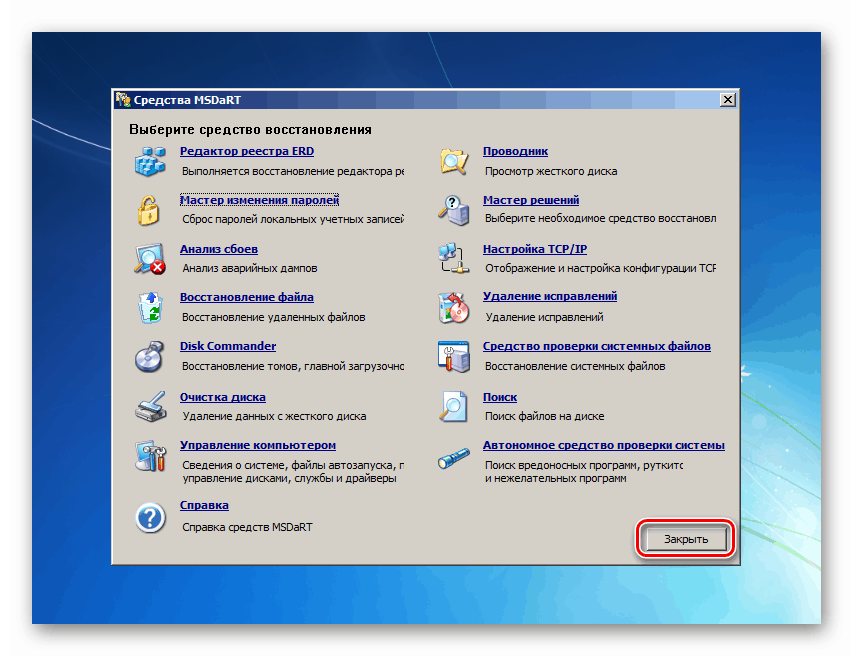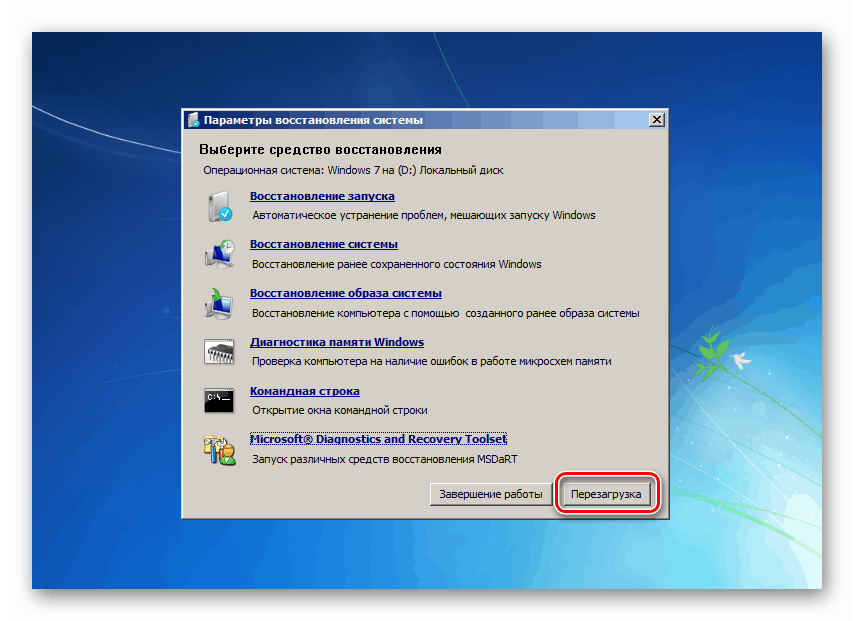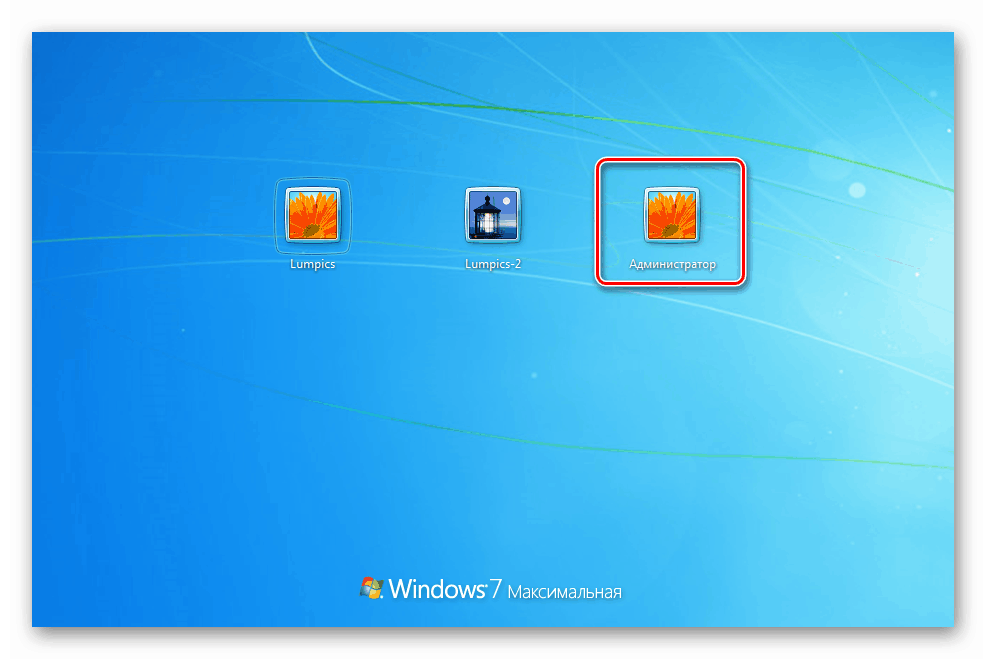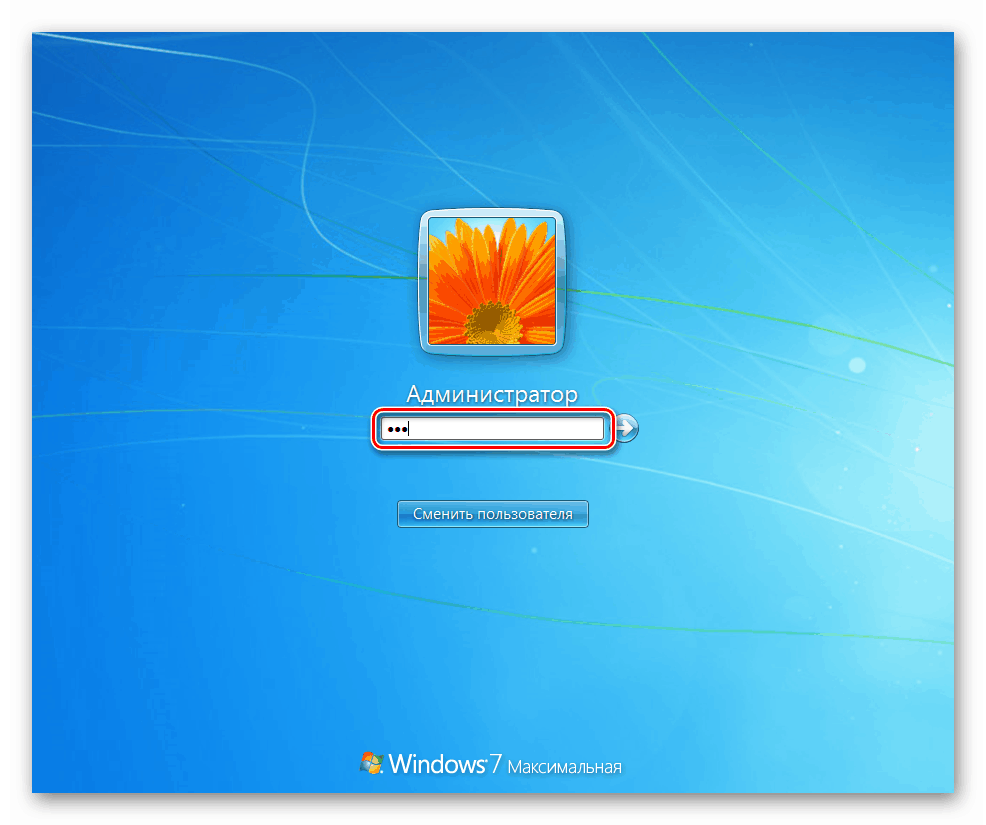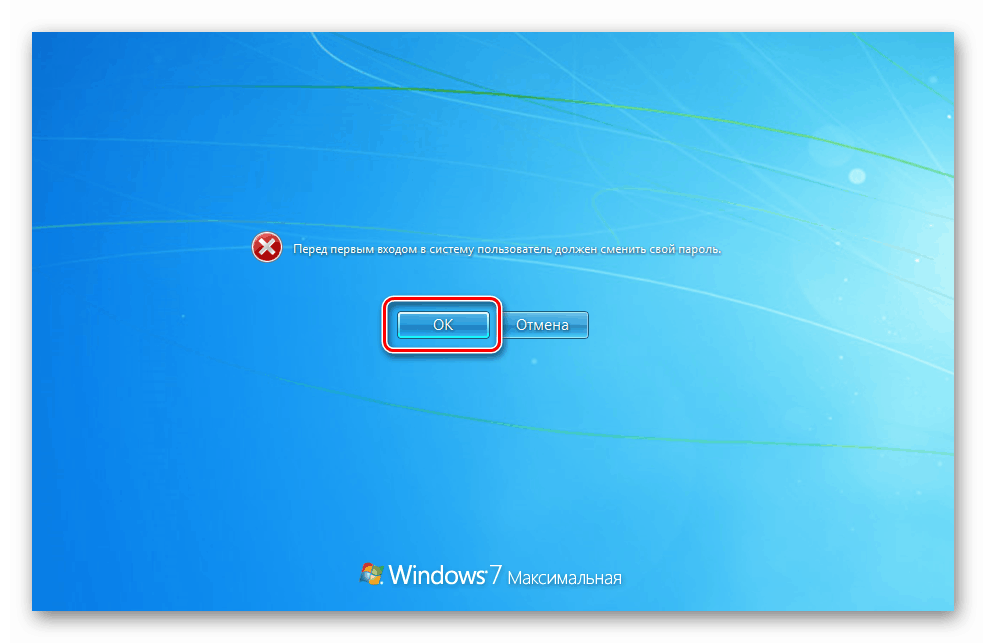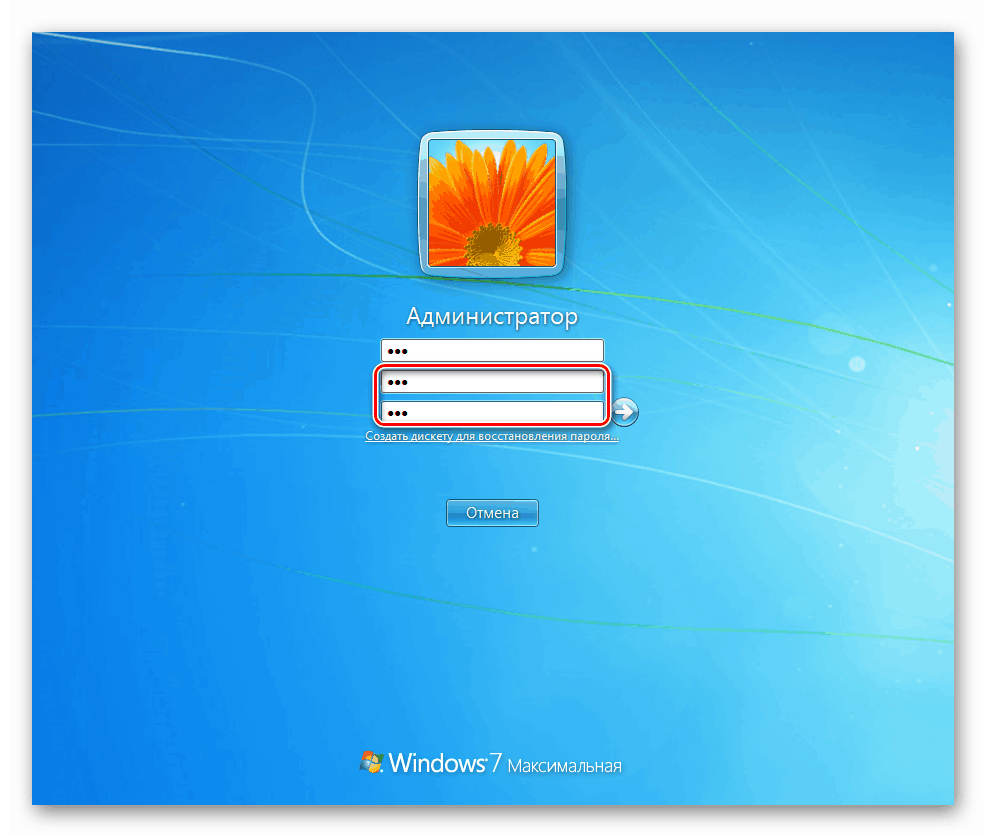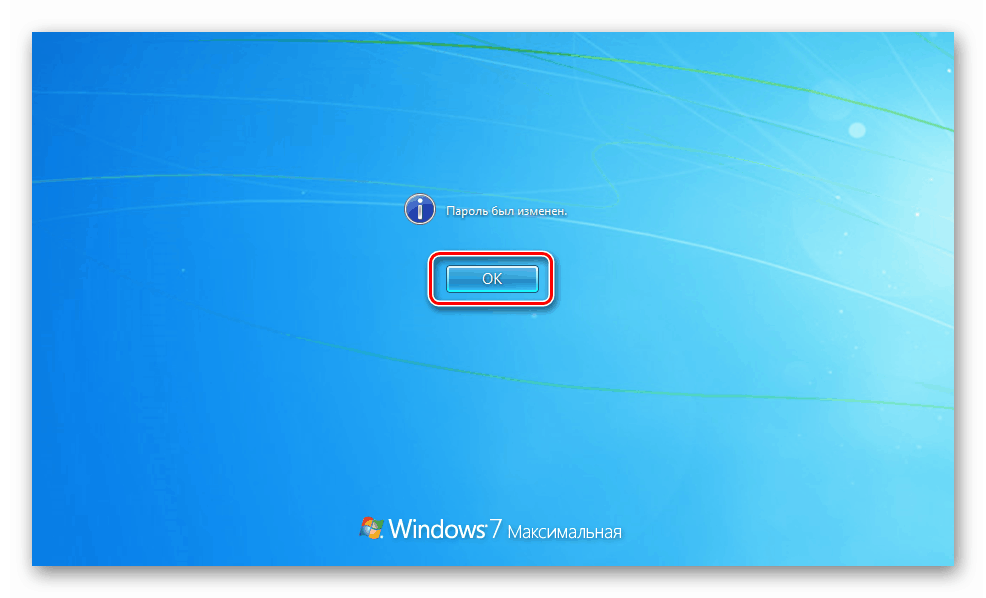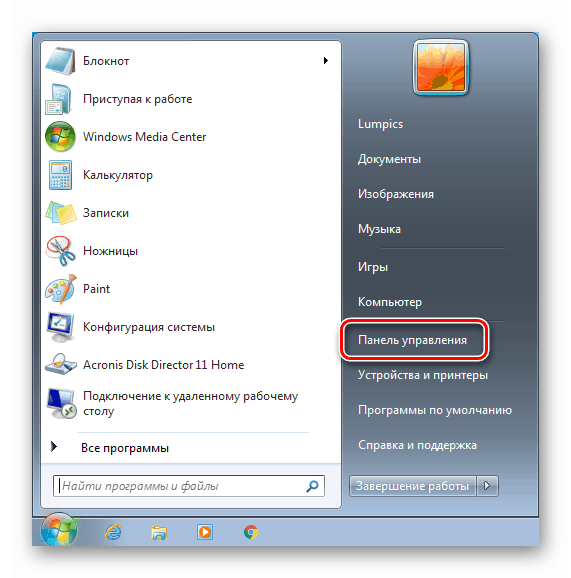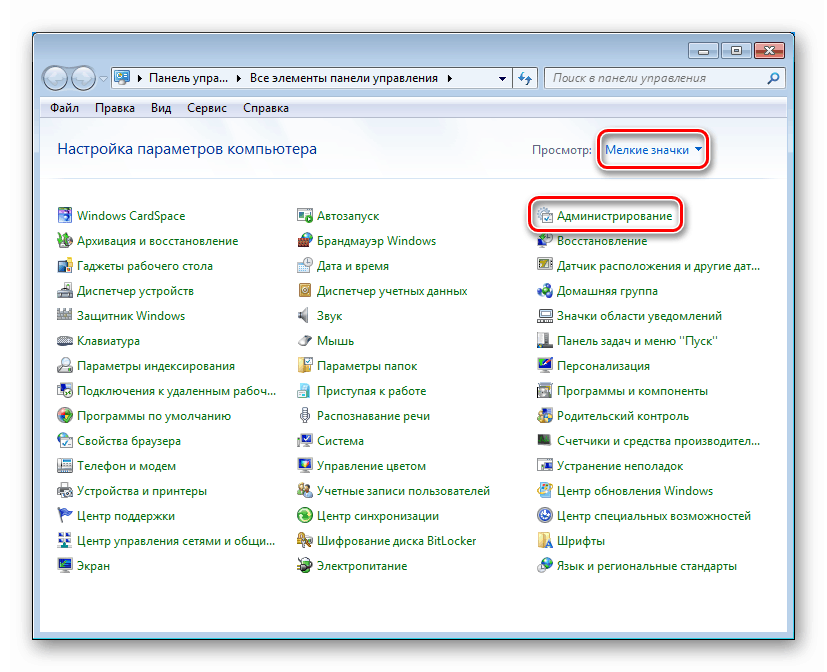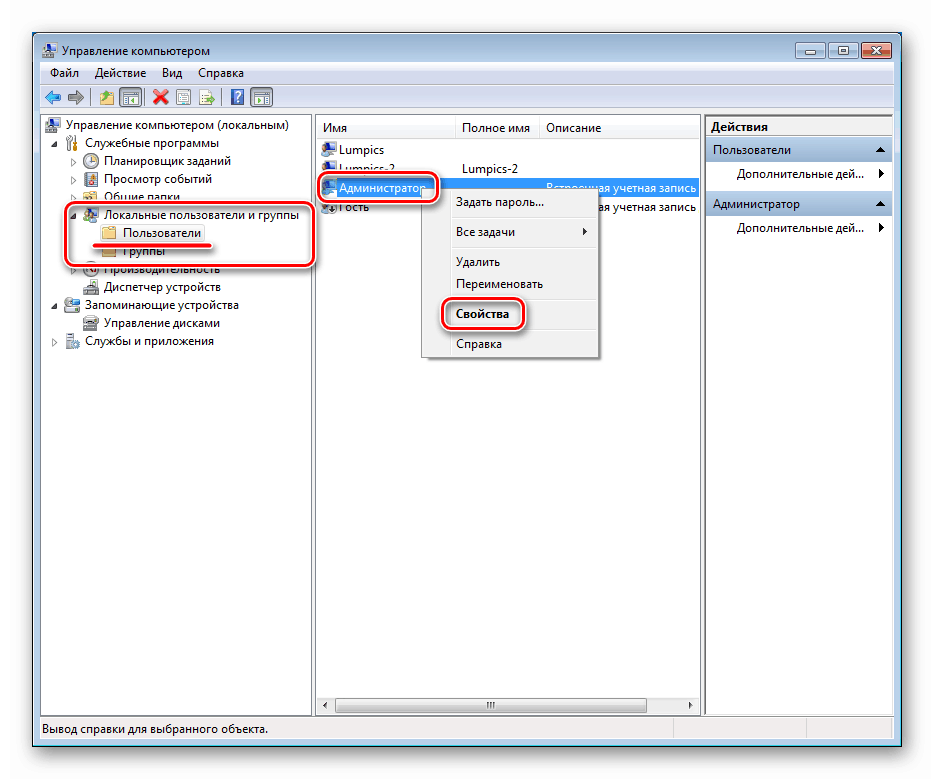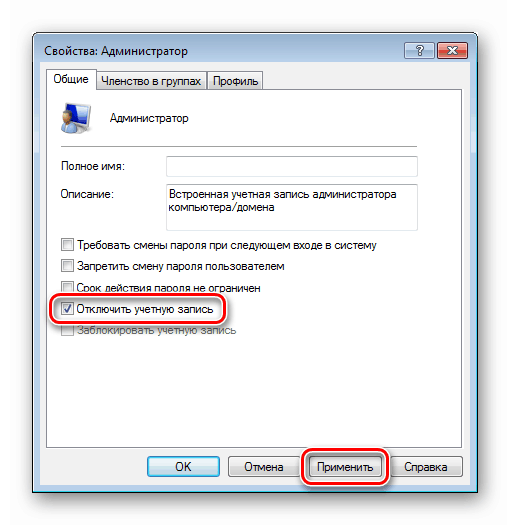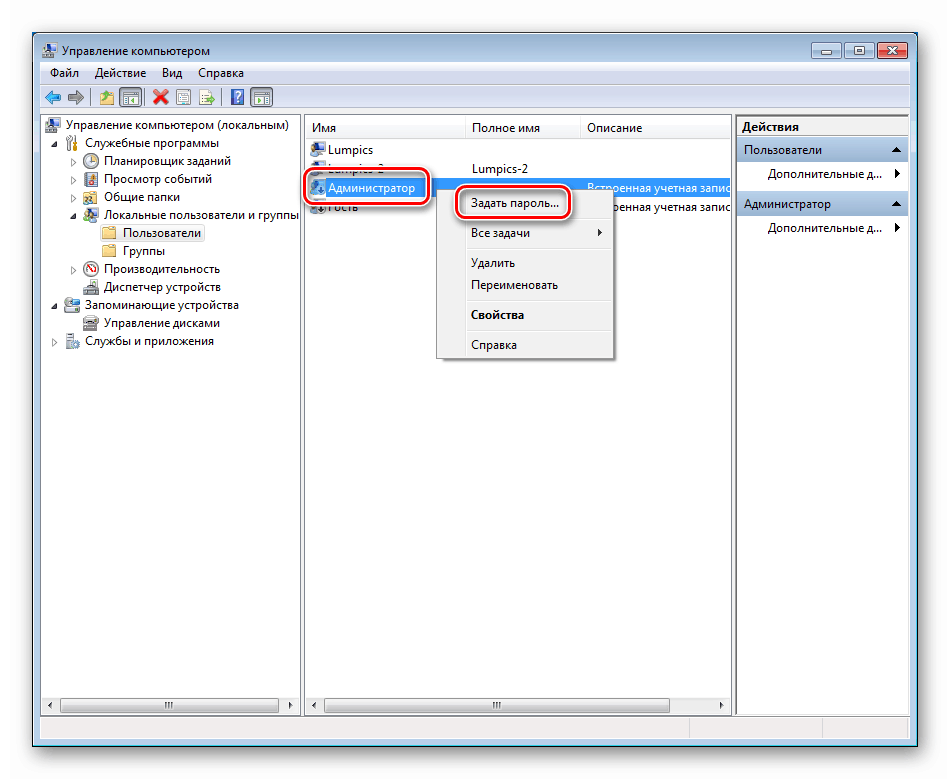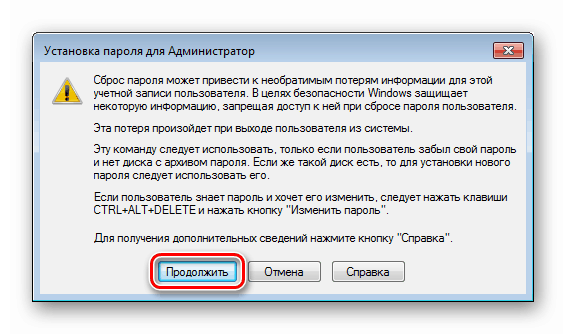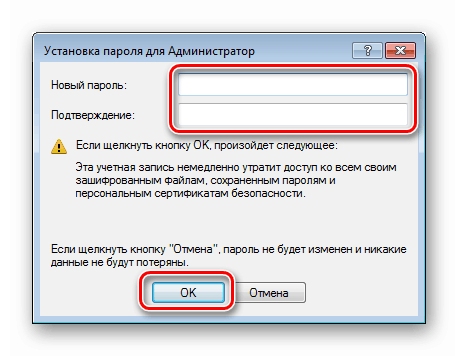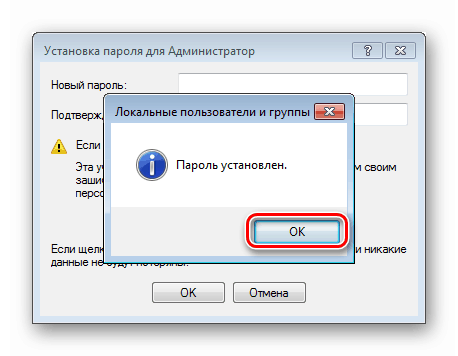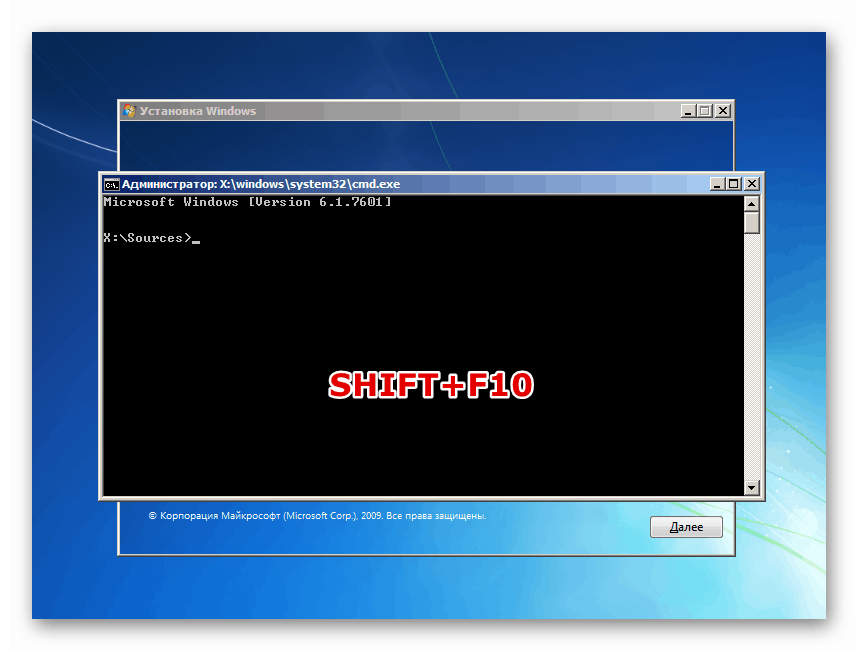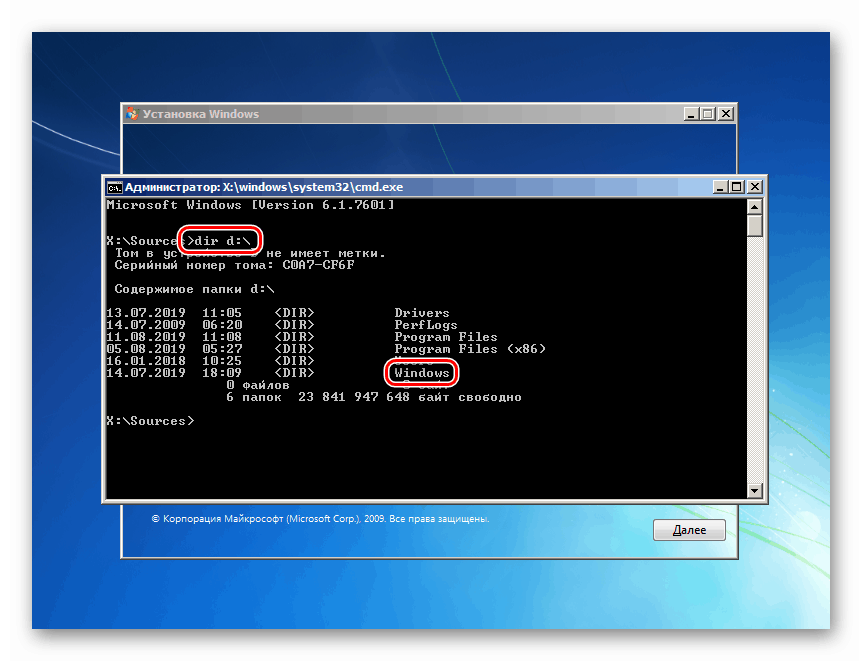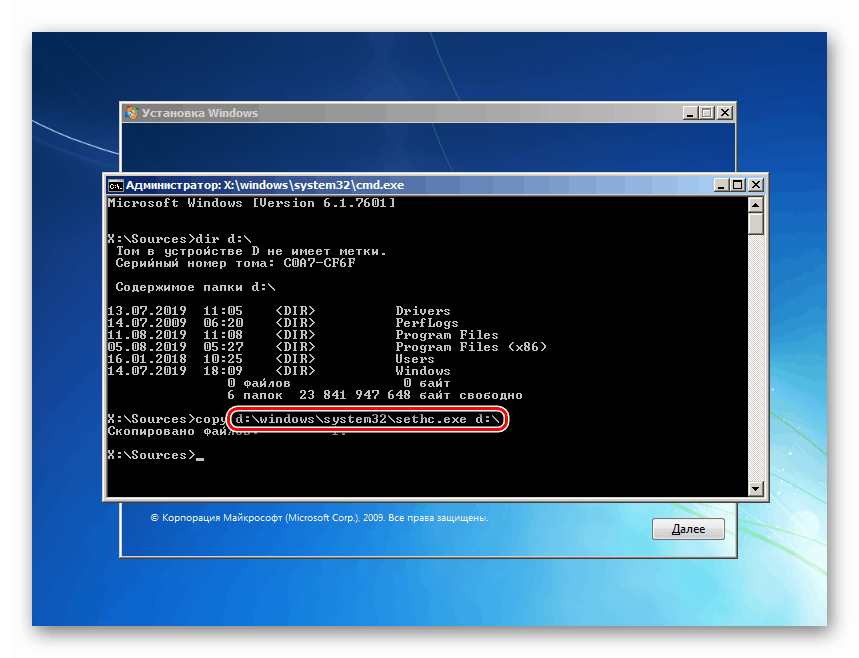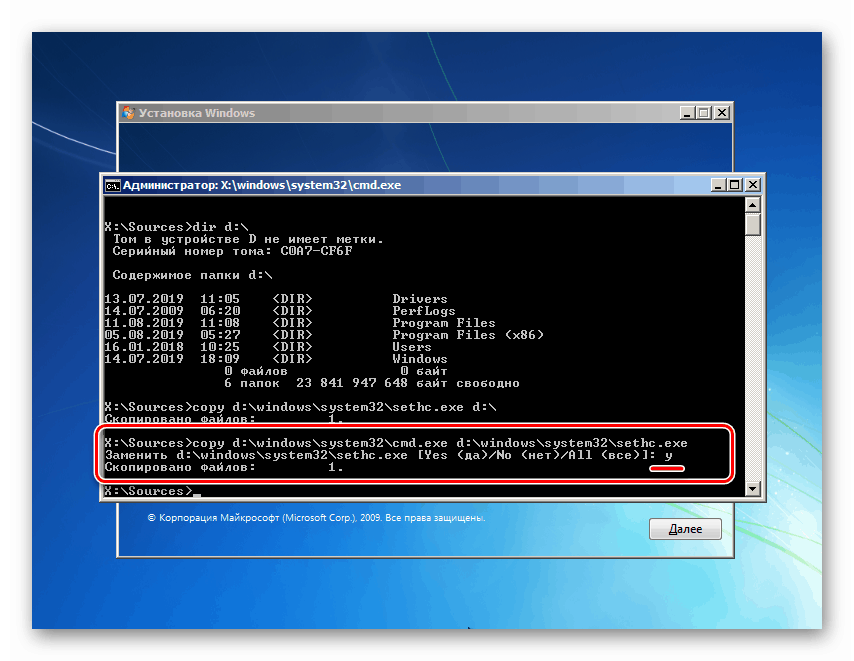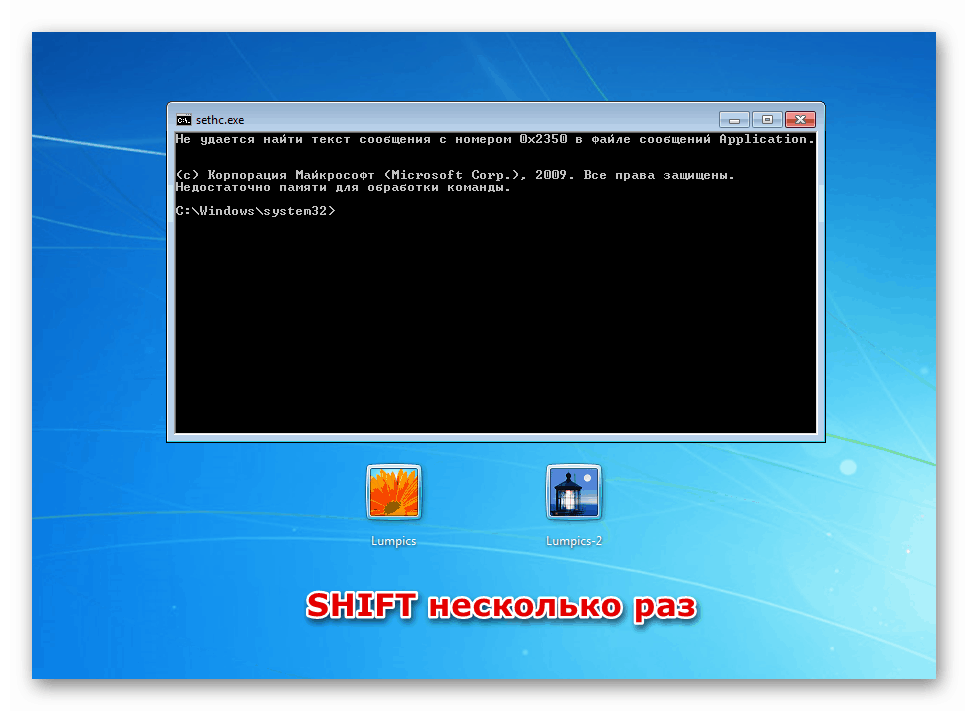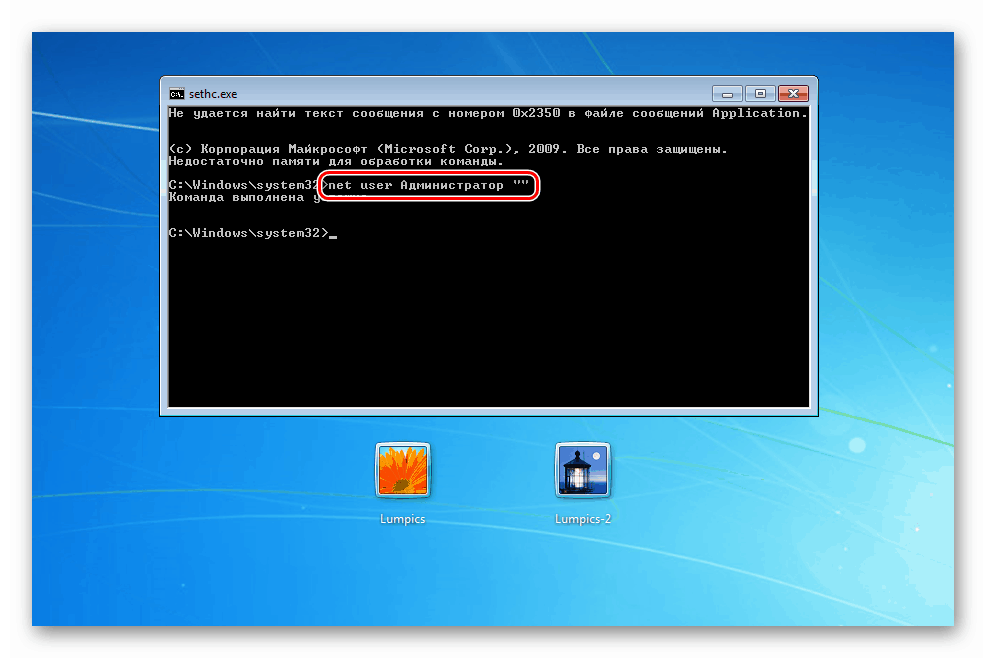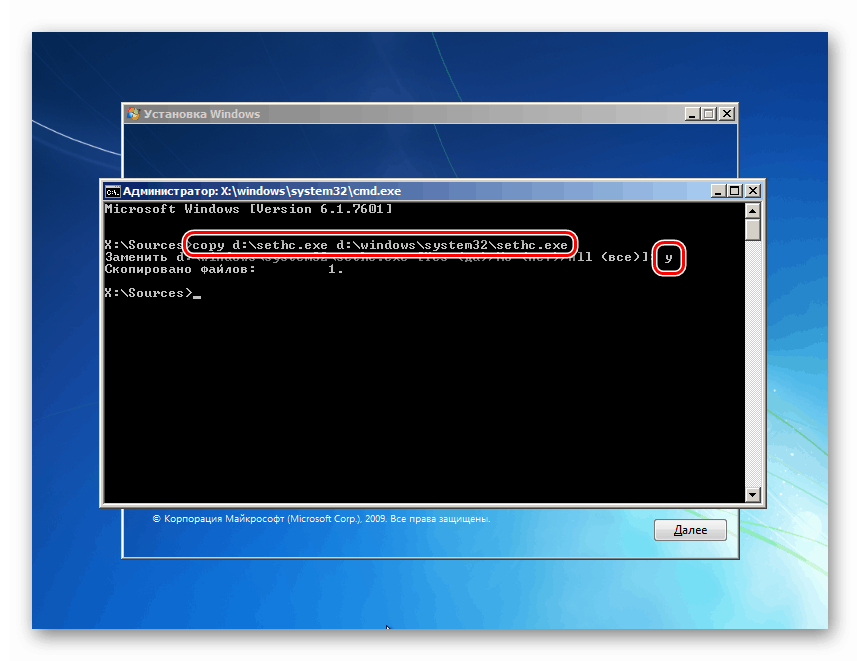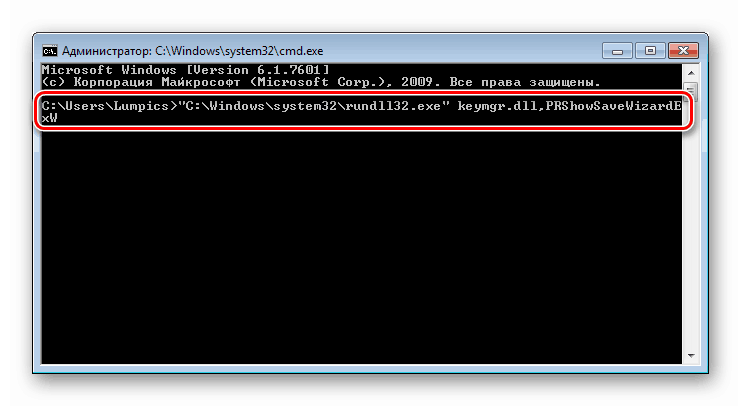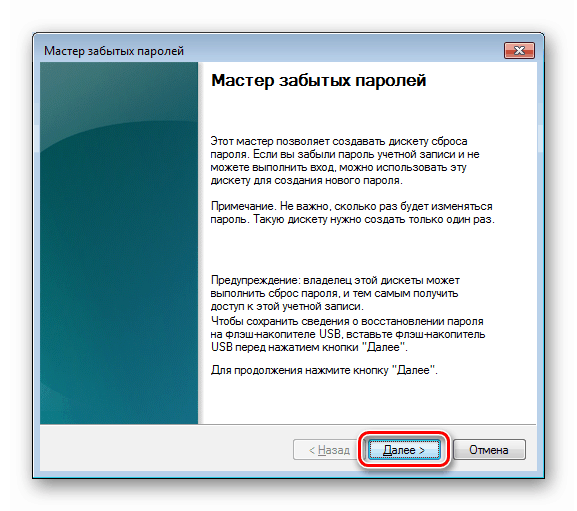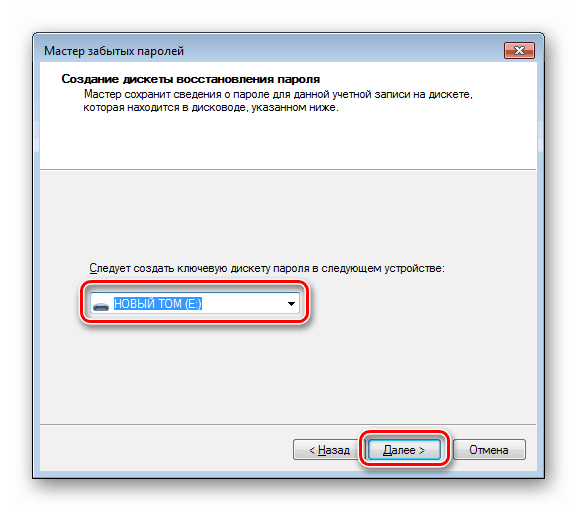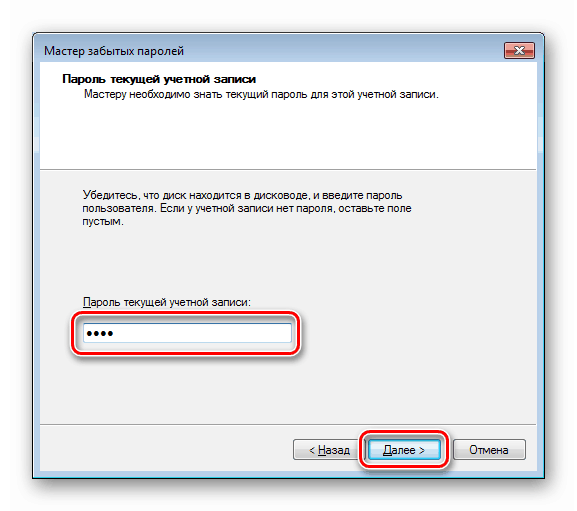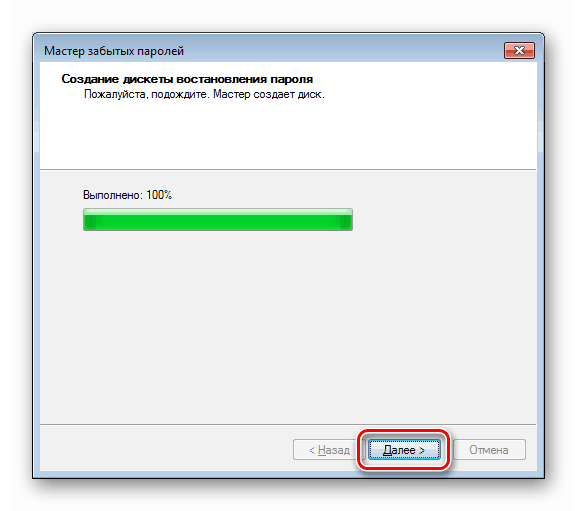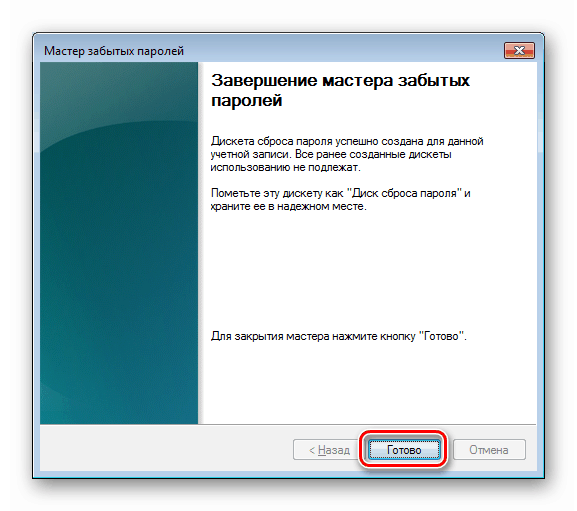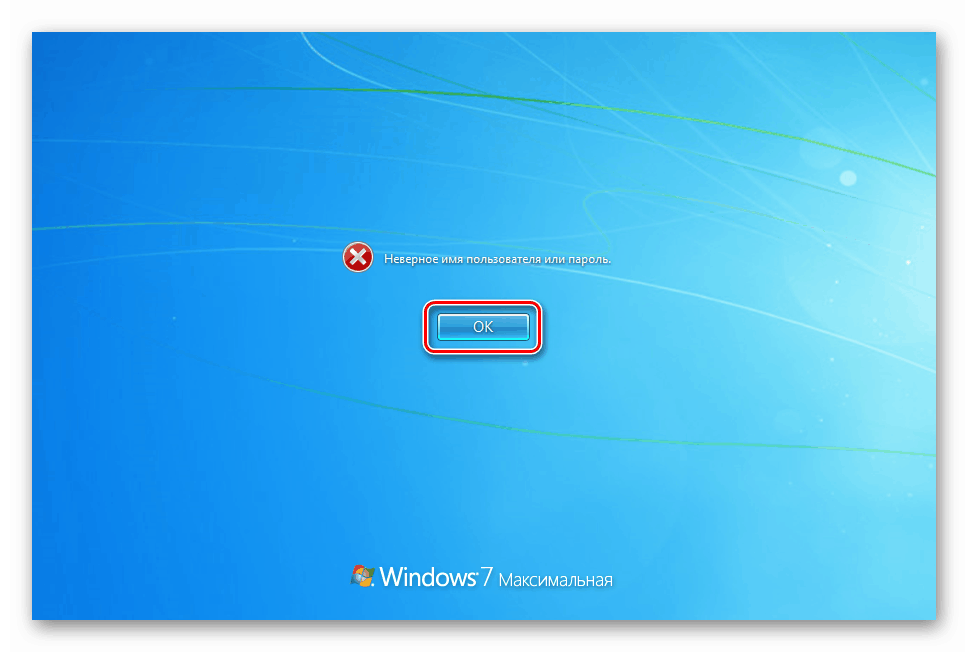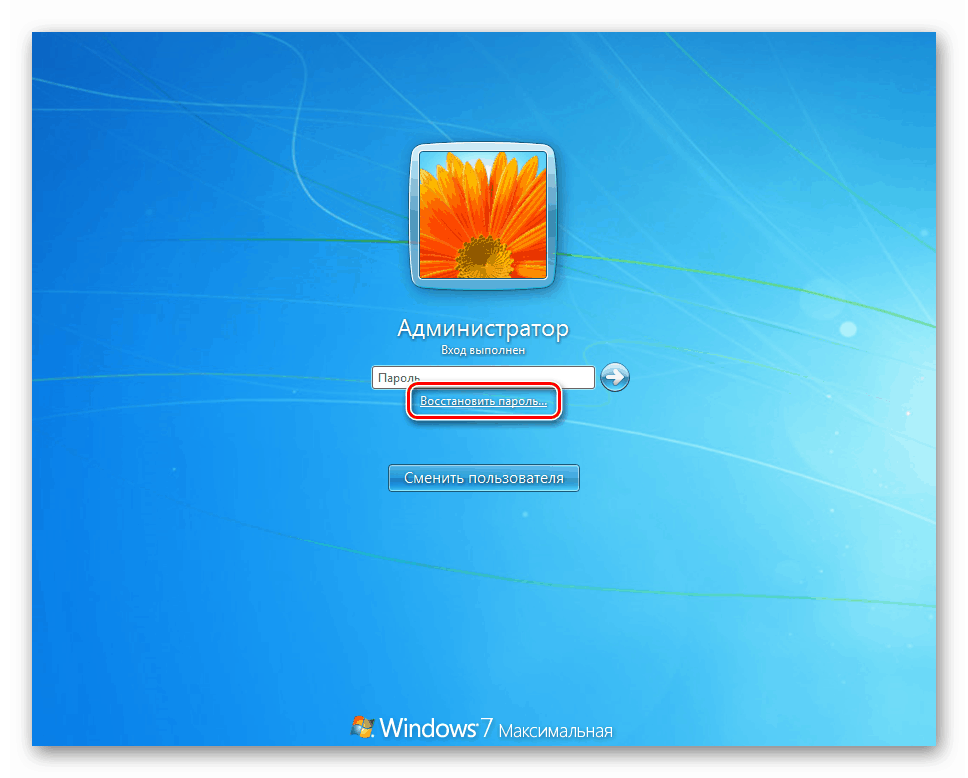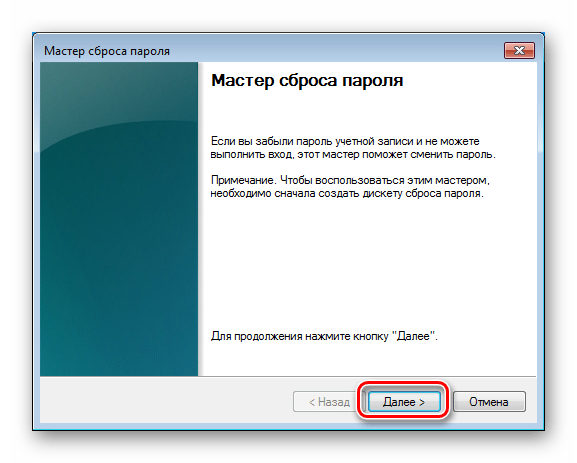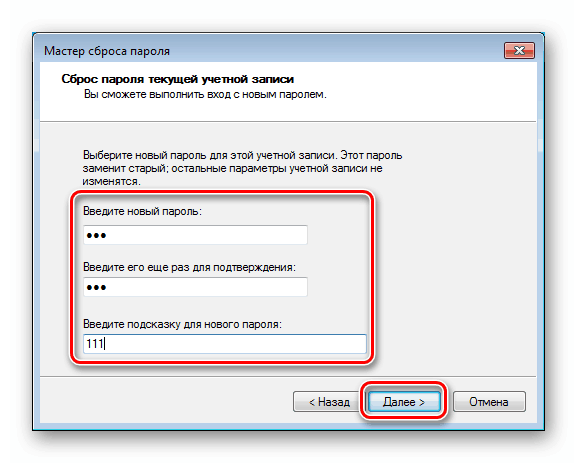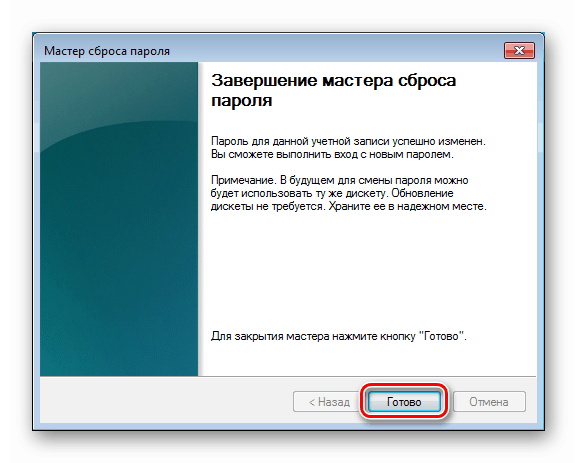Způsoby, jak obnovit heslo správce v systému Windows 7
Ve Windows 7 je zabudovaný uživatel „Administrator“, který má výhradní práva k provádění různých operací v systému. V některých případech musíte provést nastavení nebo akce se soubory v jeho zastoupení pomocí příslušného hesla. To samozřejmě nelze provést, pokud jsou data ztracena. Dnes budeme analyzovat způsoby, jak je změnit pro „administrátora“ v „sedmi“.
Obsah
Obnovte heslo správce v systému Windows 7
Ve výchozím nastavení je heslo pro tento účet prázdné a je deaktivováno, to znamená, že je nemožné jej zadat bez dalších manipulací. Zároveň jsou vyhrazena práva. Reset dat může být vyžadován v situaci, pokud byla dříve nastavena a poté „bezpečně“ ztracena. Existuje několik způsobů, jak změnit nebo úplně odstranit heslo pro „administrátora“.
Metoda 1: Nouzový disk ERD Commander
ERD Commander je určen pro použití v situacích, kdy je třeba provést jakoukoli akci v systému bez jeho spuštění. Obsahuje pomocný software, který je zabudován do distribuční sady s prostředím pro obnovu. V seznamu je mimo jiné „Průvodce změnou hesla“, který umožňuje změnit přihlašovací údaje pro každého uživatele. Abyste mohli tento nástroj používat, musíte stáhnout a vypálit obraz disku na USB flash disk. Po změně nastavení systému BIOS byste měli počítač spustit z připraveného média.
Další podrobnosti:
Jak zapsat ERD Commander na USB flash disk
Jak nastavit spouštění z jednotky flash v systému BIOS
- Po načtení se zobrazí obrazovka s verzemi operačních systémů. V závorkách vyberte položku obsahující „WIN7“ a požadovanou bitovou hloubku. Máme to (x64) . Stiskněte klávesu ENTER .
![Výběr verze operačního systému při spouštění z nouzového flash disku ERD Commander]()
- V další fázi nabídne program připojení k síti na pozadí. Odmítáme.
![Nastavení síťového připojení na pozadí při spouštění z nouzového flash disku ERD Commander]()
- Dále se musíte rozhodnout o změně přiřazení písmen jednotek. Zde můžete kliknout na libovolné tlačítko, protože tyto parametry pro nás nejsou důležité.
![Přeměňování písmen jednotek cílového operačního systému při zavádění z nouzového flash disku ERD Commander]()
- Nastavení rozložení ponecháme tak, jak je, a klikněte na tlačítko „Další“.
![Konfigurace rozložení klávesnice při spouštění z nouzového flash disku ERD Commander]()
- Čekáme, až bude detekován nainstalovaný operační systém, klikněte na něj v seznamu a pokračujte.
![Výběr nainstalovaného operačního systému při spouštění z nouzového flash disku ERD Commander]()
- V dalším okně otevřete spodní část pomocí nástrojů MSDaRT.
![Přepnutí na nástroje MSDaRT při spouštění z nouzového flash disku ERD Commander]()
- Spusťte „Průvodce změnou hesla“ .
![Spuštění Průvodce změnou hesla při spouštění z nouzového flash disku ERD Commander]()
- Po otevření programu klikněte na „Další“.
![Při zavádění z flash disku ERD Commander přepněte na výběr místního účtu správce pro resetování hesla]()
- Hledáme „Správce“ a heslo zapíšeme do dvou vstupních polí. Zde ještě není nutné přijít s komplexní kombinací, protože ji později změníme.
![Zadání nového hesla pro účet správce při spouštění z flash disku ERD Commander]()
- Klikněte na Dokončit a dokončete průvodce .
![Dokončení Průvodce změnou hesla při spouštění z nouzové jednotky ERD Commander flash]()
- V okně MSDaRT klepněte na tlačítko Zavřít .
![Zavření okna nástroje MSDaRT při spouštění z nouzové jednotky ERD Commander flash]()
- Restartujeme stroj pomocí příslušného tlačítka. Během restartu vrátíme nastavení systému BIOS a spustíme OS.
![Restartujte počítač po resetování hesla správce pomocí příkazu ERD Commander]()
- Na přihlašovací obrazovce vidíme, že v seznamu uživatelů se objevil „Administrátor“ . Klikneme na ikonu tohoto „účtu“.
![Chystám se přihlásit k účtu správce v systému Windows 7]()
Zadejte heslo vytvořené v ERD.
![Zadávání nových dat po resetování hesla správce pomocí ERD Commander]()
- Systém vás informuje, že je nutná změna dat. Klikněte na OK .
![Přepnutí na změnu přihlašovacích údajů po resetování hesla správce pomocí ERD Commander]()
- Nastavit novou kombinaci.
![Změna přihlašovacích údajů po resetování hesla správce pomocí ERD Commander]()
- Na obrazovce s nápisem „Heslo bylo změněno“ klikněte na OK . Poté bude účet zadán.
![Přihlaste se po resetování hesla správce pomocí ERD Commander]()
- Z bezpečnostních důvodů byste neměli nechat zapnutý „Správce“. Otevřete nabídku Start a přejděte do části „Ovládací panely“ .
![Spuštění ovládacího panelu k deaktivaci účtu správce z nabídky Start v systému Windows 7]()
- Po přepnutí do režimu prohlížení uvedeného na snímku klikneme na applet „Administration“ .
![V Ovládacích panelech přejděte do části Správa a deaktivujte správce v systému Windows 7]()
- Jdeme do sekce „Správa počítače“ .
![Chcete-li deaktivovat účet správce v systému Windows 7, přejděte do části Správa počítače]()
- Otevřeme větev „Místní uživatelé a skupiny“ a vybereme složku s uživateli v ní. Klikněte na "Správce" RMB a otevřete "Vlastnosti" .
![Chystáte se deaktivovat účet správce v Ovládacích panelech systému Windows 7]()
- Zaškrtneme políčko Zakázat účet a klikneme na tlačítko Použít .
![Zakázání účtu správce v Ovládacích panelech systému Windows 7]()
- Restartujte počítač.
Metoda 2: Systém Embedded Tool
„Sedm“ má svůj vlastní vestavěný nástroj pro správu hesel. Předpokladem pro jeho použití je dostupnost administrátorských práv pro uživatele, pod kterým je operace prováděna. Chcete-li se dostat k požadovanému nastavení, proveďte kroky 17 až 20 předchozího odstavce.
- V seznamu klikněte na položku „RMB“ a přejděte na položku „Nastavit heslo“ .
![Přepněte na resetování hesla pro místní účet správce v systému Windows 7]()
- V okně, které se otevře s upozorněním na možnou ztrátu přístupu k šifrovaným datům a heslům, klikněte na Pokračovat .
![Varování před ztrátou přístupu k datům při resetování hesla pro účet správce v systému Windows 7]()
- Dále máme dvě možnosti. Heslo můžete nechat prázdné nebo zadat některá data.
![Zadání nového hesla pro účet správce v konzole Windows 7]()
- Zavřete dialogové okno s OK . Tím je operace dokončena, restart není vyžadován.
![Heslo úspěšná zpráva pro účet správce v konzole Windows 7]()
Metoda 3: Příkazový řádek
Pomocí tohoto nástroje můžete v systému provádět mnoho akcí bez použití grafického rozhraní (grafické rozhraní), včetně změny hesel účtu. Můžete to udělat jak ze systému Windows, tak na přihlašovací obrazovce. V druhém případě musíte trochu pohrát s přípravou. Začněme první možností.
- Otevřete řádek „Run“ (Win + R) a zadejte
cmdPodržte CTRL + SHIFT a stiskněte OK . Tato akce spustí příkazový řádek jako správce.
![Spuštění příkazového řádku z nabídky Spustit jako správce v systému Windows 7]()
Přečtěte si také: Jak povolit příkazový řádek v systému Windows 7
- Zadejte příkaz
net user Администратор “”Stiskněte klávesu ENTER . Vezměte prosím na vědomí, že uvozovky musí být zadány v rozložení anglické klávesnice, jinak se objeví chyba. Mezi úvodzovky můžete zadat heslo. Daná možnost znamená její nepřítomnost.
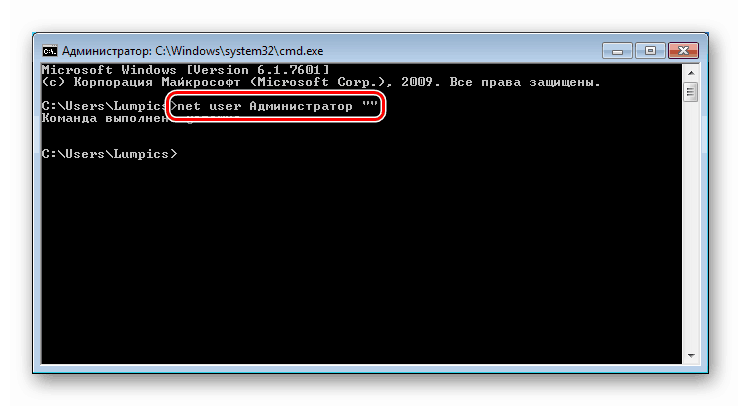
Pokud z nějakého důvodu není možný přístup do systému, musíte použít instalační disk s verzí operačního systému, který je aktuálně používán v počítači. Následuje příprava, o které jsme hovořili dříve. Veškeré podrobnosti naleznete v níže uvedeném článku.
Další podrobnosti: Obnovení hesla systému Windows 7 pomocí příkazového řádku
Příkaz, který chcete zadat na přihlašovací obrazovce, je stejný jako v případě operace v pracovním „Windows“:
net user Администратор “”
Existuje jiný způsob, jak zavolat "Příkazový řádek" u vchodu. Je to o něco jednodušší než ten předchozí, ale dává stejný výsledek. V systému Windows je obslužný program ( sethc.exe ), který při opakovaném stisknutí klávesy SHIFT zobrazí dialogové okno s návrhem na povolení lepivých kláves. Užitečnou funkcí pro nás je, že se to také děje na přihlašovací obrazovce. Pokud nahradíte jeho soubor „spustitelným“ CMD , když se pokusíte způsobit nalepování, otevře se okno „Příkazový řádek“ .
- Po zavedení z flash disku stiskněte SHIFT + F10 .
![Volání příkazového řádku v úvodním okně instalačního programu k obnovení hesla správce systému Windows 7]()
- Dále musíme určit písmeno svazku, na kterém je umístěna složka Windows . To je nutné udělat, protože instalační program může změnit písmena a dostáváme chybu.
dir d:Zkušenost nám říká, že ve většině případů je systémová jednotka „D“ .
![Definování systémové jednotky v příkazovém řádku instalačního programu k obnovení hesla správce systému Windows 7]()
Pokud složka Windows není uvedena, zkontrolujte ostatní písmena.
- Zálohujeme soubor nástroje do kořenového adresáře systémové jednotky.
copy d:windowssystem32sethc.exe d:![Zálohováním obslužného programu lepení na příkazovém řádku obnovte heslo správce systému Windows 7]()
- Následující příkaz nahradí sethc.exe cmd.exe .
copy d:windowssystem32cmd.exe d:windowssystem32sethc.exeNa žádost o nahrazení napište „y“ a stiskněte klávesu ENTER .
![Výměna lepicího nástroje na příkazovém řádku k obnovení hesla správce systému Windows 7]()
- Restartujeme počítač a na přihlašovací obrazovce několikrát stiskneme klávesu SHIFT .
![Volejte příkazový řádek na obrazovce zámku a resetujte heslo správce systému Windows 7]()
- Představujeme tým, který již známe.
net user Администратор “”![Obnovení hesla pro účet správce v příkazovém řádku na obrazovce zámku v systému Windows 7]()
- Změnili jsme data, nyní musíme nástroj obnovit. Spouštíme počítač z USB flash disku, otevřete „Příkazový řádek“ a zadejte níže uvedený příkaz.
copy d:sethc.exe d:windowssystem32sethc.exeNahraďte soubor zadáním „y“ a stisknutím ENTER .
![Obnova obslužného programu lepení na příkazovém řádku po obnovení hesla správce systému Windows 7]()
Metoda 4: Flash disk k obnovení hesla
Nejspolehlivější metodou resetování dat „Správce“ je speciálně vytvořená jednotka flash s klíčem. Důvodem je skutečnost, že pouze při použití neztrácejí šifrovaná data. Taková média můžete nahrávat pouze přihlášením do příslušného účtu a také znáním jeho hesla (pokud je prázdné, operace nedává smysl).
- Připojíme USB flash disk k PC.
- Otevřete příkazový řádek a spusťte příkaz
"C:Windowssystem32rundll32.exe" keymgr.dll,PRShowSaveWizardExW![Spuštění Průvodce zapomenutým heslem z příkazového řádku systému Windows 7]()
- V okně nástroje, které se otevře, jděte dále.
![Spouštěcí okno nástroje Průvodce zapomenutým heslem v systému Windows 7]()
- V rozevíracím seznamu vyberte jednotku flash a klikněte na „Další“ .
![Výběr jednotky Flash v rozevíracím seznamu obslužného programu Průvodce zapomenutým heslem v systému Windows 7]()
- Do vstupního pole zadejte aktuální heslo pro „Správce“ .
![Zadání hesla pro aktuální účet v nástroji Průvodce zapomenutým heslem v systému Windows 7]()
- Čekáme na ukončení operace a klikněte na „Další“ .
![Operace vytvoření jednotky Flash k obnovení hesla správce v systému Windows 7]()
- Hotovo, zavřete „Master“ .
![Vypnutí nástroje Průvodce zapomenutým heslem v systému Windows 7]()
Pokyny k používání jednotky Flash
- Spusťte počítač (jednotka musí být připojena).
- Aby bylo možné provést reset, zadejte nesprávná data. Na obrazovce s upozorněním klikněte na OK .
![Varování před zadáním nesprávného hesla správce na obrazovce zámku v systému Windows 7]()
- Klikněte na odkaz zobrazený na snímku obrazovky.
![Obnovení hesla správce účtu na uzamčené obrazovce v systému Windows 7]()
- V okně „Průvodci“, které se otevře , jděte dále.
![Počáteční okno obslužného programu Password Reset Wizard na zamykací obrazovce ve Windows 7]()
- Hledáme flash disk v rozevíracím seznamu.
![Výběr média pomocí nahraného klíče v nástroji Reset Password Wizard pro správce systému Windows 7]()
- Píšeme nové heslo a nápovědu.
![Zadání nového hesla a výzvy v nástroji Průvodce obnovením hesla správce systému Windows 7]()
- Klikněte na Dokončit .
![Vypínání obslužného programu pro resetování hesla správce v systému Windows 7]()
Závěr
Dnes jsme prozkoumali čtyři možnosti resetování hesla správce v systému Windows 7. Liší se svým přístupem a nástroji, ale mají stejné výsledky. V normální situaci se nejlépe hodí „příkazový řádek“ zpod pracovního systému. Pokud je přístup k „účtům“ uzavřen, můžete použít nouzový nebo instalační disk. Nejjednodušší a nejspolehlivější možností je flash disk s nahraným klíčem, ale jeho vytvoření musí být věnována pozornost předem.