Řešení chyby 0x0000001E v systému Windows 7

Jednou z běžných chyb způsobujících modrou obrazovku smrti je 0x0000001E. K tomu, stejně jako mnoho jiných, dochází při poruchách jiné povahy, takže uživatel bude muset důsledně hledat viníka selhání.
Obsah
- Řešení chyby 0x0000001E v systému Windows 7
- Důvod 1: Neslučitelnost řidiče
- Důvod 2: Nedostatek volného místa na pevném disku
- Důvod 3: Problémy s RAM
- Důvod 4: Nedostatek paměti / nekompatibilita softwaru
- Důvod 5: Neslučitelnost systému BIOS
- Důvod 6: Poškození systémových souborů
- Důvod 7: Poškozený pevný disk
- Důvod 8: Viry / vzdálený přístup
- Důvod 9: Pirátská okna
- Důvod 10: Další selhání systému Windows
Řešení chyby 0x0000001E v systému Windows 7
Tento BSOD způsobuje jak softwarové, tak hardwarové problémy. Z tohoto důvodu může být nutné uchýlit se k různým možnostem eliminace chyby, dokud není nalezena vhodná. Začneme analyzovat selhání, počínaje nejčastějšími viníky problému a končíme konkrétnějšími.
Důvod 1: Neslučitelnost řidiče
0x0000001E je častěji než ostatní způsobena nekompatibilními ovladači, hlavně pro grafickou kartu. Nezapomeňte, že jste tento ovladač nedávno aktualizovali nebo naopak, zda se vrátil zpět k předchozí verzi. Pokud ano, vše, co je v takové situaci vyžadováno, je výměna verze. Obvykle postačuje klasická přeinstalace, a to může pomoci, i když předtím nebyly provedeny žádné manipulace s aktualizací a vrácením zpět. V dalším článku jsme se podívali na způsoby opětovné instalace ovladače.
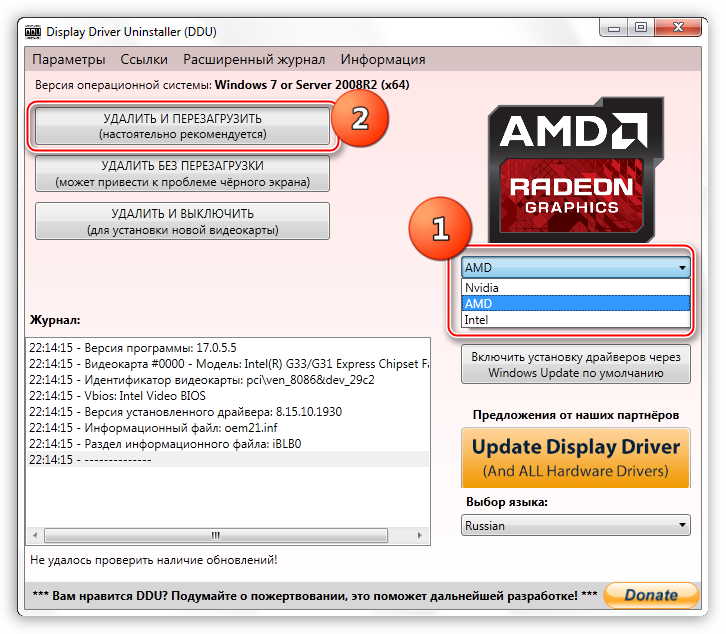
Další podrobnosti: Přeinstalace ovladače grafické karty
Je dobré, když se na obrazovce zobrazí název ovladače (nebo programu) spolu s chybovým kódem, který způsobí selhání. Tyto informace vám umožní zjistit prostřednictvím Internetu, jaký typ programu pracuje nesprávně. Například níže uvedený obrázek ukazuje, že se jedná o „ETD.sys“ , což je podle informací ze sítě ovladač touchpadu notebooku.
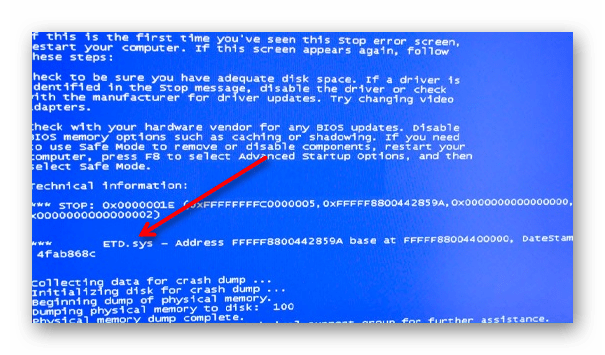
Nejprve je logické pokusit se zavést systém v nouzovém režimu a odstranit jej.
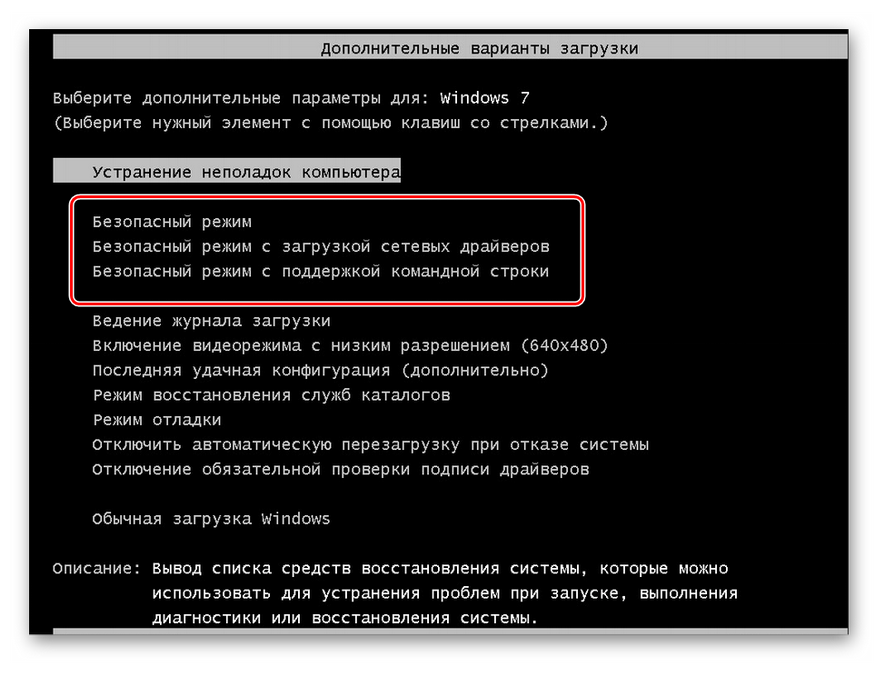
Další podrobnosti: Vstup do nouzového režimu ve Windows 7
Nicméně, to není zdaleka vždy možné dokonce bootovat tímto způsobem. V této situaci potřebujete flash disk s LiveCD. Ovladače načtené systémem při spuštění jsou snadno detekovány pomocí „ Autoruns ". Stačí nabootovat z USB flash disku, deaktivovat načítání ovladačů při spuštění systému a spustit Windows a zkontrolovat opravu chyb. Všechny pokyny, jak tento postup provést sami, jsou důsledně uvedeny v našich článcích na níže uvedených odkazech.
Další podrobnosti:
Pokyny pro zápis LiveCD na USB flash disk
Spravujeme automatické načítání pomocí Autoruns
Nakonfigurujeme systém BIOS pro načítání z jednotky flash
Po odinstalaci otestujte počítač. Pokud vše funguje bez ovladače, stáhněte si nejnovější verzi tohoto softwaru z webu výrobce zařízení a nainstalujte jej. Nebo naopak hledejte starší, který je kompatibilní s vaším počítačem (pomůže to vyhledat ovladač podle ID).
Další podrobnosti:
Nejlepší software pro instalaci ovladače
Instalace ovladačů pomocí standardních nástrojů Windows
Vyhledejte ovladače podle ID hardwaru
Důvod 2: Nedostatek volného místa na pevném disku
Velmi jednoduchá situace, ve které z důvodu nedostatku místa na pevném disku dochází k různým selháním. V tomto bodě se nebudeme zabývat, protože mnoho uživatelů samo o sobě dokáže vyčistit počítač od trosek. Pro každého, kdo potřebuje pomoc s uvolněním místa na disku, doporučujeme přečíst si následující materiál.
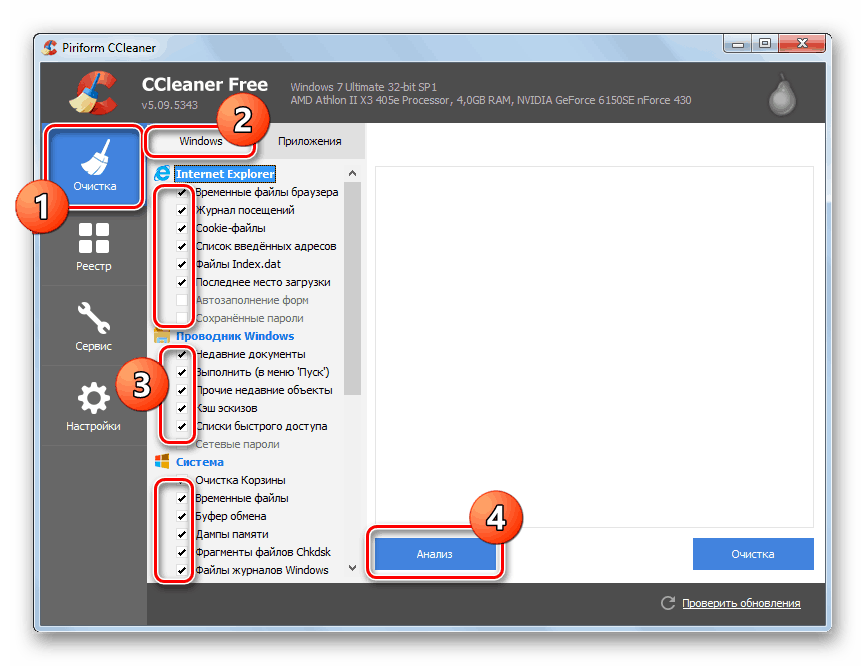
Další podrobnosti: Vyčistěte Windows z koše
Důvod 3: Problémy s RAM
Dalším častým důvodem - chyby v paměti. V této situaci zpravidla uživatel obdrží zprávu o selhání xNtKrnl.exe, existují také případy různých programů, které způsobily BSOD. Obvykle dojde k chybě, když uživatel používá různé kostry RAM - jedná se o hrubou chybu, která může vést k podobným důsledkům. Obě formy by měly být stejného výrobce, jeden objem, jeden model. Pokud používáte modely, které se navzájem neshodují, zbavte se jednoho z nich na chvíli a zkontrolujte, zda dojde k chybám. V každém případě se uživateli doporučuje diagnostický software zkontrolovat a odstranit případné poruchy v paměti RAM. Tento proces jsme popsali v samostatném článku.
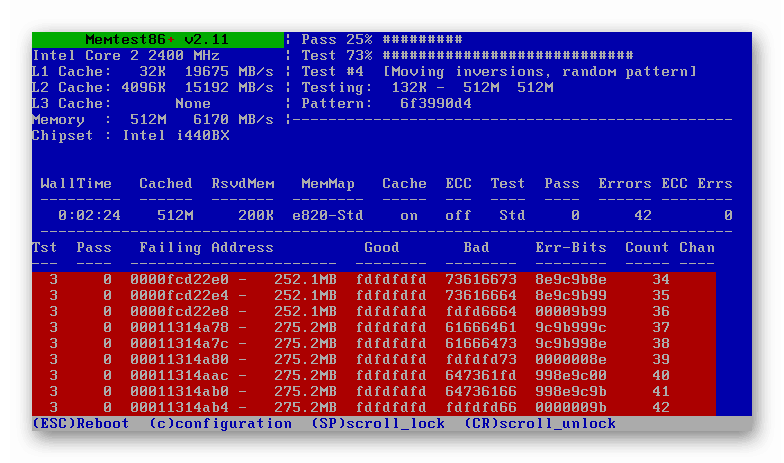
Další podrobnosti: Kontrola RAM v počítači se systémem Windows 7
Důvod 4: Nedostatek paměti / nekompatibilita softwaru
Některé programy nainstalované v počítači nemusí v systému fungovat správně, například vyžadují obrovské množství paměti RAM. Z tohoto důvodu dochází k tzv. Nevracení paměti a systém Windows se začne chovat nesprávně, „vyletět“ v BSOD. Řešení - odstraňte program nebo jej nespusťte, zkontrolujte, zda se během jiných úkolů v počítači objeví „modrá obrazovka smrti“. Pokud je v automatickém načtení a neumožňuje spuštění systému, uchýlte se k doporučením z metody 1 tohoto článku.
Další podrobnosti: Odinstalace programů ve Windows 7
Existují jednoduše programy, které nemohou správně pracovat s konfigurací vašeho PC nebo Windows 7. Antivirový software a software pro vytváření záložních kopií softwaru, který zaznamenal nestabilní operaci způsobující dotyčnou chybu. Nezapomeňte, že jste něco z toho nedávno nainstalovali (možná něco bylo nainstalováno náhodou u jiného programu), nebo pokud jste program aktualizovali. Podívejte se blíže na běžící aplikace - to může pomoci identifikovat viníka z havárií.
Přečtěte si také: Zakázání antiviru
Nezapomeňte si prohlédnout spuštění a vypnout vše, co nepotřebujete při načítání počítače, alespoň na chvíli - pomůže to pochopit, zda software opravdu způsobuje chybu. Pokud problém zmizí, zůstává pouze důsledné zahrnutí programů do spouštění, abychom pochopili, co přesně způsobuje softwarový konflikt.
Další podrobnosti: Zobrazit spouštěcí seznam v systému Windows 7
Důvod 5: Neslučitelnost systému BIOS
Po instalaci nových součástí do počítače může dojít k nekompatibilitě s BIOS. To platí zejména pro nejaktuálnější základní desky, které byly nainstalovány po dlouhou dobu a od té doby se jejich firmware neaktualizoval. Problémy s BIOS však mohou nastat bez instalace nových součástí PC. V každém případě doporučujeme aktualizaci tohoto softwaru, aby se vyřešily možné problémy s rozhraním ACPI. Mějte však na paměti, že k této záležitosti je třeba přistupovat s plnou odpovědností, jinak můžete počítač deaktivovat. Pokud si nejste jisti svými schopnostmi, požádejte přítele, který v těchto záležitostech lépe rozumí, aby zahájil aktualizaci systému BIOS.
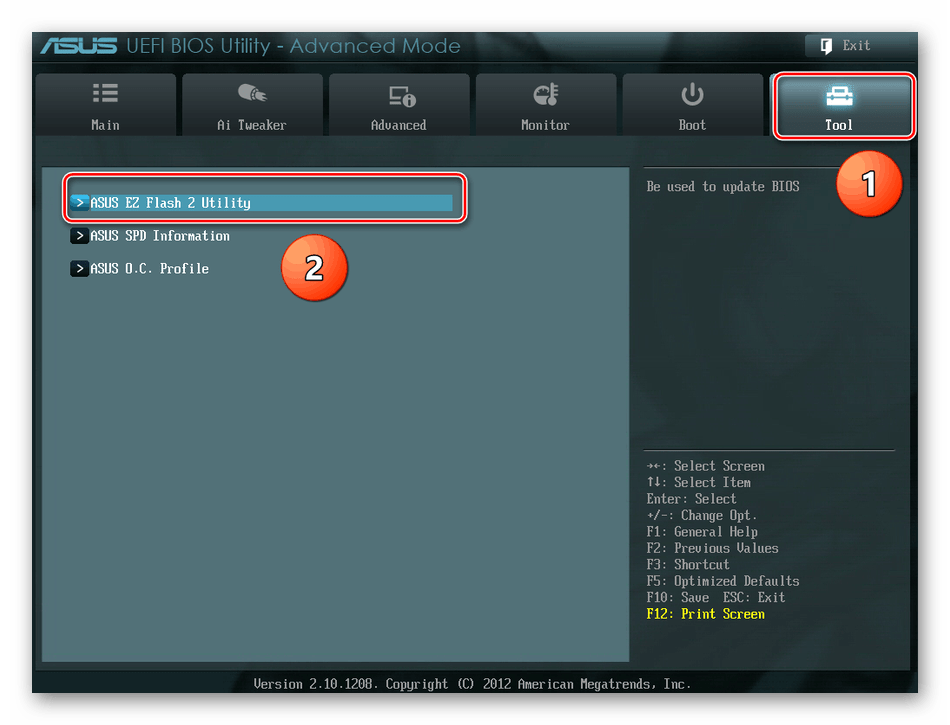
Další podrobnosti: Aktualizace systému BIOS v počítači
Důvod 6: Poškození systémových souborů
Není to tak běžné, ale k tomu také dochází. Kvůli poškození všech systémových souborů, které jsou odpovědné například za konfiguraci, může dojít k 0x0000001E. Spusťte kontrolu systému pomocí příkazového řádku v normálním režimu nebo v prostředí obnovy. Chcete-li to provést, použijte metodu 1 nebo metodu 2, v tomto pořadí, otevřením článku na níže uvedeném odkazu. Nezapomeňte, že budete potřebovat spouštěcí USB flash disk nebo disk, abyste se dostali do prostředí pro obnovu.
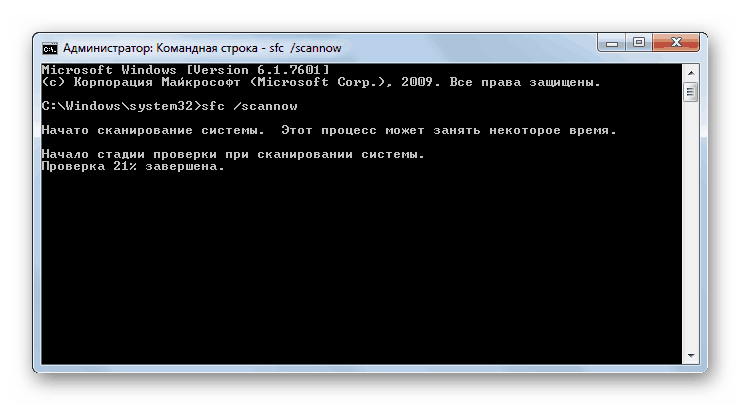
Další podrobnosti:
Obnova systémových souborů ve Windows 7
Stvoření spouštěcí flash disk / spouštěcí disketa s okny 7
Stává se, že některé systémové komponenty nelze obnovit pomocí obslužného programu SFC, a proto se musíte uchýlit k jinému obslužnému programu konzoly - DISM, což je druh záložního úložiště. Podrobně jsme to popsali v samostatném průvodci.
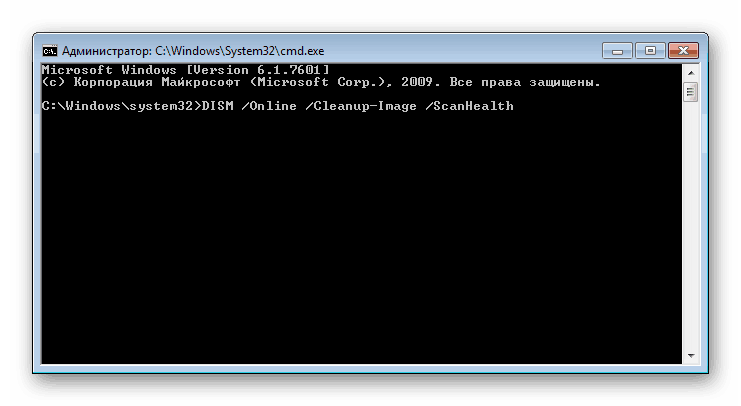
Další podrobnosti: Obnova poškozených součástí ve Windows 7 pomocí DISM
Důvod 7: Poškozený pevný disk
V důsledku poškození jednotky se mohou objevit jakékoli potíže spojené s ukládáním a čtením souborů. Například sektor, ve kterém je umístěn důležitý systémový soubor, se zhoršil, kvůli kterému je nyní nemožné jej přečíst a uživatel obdrží zprávu o zastavení s modrou obrazovkou (často se také objeví název programu „ntoskrnl.exe“ ). Otestujte svůj HDD pomocí speciálních nástrojů nebo nástrojů zabudovaných do systému. O tom jsme už mluvili dříve.
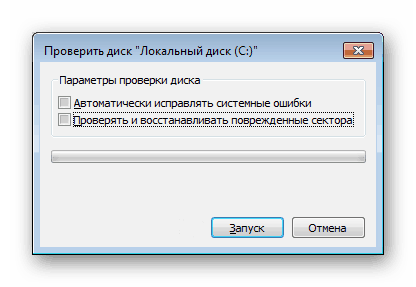
Další podrobnosti:
Jak zkontrolovat pevný disk pro špatné sektory
Programy pro kontrolu pevného disku
Důvod 8: Viry / vzdálený přístup
Poměrně primitivní položka, kterou často chybí mnoho uživatelů, kteří se rozhodnou odstranit potíže, se kterými se setkávají při práci s počítačem. Nicméně v této situaci je to docela relevantní, protože bylo zaznamenáno mnoho případů, když dojde k BSOD kvůli chybě souboru „Win32k.sys“ , která se používá při pokusu o získání vzdáleného přístupu. Program, který je za to zodpovědný, bude nutné vymazat z počítače nebo jednoduše spustit, aby se zjistilo, zda se vyskytnou chyby spojené s 0x0000001E. Pokud však vzdálený přístup vůbec nepoužíváte, je s největší pravděpodobností za tuto variaci selhání odpovědný virus Backdoor nebo varianta Trojan, která je registrována například v sektoru Boot. V tomto ohledu důrazně doporučujeme prohledat váš počítač, aniž bychom si mysleli, že virová infekce je pouze pro začátečníky na internetu.
Další podrobnosti: Boj proti počítačovým virům
Důvod 9: Pirátská okna
Pokud je pirát, není nikdy zaručena stabilita systému. Nejvíce náchylné k problémům jsou především amatérská shromáždění od neprofesionálních autorů, kteří chtěli ze systému vystřihnout „všechno zbytečné“ a nemuseli se obávat kompatibility „zbytečného“. Poruchy, které z toho vyplývají, je obtížné napravit, protože jejich „ošetření“ nemusí být možné nebo může vést k novým chybám. Upgradujte systém na licenci nebo vyberte co nejblíže původní sestavě.
Důvod 10: Další selhání systému Windows
Bohužel není možné pokrýt všechny možné problémy v systému: konfigurace každého počítače (hardware a software) je jedinečná, takže zdrojem problému může být cokoli. Univerzální způsoby, jak se zbavit všech potíží se softwarem, je vrátit operační systém zpět do bodu obnovení nebo přeinstalovat Windows.
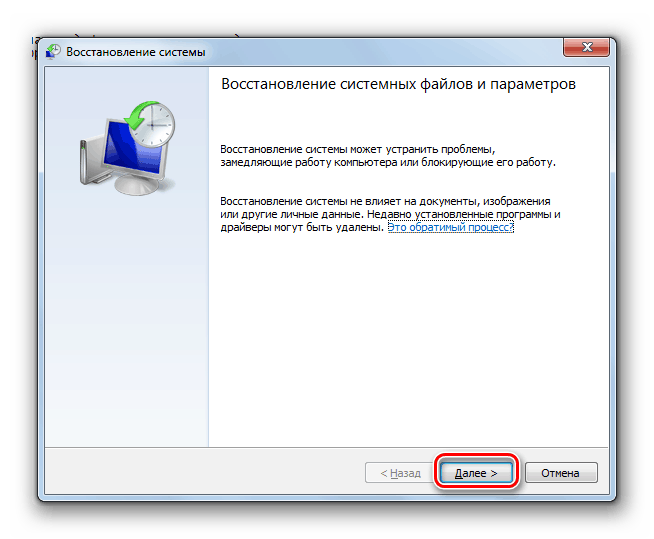
Další podrobnosti:
Obnovení systému ve Windows 7
Nainstalujte Windows 7 pomocí CD disk / USB klíčenky
Můžete si také sami zjistit, který proces způsobí zobrazení „modré obrazovky smrti“ pomocí výpisů paměti, které operační systém vytvoří po každém BSOD. Chcete-li to provést, stáhněte si speciální nástroj, který vám umožní číst výpisy paměti (tj. Druhy protokolů), které jsou ve výchozím nastavení uloženy v adresáři C:WindowsMiniDump a mají příponu DMP. O tom, jak to udělat, jsme hovořili v materiálu na níže uvedeném odkazu.
Další podrobnosti: Otevřít výpisy paměti DMP
Když se podíváte na poslední výpis (na základě jeho data), zjistíte, který soubor EXE nebo SYS vyvolal vzhled zastavovacích obrazovek. Znáte-li tyto informace, můžete nezávisle vyhledávat informace na internetu nebo nás kontaktovat v komentářích o pomoc.
Prozkoumali jsme populární metody řešení chyby 0x0000001E v systému Windows 7, ale vždy mějte na paměti, že mnoho případů nelze popsat - to není známkou nefunkčního článku, k vyřešení vašeho problému je třeba podrobnější analýzy.