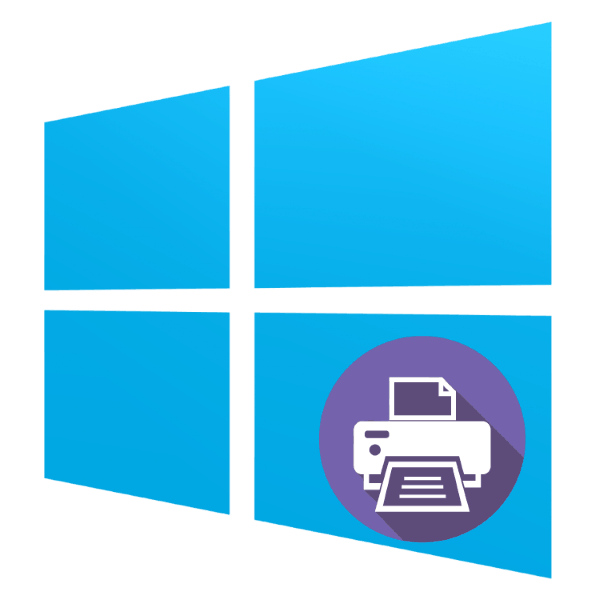Instalace tiskárny v počítačích se systémem Windows 10
Zpravidla nejsou uživatelé vyžadováni žádné další akce, pokud je tiskárna připojena k počítači se systémem Windows 10. V některých případech (například pokud je zařízení spíše staré), nemůžete bez instalacního nástroje, kterému bychom vás dnes chtěli představit.
Nainstalujte tiskárnu v systému Windows 10
Postup pro systém Windows 10 není příliš odlišný od postupu pro ostatní verze "Windows", s výjimkou, že je automatizovanější. Zvažte to podrobněji.
- Připojte tiskárnu k počítači pomocí dodaného kabelu.
- Otevřete "Start" a v něm vyberte "Nastavení" .
- V části "Parametry" klikněte na položku "Zařízení" .
- Použijte položku "Tiskárny a skenery" v levém menu okna sekce zařízení.
- Klepněte na tlačítko Přidat tiskárnu nebo skener .
- Počkejte, až systém detekuje vaše zařízení, poté jej vyberte a klikněte na tlačítko "Přidat zařízení" .
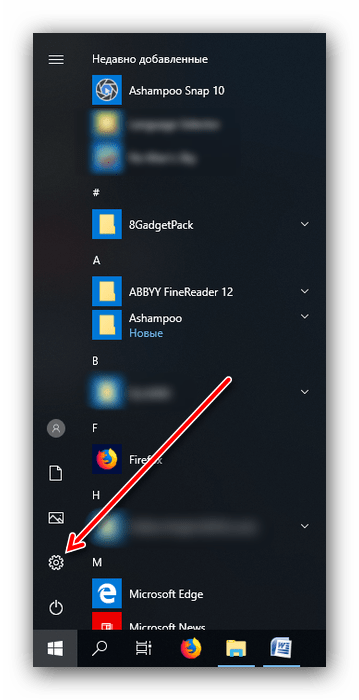
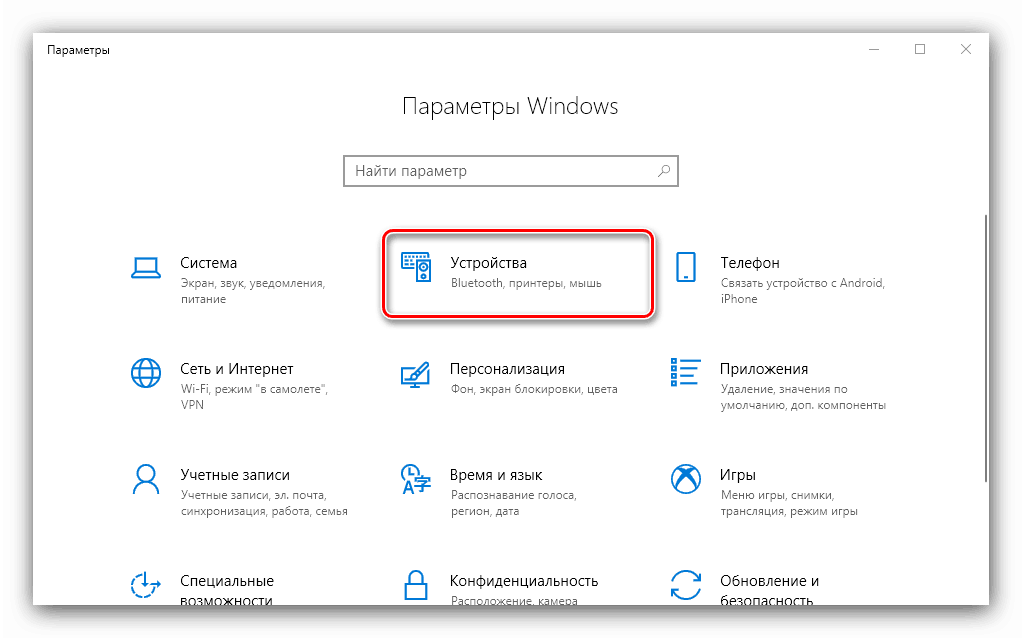
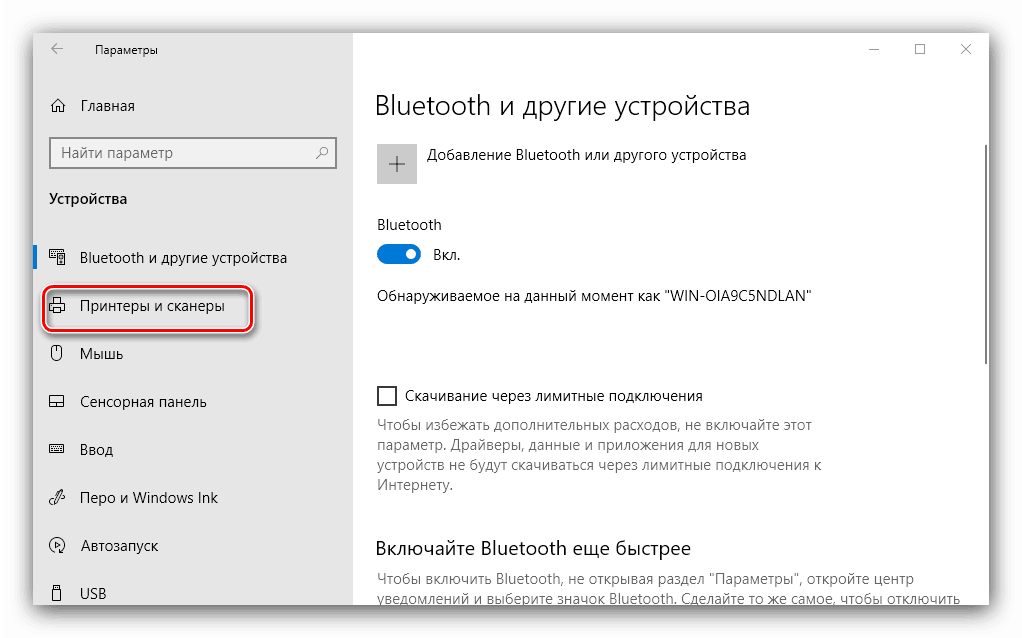
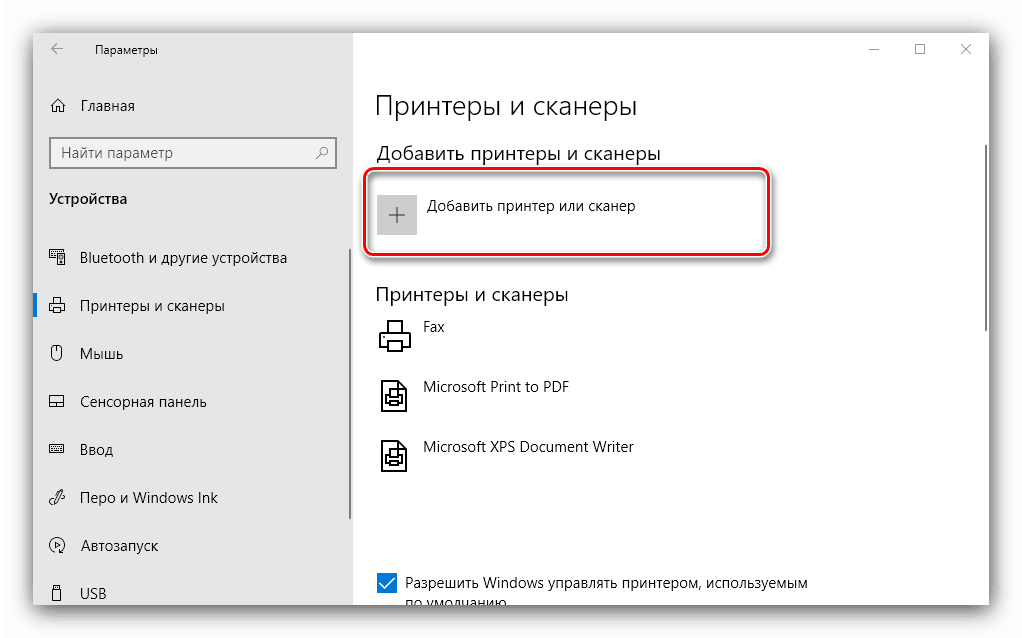
Obvykle se v tomto okamžiku postup ukončí, a pokud jsou ovladače správně nainstalovány, zařízení by mělo fungovat. Pokud se tak nestane, klikněte na odkaz "Požadovaná tiskárna není v seznamu . " 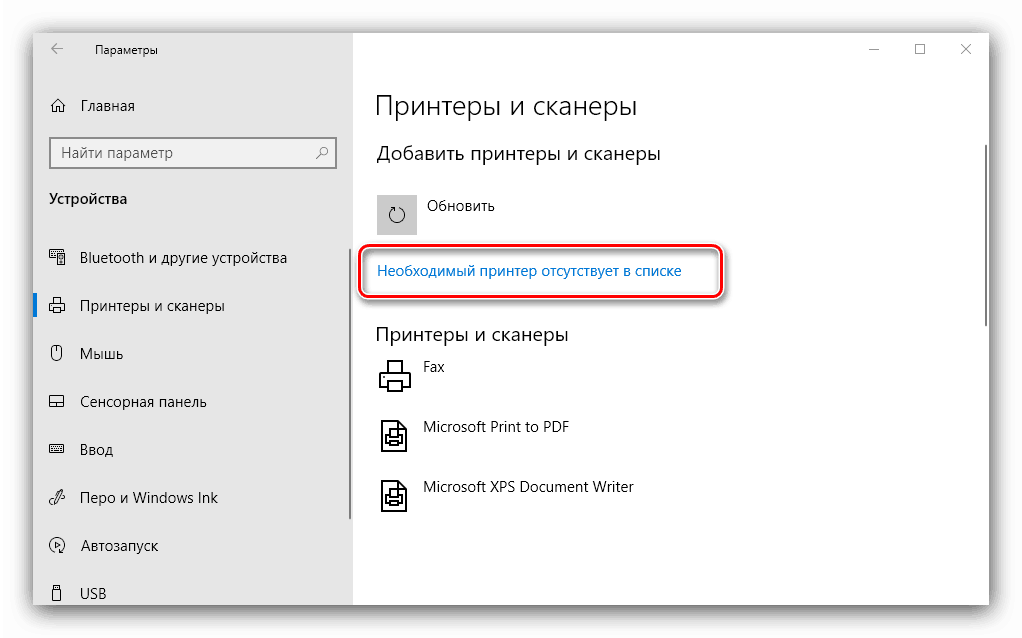
Zobrazí se okno s 5 možnostmi pro přidání tiskárny. 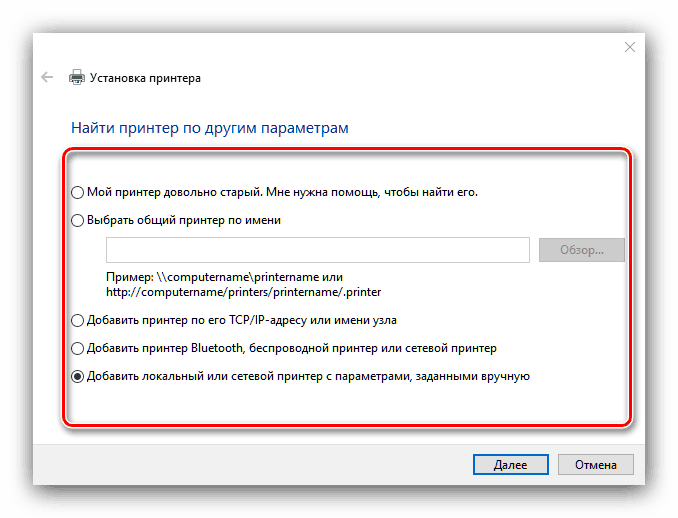
- "Má tiskárna je docela stará ..." - v tomto případě se systém znovu pokusí automaticky určit tiskové zařízení pomocí jiných algoritmů;
- "Vyberte sdílenou tiskárnu podle názvu" - užitečné, pokud používáte zařízení připojené k běžné místní síti, ale potřebujete znát jeho přesný název;
- "Přidat tiskárnu podle adresy TCP / IP nebo názvu hostitele" je téměř stejná jako předchozí volba, ale je určena pro připojení k tiskárně mimo místní síť;
- "Přidat tiskárnu Bluetooth, bezdrátovou tiskárnu nebo síťovou tiskárnu" - také spustí opakované vyhledávání zařízení s trochu jiným principem;
- "Přidejte lokální nebo síťovou tiskárnu s ručně nastavenými parametry" - jak ukazuje praxe, uživatelé se k této možnosti nejčastěji setkávají a my se budeme podrobněji zabývat.
Instalace tiskárny v manuálním režimu je následující:
- Nejprve vyberte port připojení. Ve většině případů není třeba nic změnit, ale některé tiskárny stále vyžadují volbu jiného konektoru, než je výchozí. Po provedení všech nezbytných manipulací klikněte na tlačítko "Další".
- V této fázi probíhá výběr a instalace ovladačů tiskárny. Systém obsahuje pouze univerzální software, který nemusí odpovídat vašemu modelu. Nejlepším řešením by bylo použití tlačítka "Windows Update" - tato akce otevře databázi s ovladači pro většinu běžných tiskových zařízení. Pokud máte instalační disk CD, můžete jej použít, klepnutím na tlačítko "Instalovat z disku" .
- Po stažení databáze naleznete výrobce tiskárny v levé části okna, konkrétní model vpravo a potom klepněte na tlačítko Další .
- Zde musíte vybrat název tiskárny. Můžete nastavit vlastní nastavení nebo ponechat výchozí, poté opět přejděte na možnost "Další".
- Počkejte několik minut, než systém nainstaluje potřebné součásti a určí zařízení. Také budete muset nastavit sdílení, pokud je tato funkce povolena ve vašem systému.
![Nastavení sdílení pro ruční instalaci tiskárny v systému Windows 10]()
- V posledním okně klikněte na tlačítko Dokončit - tiskárna je nainstalována a připravena k práci.
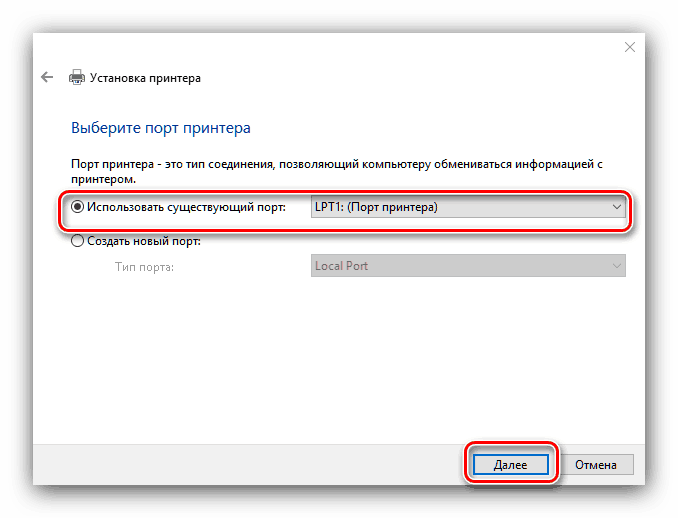
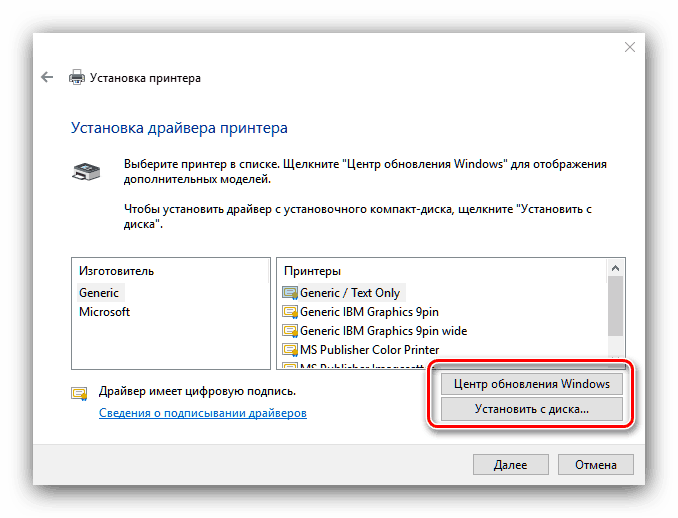
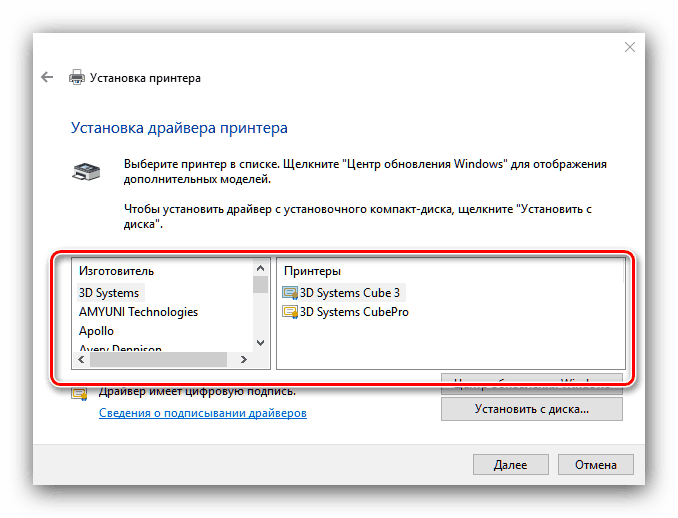
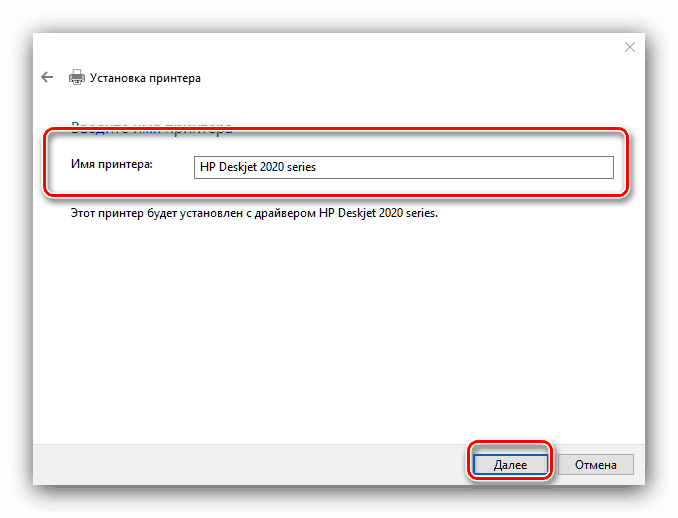
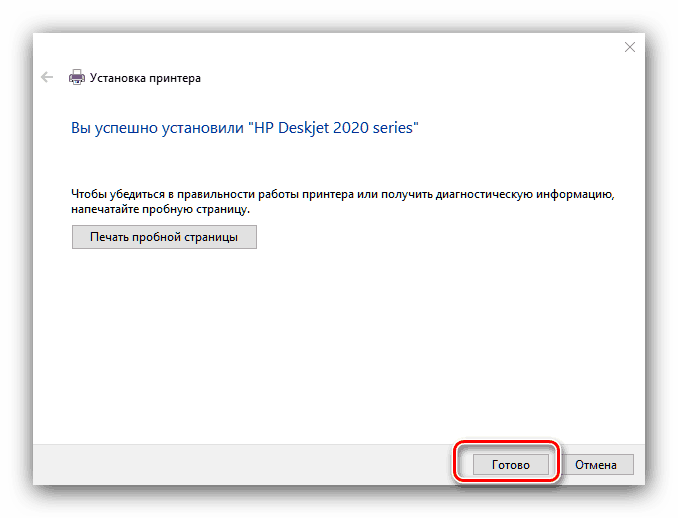
Tento postup není vždy hladký, a proto níže uvádíme stručně nejčastější problémy a metody jejich řešení.
Systém nevidí tiskárnu
Nejčastější a nejkomplexnější problém. Obtížné, protože to může způsobit spoustu různých důvodů. Další podrobnosti naleznete v příručce na níže uvedeném odkazu. 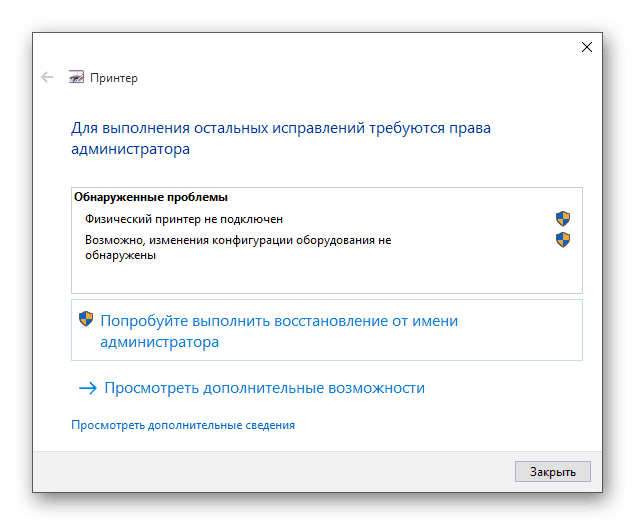
Více informací: Řešení problému při zobrazení tiskárny v systému Windows 10
Chyba "Místní subsystém tisku není spuštěn"
To je také častý problém, jehož zdrojem je selhání softwaru v odpovídající službě operačního systému. Řešení této chyby zahrnuje jak normální restart služby, tak obnovení systémových souborů. 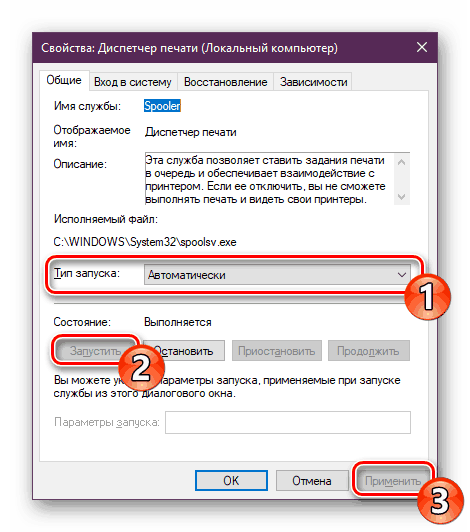
Lekce: Řešení problému "Místní podsystém tisku není spuštěn" v systému Windows 10
Přezkoumali jsme postup přidávání tiskárny do počítače se systémem Windows 10 a řešení některých problémů s připojením tiskového zařízení. Jak můžete vidět, operace je velmi jednoduchá a nevyžaduje žádné specifické znalosti od uživatele.