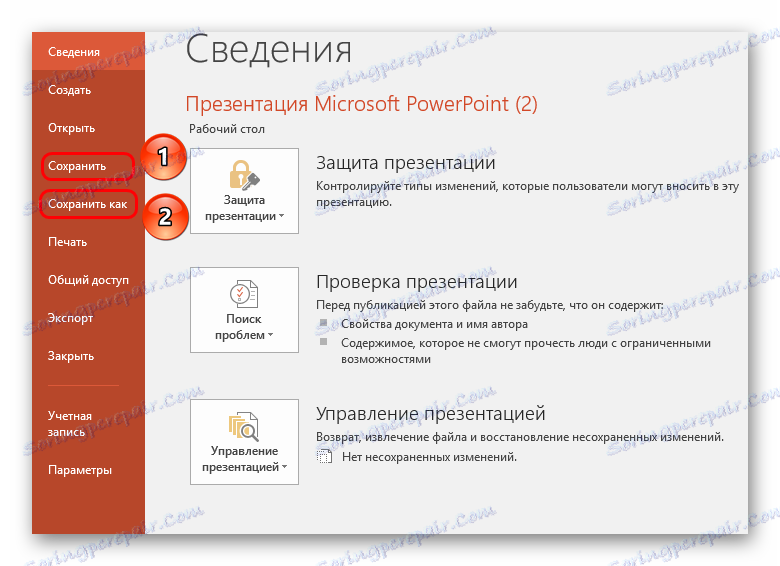Uložení prezentace aplikace PowerPoint
Po dokončení práce na přípravě jakéhokoli dokumentu, vše přichází do posledního kroku - uložení výsledku. To platí také pro prezentace PowerPoint. Ve vší jednoduchosti této funkce je i zde co je zajímavé mluvit.
Obsah
Uložit postup
Existuje mnoho způsobů, jak v prezentaci pokračovat. Zvažme ty hlavní.
Metoda 1: Na konci
Nejtradičnější a nejoblíbenější je jednoduše uložit, když je dokument uzavřen. Pokud byly provedeny nějaké změny, při pokusu o ukončení prezentace se aplikace zeptá, zda chcete výsledek uložit. Pokud vyberete možnost Uložit , bude dosaženo požadovaného výsledku.
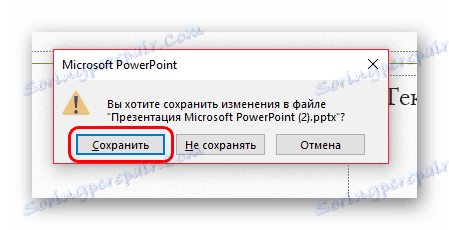
Pokud prezentace dosud materiálně neexistuje a byla vytvořena v samotném programu PowerPoint, aniž by se nejprve vytvořil soubor (tj. Uživatel vstoupil do programu prostřednictvím nabídky Start ), systém vás vyzve, abyste zvolili, kde a pod jakým názvem chcete prezentaci uložit.
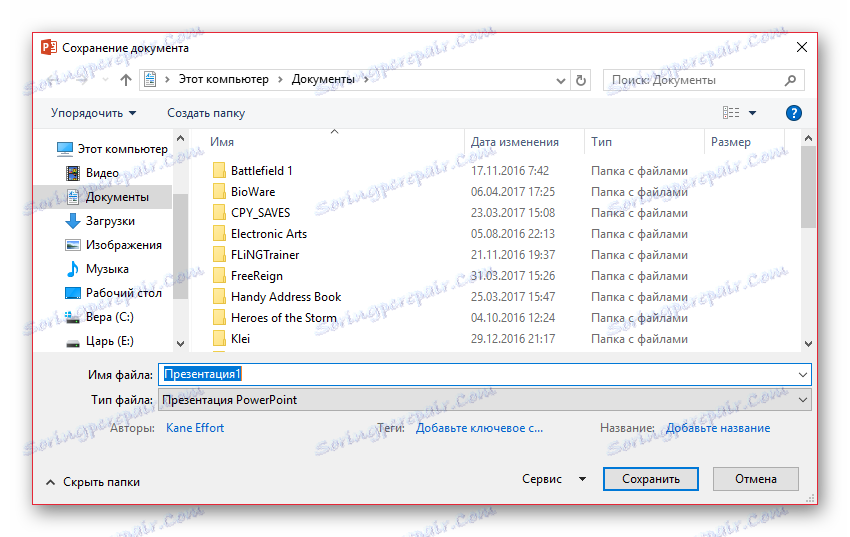
Tato metoda je nejjednodušší, ale zde mohou být problémy s různými pohledy - od "program locked" až "warning disabled", program se automaticky vypne. Takže pokud byla vykonána důležitá práce, je lepší, abyste nebyli líní a vyzkoušejte další možnosti.
Metoda 2: Rychlý tým
Také poměrně rychlá verze ukládání informací, která je univerzální v každé situaci.
Nejprve je speciální tlačítko ve formě diskety umístěné v levém horním rohu programu. Když jej stisknete, okamžitě se klepne a poté můžete pokračovat v práci.

Zadruhé existuje rychlá příkazová klávesa pro uložení informací - "Ctrl" + "S" . Efekt je přesně stejný. Pokud se chcete přizpůsobit, bude tato metoda ještě pohodlnější než stisknutí tlačítka.
Samozřejmě, pokud prezentace dosud neexistuje podstatně, otevře se okno, které naznačuje vytvoření souboru pro projekt.
Tato metoda je ideální pro každou situaci - a to alespoň před tím, než opustíte program, a to i před testováním nových funkcí, ačkoliv je jednoduché systematicky ukládat, takže v takovém případě neztrácíte značné množství práce.
Metoda 3: Přes nabídku Soubor
Tradiční manuální způsob ukládání dat.
- Musíte kliknout na kartu "Soubor" v hlavičce prezentace.
- Ke spolupráci s tímto souborem se otevře speciální nabídka. Zajímají nás dvě možnosti - buď "Uložit" nebo "Uložit jako ..." .
![Možnosti uložení pomocí aplikace File v aplikaci PowerPoint]()
První možnost se automaticky uloží, jako v režimu "Režim 2"
Druhá z nich otevře nabídku, ve které můžete vybrat formát souboru, cílový adresář a název souboru.

Druhá možnost je nejvhodnější pro vytváření záloh, stejně jako pro ukládání do alternativních formátů. Někdy se při práci s vážnými projekty stává velmi důležitým.
Pokud je například prezentace zobrazena v počítači, který nemá aplikaci Microsoft PowerPoint, lze ji racionálně uložit do běžnějšího formátu, který čte drtivou většinou počítačových programů, například PDF.
- Chcete-li to provést, klepněte na tlačítko nabídky "Soubor" a vyberte možnost "Uložit jako" . Vyberte tlačítko "Procházet" .
- Zobrazí se Průzkumník Windows, ve kterém budete muset zadat cílovou složku souboru, který chcete uložit. Kromě toho otevřením položky "Typ souboru" se zobrazí seznam dostupných formátů pro ukládání, mezi kterými můžete například vybrat formát PDF.
- Dokončete ukládání prezentace.
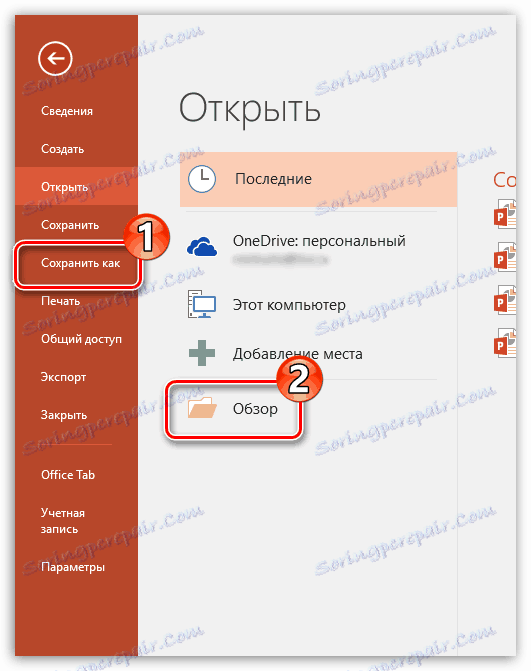

Metoda 4: Uložit do "cloud"
Vzhledem k tomu, že služby společnosti Microsoft zahrnují slavné úložiště Cloud OneDrive, lze snadno předpokládat, že s novými verzemi Microsoft Office se s ní objevila integrace. Spuštění aplikace PowerPoint v účtu Microsoft vám umožní snadno a rychle uložit prezentaci do profilu cloud, což vám umožní přístup k souboru kdekoli a z libovolného zařízení.
- Nejprve se musíte přihlásit k programu Microsoft PowerPoint v aplikaci PowerPoint. Chcete-li to provést, klikněte na tlačítko "Přihlásit se" v pravém horním rohu programu.
- Na obrazovce se objeví okno, ve kterém budete muset být autorizováni zadáním e-mailové adresy (čísla mobilního telefonu) a heslem z účtu Mcrisoft.
- Po zadání položky můžete rychle uložit dokument do programu OneDrive následujícím způsobem: klikněte na tlačítko "Soubor" , přejděte na "Uložit" nebo "Uložit jako" a vyberte možnost "OneDrive: Personal" .
- V důsledku toho bude v počítači zobrazen program Průzkumník Windows, ve kterém budete muset zadat cílovou složku pro soubor, který chcete uložit - současně bude jeho kopie spolehlivě uložena v programu OneDrive.
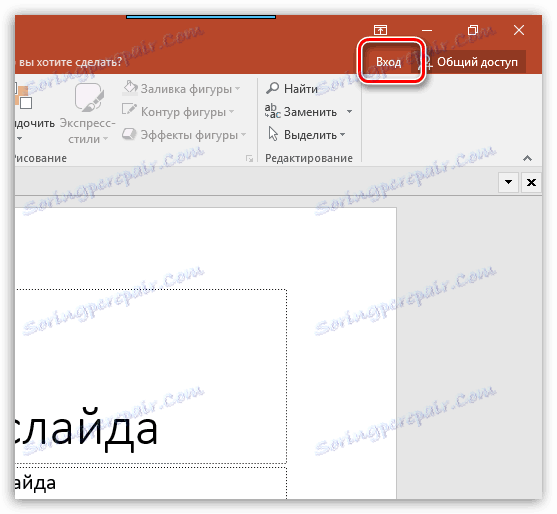
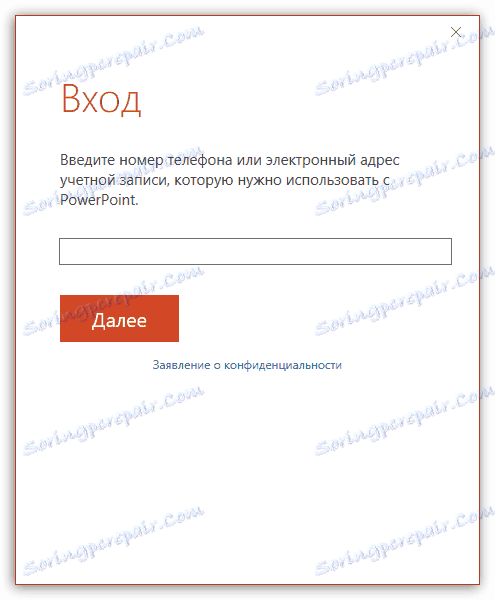
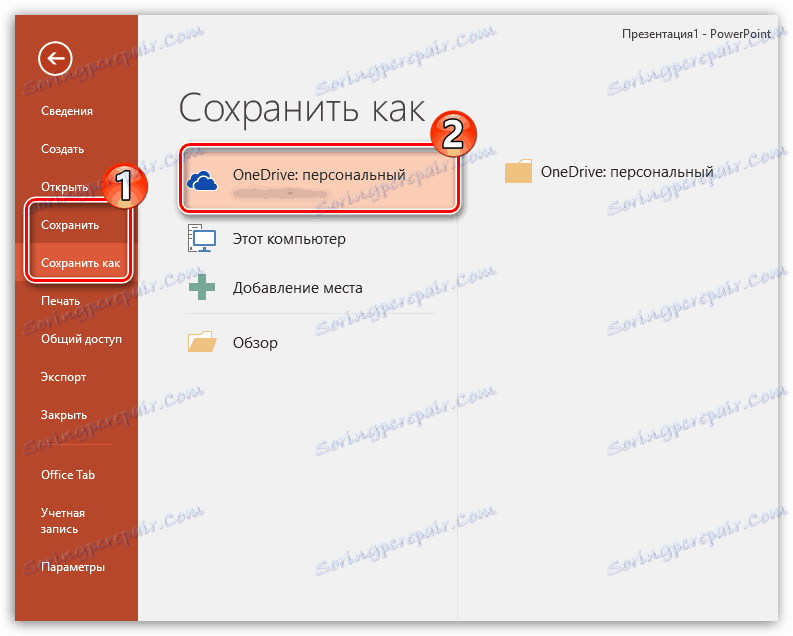
Uložit nastavení
Také uživatel může provádět různé úpravy aspektů procesu ukládání informací.
- Musíte jít na kartu "Soubor" v hlavičce prezentace.
- Zde je třeba v levém seznamu funkcí vybrat možnost "Možnosti" .
- V otevřeném okně nás zajímá položka "Uložení" .

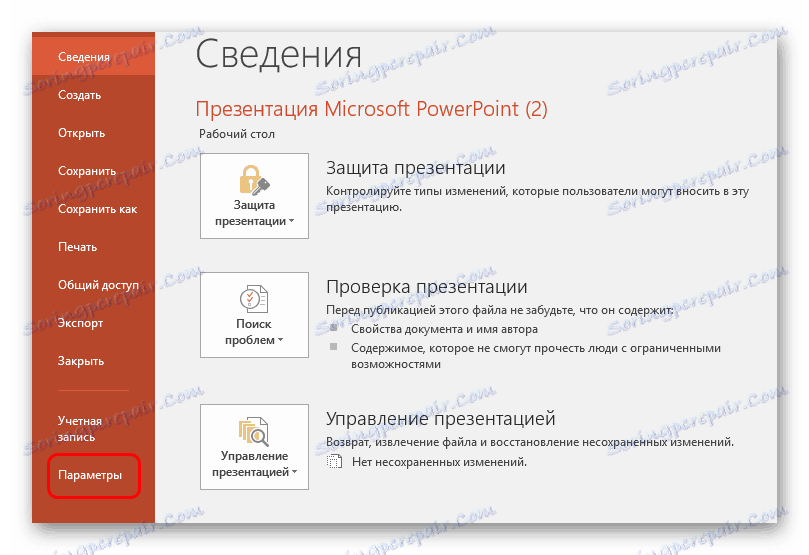
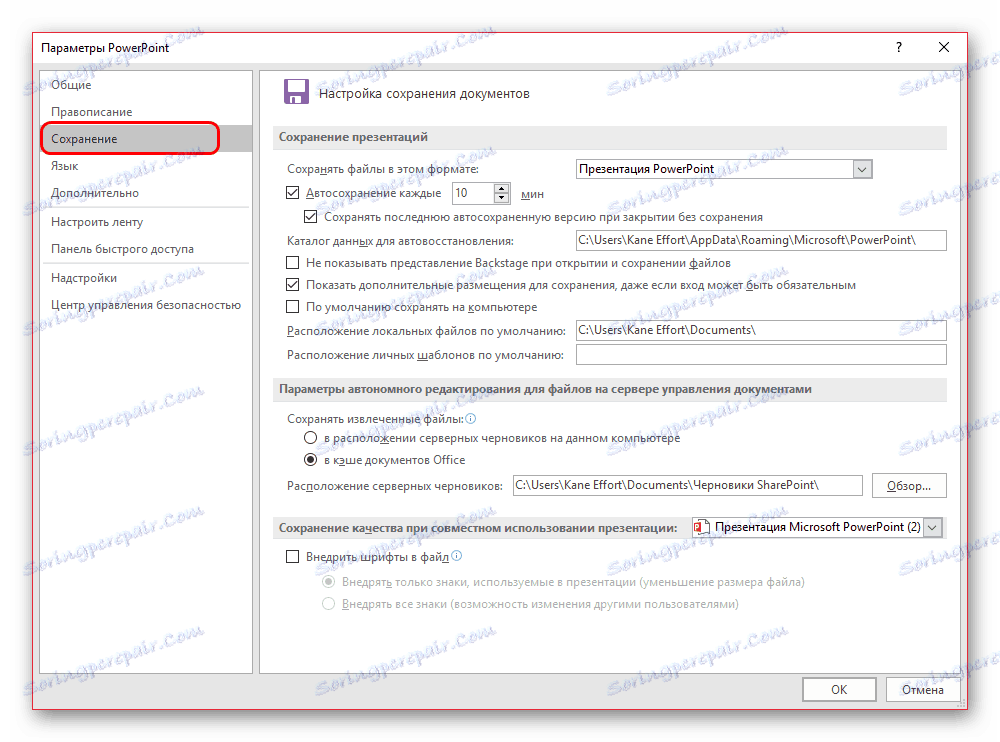
Uživatel může vidět nejširší výběr nastavení, včetně parametrů samotného postupu a určitých aspektů - například způsobů ukládání dat, umístění vytvořených šablon apod.
Automatické ukládání a obnovení verzí
Zde můžete v nastaveních uložení zobrazit nastavení funkce automatického ukládání. O této funkci s největší pravděpodobností ví každý uživatel. Nicméně stojí za to připomenout stručně.
Autosave systematicky provádí automatickou aktualizaci hotové verze souboru s prezentací materiálu. A každý soubor Microsoft Office v zásadě, funkce není jen v dílech aplikace PowerPoint. V parametrech můžete nastavit provozní frekvenci. Výchozí interval je 10 minut.
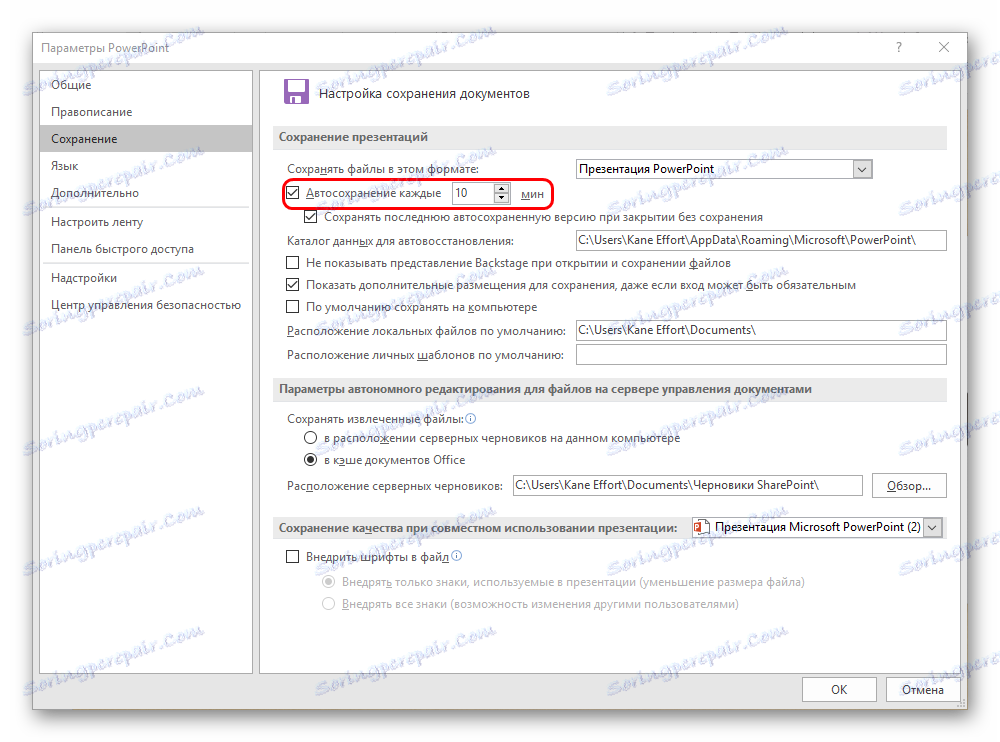
Při práci na dobrém hardwaru se samozřejmě doporučuje nastavit kratší časový úsek mezi uložením, takže v případě něčeho, co byste měli zajistit a neztratit nic důležitého. Po dobu jedné minuty to samo o sobě nedávejte - bude to velmi těžké načtení paměti a snížení výkonu a před chybou programu s letadlem poblíž. Ale každých 5 minut stačí.
V případě, že došlo k selhání a z jakéhokoli důvodu, že program byl uzavřen bez příkazu a před kopírováním, při příštím spuštění aplikace vás vyzve k obnovení verzí. Obvykle jsou zde nejčastěji nabízeny dva varianty.
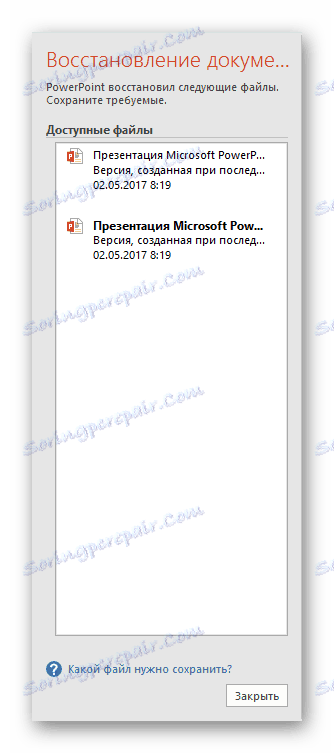
- Jedna je možnost s poslední úlohou autosave.
- Druhým je ručně vytvořené uložení.
Při výběru možnosti nejblíže výsledku, který byl dosažen bezprostředně před zavřením programu PowerPoint, může uživatel zavřít toto okno. Systém Pre-system se zeptá, zda můžete zbývající možnosti odstranit a ponechat pouze aktuální. Zde stojí za to podívat se na situaci.
Pokud si uživatel není jistý, že si může sám a spolehlivě uložit požadovaný výsledek, pak je nejlepší odmítnout. Nechte, aby bylo lepší viset ze strany, než ztratit ještě víc.
Nejlepší je opustit vymazání minulých možností, pokud je chybou selhání samotného programu, který je chronický. Za předpokladu, že neexistuje přesná jistota, že systém se při pokusu o ruční uložení znovu nespustí, je lepší spěchat. Data můžete ručně uložit (je lepší vytvořit záložní kopii) a potom staré verze odstranit.
No, jestliže krize prošla a nic nebrání, pak je nyní možné vymazat paměť zbytečných dat. Poté je lepší převzít manuálně a pak začít pracovat.
Jak můžete pochopit, funkce automatického ukládání je rozhodně užitečná. Výjimky jsou "nemocné" systémy, u kterých časté automatické přepisování souborů může vést k různým poruchám. V takovém případě je lepší nechat pracovat s důležitými údaji vůbec až do okamžiku opravy všech chyb, ale pokud je to potřeba, je lepší zachránit se.