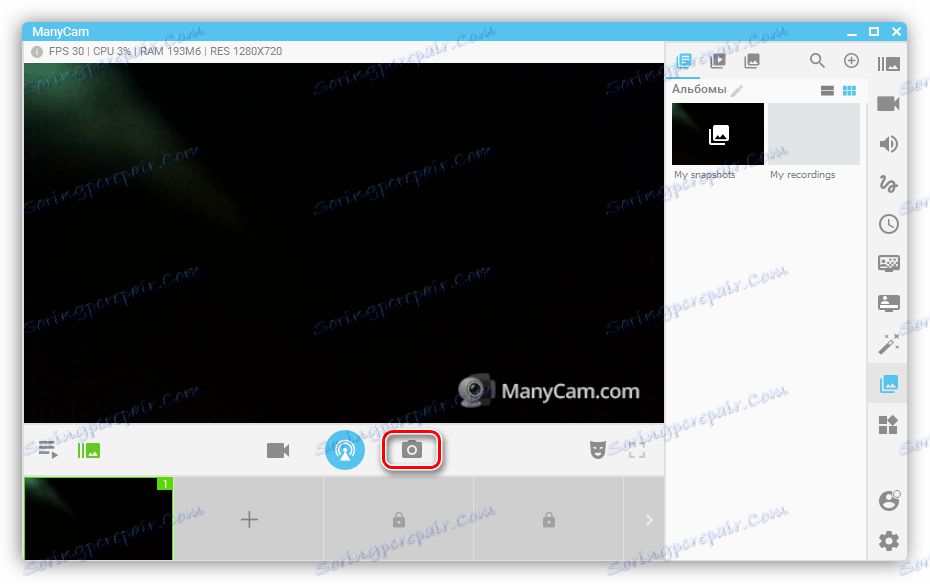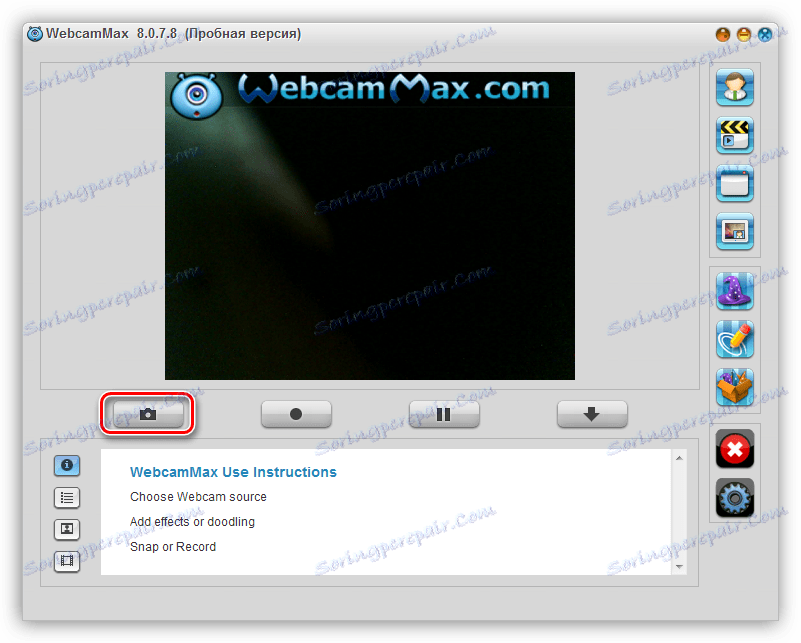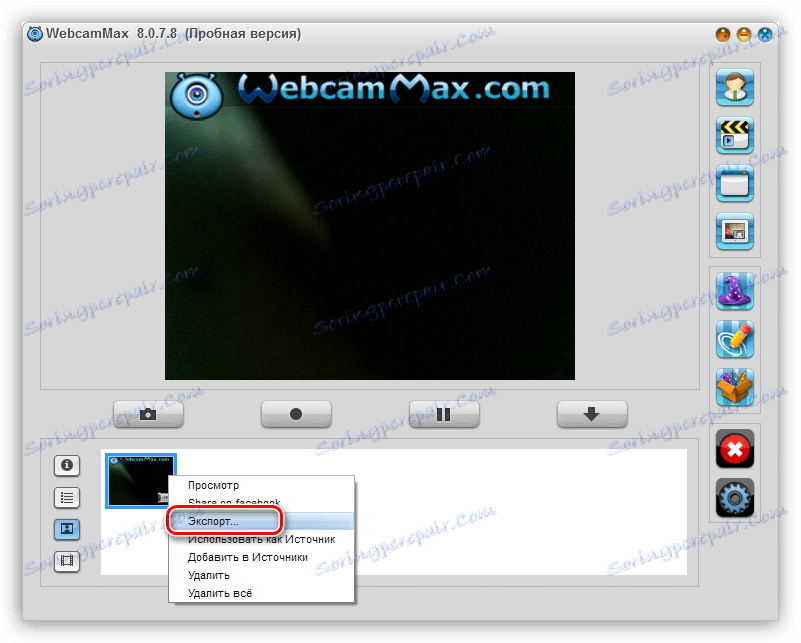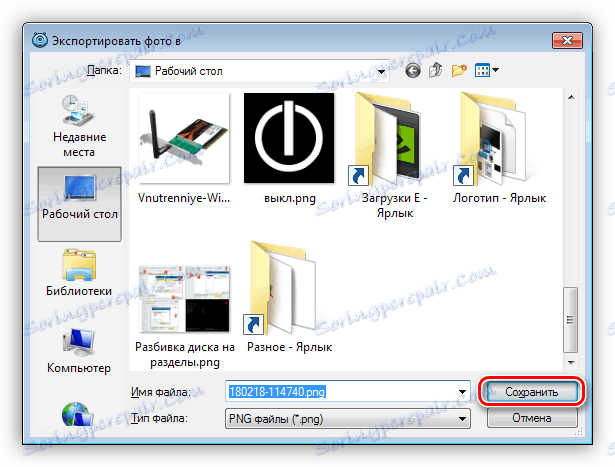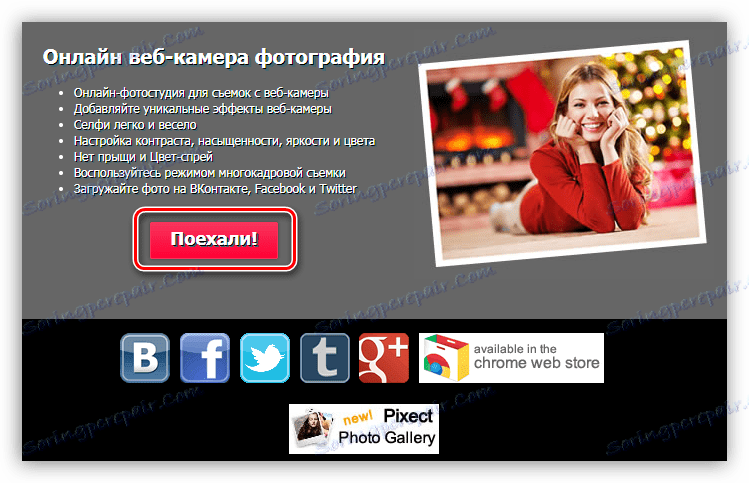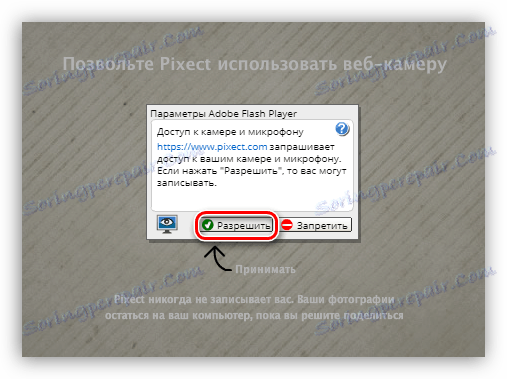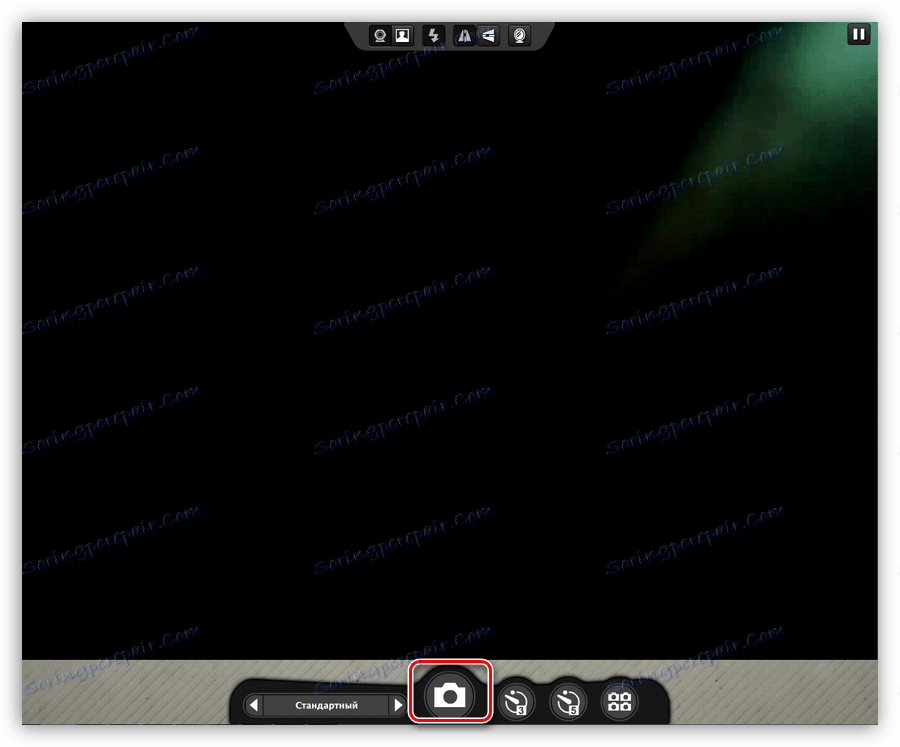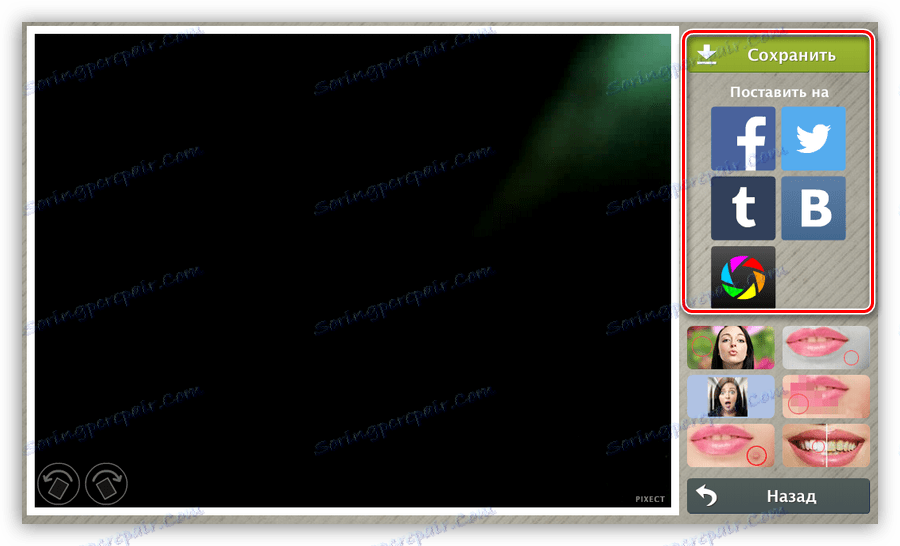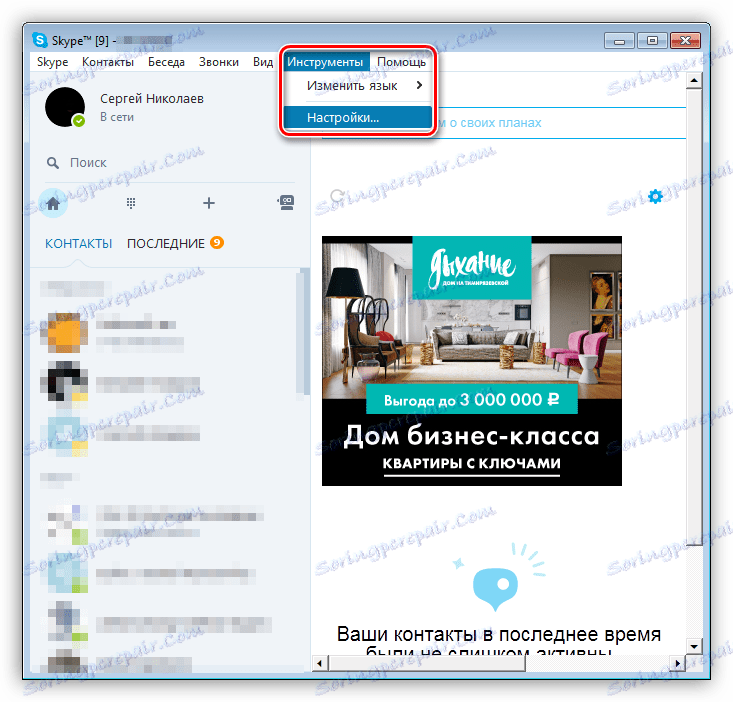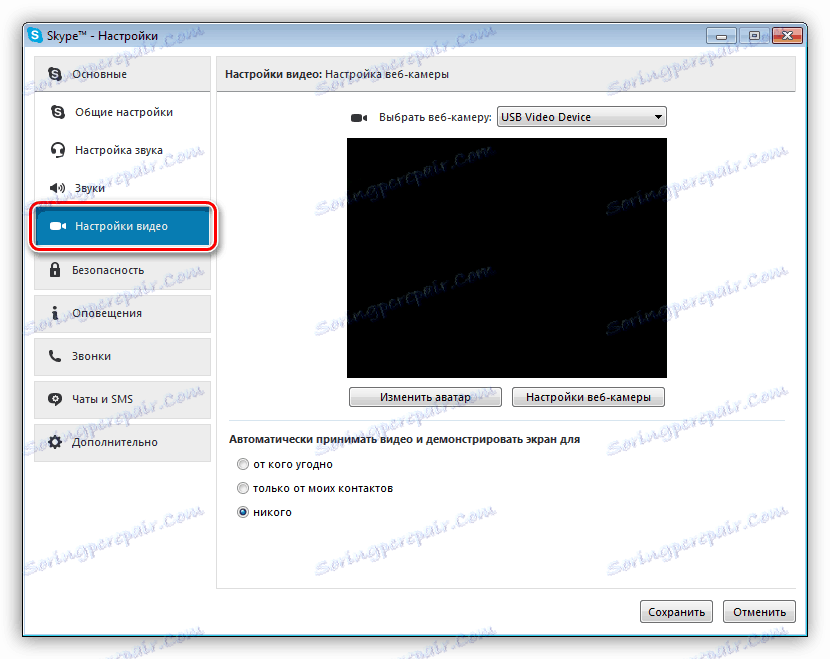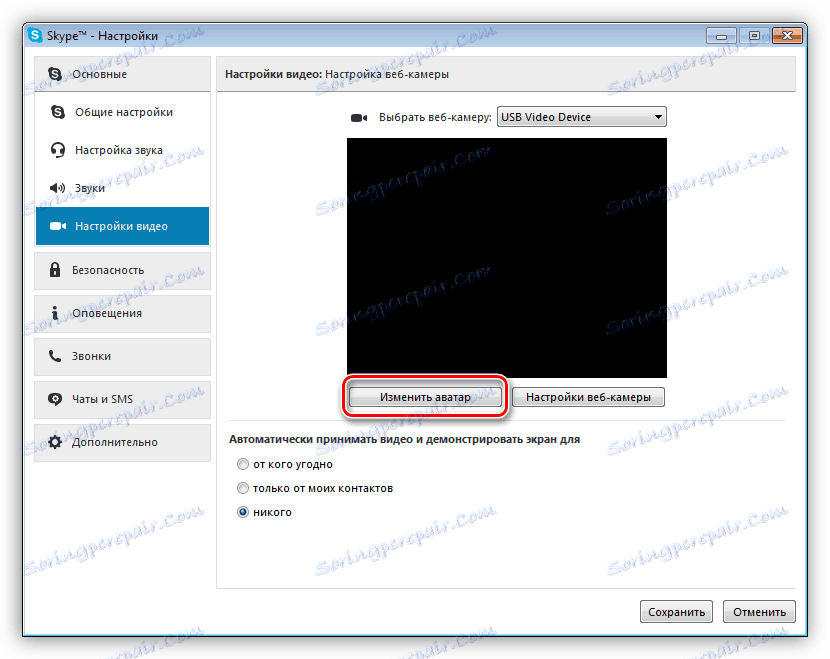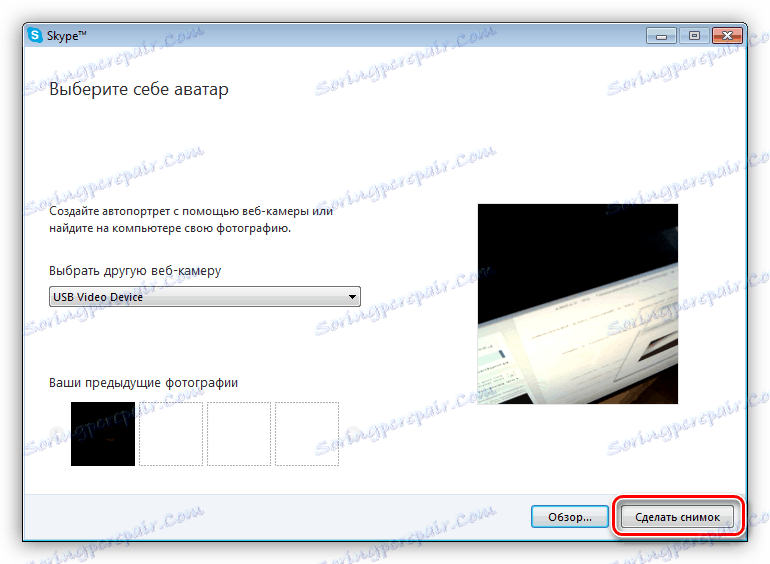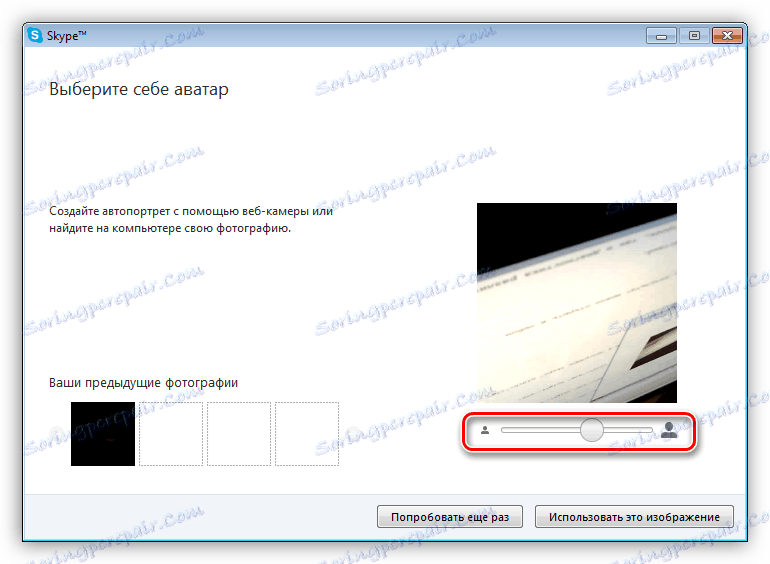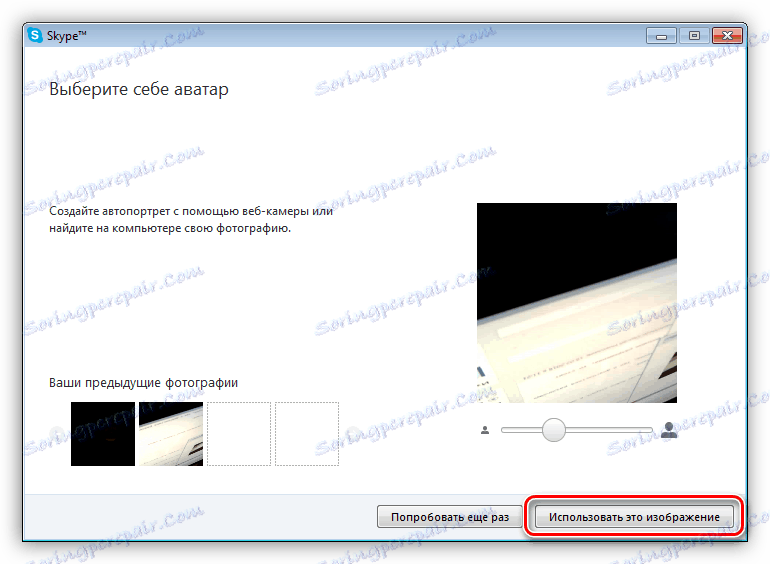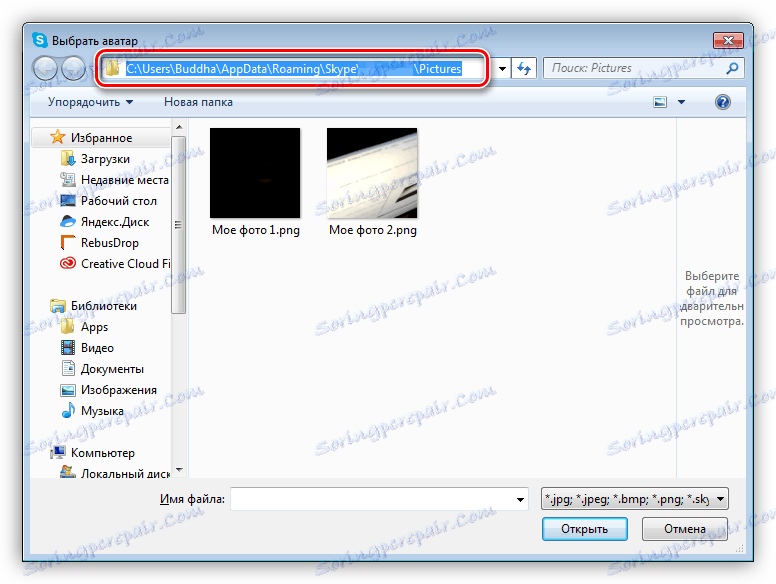Jsme fotografovali pomocí webové kamery notebooku
Webová kamera je velmi pohodlné moderní zařízení pro komunikaci. Webkamery různých kvalit jsou vybaveny všemi notebooky. S jejich pomocí můžete provádět videohovory, vysílat video do sítě a provádět samoobsluhy. Dnes budeme hovořit o tom, jak fotografovat sami sebe nebo životní prostředí na vestavěném fotoaparátu laptopu.
Obsah
Fotografujte na webové kamery
Můžete udělat selfi na "webcam" notebooku různými způsoby.
- Standardní program od výrobce dodávaný se zařízením.
- Software třetích stran, který umožňuje v některých případech rozšířit možnosti fotoaparátu a přidat různé efekty.
- Online služby založené na Přehrávač Flash Player .
- Vestavěný grafický editor systému Windows Malování.
Existuje ještě jedna, ne zřejmá, ale zároveň spolehlivá metoda, o které budeme hovořit na samém konci.
Metoda 1: Software třetích stran
Programy, které mohou nahradit standardní software, se vyvinuly velkou rozmanitostí. Dále zvažte dva zástupce tohoto segmentu.
ManyCam
ManyCam je program, který může rozšířit možnosti vaší "webové kamery" přidáním efektů, textů, obrázků a dalších prvků na obrazovku. V takovém případě je také může vidět účastník nebo divák. Software navíc umožňuje vysílání obrazu a zvuku, přidávání do pracovního prostoru, několik kamer a dokonce i reklam YouTube . My, v souvislosti s tímto článkem, se zajímá pouze o to, jak "sfotkatsya" s její pomocí, což je docela jednoduché.
- Po spuštění programu stačí stisknout tlačítko s ikonou fotoaparátu a obrázek se automaticky uloží do složky zadané v nastaveních.
![Vytvoření fotky z webové kamery v aplikaci ManyCam]()
- Chcete-li změnit adresář pro ukládání fotografií, přejděte do nastavení a přejděte do části "Snímky" . Zde kliknutím na tlačítko "Procházet" můžete vybrat libovolnou pohodlnou složku.
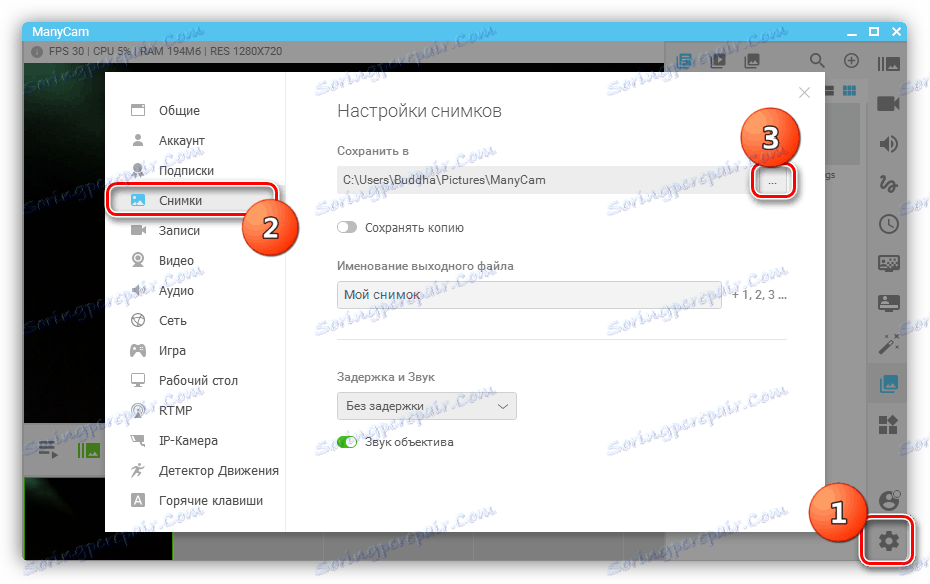
WebcamMax
Tento program je funkční podobně jako předchozí. To také ví, jak ukládat efekty, přehrávat video z různých zdrojů, umožňuje kreslit na obrazovce a má funkci obrazu v obraze.
- Stiskneme tlačítko se stejnou ikonou kamery, po níž se obraz dostane do galerie.
![Vytvoření snímku v aplikaci WebcamMax]()
- Chcete-li jej uložit do počítače, klepněte na náhled PCM a vyberte položku "Exportovat" .
![Export fotografie do WebcamMaxu]()
- Dále určete umístění souboru a klikněte na "Uložit" .
![Ukládání fotografie v aplikaci WebcamMax]()
Přečtěte si více: Jak používat WebcamMax
Metoda 2: Standardní program
Většina výrobců notebooků spolu s přístrojem dodává vlastní software pro správu webové kamery. Zvažte příklad s programem společnosti HP. Najdete jej v seznamu "Všechny programy" nebo na ploše (zkratka).

Snímek se provádí pomocí odpovídajícího tlačítka na rozhraní a je uložen ve složce Obrázky v knihovně uživatelů systému Windows.
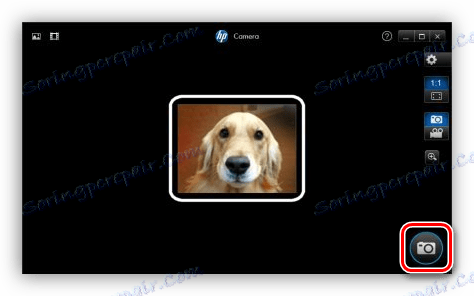
Metoda 3: Online služby
Nebudeme zde zvažovat žádný konkrétní zdroj, o němž je v síti málo. Stačí, když do vyhledávače zadáte požadavek na jakýkoli druh "fotografie na webové kamery online" a přejděte na libovolný odkaz (můžete to udělat první).
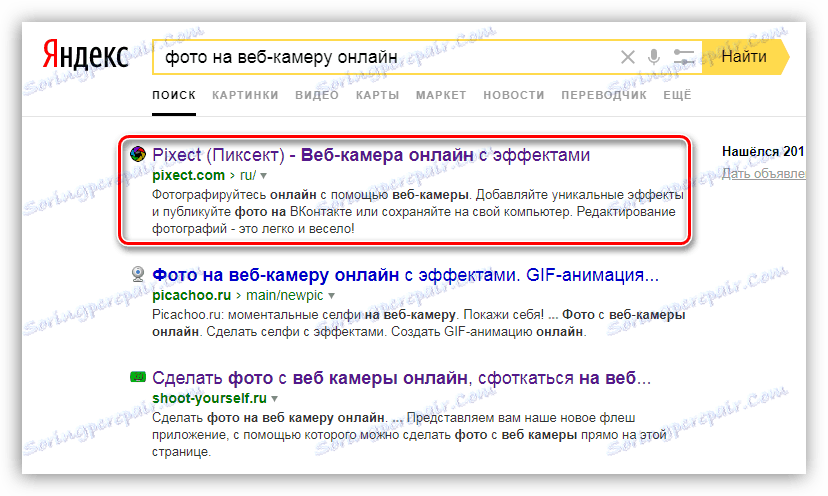
- Poté bude nutné provést několik akcí, v tomto případě klikněte na tlačítko "Let's go!" .
![Vytvořte si fotografii z webové kamery v online službě]()
- Poté povolte prostředku přístup k webové kamerě.
![Umožňuje službě online používat webovou kameru]()
- Pak je vše jednoduché: klikněte na ikonu, kterou už víme.
![Vytvořte fotografii z webové kamery pomocí služby online]()
- Uložte obrázek do počítače nebo účtu sociálních sítí.
![Uložte fotografii z webové kamery pomocí služby online]()
Přečtěte si více: Fotografujte z webové kamery online
Metoda 4: Malování
To je nejjednodušší způsob, jak z hlediska počtu manipulací. Vyhledání malby je snadné: nachází se v nabídce Start - Všechny programy - Standardní . Můžete se k tomu také dostat otevřením nabídky "Spustit" ( Win + R ) a zadáním příkazu
mspaint
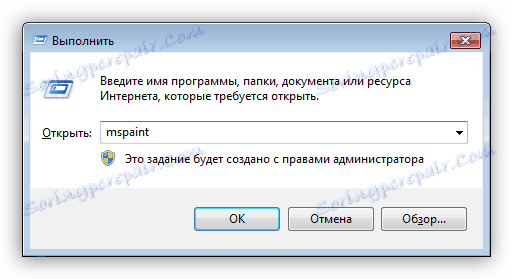
Poté musíte kliknout na tlačítko uvedené na obrazovce a zvolit položku "Od skeneru nebo fotoaparátu" .
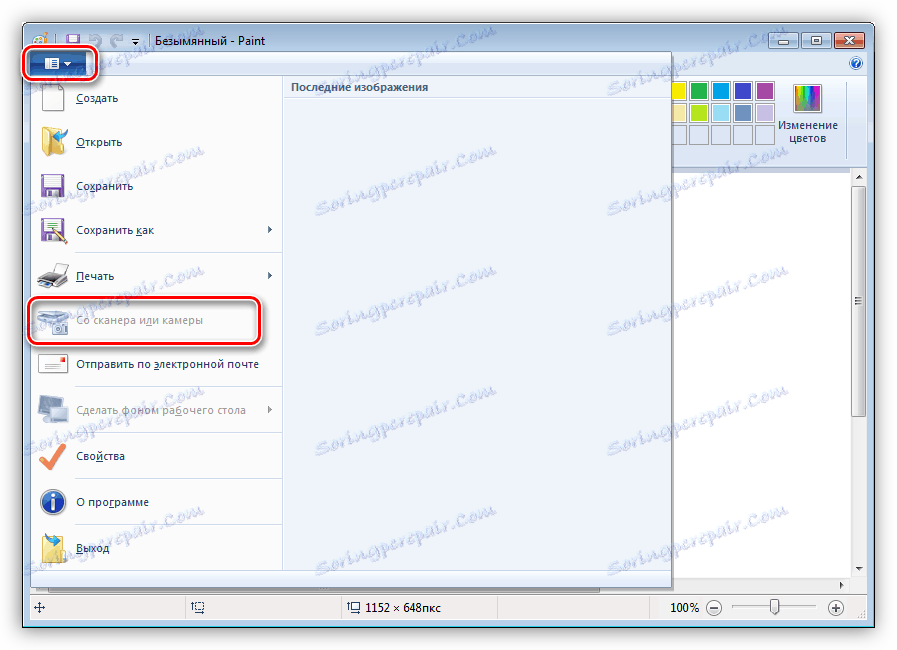
Program automaticky zachycuje snímek z vybrané kamery a umístí jej na plátno. Nevýhodou této metody je to, že aplikace Paint nemůže vždy nezávisle zapnout webovou kameru, jak je uvedeno výše uvedenou neaktivní položkou nabídky.
Metoda 5: Skype
Vytvořte snímky ve formátu Skype existují dva způsoby. Jeden z nich znamená použití nástrojů programu a druhý - editor obrázků.
Možnost 1
- Přejděte do nastavení programu.
![Přejděte do nastavení programu Skype]()
- Přejděte do sekce "Nastavení videa" .
![Přepnutí na nastavení videa ve službě Skype]()
- Zde klikneme na tlačítko "Změnit avatar" .
![Přepněte na změnu obrázku v programu Skype]()
- V otevřeném okně stiskneme tlačítko "Vyfotit" , po kterém zazní výrazný zvuk a obraz zmrzne.
![Vytvoření snímku pomocí webové kamery ve službě Skype]()
- Posuvník může upravit měřítko fotografie a také jej přesunout kurzorem na plátno.
![Úprava stupnice a pozice fotografie ve službě Skype]()
- Chcete-li uložit, klikněte na "Použití tohoto obrázku" .
![Uložit fotografii z webové kamery ve Skype]()
- Fotografie se uloží do složky
C:UsersИмя_пользователяAppDataRoamingSkypeВаша_учетная_запись_SkypePictures![Složka s uloženými fotografiemi v aplikaci Skype]()
Nevýhodou této metody, kromě malého snímku, je, že po všech akcích se váš avatar také změní.
Možnost 2
Při přechodu na nastavení videa neprovádíme nic kromě stlačení tlačítka Tisk obrazovky . Poté, pokud program pro vytváření screenshotů není svázán s tím, výsledek může být otevřen v libovolném editoru obrázků, stejné barvy. Dále to vše je jednoduché - oddělíme zbytečné, pokud je to nutné, něco, co přidáme, my čistíme a pak uložíme připravenou fotografii.
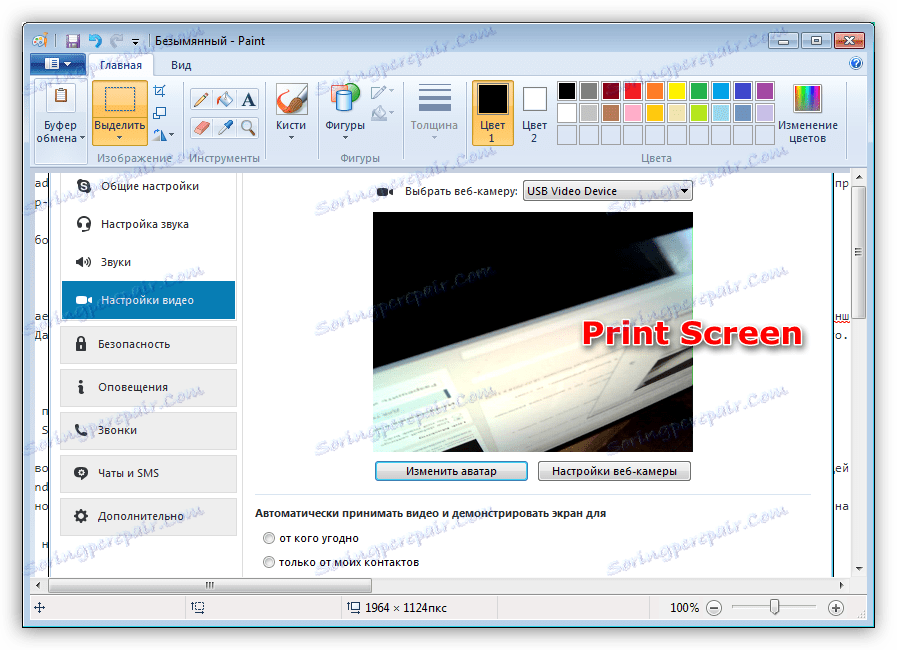
Jak je vidět, tato metoda je poněkud jednodušší, ale vede k absolutně stejnému výsledku. Nevýhoda - potřeba zpracovat obrázek v editoru.
Čtěte také: Nastavte fotoaparát ve Skype
Odstraňování problémů
Pokud z nějakého důvodu nemůžete udělat snímek, měli byste zkontrolovat, zda je vaše "webová kamera" zapnuta vůbec. To vyžaduje několik jednoduchých kroků.
Další: Zapnutí fotoaparátu Windows 8 , Windows 10
V případě, že je fotoaparát stále zapnutý, ale nefunguje normálně, budou vyžadována závažnější opatření. Je to jako kontrola nastavení systému a diagnostika různých problémů.
Přečtěte si více: Proč webová kamera na notebooku nefunguje?
Závěr
Závěrem lze říci, že všechny metody popsané v tomto článku mají právo existovat, ale vedou k různým výsledkům. Chcete-li vytvořit fotografii ve vysokém rozlišení, měli byste používat programy nebo služby online. Pokud potřebujete avatar pro stránky nebo fóra, bude stačit Skype.