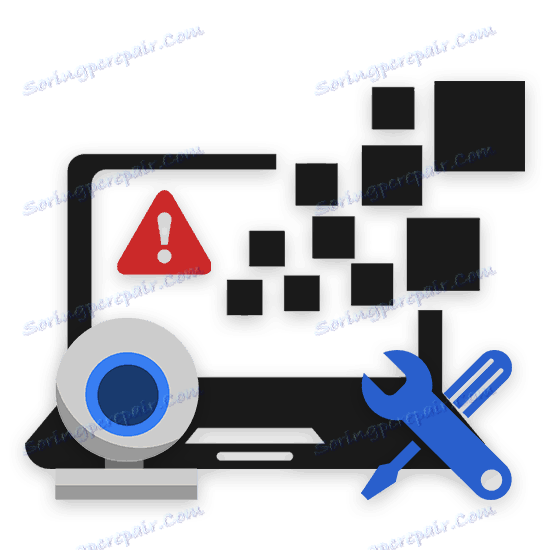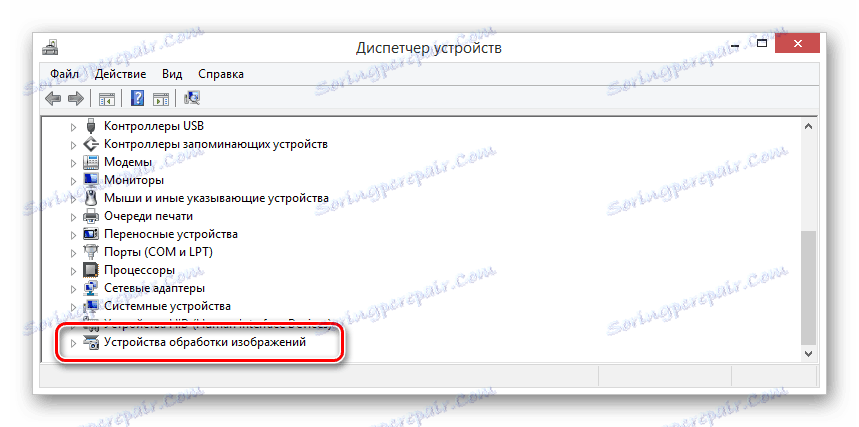Proč webová kamera na notebooku nefunguje?
K dnešnímu dni je webová kamera používána majiteli osobních počítačů a notebooků pro různé účely. Stává se však, že zařízení neočekávaně selhalo a vyžaduje předčasnou opravu. V rámci tohoto článku vám řekneme o metodách diagnostiky a obnovení stabilního fungování webu.
Řešení problémů a odstraňování webových kamer
Za zmínku stojí, že samostatně připojené a vestavěné video zařízení jsou původně verze stejného zařízení. Současně, pokud je v prvním případě případ v mechanickém poškození, pak v druhém případě selhání je systemičtější.
Integrovaná webová kamera, která selhala v důsledku mechanického poškození, nepodléhá obnově.
Navíc k tomu, co bylo řečeno, existují také takové okolnosti, že webová kamera nefunguje v žádném konkrétním programu ani na stránkách. V tomto případě s největší pravděpodobností problém spočívá v nastavení softwaru nebo použitého internetového prohlížeče.
Metoda 1: Diagnostikovat systémové problémy
Než začnete řešit problémy s videozařízením, je nutné provést diagnostiku zařízení pro zpracovatelnost různými způsoby. To je způsobeno skutečností, že pokud webová kamera nefunguje, například ve Skype, ale stabilně přenáší obraz do jiných programů, pak problém není v hardware, ale v konkrétním softwaru.
Skype
Nejjednodušší způsob diagnostiky fotoaparátu je Skype, který umožňuje nejen videohovory pro jiné osoby, ale také okno náhledu obrazu kamery. Tato funkčnost tohoto programu jsme se podrobně zabývali ve zvláštním článku na webu.
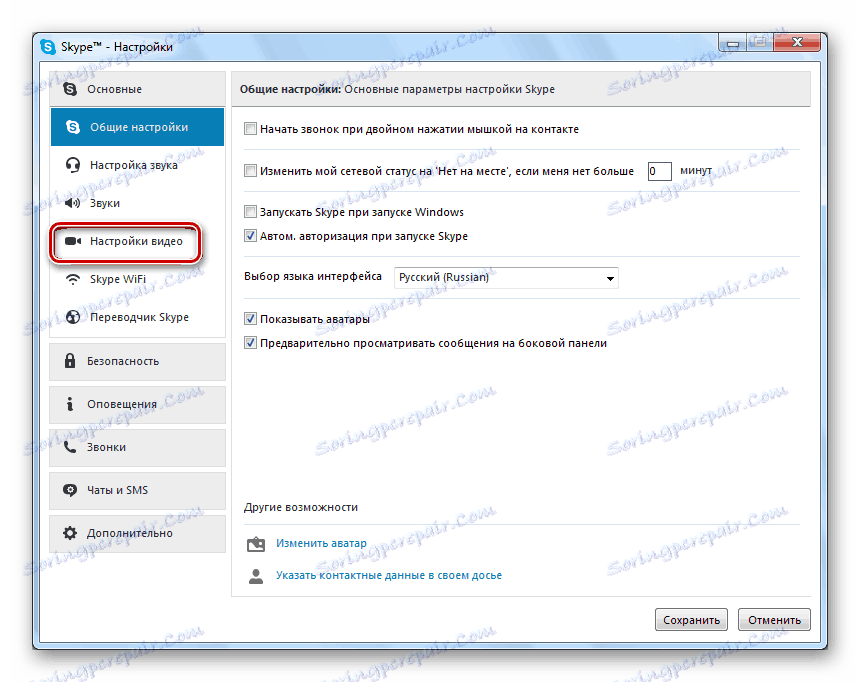
Přečtěte si více: Jak zkontrolovat fotoaparát ve Skype
WebcamMax
Tento software byl vytvořen k provádění několika dalších úkolů než Skype, ale stále je skvělý pro diagnostiku zařízení pro práci. Kromě toho, pokud webová kamera v tomto programu trvale funguje, ale špatně se projevuje v jiném softwaru, můžete využít funkci vestavěné funkce pro překreslování obrazu.
Po instalaci programu WebcamMax V systému se automaticky objeví nové zařízení s příslušným názvem.
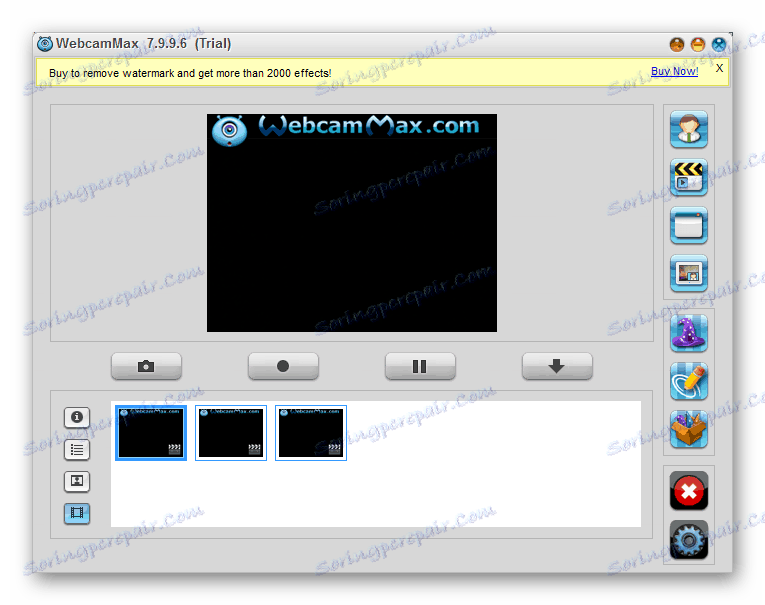
Přečtěte si více: Jak nahrávat video z webové kamery v aplikaci WebcamMax
Další software
Pokud z nějakého důvodu nemáte možnost používat software, který jsme přezkoumali, doporučujeme seznámit se s přehledem nejpozoruhodnějších programů pro nahrávání videa z webu, ale ideálně vhodný pro diagnostiku.
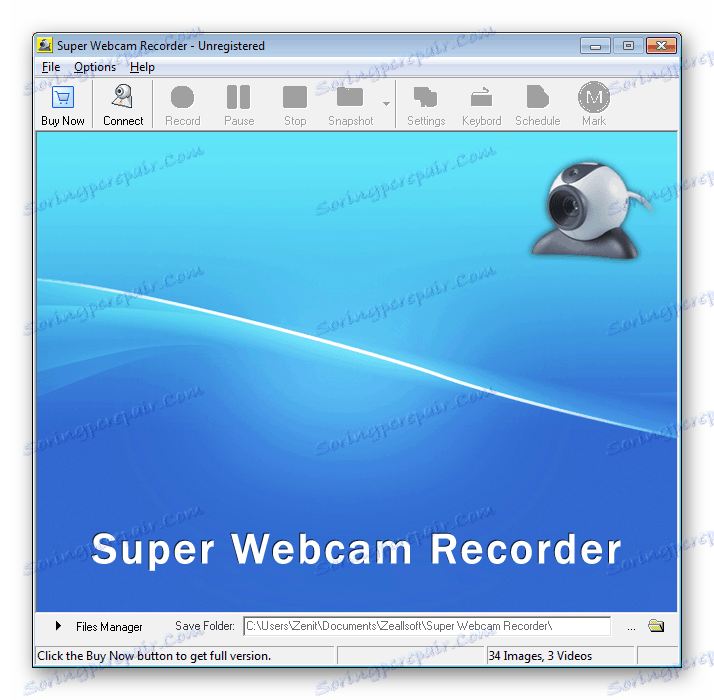
Přečtěte si více: Nejlepší programy pro nahrávání videa z webové kamery
Navíc k tomu, co bylo řečeno, můžete se zajímat o plné pokyny k tématu nahrávání videoklipů pomocí webové kamery.
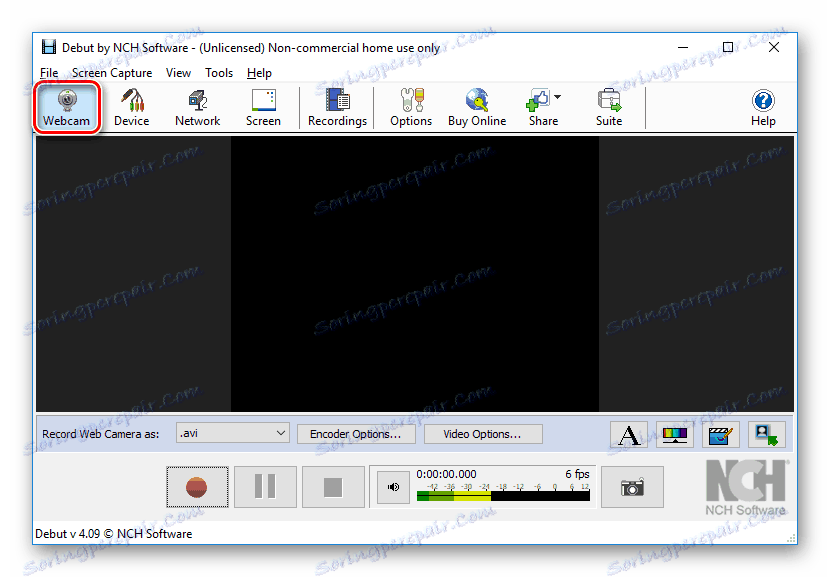
Čtěte také: Jak nahrávat video z webové kamery
Online služby
Tato diagnostická technika spočívá v použití speciálních on-line služeb vytvořených pro testovací zařízení. Zároveň si uvědomte, že pro stabilní provoz všech zdrojů, které jsou v našich pokynech potřeba Nejnovější verze aplikace Adobe Flash Player a neméně důležitý internetový prohlížeč.
Máte-li problémy s webovými stránkami prostřednictvím těchto služeb, měli byste se pokusit provést diagnostiku v jiných prohlížečích.


Přečtěte si více: Jak zkontrolovat fotoaparát online
Metoda 2: Nastavení fotoaparátu ve službě Skype
Skype je dnes hlavním softwarem, který používají uživatelé PC a notebooky pro komunikaci přes internet. Právě z těchto důvodů je správný přístup k diagnostice zařízení a nastavení Skype velmi důležitý, jak jsme již dříve řekli ve zvláštním článku o webu.
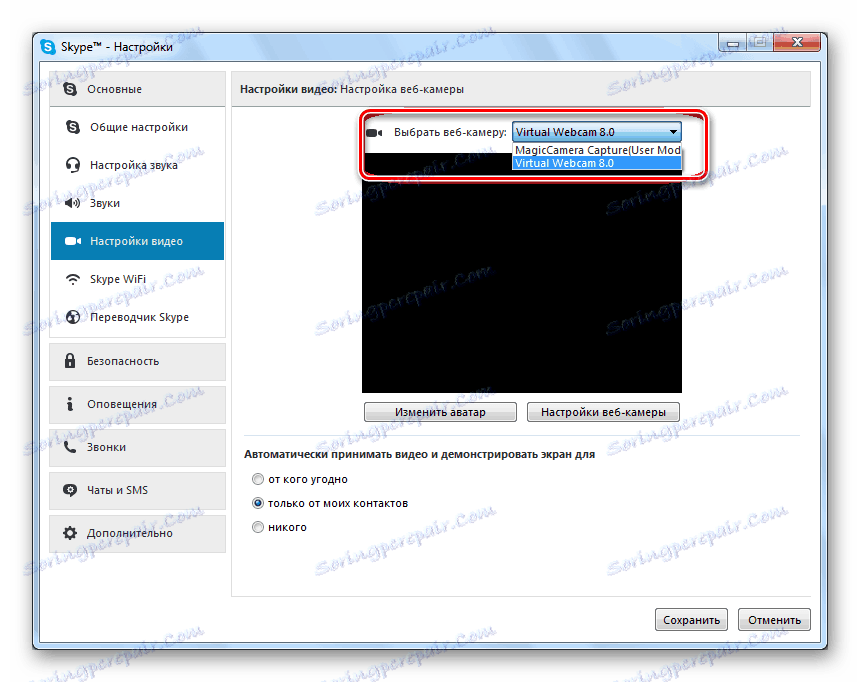
Přečtěte si více: Proč nefunguje kamera ve Skype?
Metoda 3: Nastavení kamery v prohlížečích
Pokud používáte jakékoliv služby na Internetu s podporou webové kamery, může dojít k problému s nedostatkem video signálu. Samozřejmě, než budete dále studovat doporučení, je třeba zkontrolovat, zda je fotoaparát funkční, dříve popsanými způsoby.
- Spuštění prakticky všech webových stránek s podporou videa a zvuku vám poskytne oznámení s povolením používat video zařízení.
- Uživatelé často neúmyslně zavírají okno, takže fotoaparát zůstává ve výchozím nastavení uzamčen.
- Kliknutím na ikonu na pravé straně adresního řádku prohlížeče získáte přístup k webové stránce.
- Nastavte volbu na možnost "Vždy přenést kameru a mikrofon na web" a pak klikněte na tlačítko "Hotovo" .
- Pokud je to nutné, přepněte zařízení používané k přenosu video a audio signálů.
- Po zapnutí napájení obnovíte stránku a ověříte, zda zařízení funguje.
- Pokud bylo vše provedeno správně, web bude pracovat zcela stabilně.
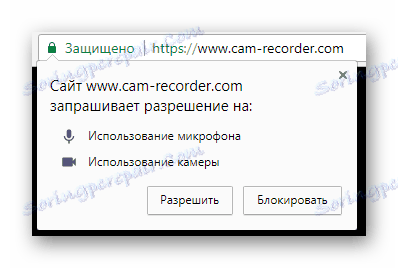
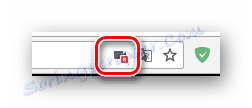
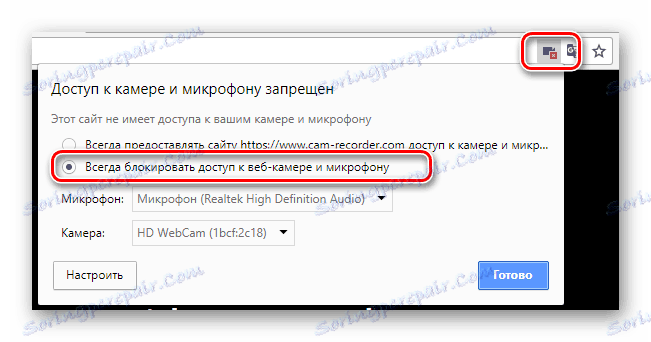
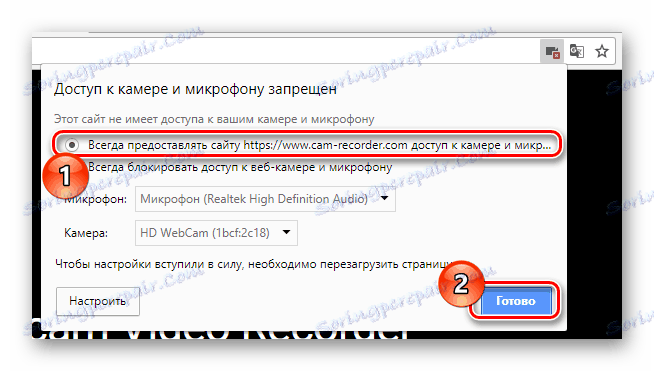
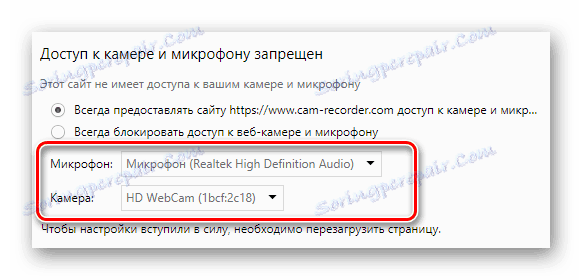
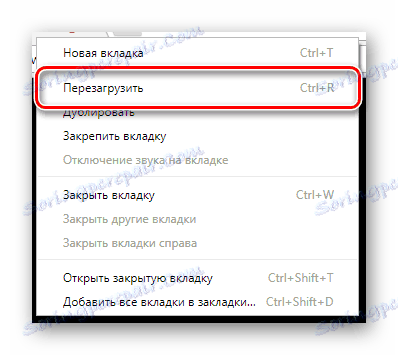
Kromě výše uvedených pokynů se mohou vyskytnout běžné problémy s webovým prohlížečem spojeným s zastaralou verzí pomocného softwaru nebo komponenty prohlížeče. Chcete-li program převést do stabilního stavu, musíte provést následující kroky.
- Aktualizujte součásti softwaru Adobe Flash Player na nejnovější verzi.
- Nezapomeňte odstranit uložené soubory mezipaměti ve webovém prohlížeči.
- Kromě toho, pokud z již provedených akcí nejsou žádné pozitivní výsledky, přeinstalujte nebo aktualizujte svůj internetový prohlížeč.
- Doporučuje se provádět odstraňování odpadků z operačního systému pomocí programu CCleaner. V nastaveních čištění je třeba zaškrtnout všechny položky týkající se webového prohlížeče.
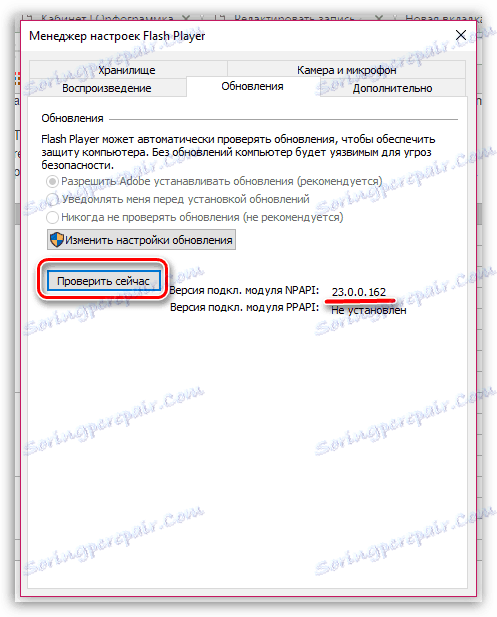
Čtěte také: Jak aktualizovat přehrávač Flash Player
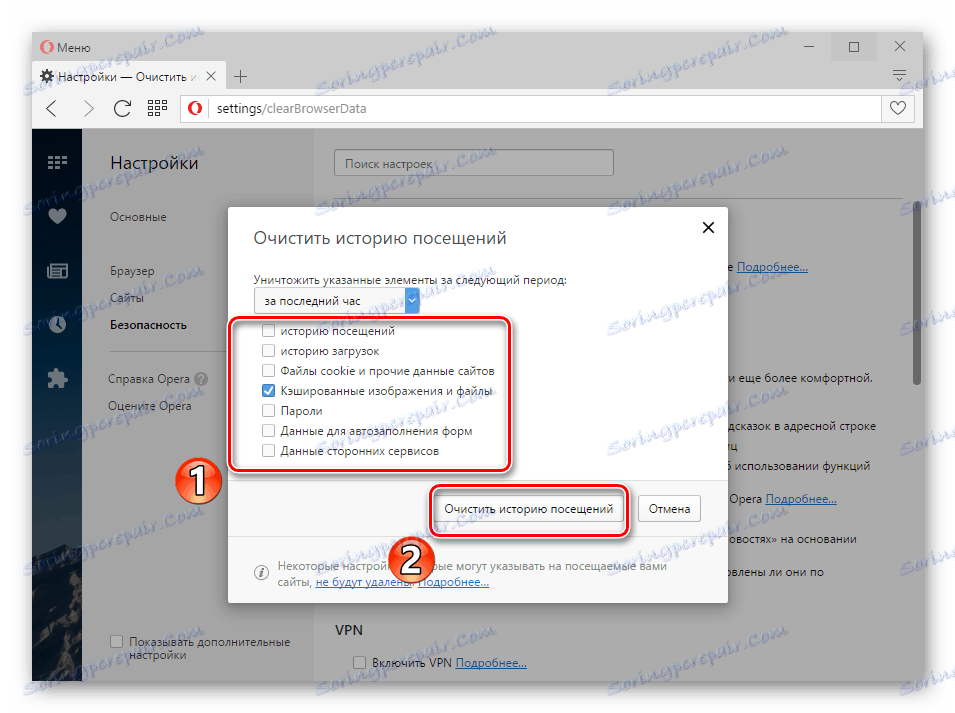
Čtěte také: Jak vymazat mezipaměť ve webovém prohlížeči

Čtěte také: Jak nainstalovat Chrome , Opera , Yandex , Mozilla Firefox
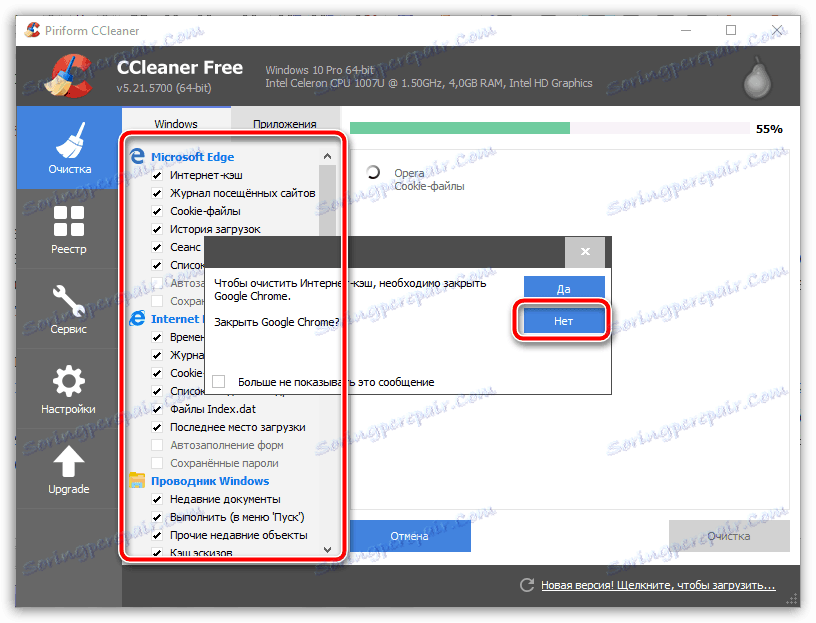
Čtěte také: Jak vyčistit systém odpadků pomocí technologie CCleaner
Nyní by měly všechny problémy s webovou kamerou na stránkách zmizet.
Metoda 4: Aktivace zařízení
Ačkoli každá kamera je zabudována do notebooku, je ve výchozím nastavení integrována do systému a automaticky instaluje potřebné ovladače, stále existují situace, kdy se v softwaru vyskytují různé druhy poruch. Pokud se setkáte s problémem s nepracující webovou kamerou, nejprve je třeba zkontrolovat, zda jej operační systém vidí.
Obecně platí, že pro diagnostiku můžete použít jiné speciální programy, jako je AIDA64 , ale pouze podle přání.
Přečtěte si také: Zapnutí webové kamery Windows 8 a Windows 10
- Klikněte na PCM "Start" a vyhledejte "Správce zařízení" .
- Jako alternativní způsob otevření můžete použít klávesové zkratky "Win + R" a v otevřeném okně "Spustit" spustíte spuštění zvláštního příkazu.
- Po otevření okna v seznamu oddílů najděte položku "Zařízení pro zpracování obrazu" .
![Vyhledání zařízení pro zpracování obrazu ve Správci zařízení]()
Pokud používáte externí video zařízení, musíte otevřít další část "Zařízení pro zvuk, hry a videa".
- V seznamu dostupných zařízení najděte webovou kameru a dvakrát klikněte na její linku.
- Klikněte na kartu "Obecné" a pokud je webová kamera vypnutá, povolte ji klepnutím na tlačítko "Povolit" .
- Okamžitě se nástroj pro diagnostiku systému automaticky spustí s upozorněním na možné příčiny vypnutí. Klikněte na tlačítko "Další" .
- Výsledkem provedených akcí je, že nebudete mít žádné překážky, vaše webová kamera bude znovu zapnutá.
- Ujistěte se, že po dokončení doporučení v bloku "Device Status" se objevil příslušný nápis.
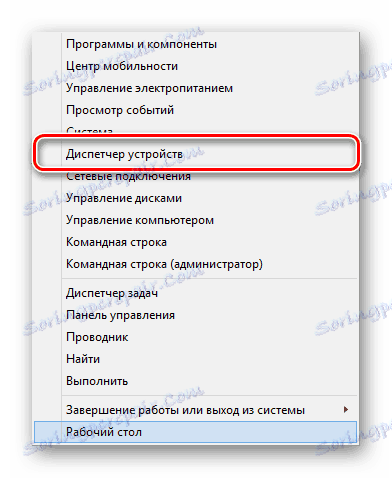
mmc devmgmt.msc
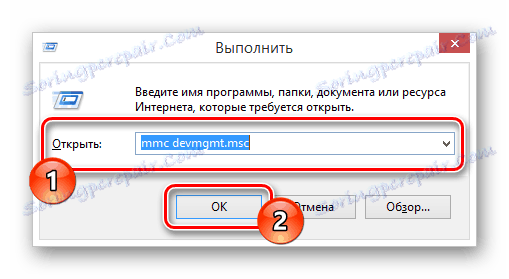
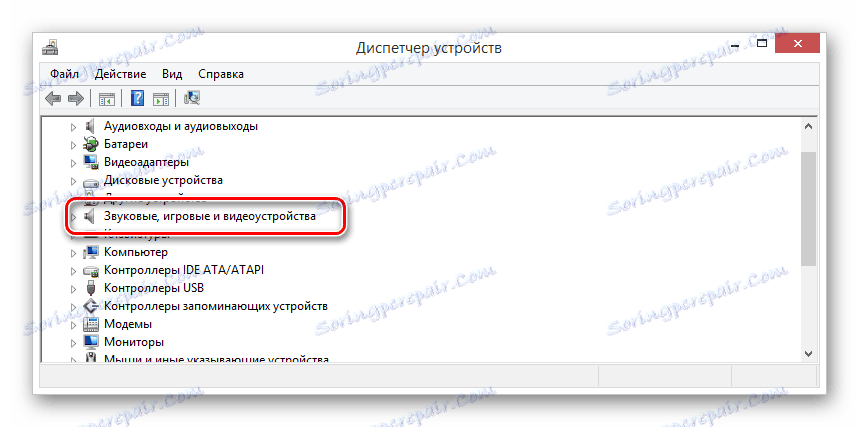
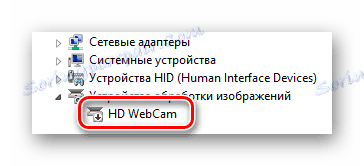
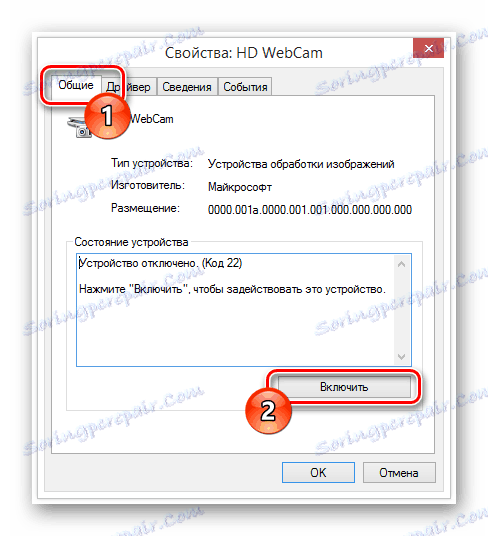

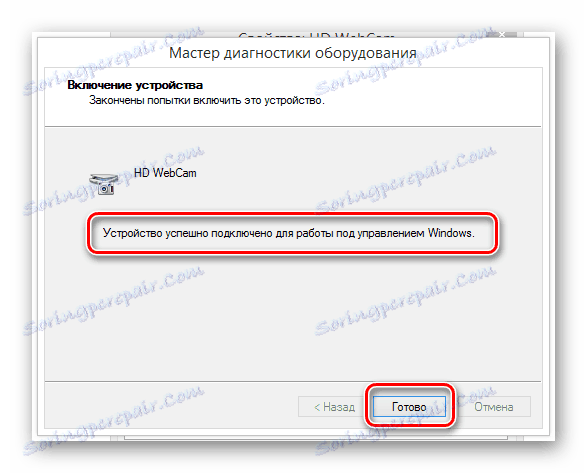
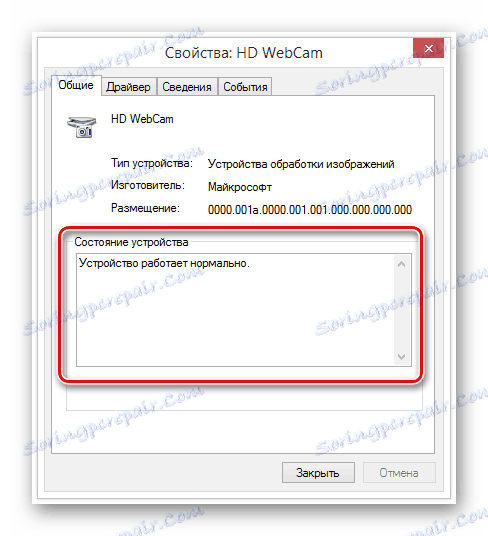
V případech, kdy akce nevedly k pozitivním výsledkům, je nutné zkontrolovat provozuschopnost ovladačů.
- Otevřete okno "Vlastnosti" webové kamery a přejděte na kartu "Ovladač" .
- Mezi ovládací prvky najděte tlačítko "Povolit" a použijte jej.
- Pokud je úspěšný, podpis se změní na "Zakázat" .
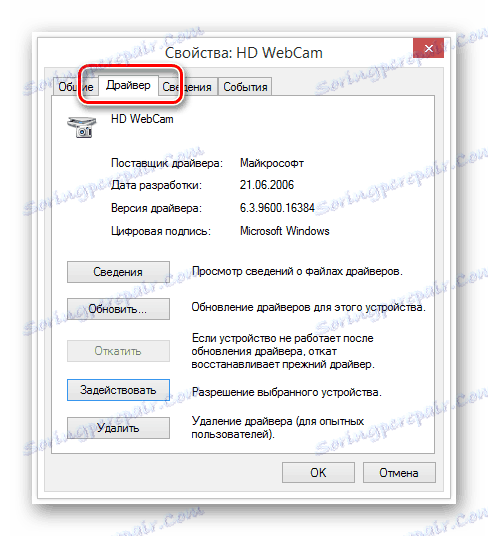
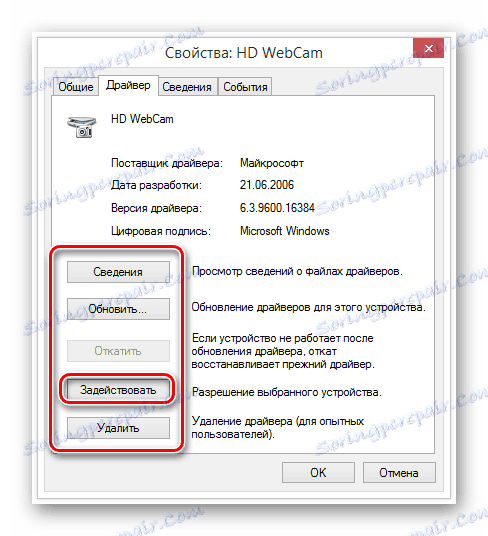
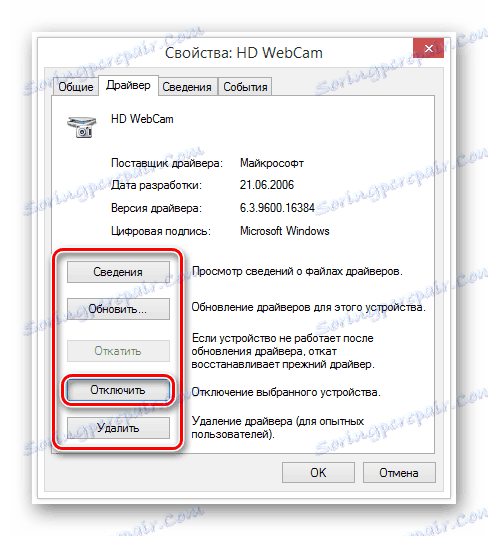
Pokud mělo tlačítko původně požadovaný podpis, není třeba provádět žádnou akci.
Při této technice můžete problémy s webovou kamerou ukončit.
Metoda 5: Opětovná instalace ovladače
Tato metoda je přímo spojena s výše uvedeným a je relevantní pouze v těch případech, kdy po splnění předpisů nebyly dosaženy pozitivní výsledky. V tomto případě by samozřejmě jako celek měla být bez problémů zobrazena ve správci zařízení systému Windows.
- Prostřednictvím Správce zařízení otevřete okno "Vlastnosti" webové kamery, přepněte na kartu "Ovladač" a v ovládacím panelu klikněte na tlačítko "Odstranit" .
- V otevřeném okně přečtěte oznámení a klikněte na tlačítko "OK" .
- Vzdálená kamera zmizí ze všeobecného seznamu v okně "Správce zařízení" .
- Nyní restartujte systém Windows.
- Po restartování se zařízení automaticky připojí k systému Windows a nainstaluje všechny ovladače nezbytné pro stabilní provoz.
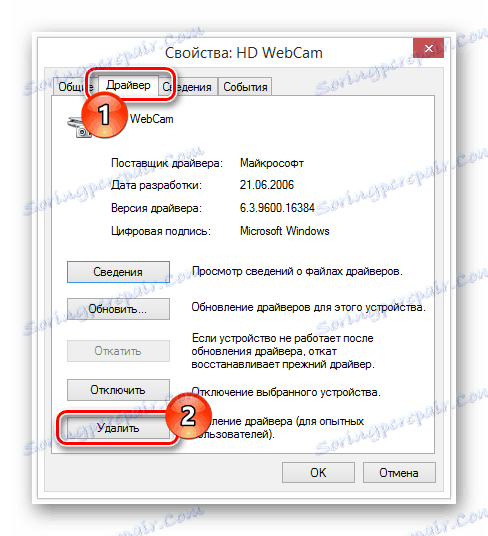
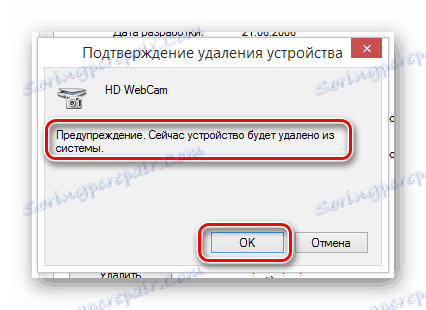
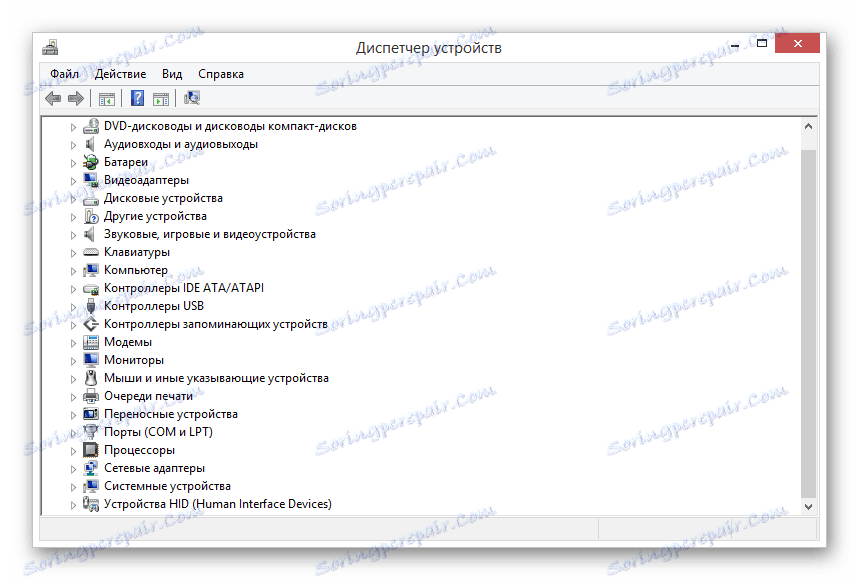
Čtěte také: Jak restartovat systém
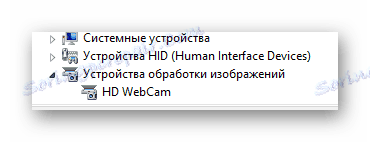
Samozřejmě, pokud má fotoaparát požadavky na ovladače, musí být nainstalovány nezávisle. Odpovídající software se zpravidla nachází na webu výrobce vašeho zařízení.
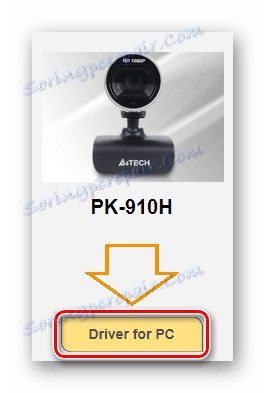
Chcete-li zjednodušit svůj úkol, poskytli jsme články o instalaci ovladačů pro každý populární výrobce webů. V případě potřeby použijte speciální nadpis nebo hledat na našich stránkách.
Po instalaci aktualizované verze ovladače nezapomeňte restartovat počítač nebo notebook a znovu ověřit funkčnost webu po aktivaci.
Metoda 6: Diagnostikovat mechanické vady
Nejčastějším a nejkomplexnějším problémem, kvůli němuž webkamera nefunguje, je mechanická porucha. Zde můžete jednat několika způsoby, což je převážně redukovatelné na výměnu zařízení.
- Pokud používáte vestavěnou kameru, zkontrolujte integritu oblasti s přístrojem a při absenci zjevných závad proveďte následující metody diagnostiky systémových problémů.
- V případech, kdy používáte externí zařízení připojené pomocí kabelu USB, je třeba zkontrolovat integritu kabelu a kontaktu. Ideální volbou testu bude připojení webů k jinému počítači.
- Často se stává, že je porucha USB portu počítače nebo notebooku. Skutečnost, že takový problém existuje, lze snadno ověřit připojením jakéhokoli zařízení se stejným rozhraním ke vstupu.
- Externí webová kamera musí být také diagnostikována pro poškození pouzdra a zejména objektivu objektivu. Po zjištění jakýchkoli závad a potvrzení selhání zařízení metodami kontroly systému by mělo být zařízení vyměněno nebo poskytnuto servisnímu středisku k opravě.
- Existují také potíže s vypálením všech vnitřních součástí webové kamery. V tomto případě však s největší pravděpodobností nepodléhá opravě.





Závěr
Dokončení článku je důležité poznamenat, že pokud používáte drahé video zařízení, které nečekaně selhalo, ale nemá problémy se systémem, nezapomeňte požádat o pomoc od odborníků. V opačném případě by mohlo dojít k poškození fotoaparátu více, než bylo původně, čímž se zvětší složitost a náklady na opravu.