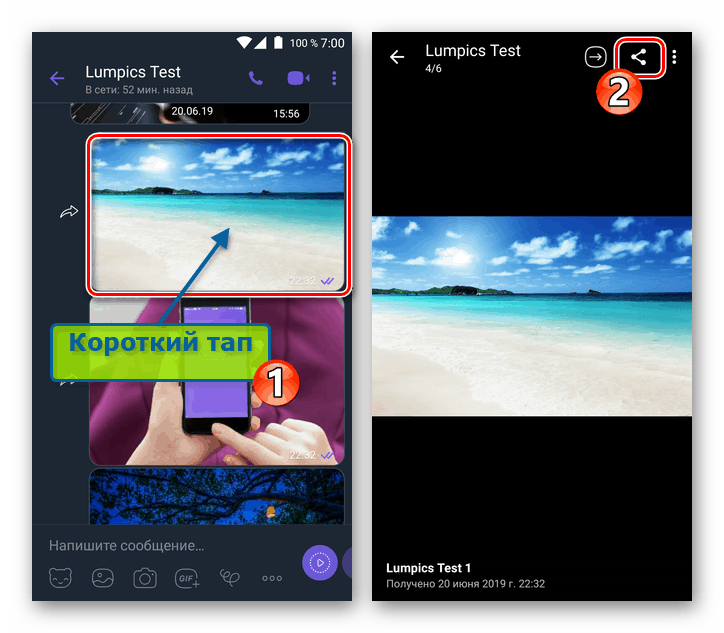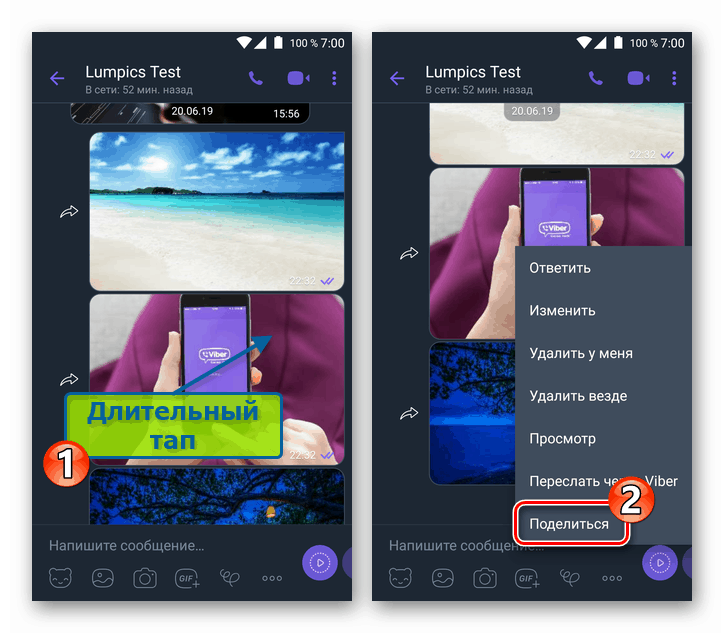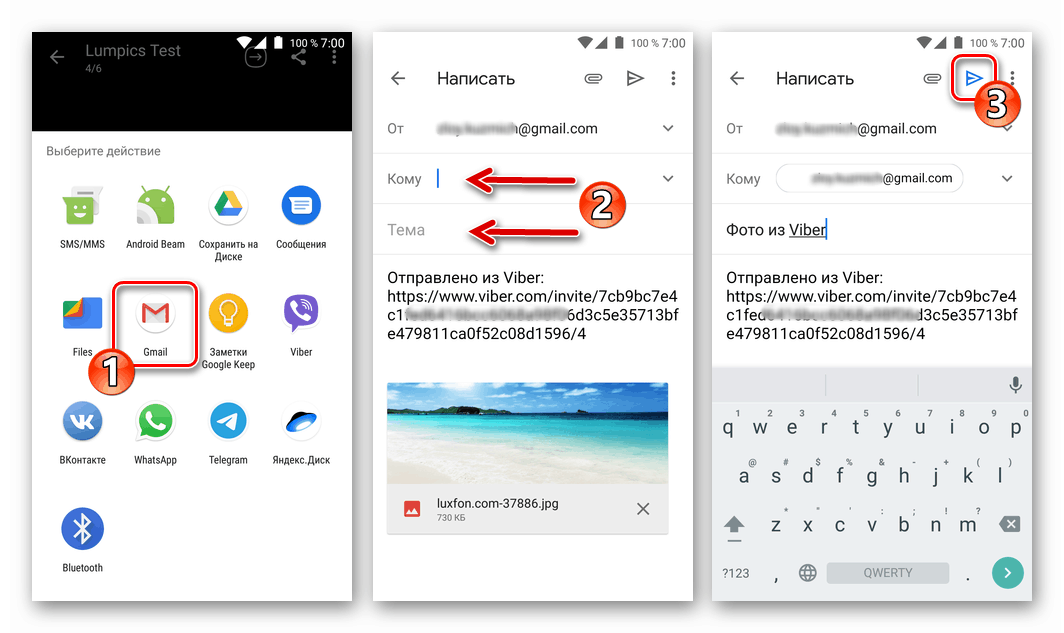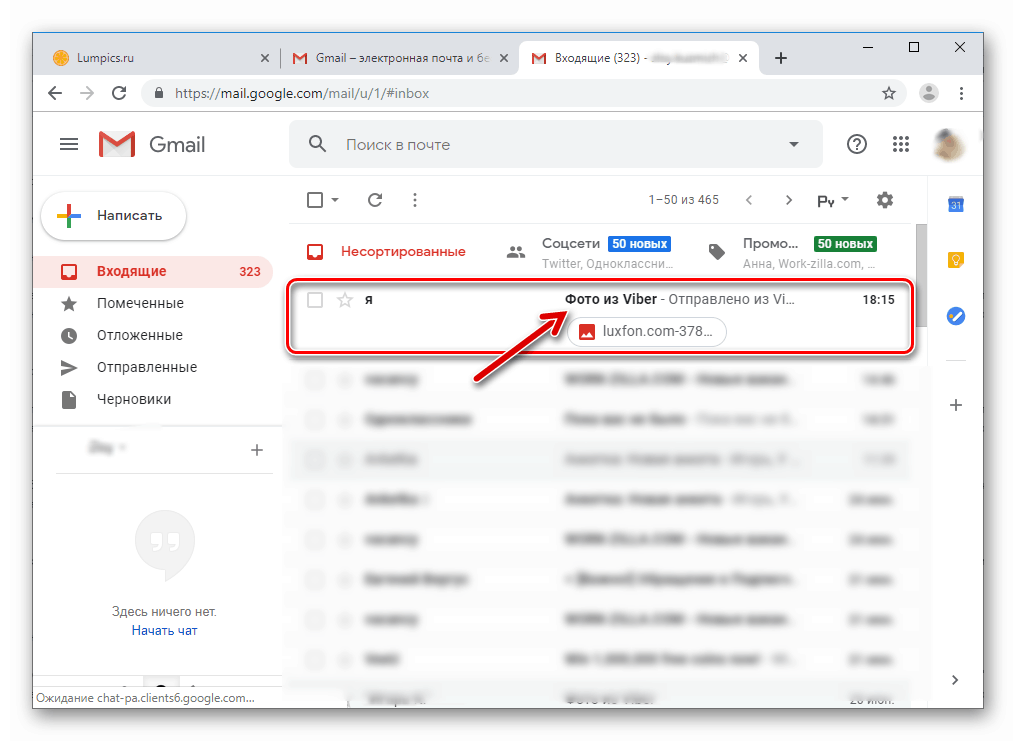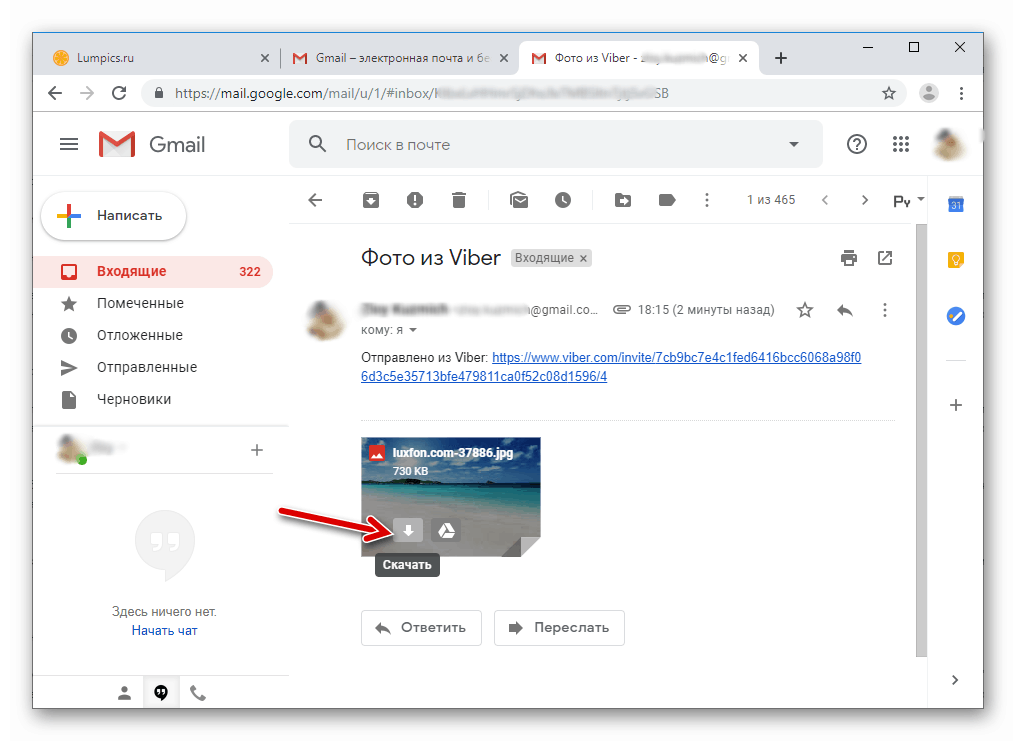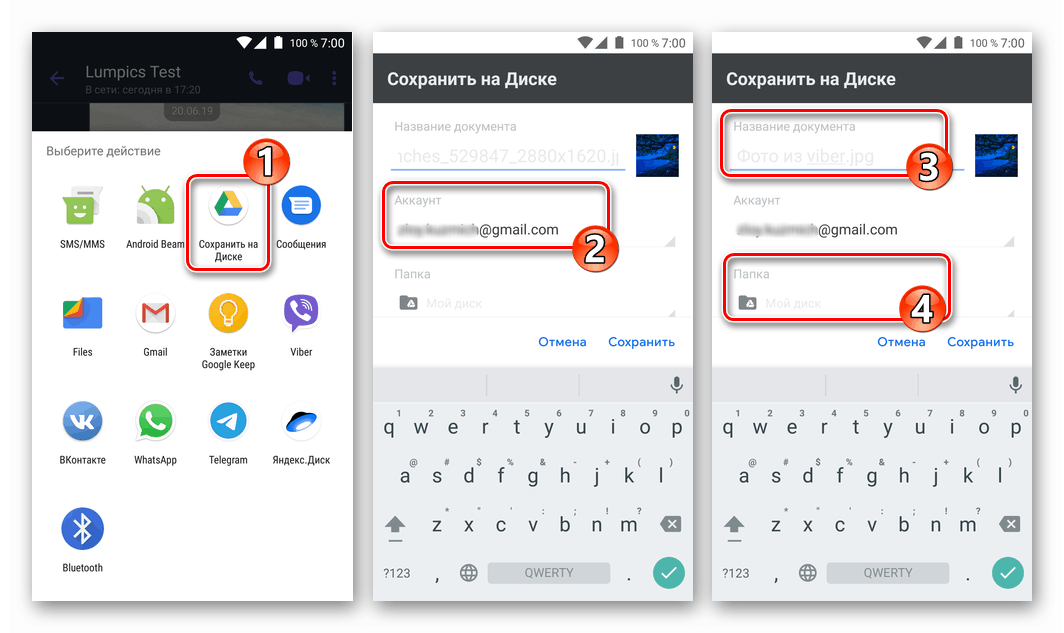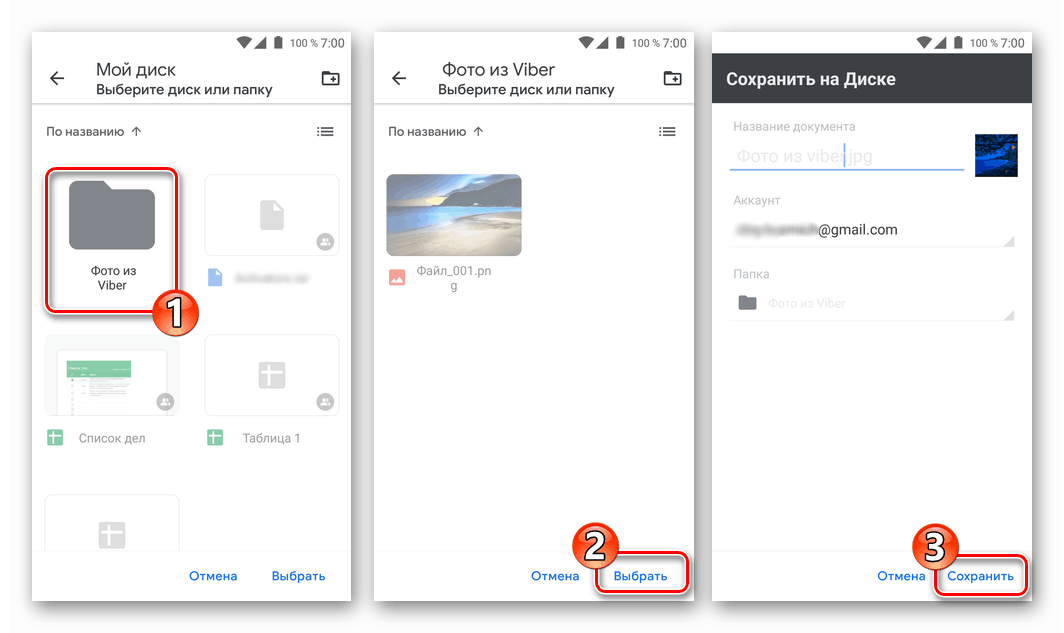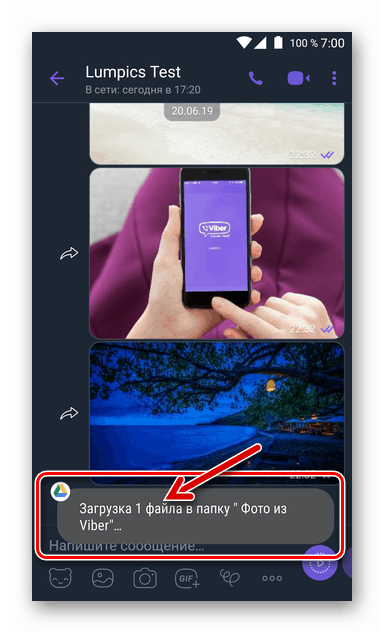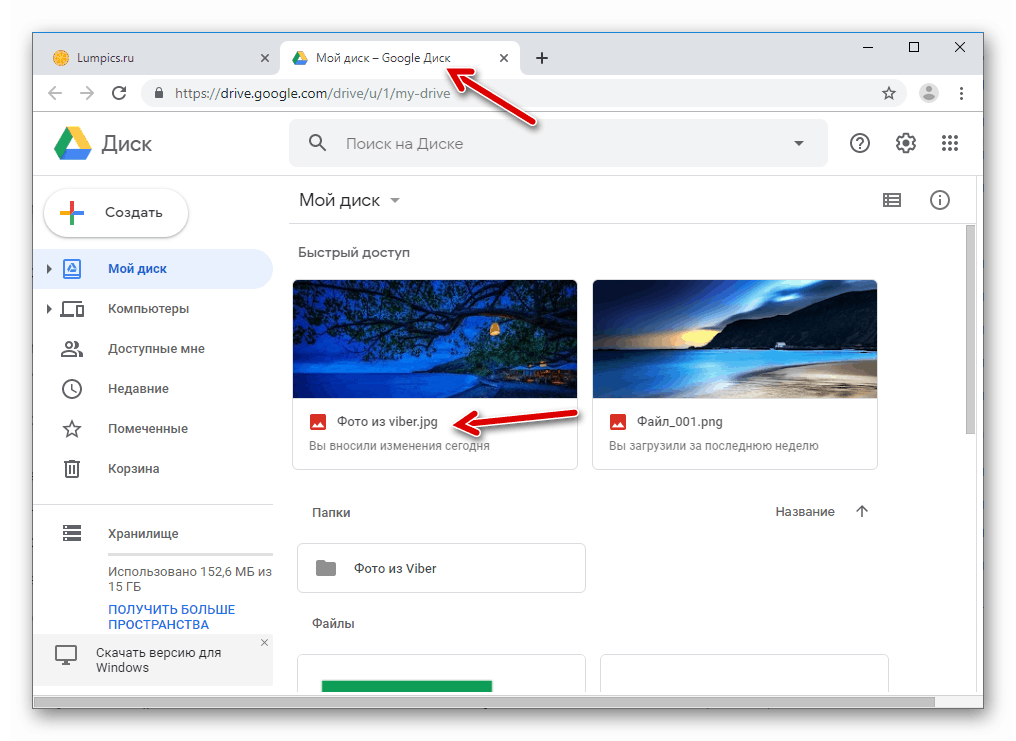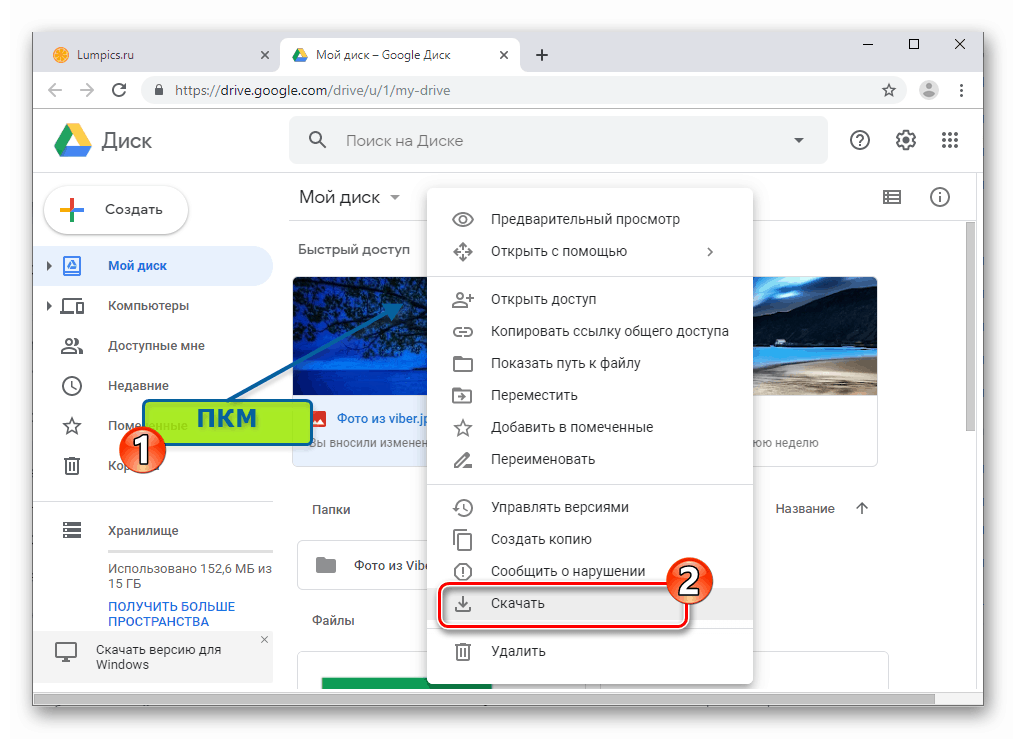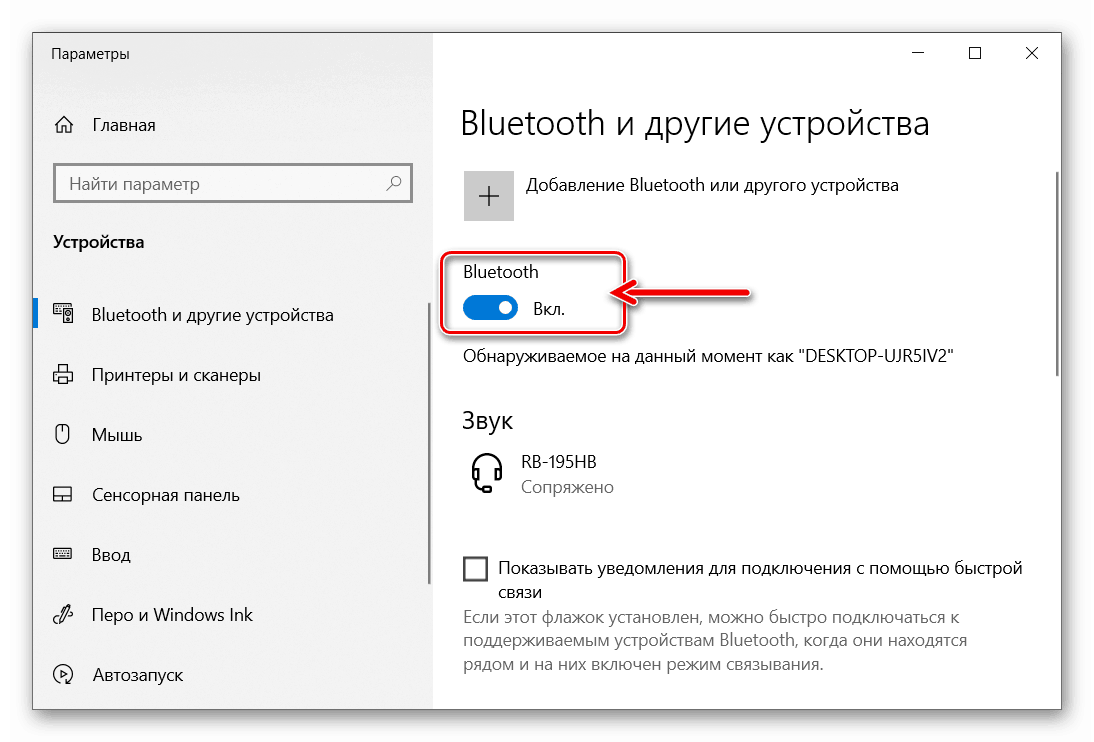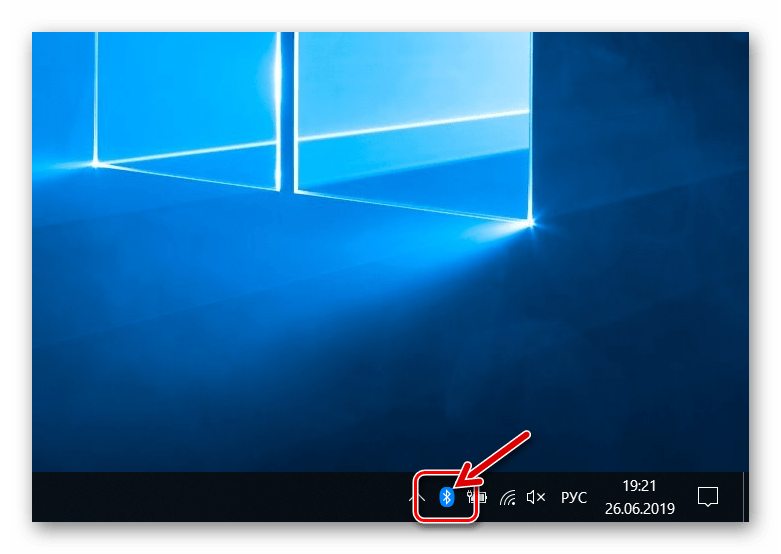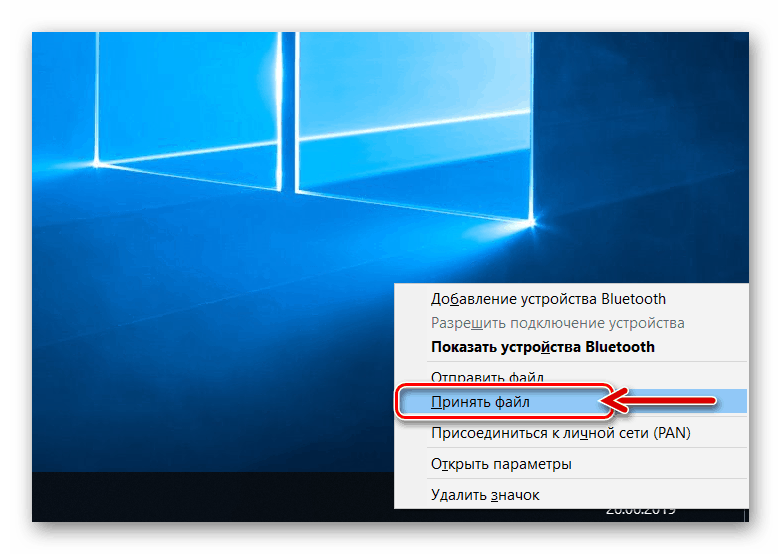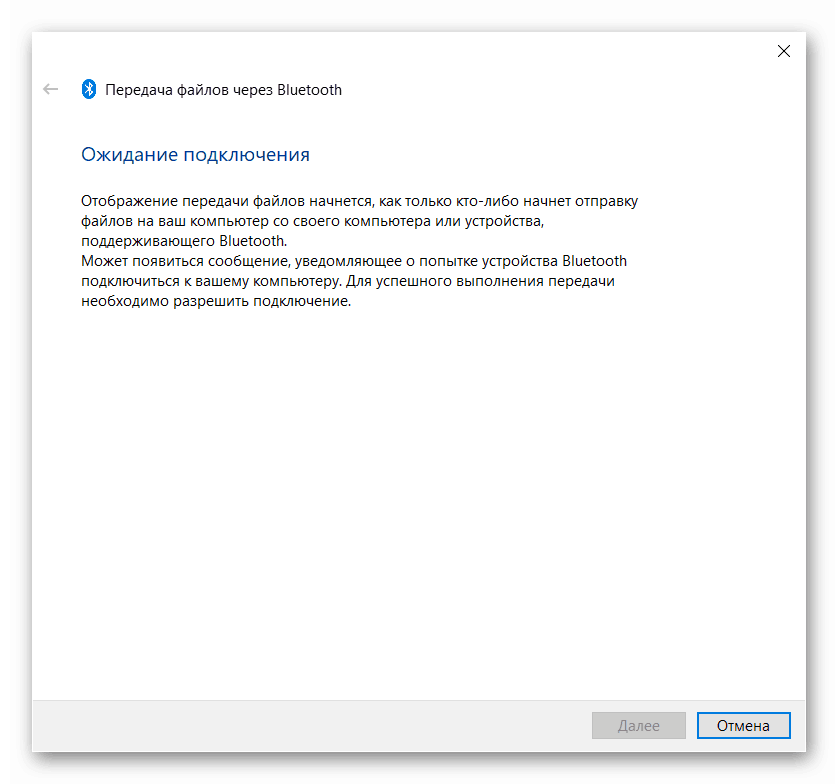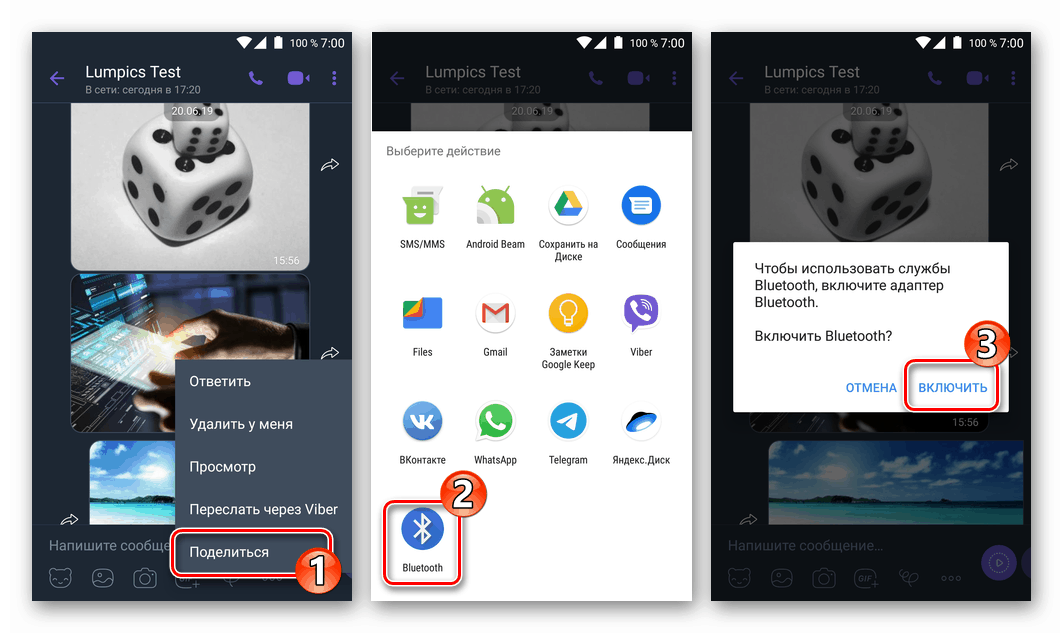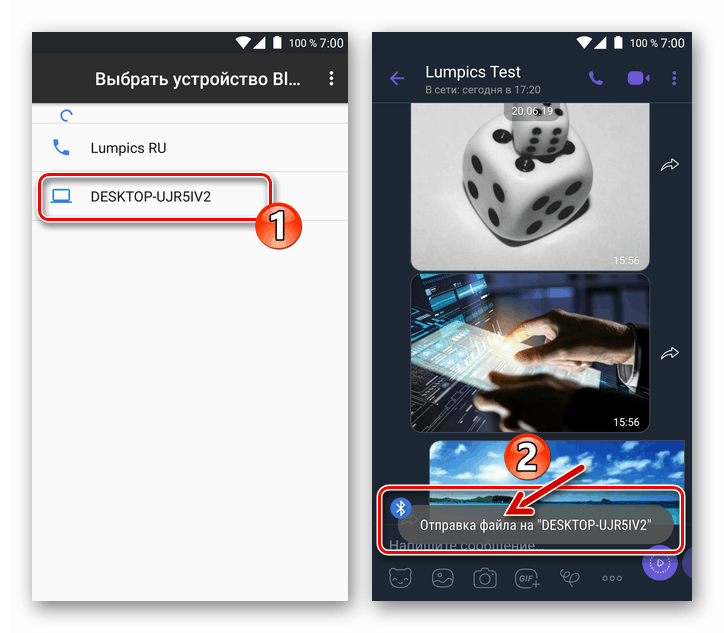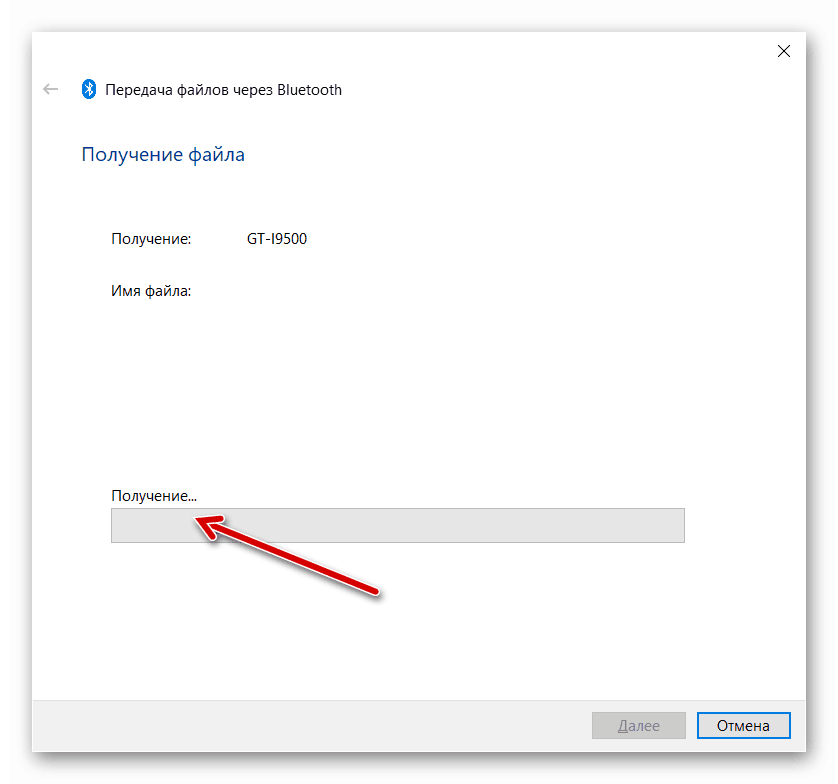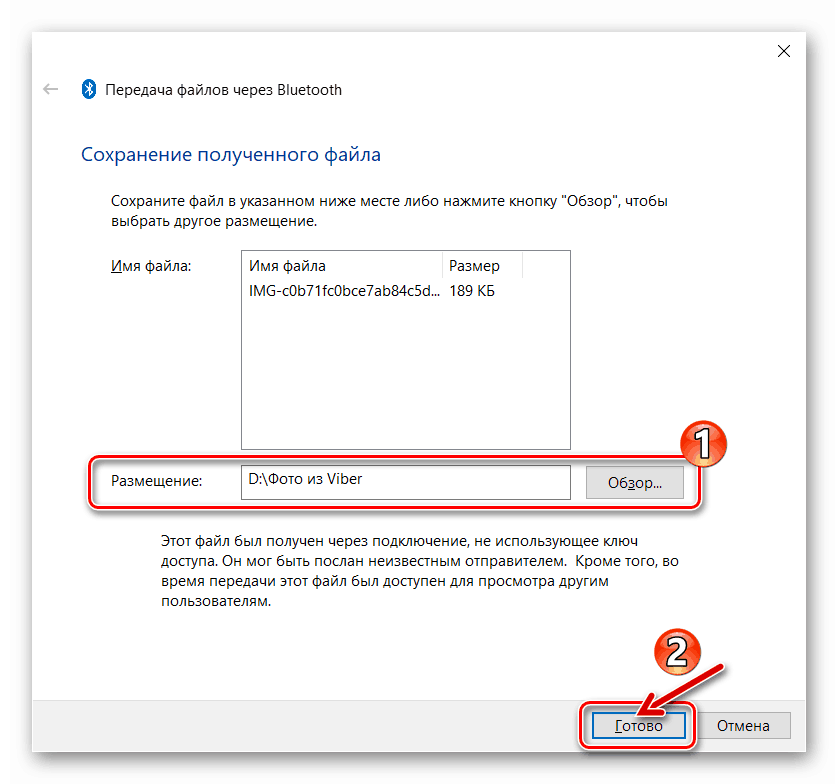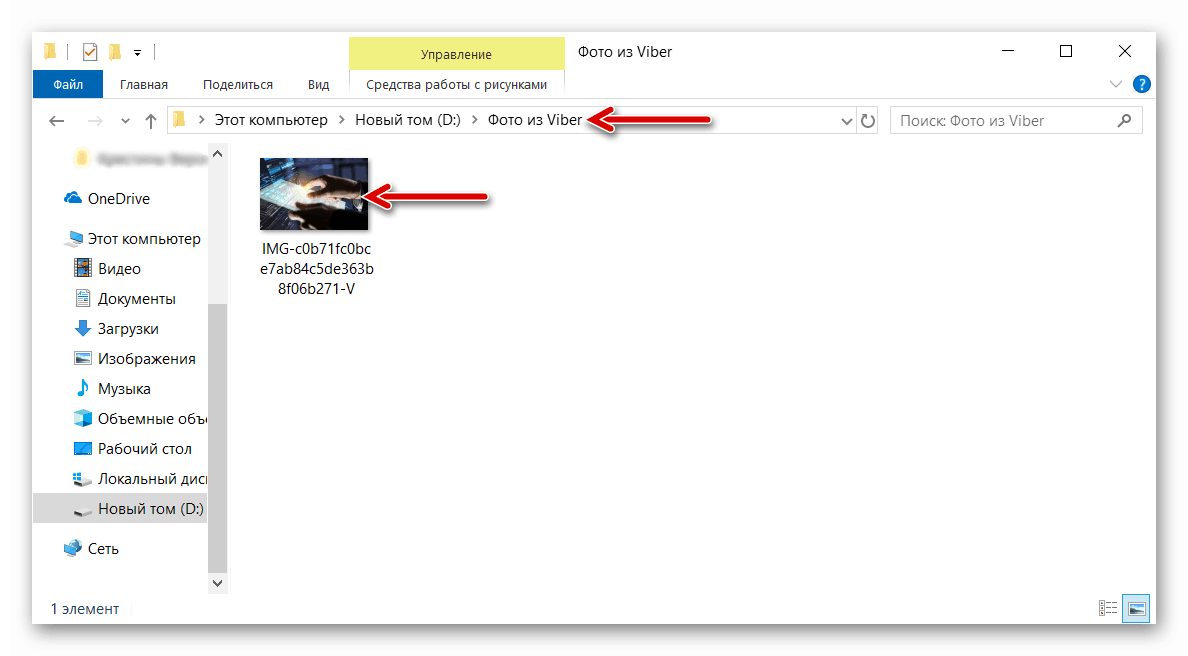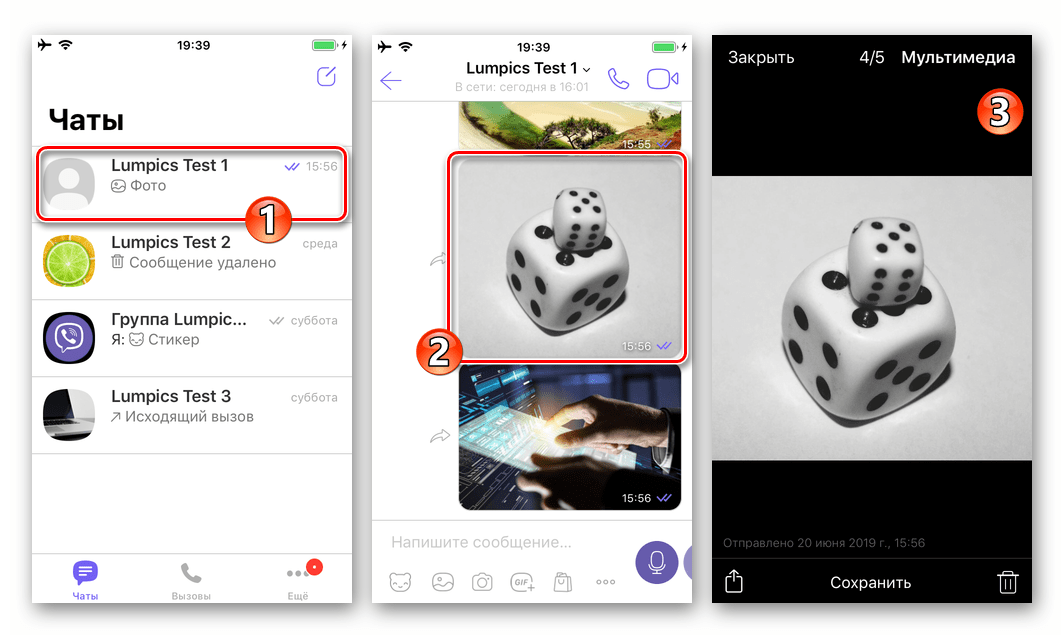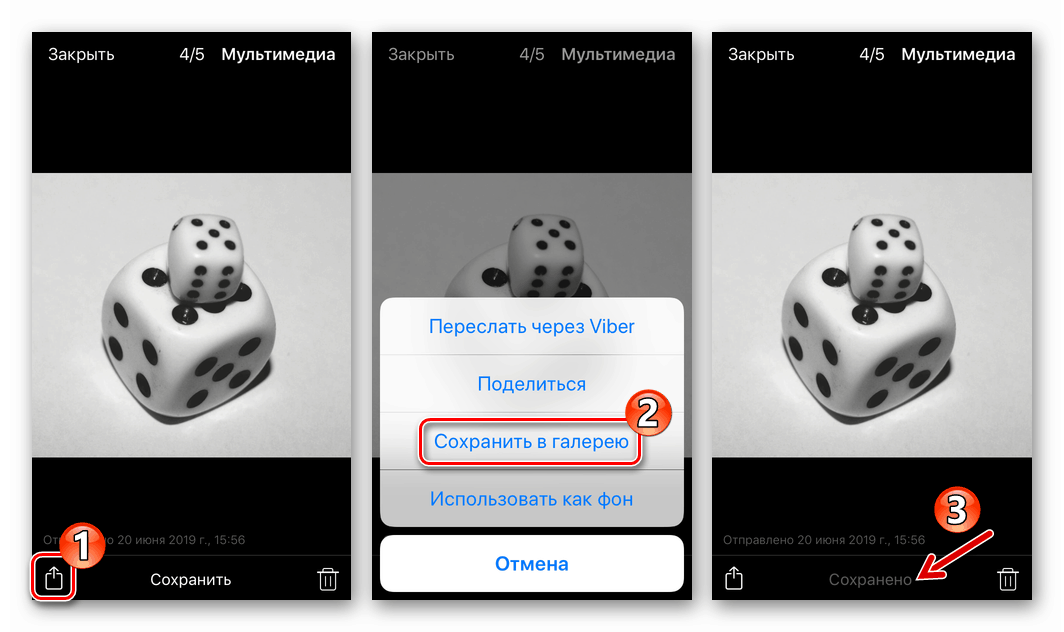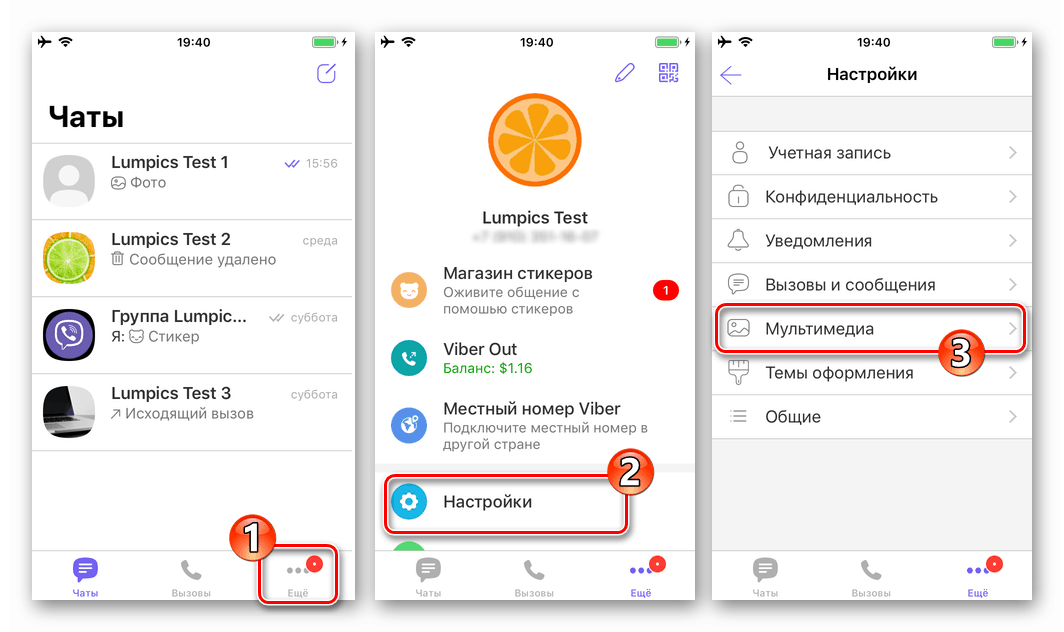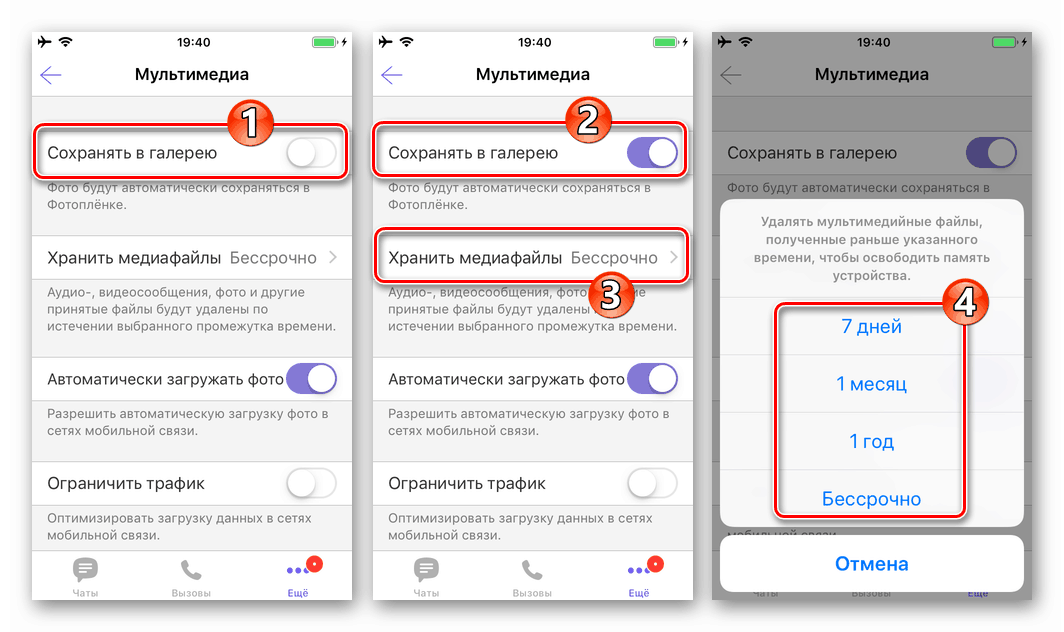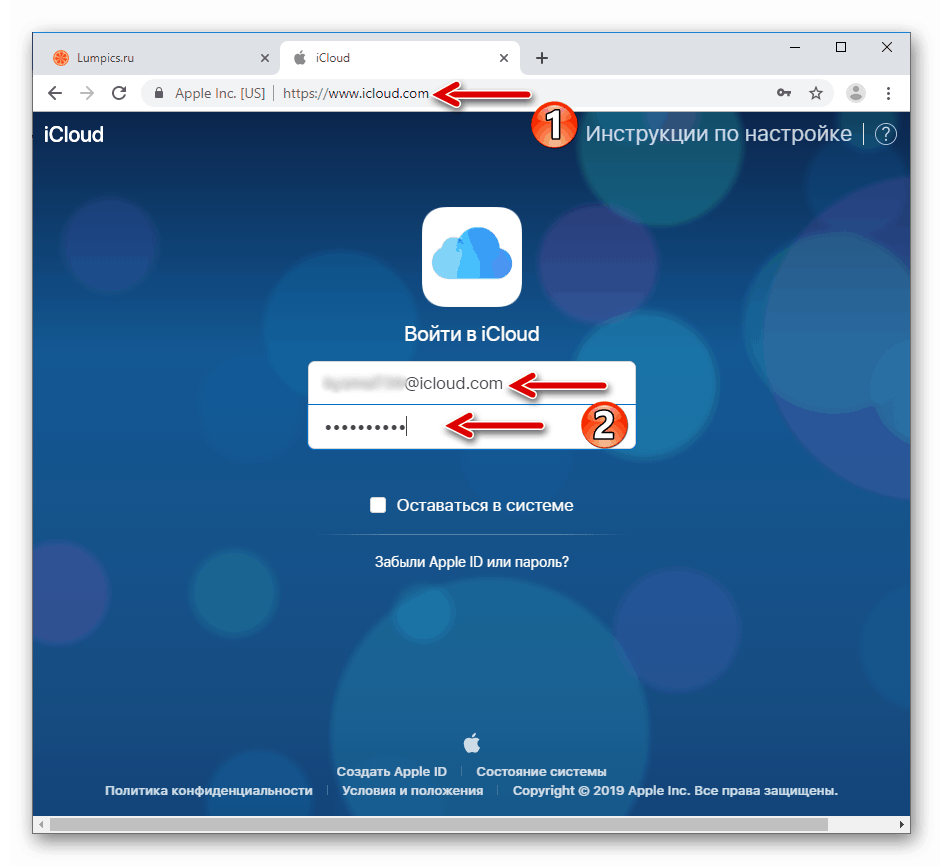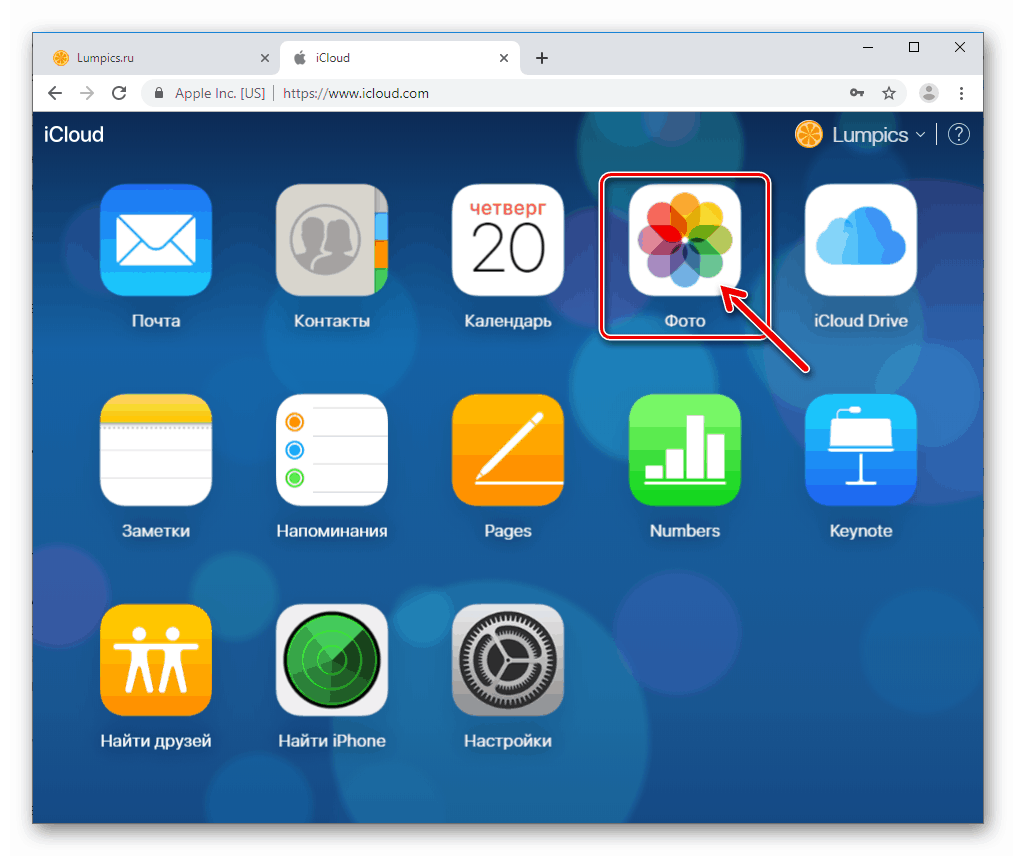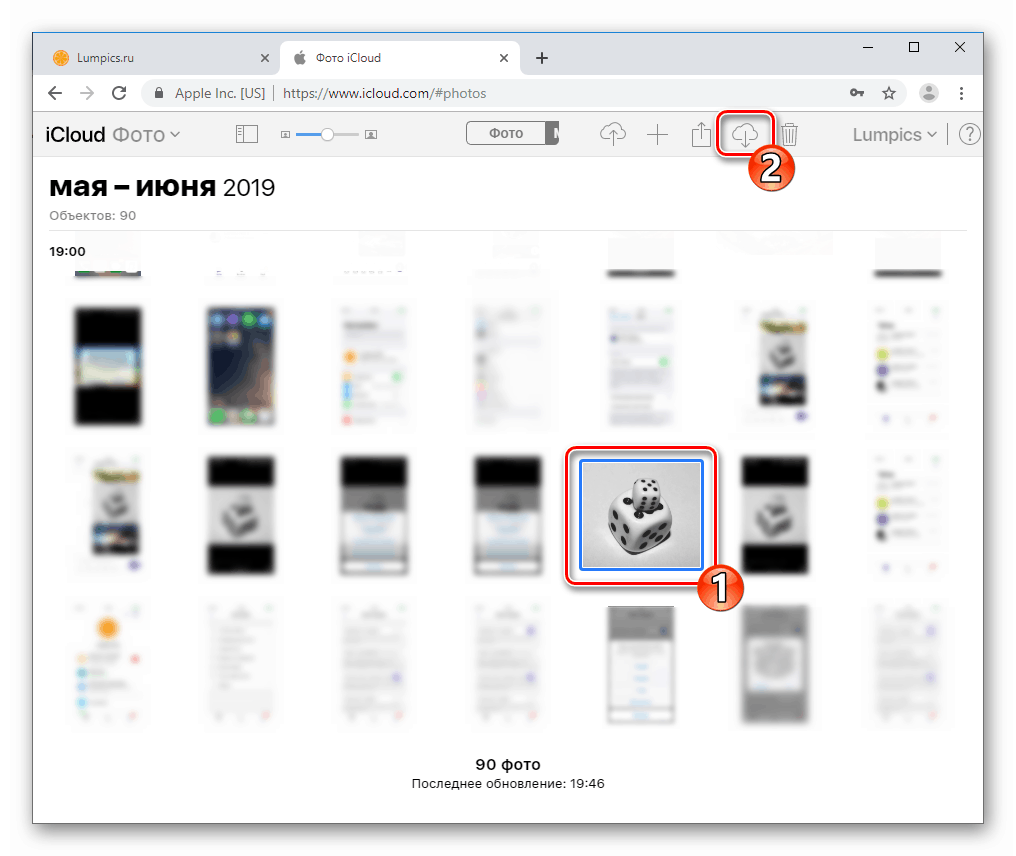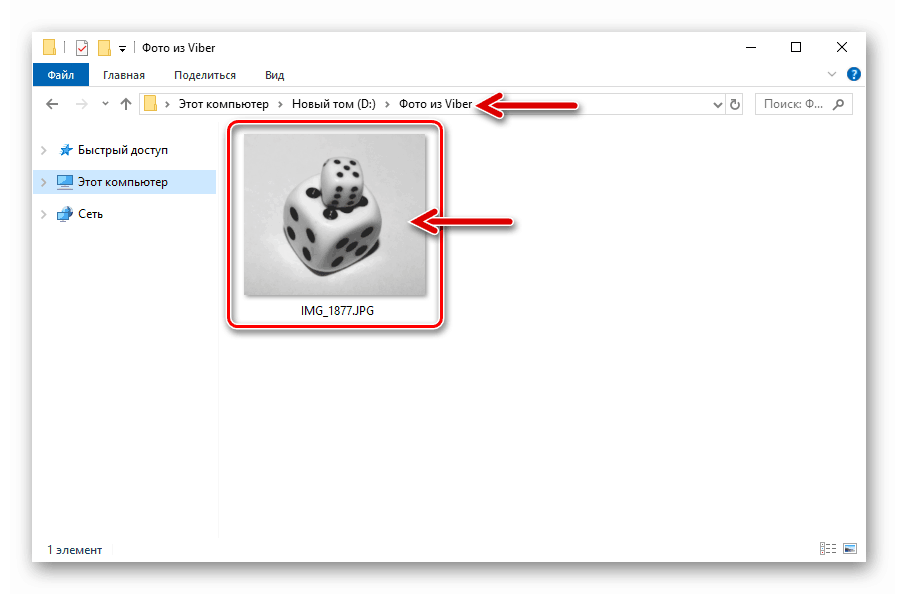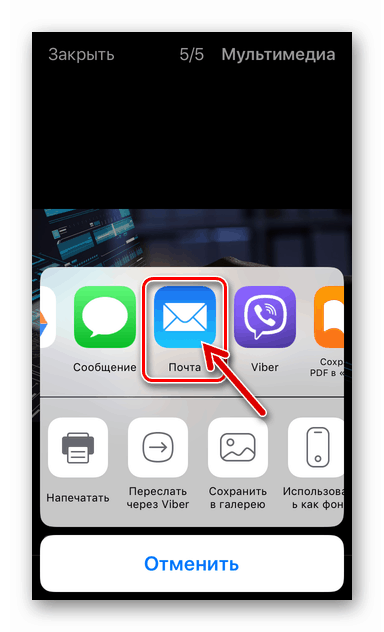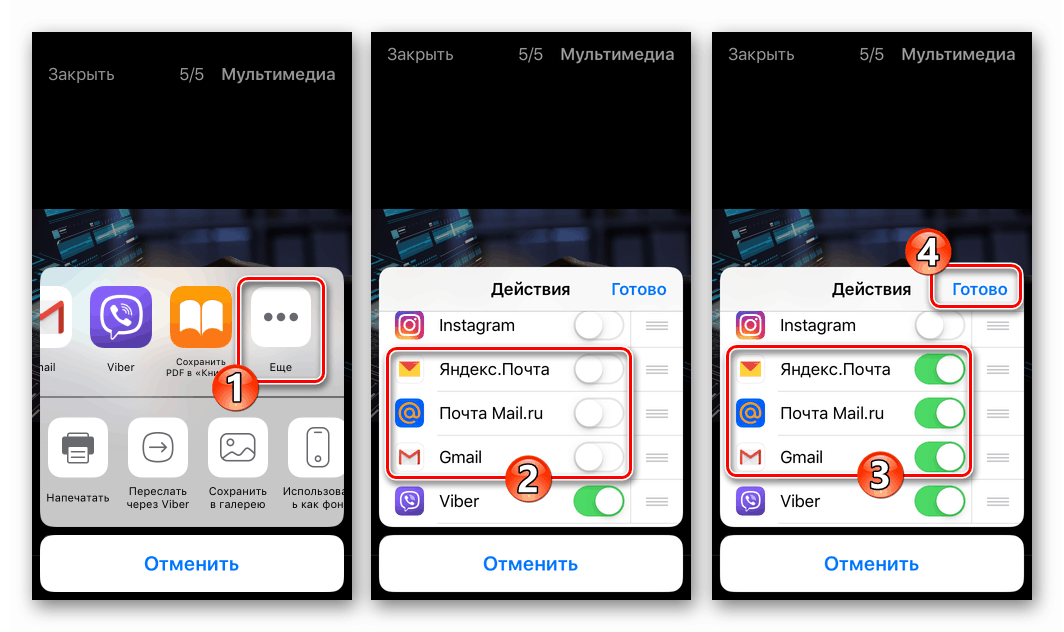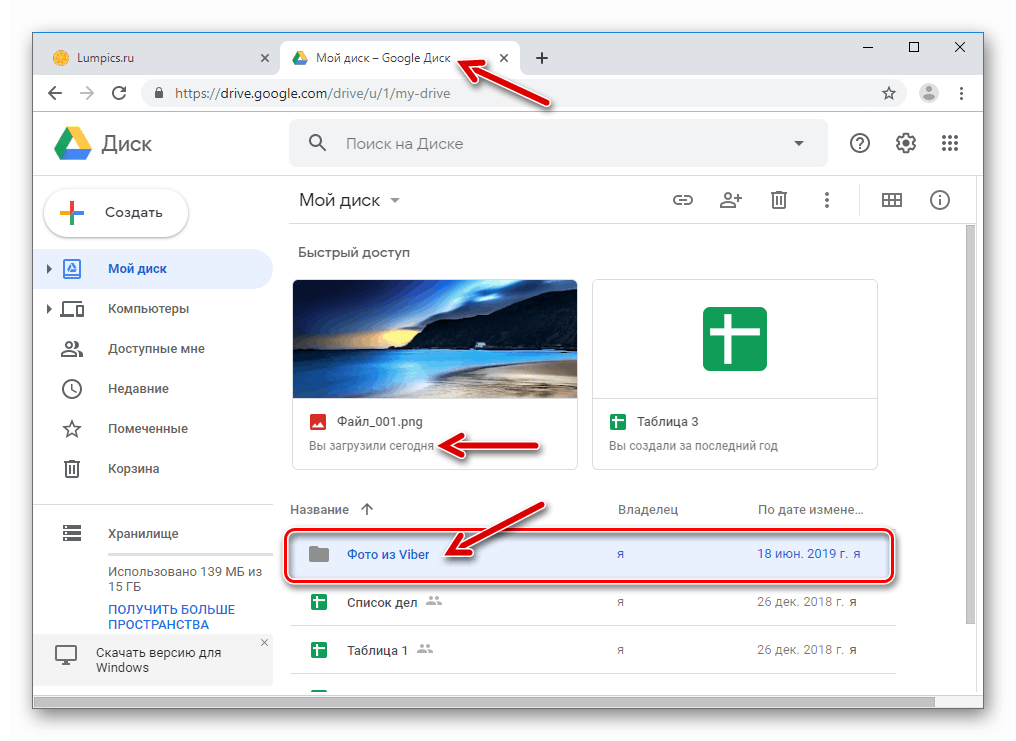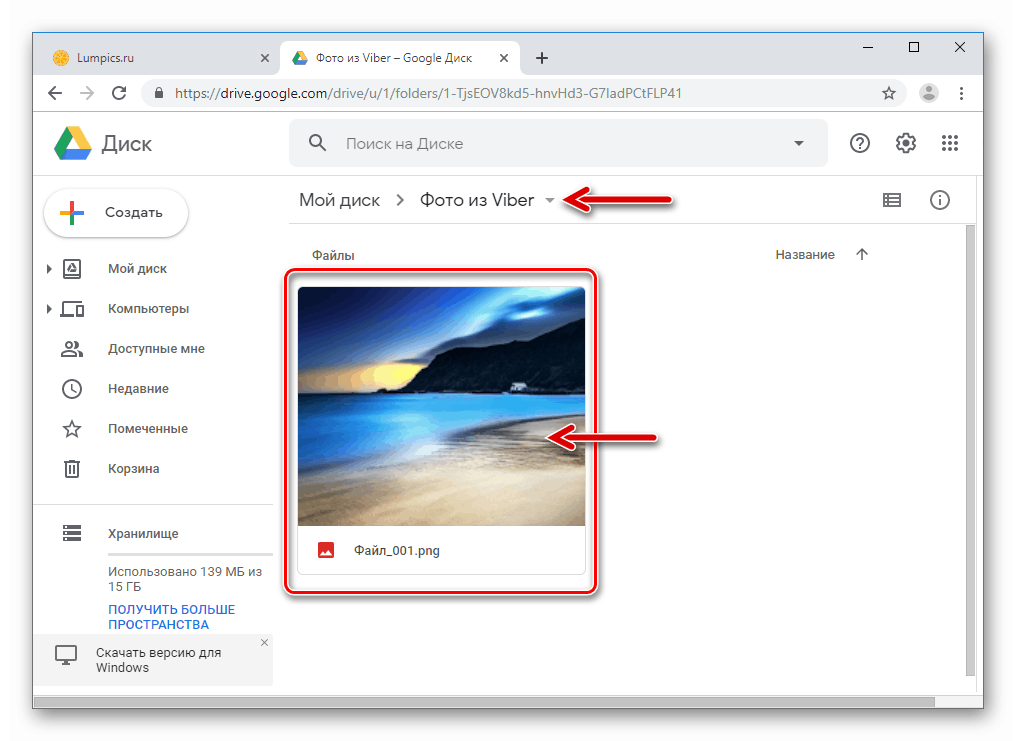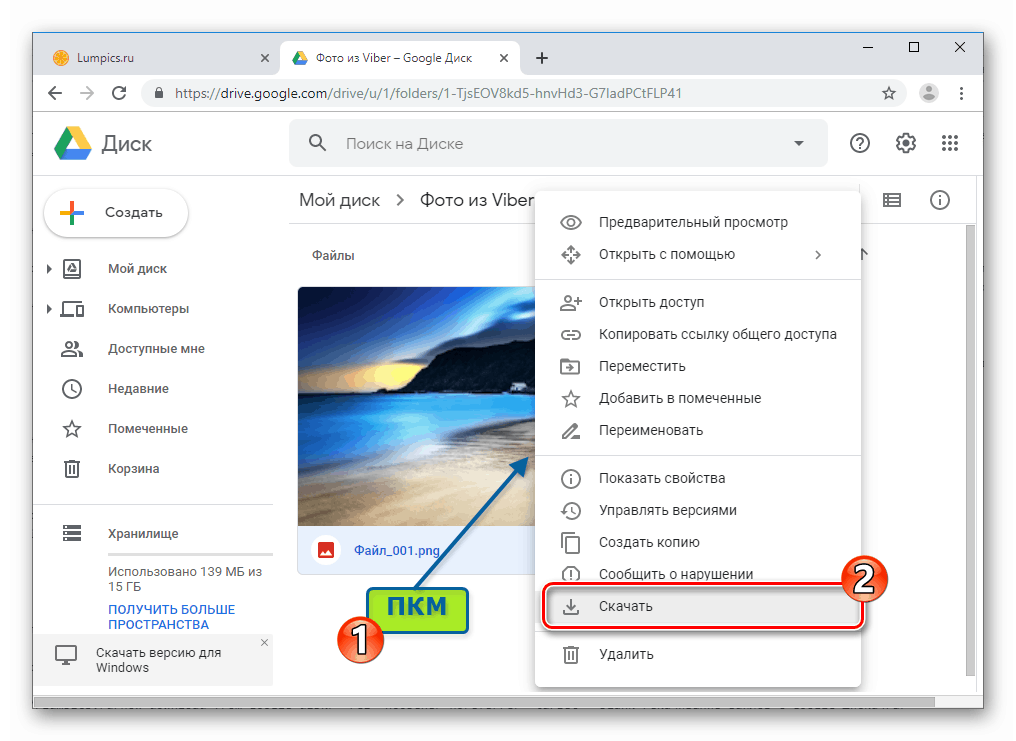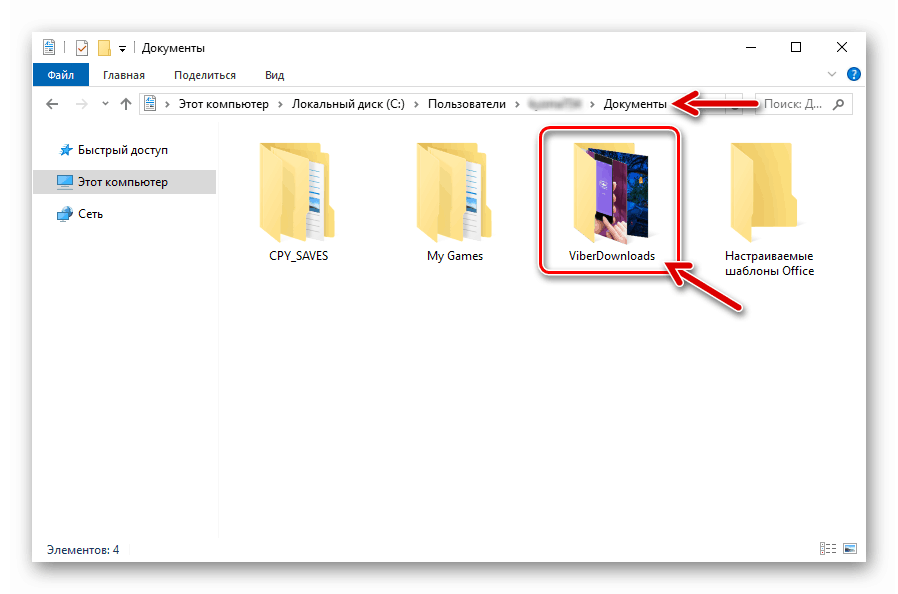Zkopírujte fotografie z Viber pro Android a iOS do svého počítače
Mnoho uživatelů Viber hledá jednoduchý a pohodlný způsob kopírování obrázků z korespondence v messengeru na disk svého počítače nebo notebooku. Materiál, na který jste upozornili, obsahuje pokyny, které vám umožní vyřešit uvedený problém jak majiteli telefonů Android, tak preferovanými iPhone. Samostatně předvedené akce pro extrahování a uložení fotografií z aplikace Viber Windows.
Android
Popis metod pro přenos fotografií z Viberu do počítače se systémem Windows, začneme pokyny pro uživatele messenger na Androidu . Tento mobilní operační systém poskytuje mnoho funkcí, které vám pomohou dosáhnout požadovaného výsledku.
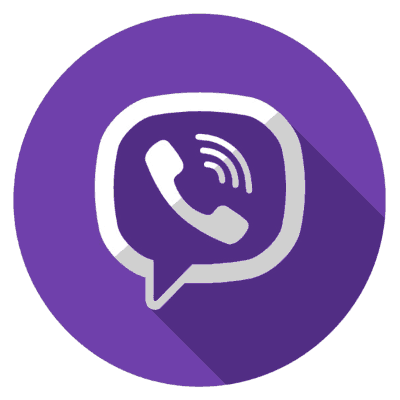
Metoda 1: USB kabel
Nejčastěji používaným přístupem uživatelů ke kopírování informací z chytrých telefonů s Androidem do počítačů a notebooků je stále poněkud archaický, ale efektivní využití párování mobilního zařízení a „velkého bratra“ pomocí kabelu USB. Není obtížné kopírovat tímto způsobem žádné fotografie obsažené v paměti telefonu, včetně těch, které byly získány prostřednictvím posla.
- Připojujeme mobilní zařízení a USB port počítače pomocí kabelu. Na smartphonu zatlačte oznamovací oponu dolů, klepněte na oblast „Režim USB“ a vyberte „Přenos souborů“ .
- Spusťte Průzkumníka Windows a přejděte k zobrazení obsahu vyměnitelné jednotky, která je definována jako telefon.
- Ve vnitřní paměti najdeme a otevřeme složku „viber“ .
- Dále sledujte cestu „média“ - „Viber Images“ . Zde jsou obsaženy obrázky, které byly získány prostřednictvím posla nainstalovaného v mobilním zařízení.
- Otevřeme soubory pro podrobné prohlížení a zkopírujeme potřebné na jednotku PC do jakékoli vhodné složky a poté odpojíme chytrý telefon od portu USB.
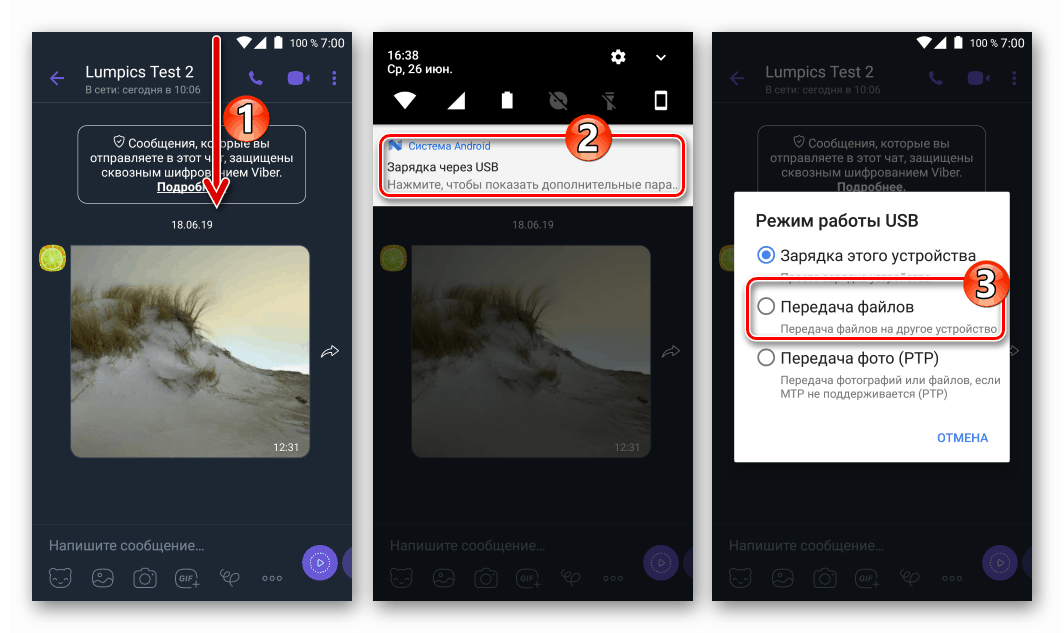
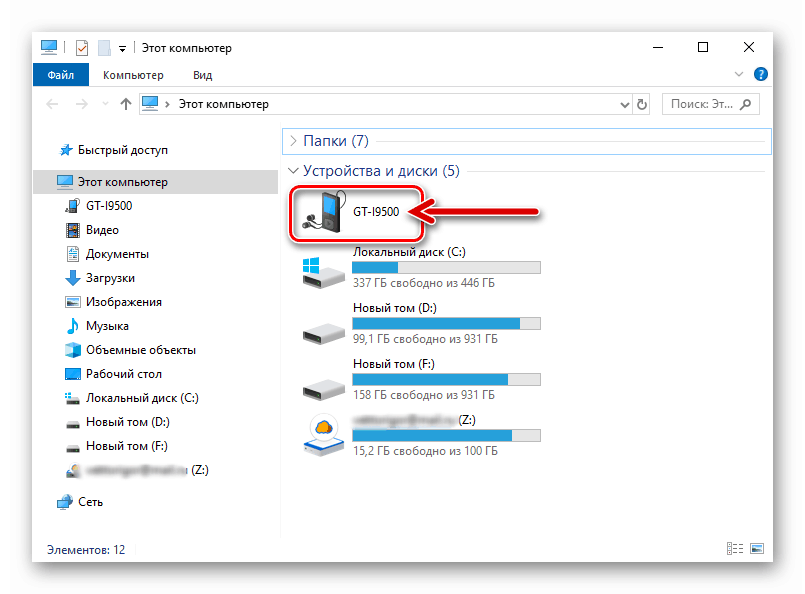

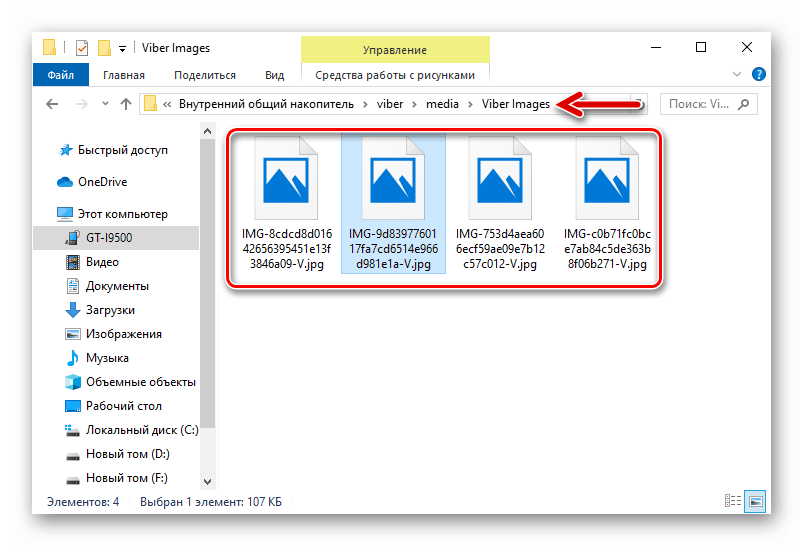
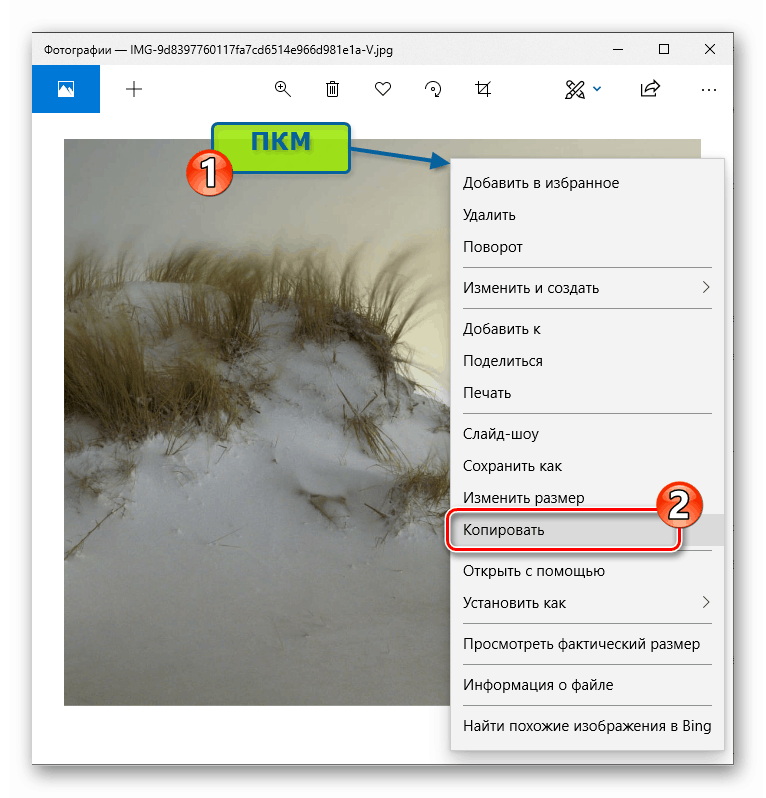
Metoda 2: Funkce sdílení v systému Android
Další způsob kopírování obrázků z Viber pro Android zahrnuje použití jednoho z kanálů pro přenos dat dostupných po vyvolání funkce „Sdílet“ integrované v mobilním operačním systému. Použitelnost každého předávacího prostředku k vyřešení uvažovaného problému konkrétním uživatelem a v určité situaci závisí na schopnosti použít jedno nebo druhé řešení na PC / notebooku.
- Nejprve otevřete klienta Viber na smartphonu a přejděte do dialogu nebo skupinového chatu, kde je zkopírována fotografie do počítače.
- Poté přejděte na celé zobrazení obrázku krátkým klepnutím v jeho oblasti a poté klikněte na ikonu „Sdílet“ .
![Ikona Viber pro Android Sdílení v prohlížeči obrázků na celé obrazovce]()
Nebo dlouhým stisknutím fotografie z obrazovky chatu vyvoláme nabídku možných akcí a vybereme položku „Sdílet“ .
![Funkce Viber pro Android Sdílejte v akčním menu vztahujícím se k fotografii z chatu]()
- Provedení předchozího odstavce instrukce otevře seznam aplikací a služeb připojených k systému, přes který můžete odeslat soubor s fotografií. Dále v závislosti na situaci vyberte aplikaci / službu z oblasti v dolní části obrazovky. Následující tři odstavce těchto doporučení ukazují práci s nejběžnějšími a nejuniverzálnějšími řešeními.
- E-mail
Pokud je nainstalován na smartphonu e-mailový klient (v příkladu níže Gmail pro Android) můžete poslat soubor z aplikace Messenger do své vlastní poštovní schránky.
- Dotkneme se volby způsobu odeslání ikonou aplikace, pomocí které se obvykle pracuje s e-mailem. Dále do pole „Adresa příjemce“ zadejte svůj vlastní e-mail, v případě potřeby vyplňte „Předmět“ a klepněte na „Odeslat“ .
- Po několika okamžicích můžete krabici otevřít v počítači
![Viber for Windows dopis s fotografií odeslanou z posla]()
a stáhnout fotografii z přijatého dopisu pomocí webového prohlížeče nebo e-mailového klienta.
![Viber pro Windows stahuje fotografie ze zprávy odeslané z posla]()
![Viber pro Android odeslání e-mailu s fotografií od posla k sobě]()
- Cloudová služba.
Ti, kteří používají služby alespoň jedné z cloudových služeb (v příkladu níže) Disk Google ), a to je drtivá většina uživatelů Android, může snadno využít schopnosti tohoto typu úložiště pro přenos fotografií z messengeru do mnoha různých zařízení, včetně PC.
- Klikneme na ikonu aplikace, pomocí které obvykle pracujeme s „cloudem“ v oblasti „Share“ , požadujeme fotografii od Vibera. V případě potřeby vybereme účet a / nebo se přihlásíme k počátečnímu klientovi služby ukládání dat. Obrázkovému souboru přiřadíme (volitelně) jméno.
- Přejděte do složky (vytvořte novou), kde bude obrázek uložen. Poté klikněte na tlačítko Uložit .
- Nahrávání souboru do cloudového úložiště bude dokončeno během několika sekund.
- Z počítače / notebooku se přihlaste do cloudu pomocí libovolného webového prohlížeče nebo otevřete klientský program služby ukládání dat.
- Stáhněte obrázek z adresáře určeného při vykládání ze zařízení Android.
![Viber pro Android - přenos fotografií do počítače pomocí cloudové služby - vyberte účet a název souboru]()
![Viber pro Android volí způsob, jak ukládat fotografie z posla do cloudu]()
![Viber pro Android proces nahrávání fotografií z posla do cloudu]()
![Viber pro Android - fotografie stažené z messengeru v cloudovém úložišti]()
![Viber pro Android - stažení obrázku z programu Messenger do počítače prostřednictvím cloudové služby]()
- Bluetooth
Majitelé PC / notebooku vybaveného označeným rádiovým modulem jej mohou použít k přijímání fotografií od posla na svém smartphonu.
- Zapněte na počítači Bluetooth.
![Viber pro Android umožňuje Bluetooth ve Windows přenášet fotografie z messengeru do PC]()
Další podrobnosti:
Zapněte Bluetooth v systému Windows 10
Zapnutí Bluetooth v systému Windows 8
Zapnutí Bluetooth v počítači se systémem Windows 7 - Klepněte pravým tlačítkem myši na ikonu Bluetooth na hlavním panelu Windows,
![Ikona hlavního panelu Viber pro Android Bluetooth]()
a v zobrazené nabídce klikněte na položku „Přijmout soubor“ .
![Volání funkce Viber pro Android k přijetí souboru přes Bluetooth ve Windows]()
Poté se automaticky otevře okno „Čekání na připojení“ a poté přejděte do smartphonu.
![Okno Viber pro Android ve Windows - čekání na přenos souborů ze smartphonu přes Bluetooth]()
- V zařízení Android klepněte na ikonu „Bluetooth“ v oblasti výběru příjemce fotografie, který volá Viber. V případě přijetí požadavku potvrzujeme zařazení modulu.
- Poté v seznamu, který je k dispozici, vyberte název cílového počítače / notebooku, po kterém bude soubor odeslán.
- Čekáme na dokončení přenosu sledováním indikátoru plnění v okně „Přijmout soubor“ na displeji počítače.
- Na konci přenosu obrázku je možné jej umístit do konkrétní složky. Chcete-li to provést, klikněte v okně „Uložit přijatý soubor“ naproti poli „Umístění“ a přejděte na požadovanou cestu. Dále klikněte na „Dokončit“
- Tím je dokončen postup pro kopírování obrázku z Viberu - obrazový soubor se objeví ve vybrané složce na PC disku, odkud je možné jej otevřít, zkopírovat / přesunout a také provést další manipulace.
![Viber pro Android přenáší obrázky z messengeru přes Bluetooth do počítače]()
![Viber pro Android - proces odesílání fotografií do počítače přes Bluetooth]()
![Viber pro Android proces získávání fotografií z bluetooth messenger na PC]()
![Viber pro Android obrazový soubor přenesený přes Bluetooth - ukládání]()
![Viber pro Android umístění souboru z messenger přijatých přes Bluetooth]()
- Zapněte na počítači Bluetooth.
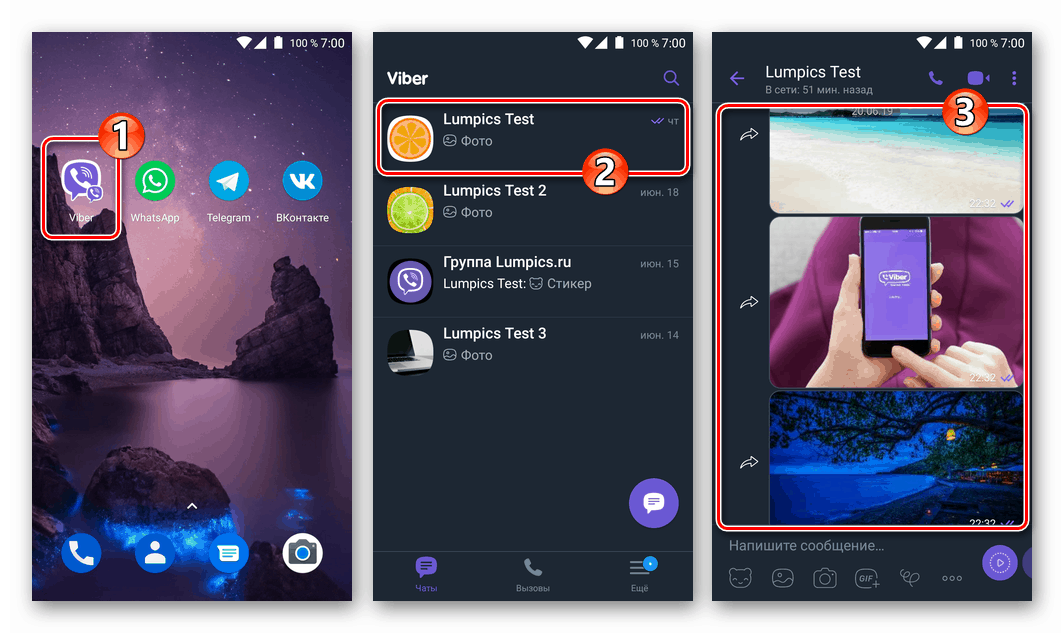
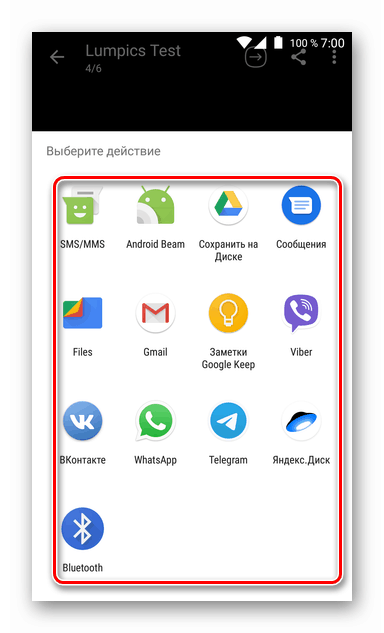
Metoda 3: Synchronizace s Viber pro PC
Pokud potřebujete často přenášet fotografie z Viberu do počítače, bude účinnou metodou zjednodušení procesu instalace aplikace pro klonování messengerů přizpůsobeno pro práci v prostředí Windows. Fungování stolní verze systému Viber je organizováno tak, že v důsledku automatické synchronizace budou obrazy přijaté na mobilním zařízení prostřednictvím posla v počítači duplikovány.
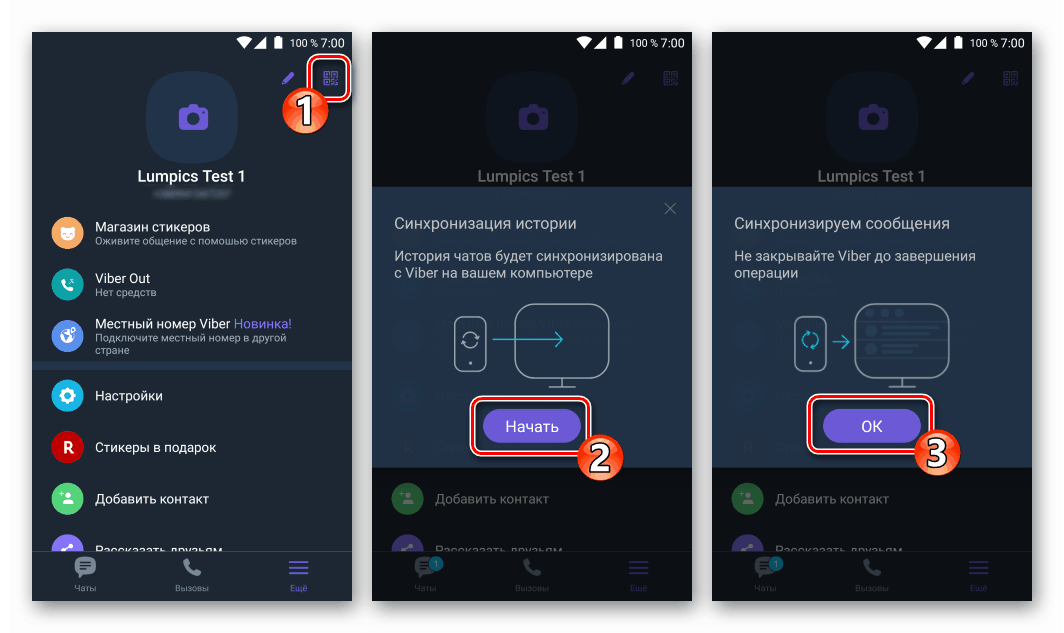
Přečtěte si také: Jak synchronizovat Viber na zařízení Android a aplikaci Messenger pro Windows

Pokud tedy v počítači existuje „zrcadlo“ Viber, pro úplný přístup k fotografiím je potřebujete pouze extrahovat z klienta Windows, je to popsáno v poslední části tohoto článku.
iOS
Pro uživatele Viber pro iPhone můžete použít jednu z několika metod k přenosu fotografií přijatých nebo přenesených prostřednictvím posla do složky na jednotce Windows-PC. Volba metody není zásadní, ale spíše diktovaná preferencemi a zvyklostmi konkrétního vlastníka technologie Apple.
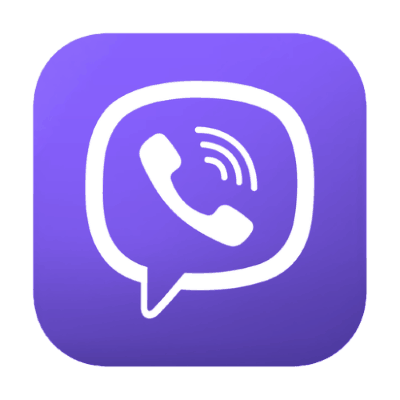
Metoda 1: Blesk na USB kabel
Obvyklé kopírování fotografických souborů z paměti iPhone do počítače, které je možné po spárování s kabelem, se může zdát jako jednoduchý způsob, jak dosáhnout cíle z názvu článku. Kromě toho lze provedení následujících akcí nazvat jako vhodné, pouze pokud není v paměti mobilního zařízení mnoho obrazů.
- Zpočátku musíte ukládat fotografie z messengeru do paměti iPhonu. Chcete-li to provést, otevřete chat ve Viberu s obrázkem, klepněte na něj a přejděte na zobrazení na celou obrazovku. Klikněte na odkaz „Uložit“ ve spodní části obrazovky.
- Propojujeme smartphone a počítač pomocí kabelu. Na obrazovce iPhonu klepněte na „Povolit“ na žádost o přístup k fotografiím a videím z počítače.
- Na ploše Windows otevřete „Tento počítač“.
- Přejdeme k prohlížení obsahu zařízení „Apple iPhone“ .
- Otevřete jednotku „Internal Storage“ a přejděte do složky „DCIM“ .
- V jednom z adresářů ve tvaru „100 APPLE“ (101APPLE, 102APPLE atd.) - nejčastěji v adresáři, jehož jméno obsahuje maximální hodnotu číslice, se mimo jiné najde fotografie uložená z messengeru.
- Kopírovat nebo přesouvat obrázek na disk počítače pomocí místní nabídky souboru.
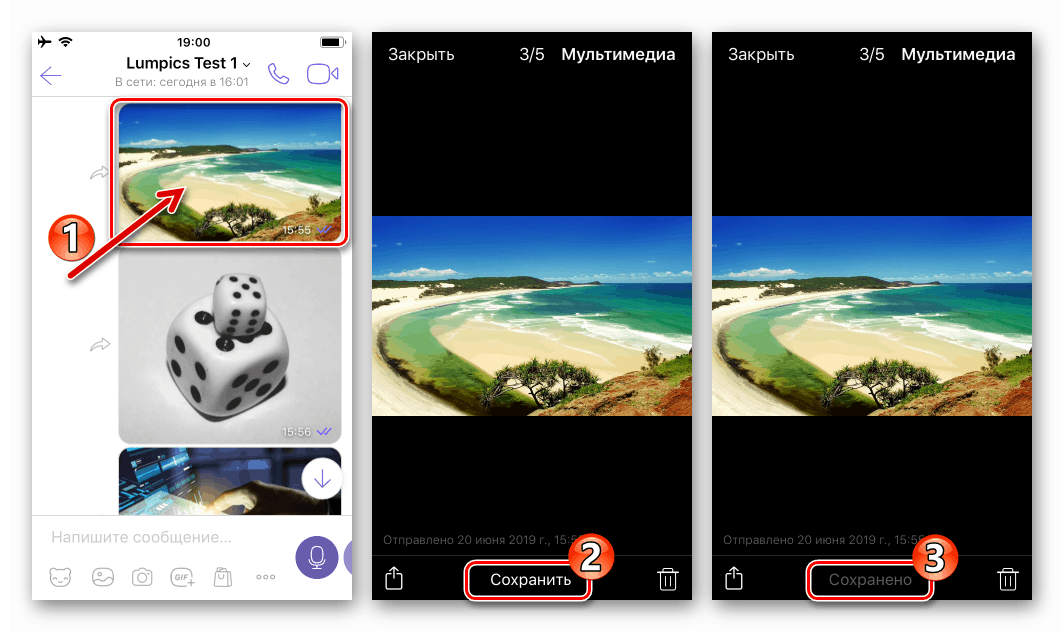
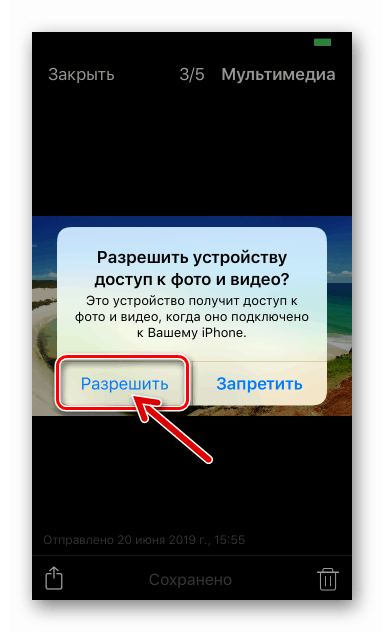
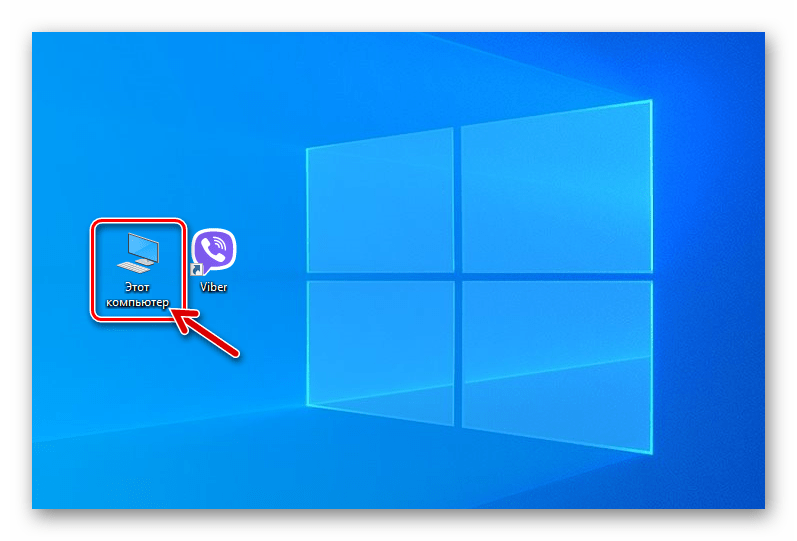
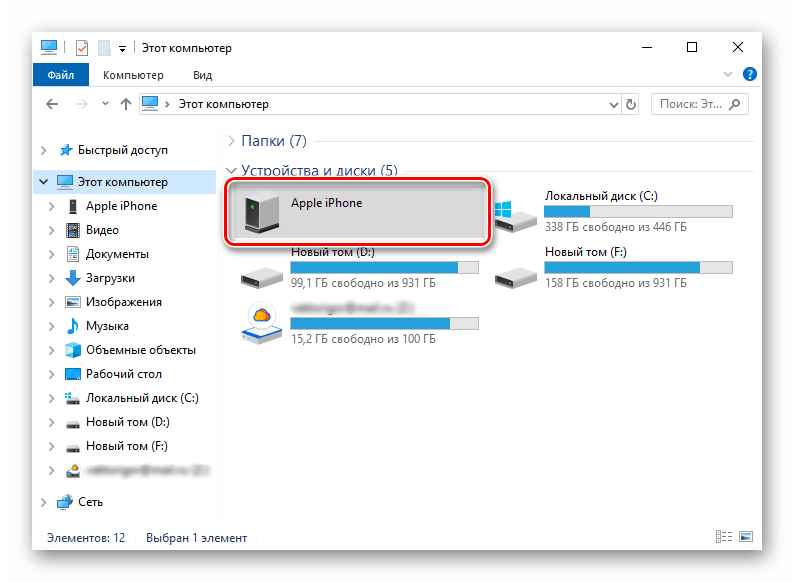
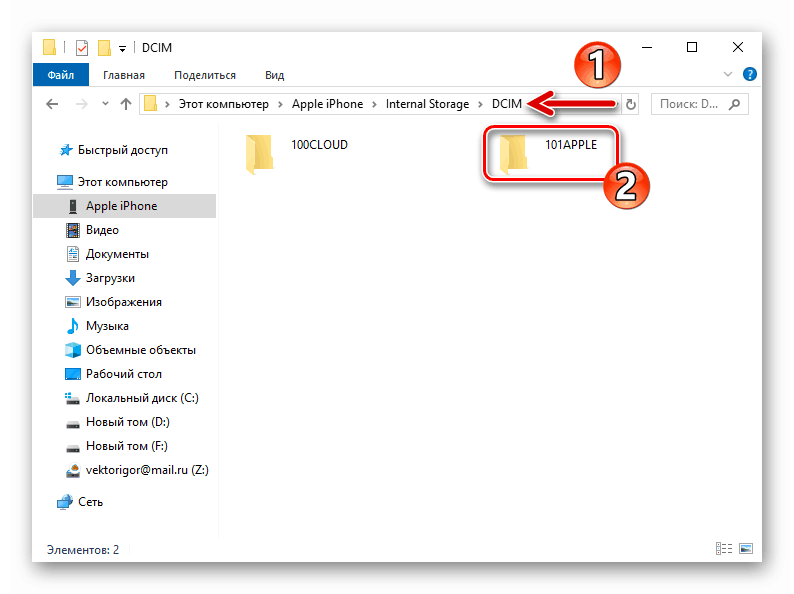
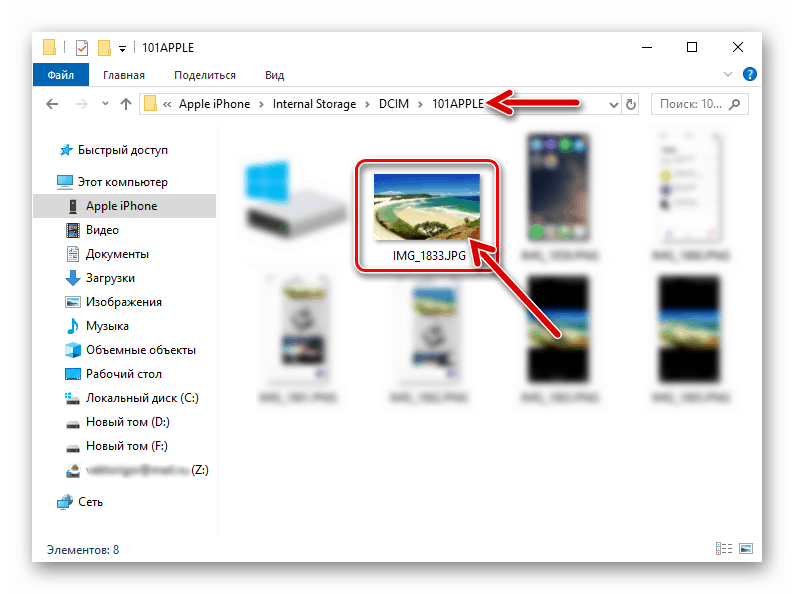
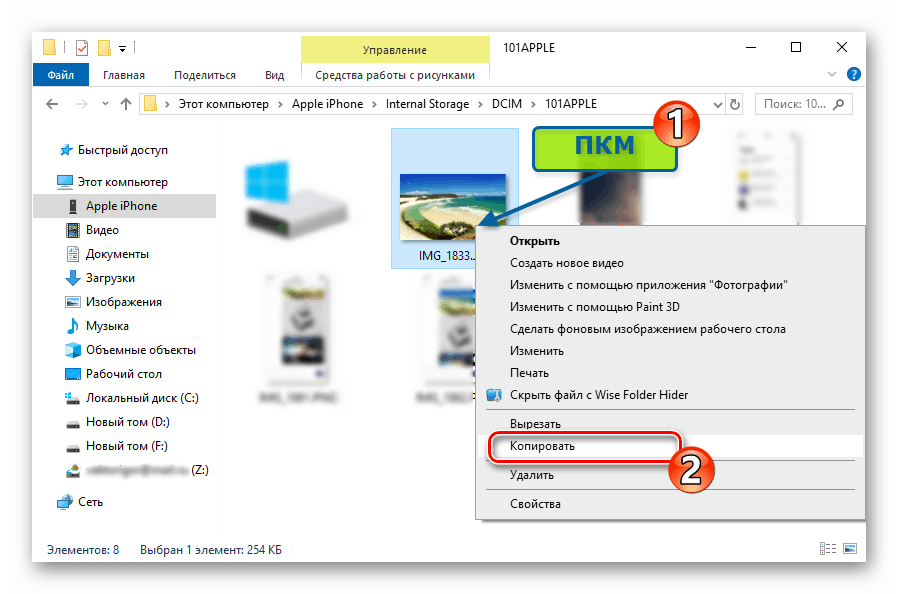
Metoda 2: iCloud
Velmi pohodlný způsob, jak získat obrázky z Viber pro iPhone na jakémkoli počítači, je použití těchto funkcí Úložiště iCloud . Všichni vlastníci mají přístup k tomuto „cloudu“, a proto provádějí níže popsané akce. Apple ID .
- Zapneme funkci automatického nahrávání fotografií z iPhone do iPhone Cloud (zkontrolujeme, zda je aktivován). Chcete-li to provést, otevřete iOS „Nastavení“ , přejděte na „Fotografie“ a přepněte přepínač „iCloud Photos“ do polohy „Enabled“ .
- Uložte obrázek do „Galerie“ :
- Spouštíme posel a jdeme na chat nebo skupinu, kopii fotografie, z níž se musíte dostat do svého počítače. Dotykem na obrázek voláme zobrazení na celou obrazovku.
- Klepněte na ikonu „Sdílet“ v dolní části obrazovky vlevo, v nabídce vyberte položku „Uložit do galerie“ a poté můžeme přejít k počítači PC / notebooku.
![Viber pro iPhone zobrazení celé obrazovky z chatu]()
![Viber pro iPhone ukládání obrázků z messenger do galerie]()
Kromě toho. Messenger lze nakonfigurovat tak, aby všechny fotografie, které byly získány, byly zkopírovány do „Galerie“ , později nebudete muset ručně ukládat:
- V části „Další“ aplikace Viber pro iPhone otevřete „Nastavení“ a přejděte do části „Multimédia“ .
- Aktivujeme přepínač „Uložit do galerie“ . Zde můžete také nastavit časové období, po kterém budou obrázky smazány, klepnutím na položku „Uložit mediální soubory“ .
![Viber pro iPhone Multimedia sekce v nastavení Messenger]()
![Viber pro iPhone aktivaci funkce automatického ukládání fotografií z messenger do galerie]()
- Stáhněte si fotografii na disk počítače:
V prohlížeči nainstalovaném na počítači nebo notebooku otevřete web icloud.com , přihlaste se do systému pomocí zařízení Apple iPad.
- Otevřeme sekci "Fotografie" .
- Procházíme seznamem obrázků dostupných v „cloudu“ až na konec, najdeme zkopírované z Viber a kliknutím na něj vybereme. Dále klikněte na ikonu „Stáhnout“ v podobě cloudu se šipkou dolů v horní části stránky.
- V okně „Průzkumník“ otevřete složku, do které bude fotografie nahrána, a poté klikněte na „Uložit“.
- Otevřete adresář vybraný během předchozího odstavce instrukce a vyhodnoťte výsledek.
![Viber pro iOS přihlášení k iColud prostřednictvím prohlížeče pro přístup k fotografiím]()
![Viber for iOS Photo sekce v iCloud, kde jsou uloženy fotografie z messenger]()
![Viber pro iOS stahujte fotografie z iCloud messenger]()
![Viber pro iOS vyberte složku na vašem PC disku pro ukládání fotografií z iCloud]()
![Viber pro iOS - fotografie z posla byla zkopírována do počítače pomocí iCloud]()
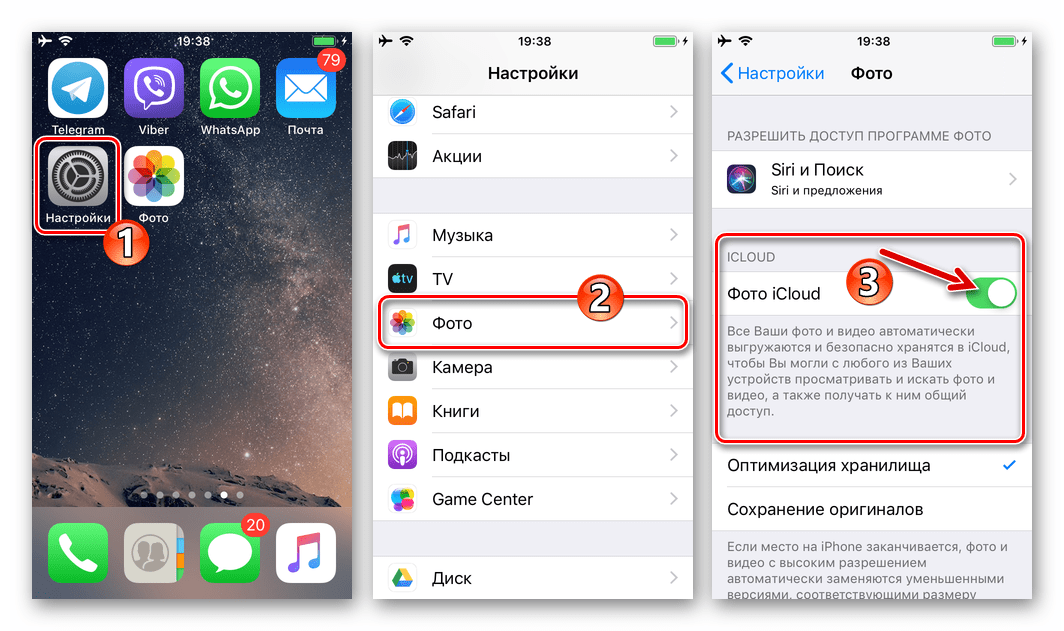
Metoda 3: E-mail
Funkce „Sdílet“ , poskytovaná v mobilním OS zařízení Apple, poskytuje možnost přenosu souborů různých typů prostřednictvím mnoha služeb. Následující pokyny ukazují, jak používat uvedenou funkci k odeslání obrázku z aplikace Viber pro iOS na jeho vlastní e-mail s cílem stáhnout grafický soubor z dopisu na disk PC.
- Spouštíme Viber a otevíráme korespondenci, fotografii, ze které chcete extrahovat. Dotykem na obrázek ho rozbalíme na celou obrazovku.
- Klikněte na obdélník se šipkou v levém dolním rohu obrazovky a poté v zobrazené nabídce klepněte na položku „Sdílet“ .
- Dále klikněte na ikonu poštovní služby provozované na iPhonu. V níže uvedeném příkladu se jedná o standardní program „Mail“ pro iOS, ale můžete použít jiného klienta.
![Viber pro iPhone, vyberte e-mailového klienta v nabídce Share pro přenos fotografií z messenger e-mailem]()
Pokud v pruhu aplikace není ikona upřednostňované poštovní služby, pomocí které můžete soubor přenést, musí být jeho zobrazení aktivováno. Chcete-li to provést, klepněte na „Více“ , najděte požadované jméno v zobrazeném seznamu a otočte přepínač vedle něj do polohy „Zapnuto“ .
![Viber pro iPhone aktivace zobrazení aplikací v nabídce Sdílet]()
- Do pole „To:“ na obrazovce, která se otevře, zadejte e-mail, k němuž lze získat přístup z počítače, kde by se v důsledku všech manipulací měl obrázek objevit. V případě potřeby vyplňte pole „Předmět“ a klepněte na „Odeslat“ .
- Jdeme do počítače a pomocí preferovaného nástroje (webový prohlížeč nebo e-mailový program) otevřeme poštovní schránku určenou jako příjemce.
- Stáhněte si fotografii připojenou k e-mailu do počítače nebo notebooku.
- V tomto případě je úloha kopírování obrazu z messengeru do počítače považována za vyřešenou.
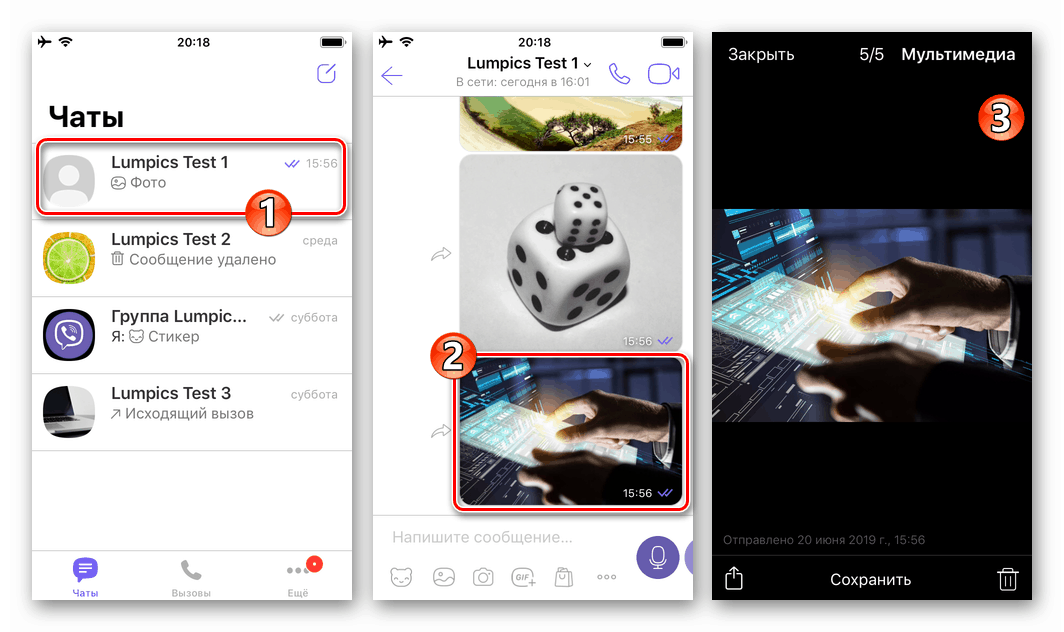
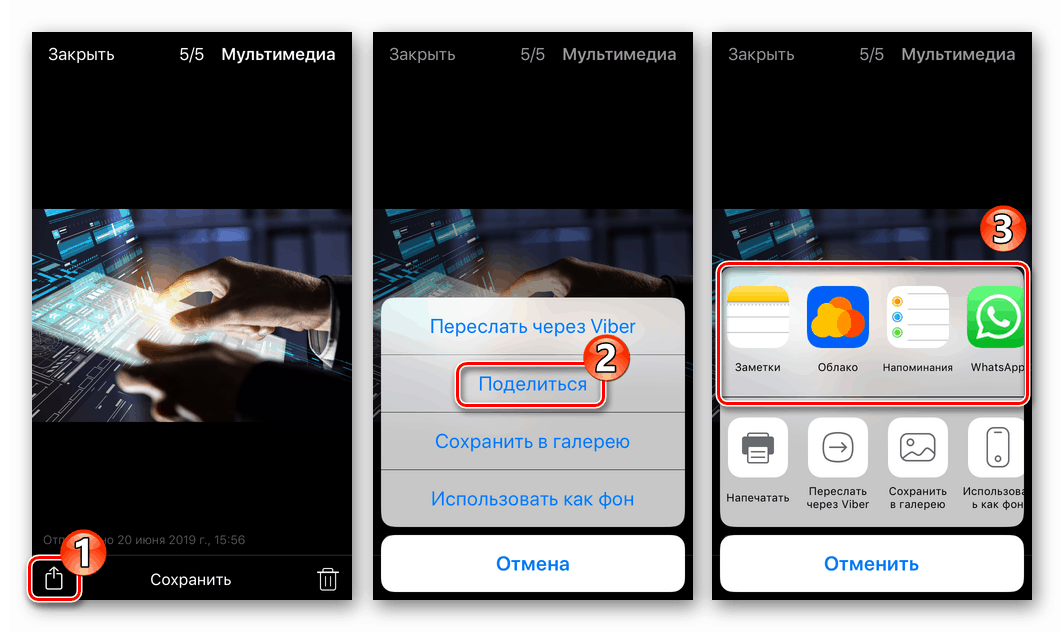
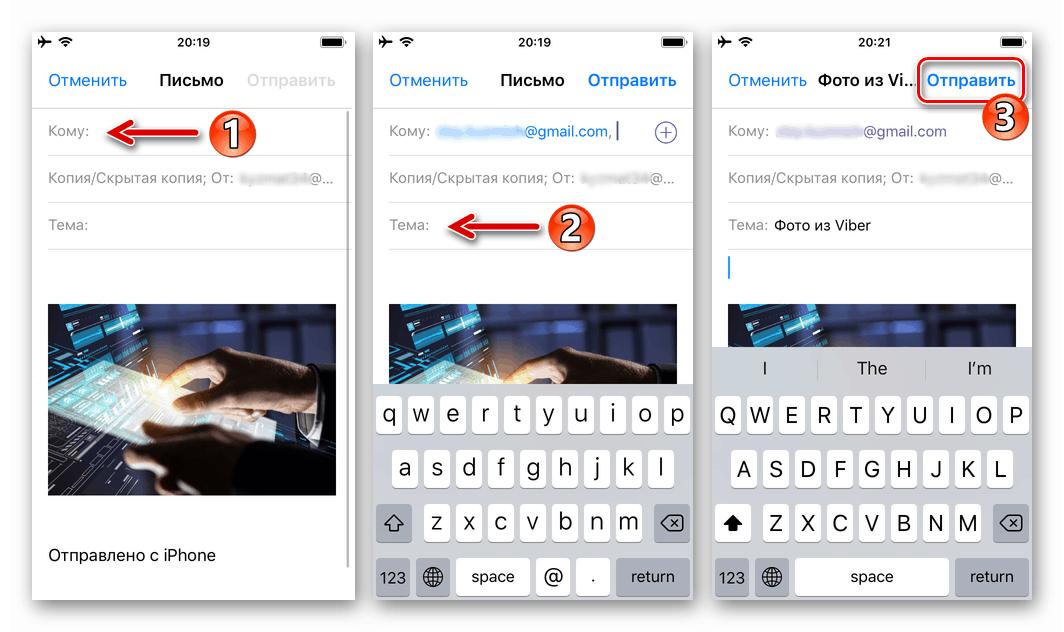
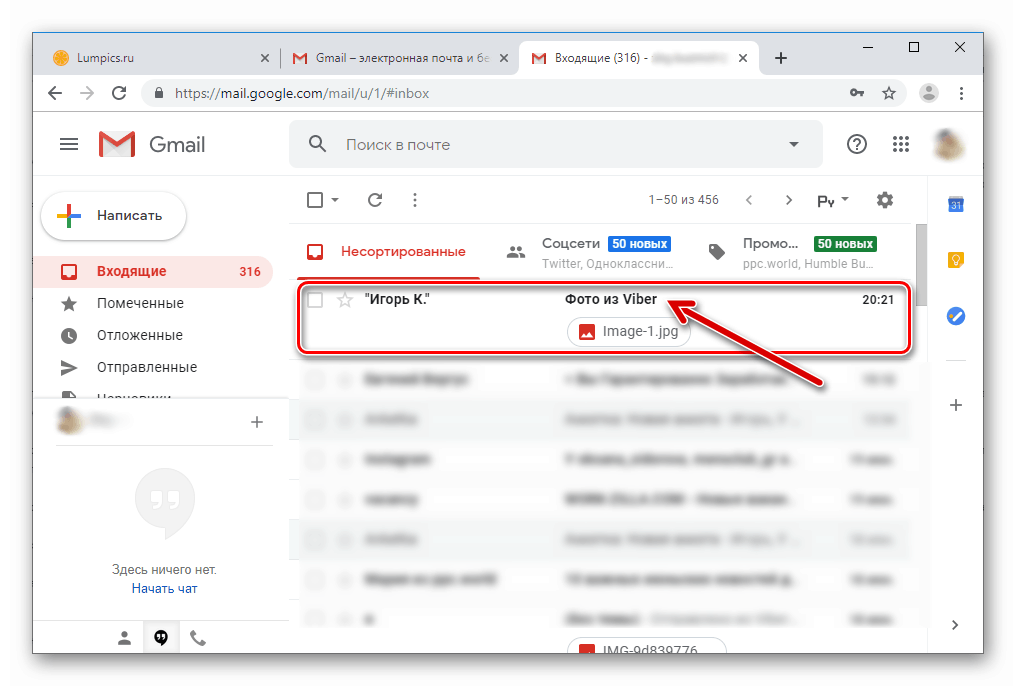
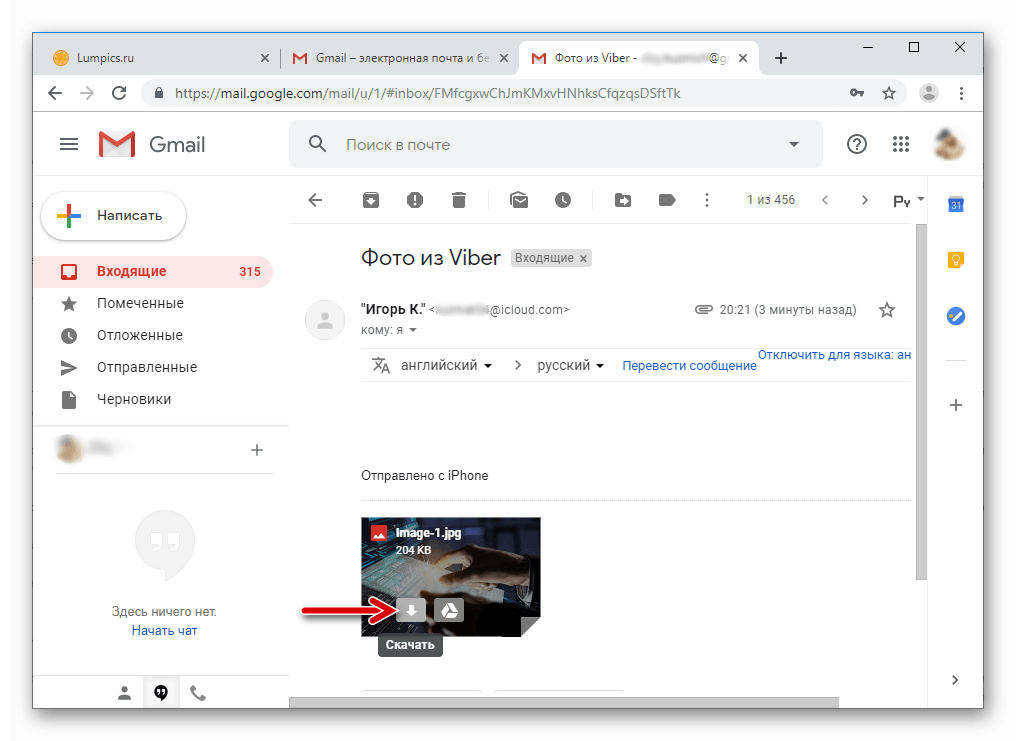
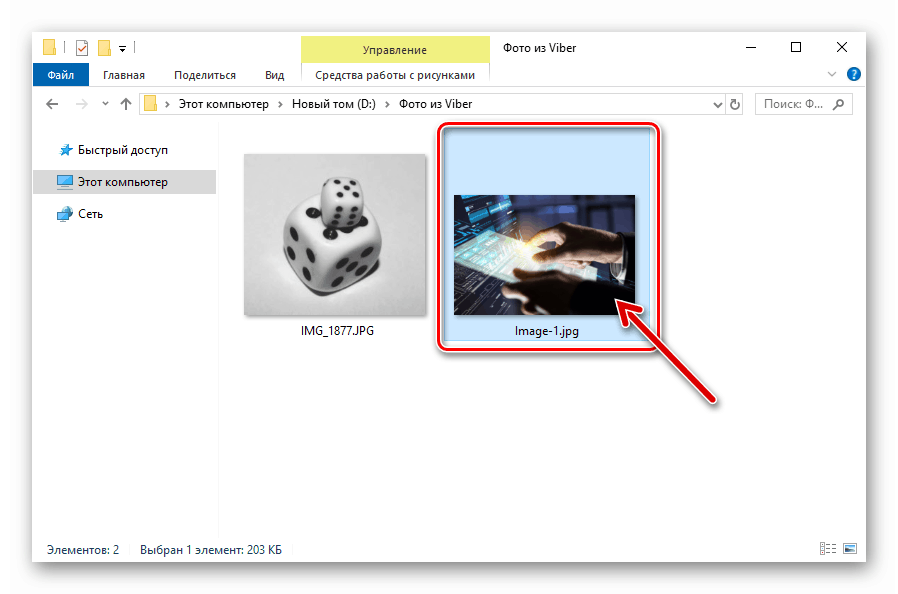
Metoda 4: Jakákoli cloudová služba
Implementace následující metody přenosu fotografií z klienta Viber messenger iOS do PC / notebooku vyžaduje téměř stejný algoritmus akcí při použití poštovní služby k vyřešení problému, jedná se pouze o cloudové úložiště upřednostňované uživatelem (v příkladu níže, Disk Google). Před provedením následujících pokynů musí být do klienta iPhone nainstalován program cloudového klienta.
- Proměníme Viber na celé zobrazení obrazu, který chcete zkopírovat na plochu. Dotkneme se ikony vlevo dole a poté v nabídce dostupných akcí vyberte možnost Sdílet .
- Klepněte na ikonu klientského programu „cloud“, přes který bude soubor přenesen. (Může být nutné aktivovat zobrazení požadované služby přechodem na položku „Více“ z nabídky aplikace).
- V případě potřeby autorizujeme službu ukládání dat, přejděte do složky, odkud bude možné následně stáhnout obrázek do počítače. Nahrajeme soubor, po kterém můžeme jít do PC.
- V počítači přejděte do cloudové služby prostřednictvím prohlížeče nebo klientské aplikace a otevřete adresář,
![Viber for iOS photo uploaded from messenger to cloud]()
vybrané při provádění předchozího odstavce těchto doporučení.
![Viber pro iOS poslal fotografii z posla do cloudu]()
- Stáhněte si fotografii do počítače.
![Viber pro iOS stahování fotografií nahraných do cloudu z messenger]()
Přečtěte si také: Stahujte soubory z Disku Google
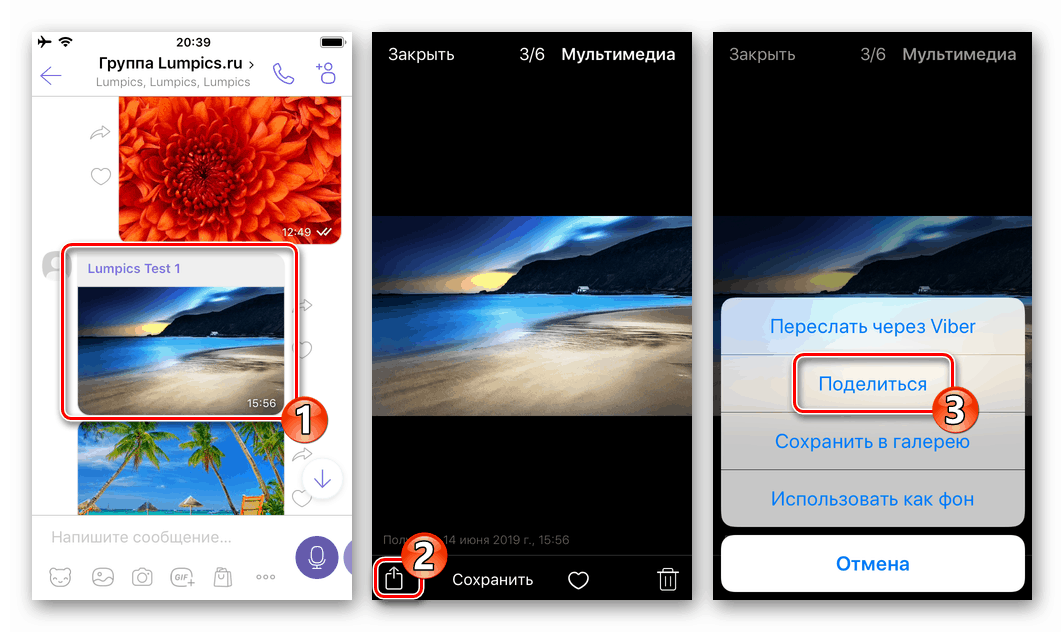
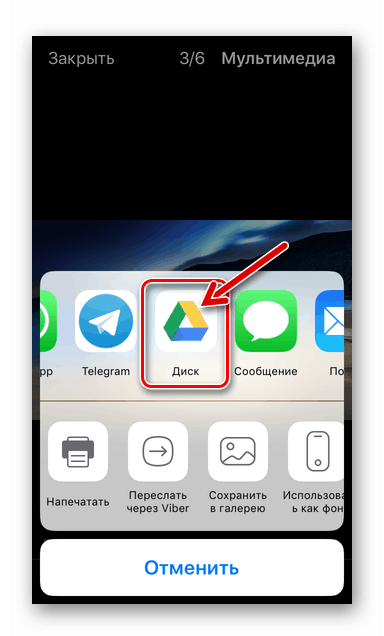
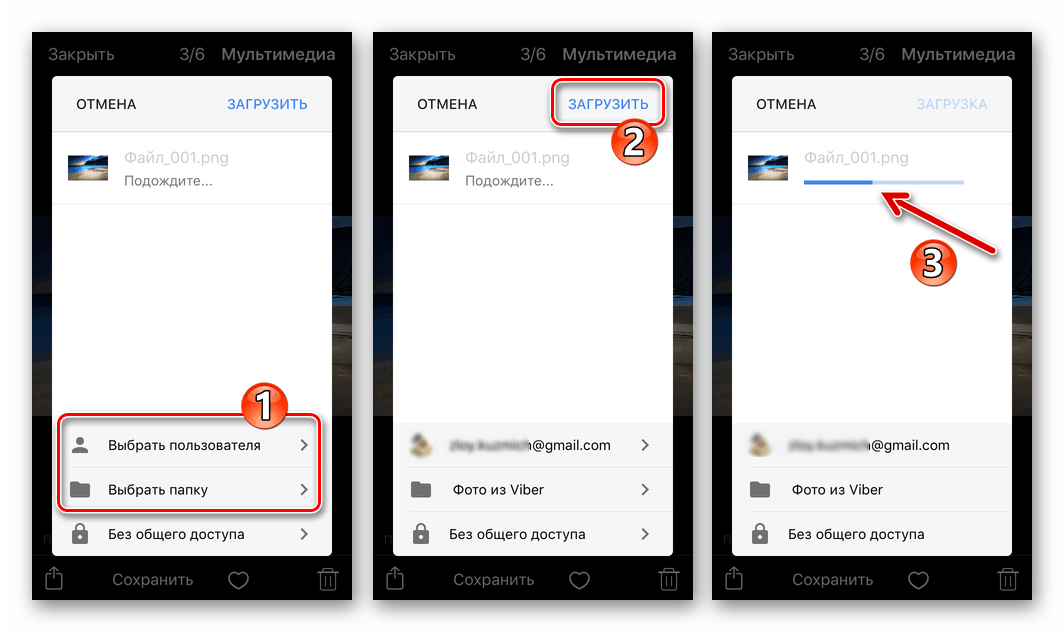
Metoda 5: Synchronizace s Viber pro PC
Viber na iPhone lze velmi jednoduše synchronizovat s aplikací messenger nainstalovanou v počítači, čímž se duplikují přijaté a přenášené informace prostřednictvím služby na mobilním zařízení v klientském okně Windows. Tento krok je zcela logický při řešení problému kopírování obrázků z jedné platformy na druhou, protože je velmi snadné extrahovat soubory z Viber přizpůsobené pro provoz v prostředí Windows.
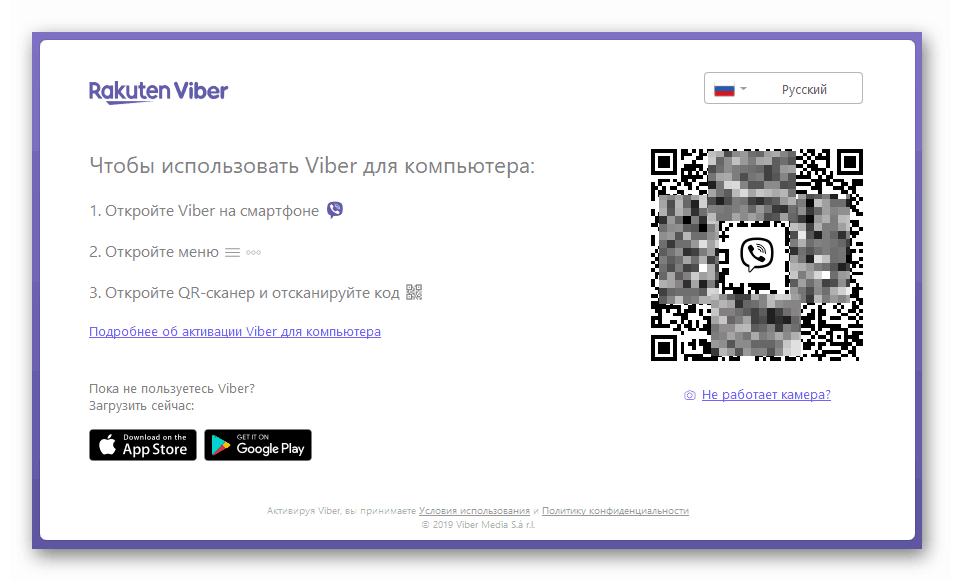
Nainstalujeme verzi systému Viber pro Windows, synchronizujeme ji s „hlavním“ programem na iPhone a přejdeme k další části tohoto článku, která vypráví o dalších akcích.
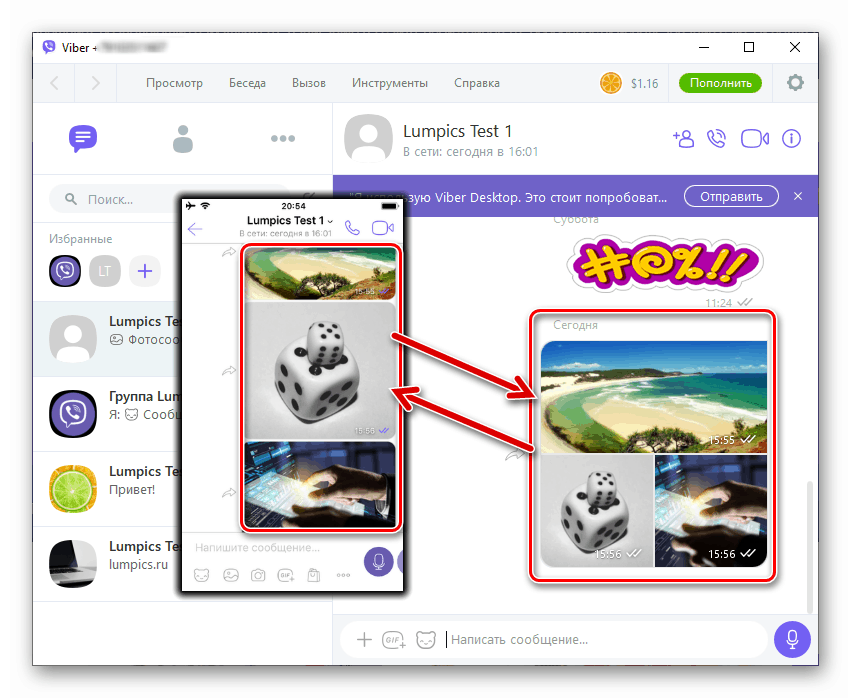
Přečtěte si také: Jak synchronizovat Viber na iPhone a messenger aplikaci pro Windows
Windows
Aplikace Viber pro Windows poskytuje, jak již bylo uvedeno výše, nejjednodušší způsob, jak zkopírovat fotografie přijaté nebo přenesené přes messenger na disk PC. Po instalaci této verze klienta a zajištění jeho synchronizace s „hlavní“ aplikací na mobilním zařízení budou všechny soubory již na ploše / notebooku. Zbývá kopírovat obrázky do samostatné složky pro uložení nebo další manipulace.
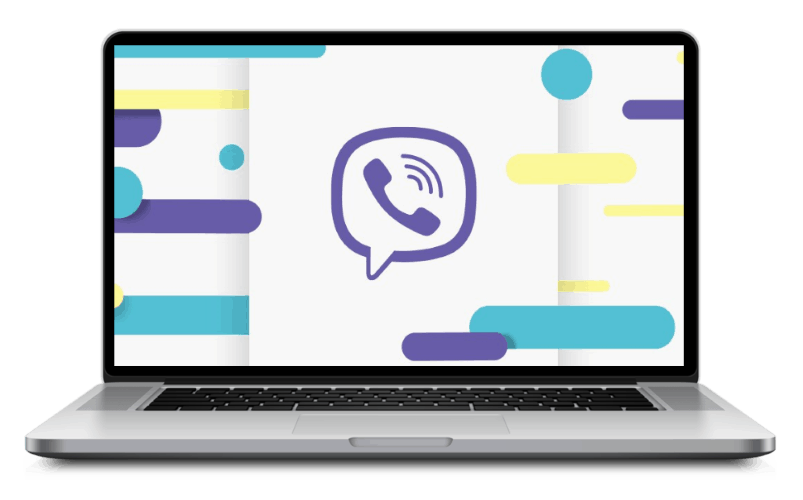
Metoda 1: Kontextové menu
Nejjednodušší způsob, jak získat kopii jedné fotografie, zobrazenou v okně korespondence aplikace Viber pro Windows, je provedení následujících kroků.
- Otevřeme dialog nebo skupinový chat v chatu na počítači, který obsahuje požadovaný obrázek.
- Pravým tlačítkem myši klikneme na obrázek a v nabídce, která se otevře, vybereme položku „Uložit jako“ .
- Sledujeme cestu, kam chcete umístit kopii obrázku, klikněte na „Uložit“.
- To je vše - katalog vybraný v předchozím kroku nyní obsahuje požadovanou fotografii.
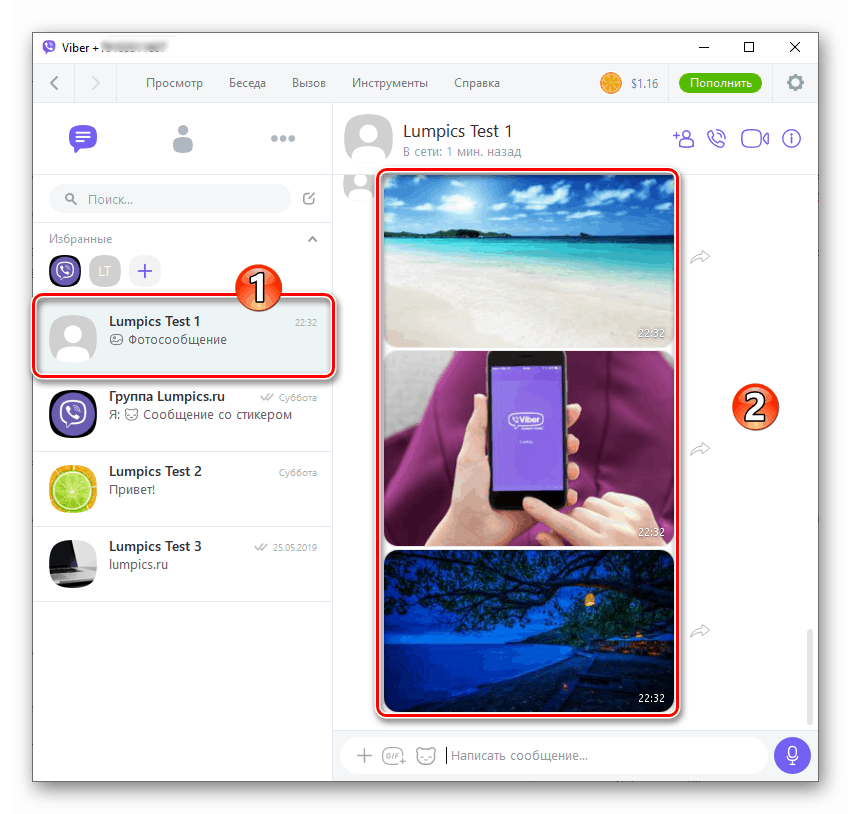
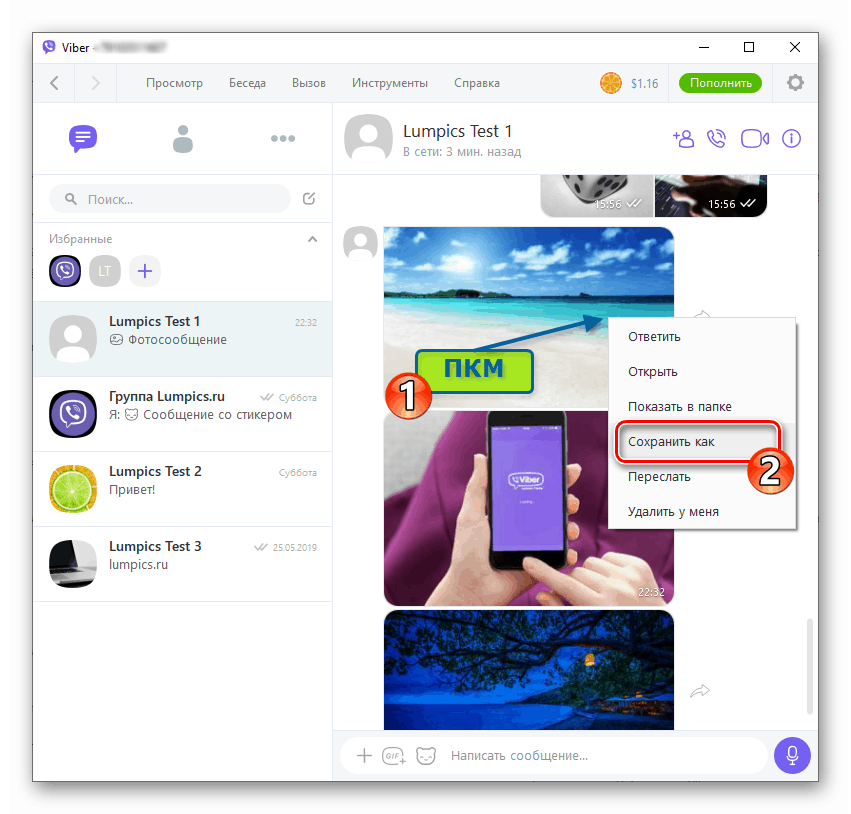
Druhou možností, jak získat přístup k funkci uložení, je kliknout na obrázek levým tlačítkem myši, čímž se otevře okno podrobného zobrazení, a poté kliknout na tlačítko ve formě šipky směřující dolů.

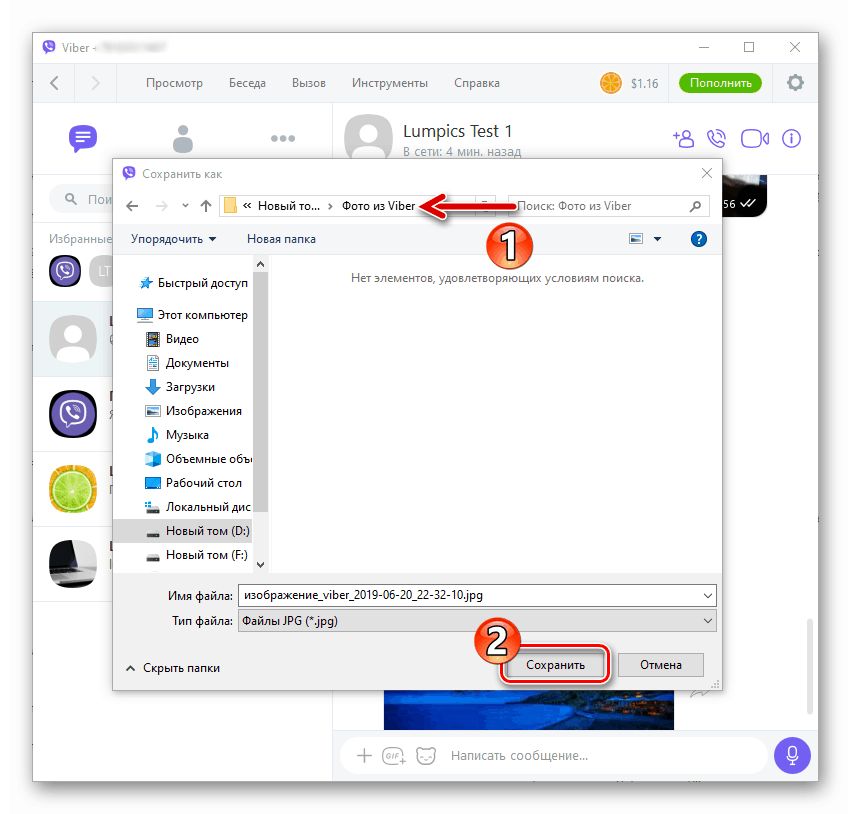
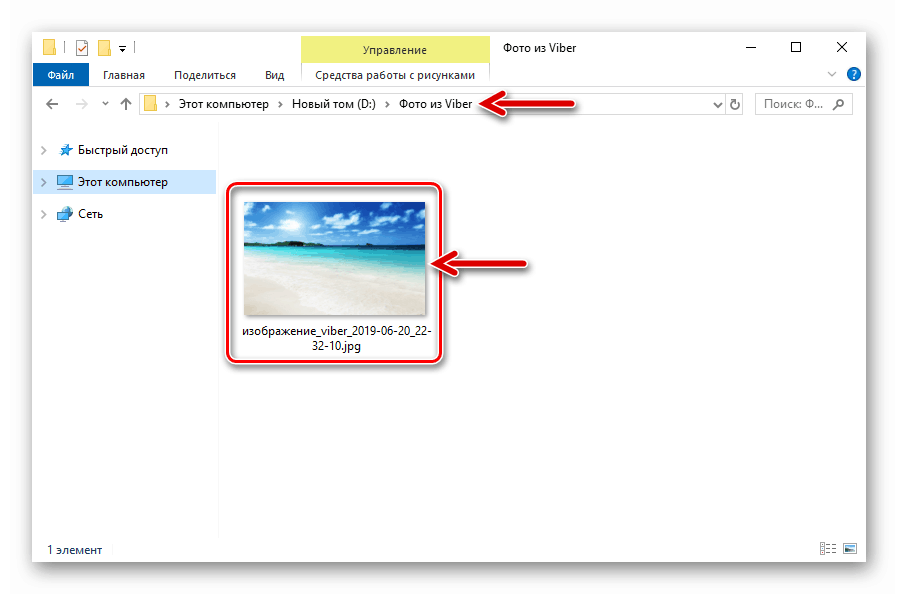
Metoda 2: Složka ViberDownloads v počítači
Kromě výše uvedeného způsobu ukládání obrázků jeden po druhém, k dosažení našeho cíle, můžete využít skutečnost, že Viber pro PC automaticky kopíruje obsah přijatý prostřednictvím chatů do zvláštní složky.
- Spusťte Průzkumníka Windows a přejděte do adresáře Viber Downloads umístěného podél cesty:
C:UsersИМЯ_ПОЛЬЗОВАТЕЛЯDocumentsViberDownloads.![Adresář Viber pro PC ViberDownloads v uživatelských dokumentech]()
Nebo spustíme messenger, otevřeme jakýkoli chat, kde je grafická zpráva zaslaná jiným uživatelem, klikněte pravým tlačítkem myši na obrázek a v nabídce možností vyberte „Zobrazit ve složce“ .
- Katalog, který se otevře, obsahuje všechny fotografie přijaté prostřednictvím posla, jakož i ty, které byly odeslány dalším účastníkům Viber ze smartphonu.
- Zkopírujeme potřebné obrázky ze složky ViberDownloads na jakékoli vhodné místo pro uložení nebo jiné manipulace v budoucnosti.
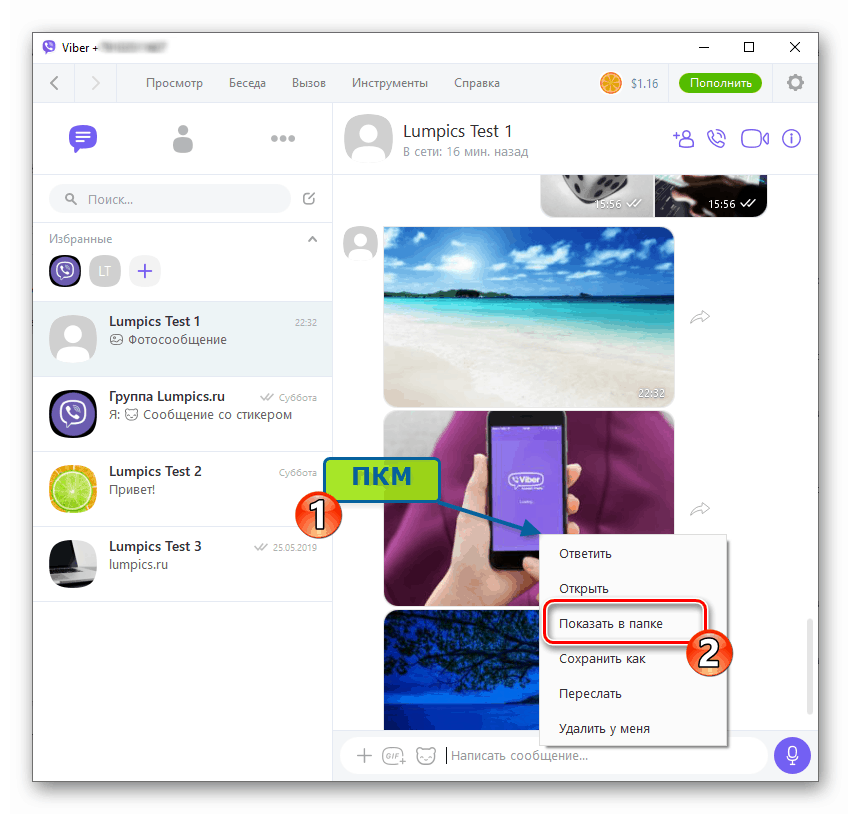
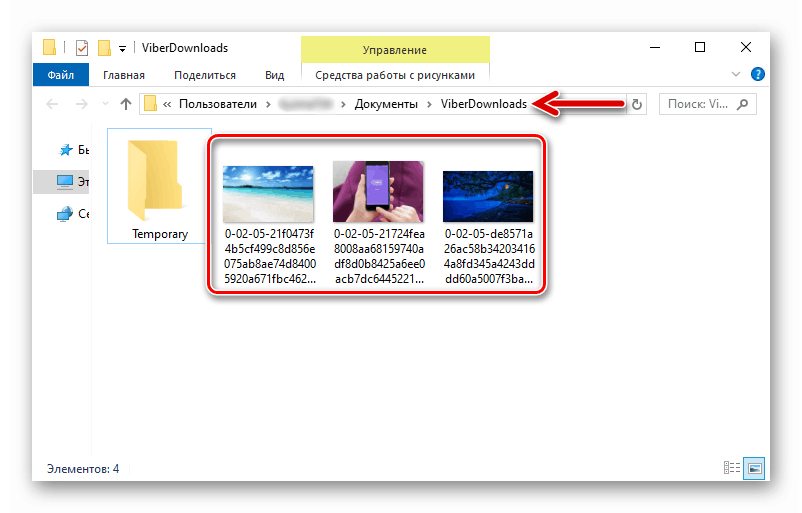
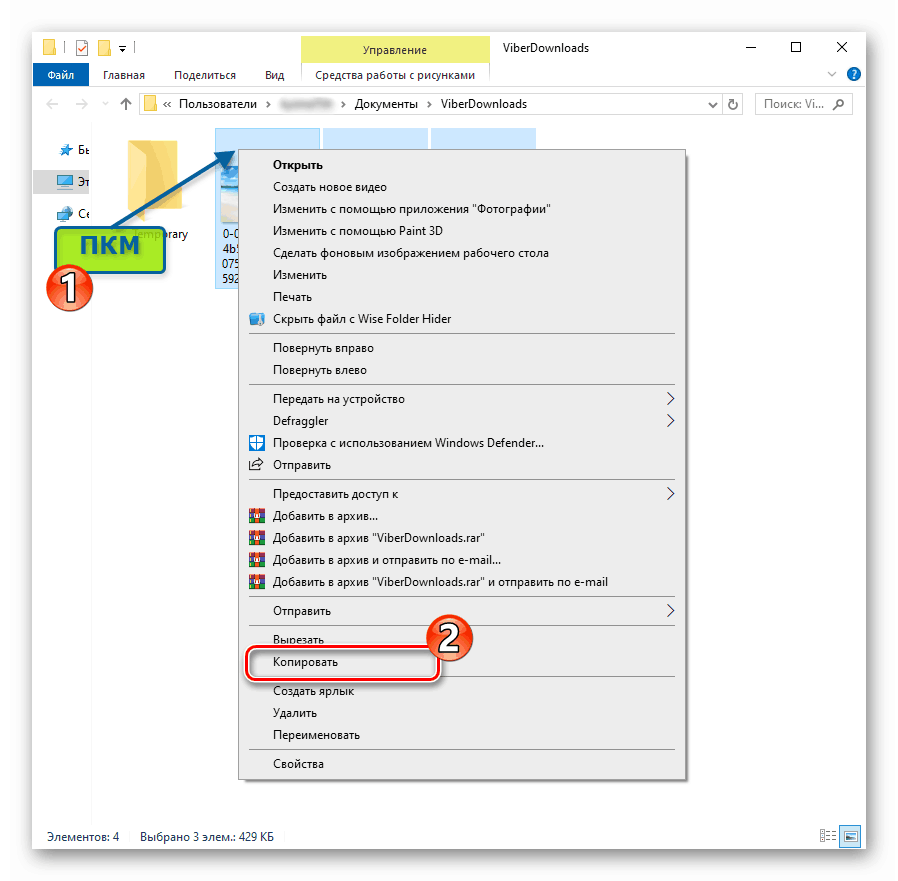
Metoda 3: Drag-and-Drop
Dalším trikem, pomocí kterého můžete získat kopii fotografie z okna Viber pro počítač v jakékoli složce jako soubor, je jednoduše přetáhnout obrázek myší.
- Otevřete chat s obrázkem a umístěte okno messenger vedle otevřeného adresáře, do kterého chcete soubor zkopírovat. Levým tlačítkem myši klikněte na fotografii a podržte ji a přetáhněte obrázek do složky.
- Po uvolnění tlačítka myši se v cílovém adresáři objeví kopie obrázku.
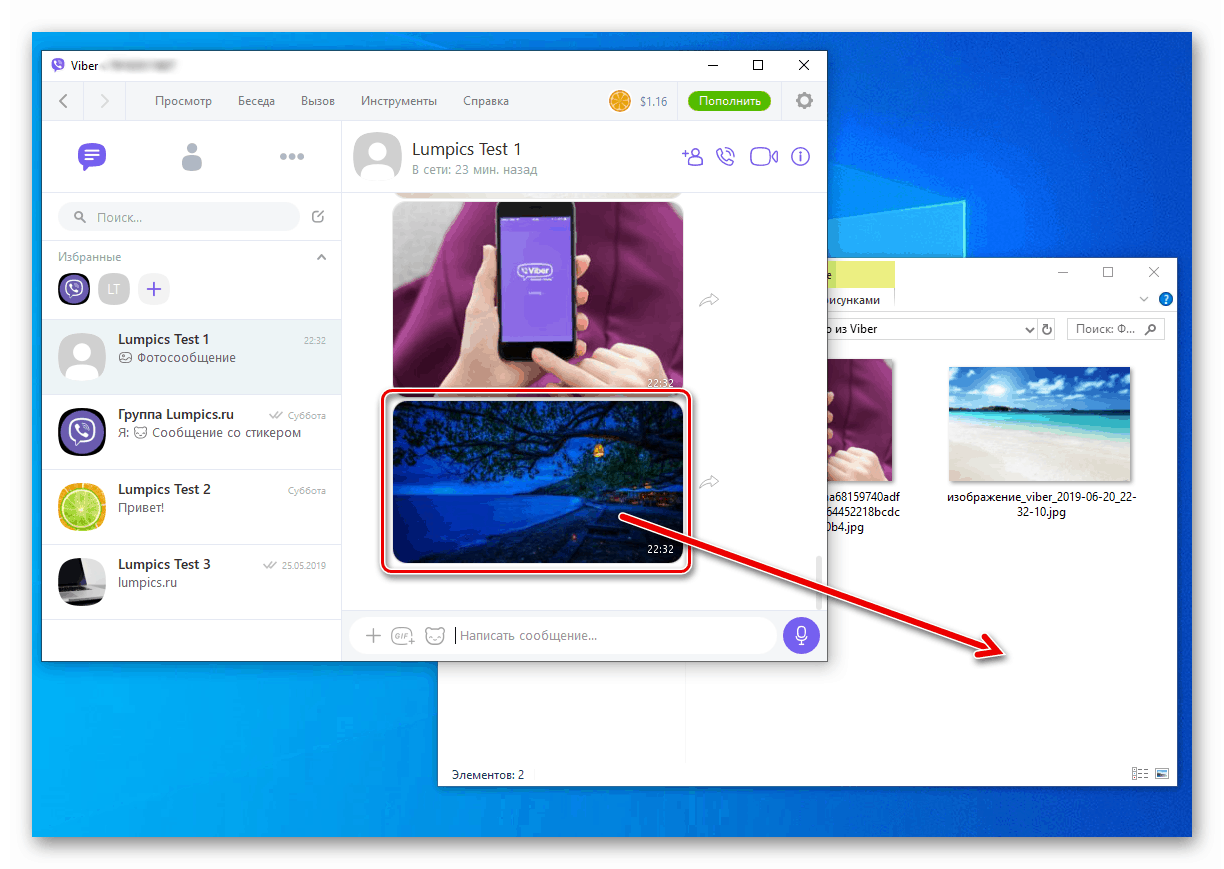
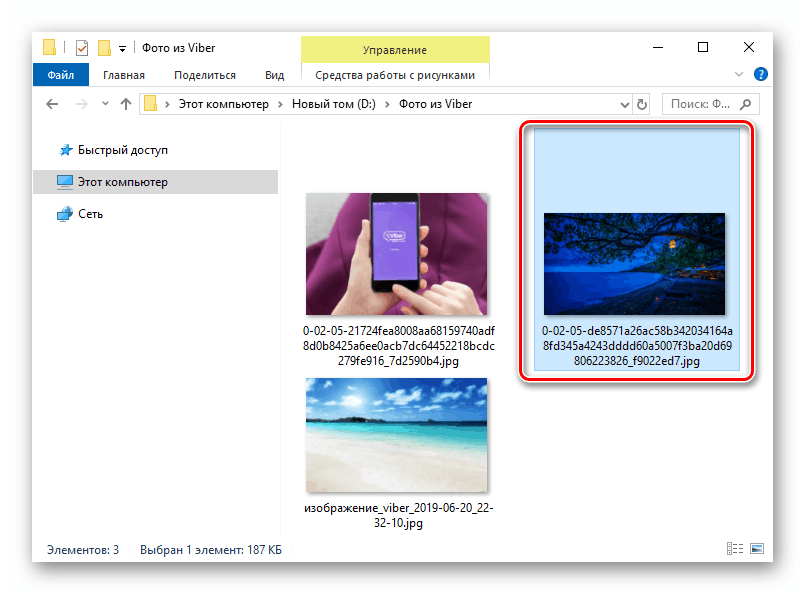
Závěr
Článek samozřejmě neuvádí všechny možné způsoby kopírování fotografií z Viberu do počítače. Současně po přečtení výše uvedeného materiálu může každý uživatel programu Messenger a PC najít vhodné a rychlé řešení uvažovaného problému.