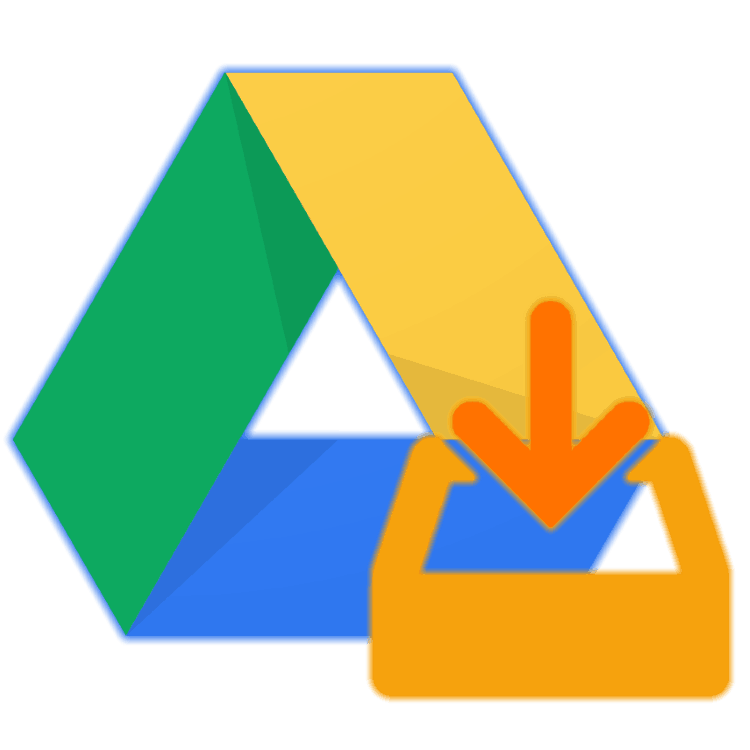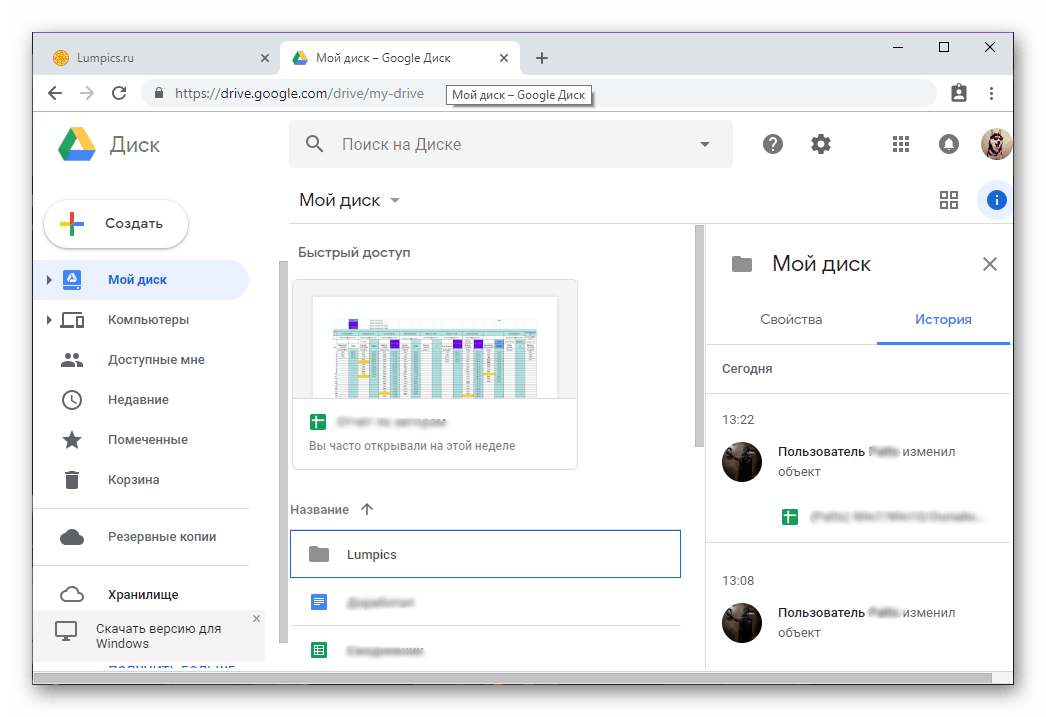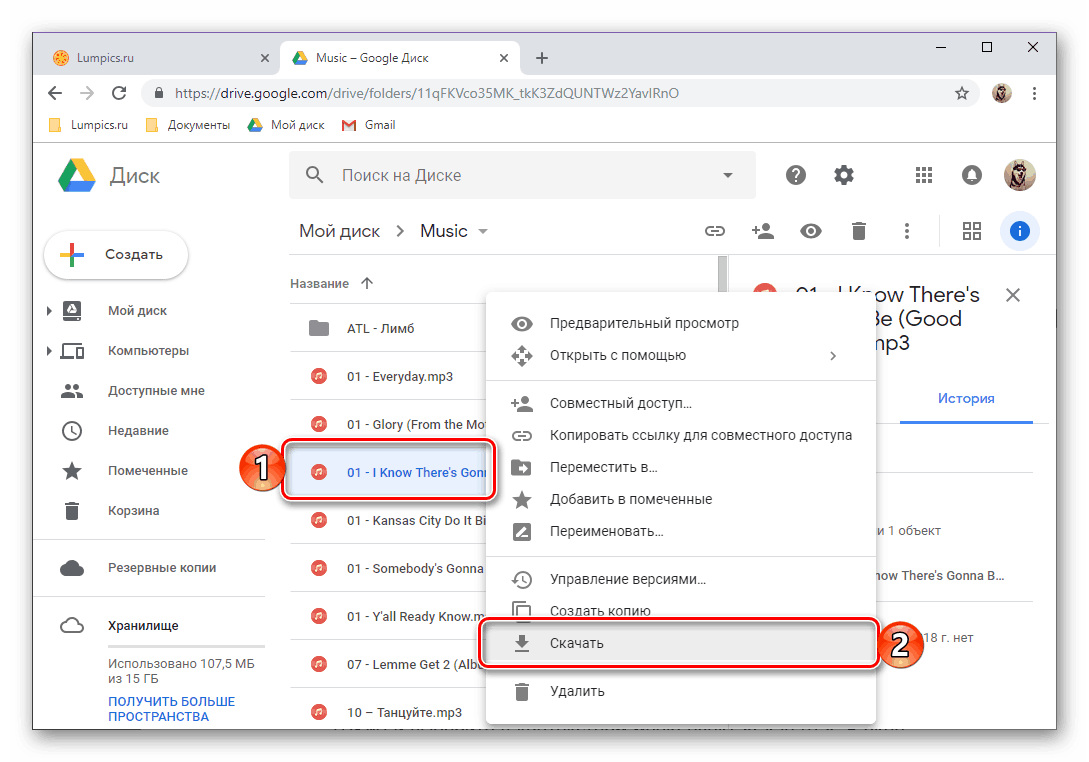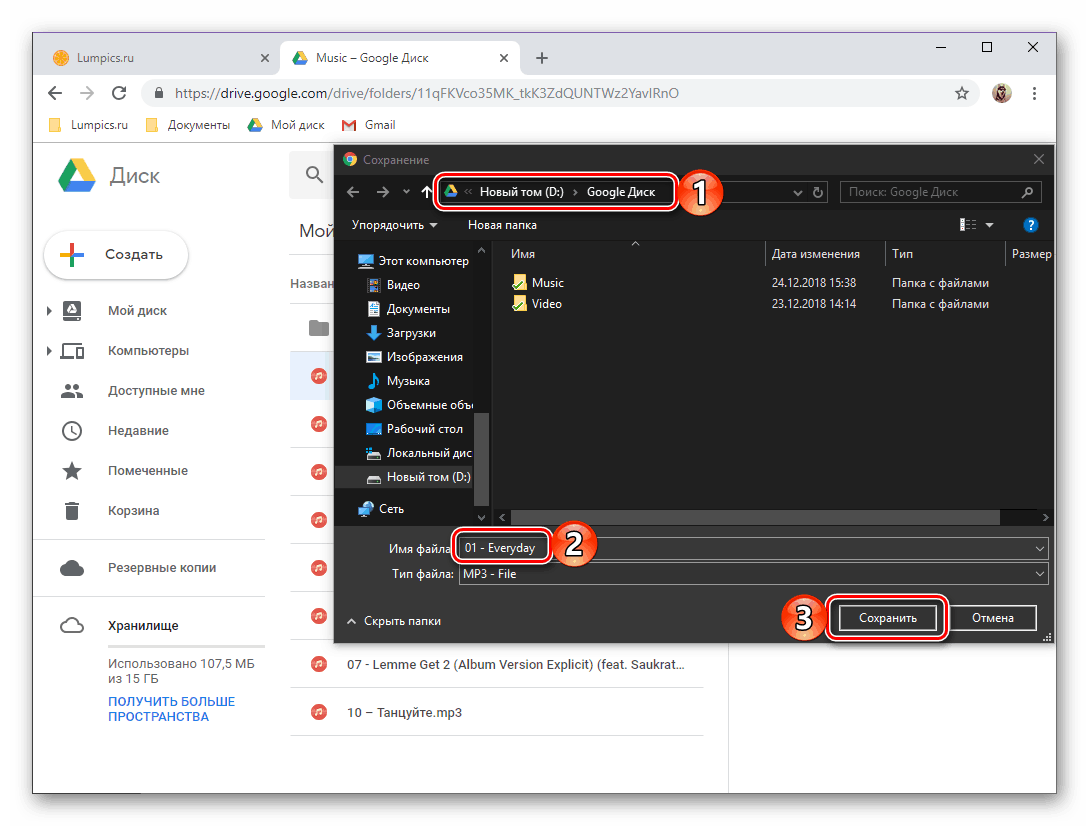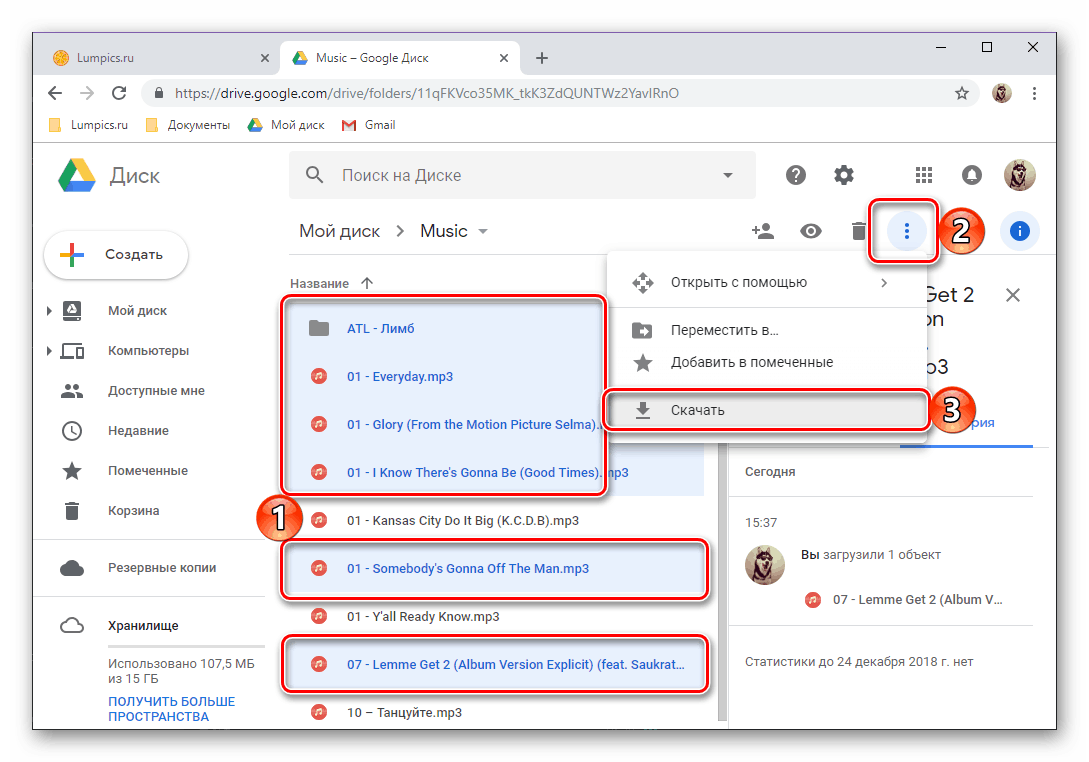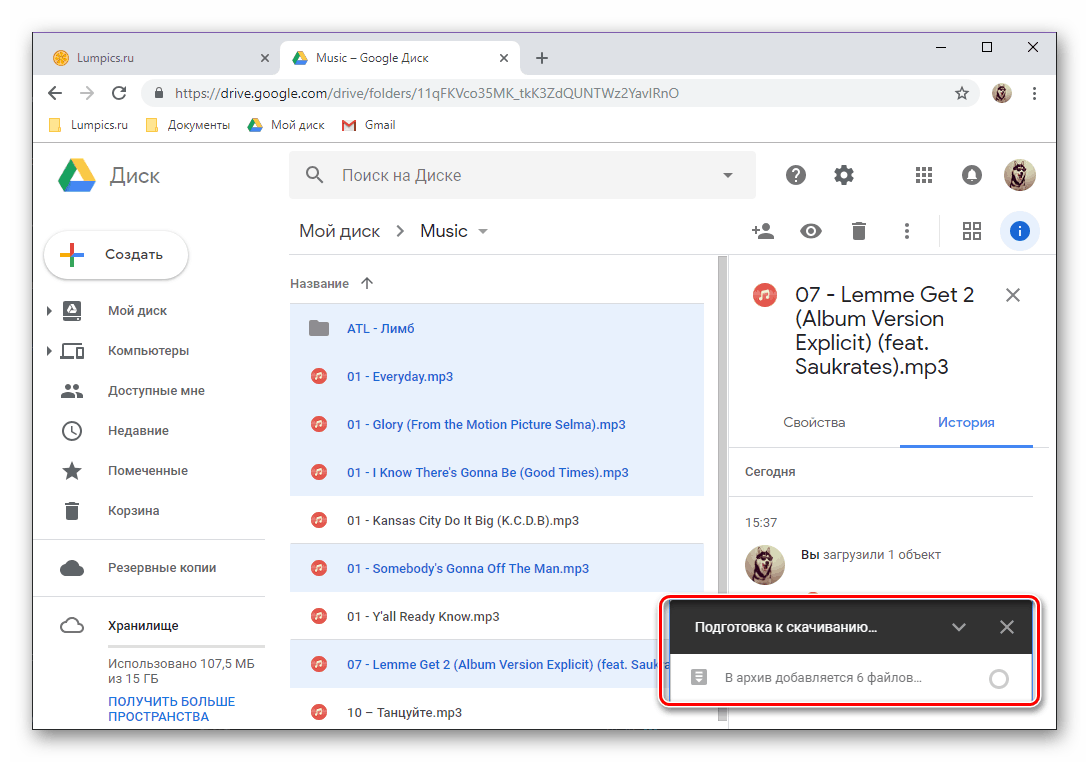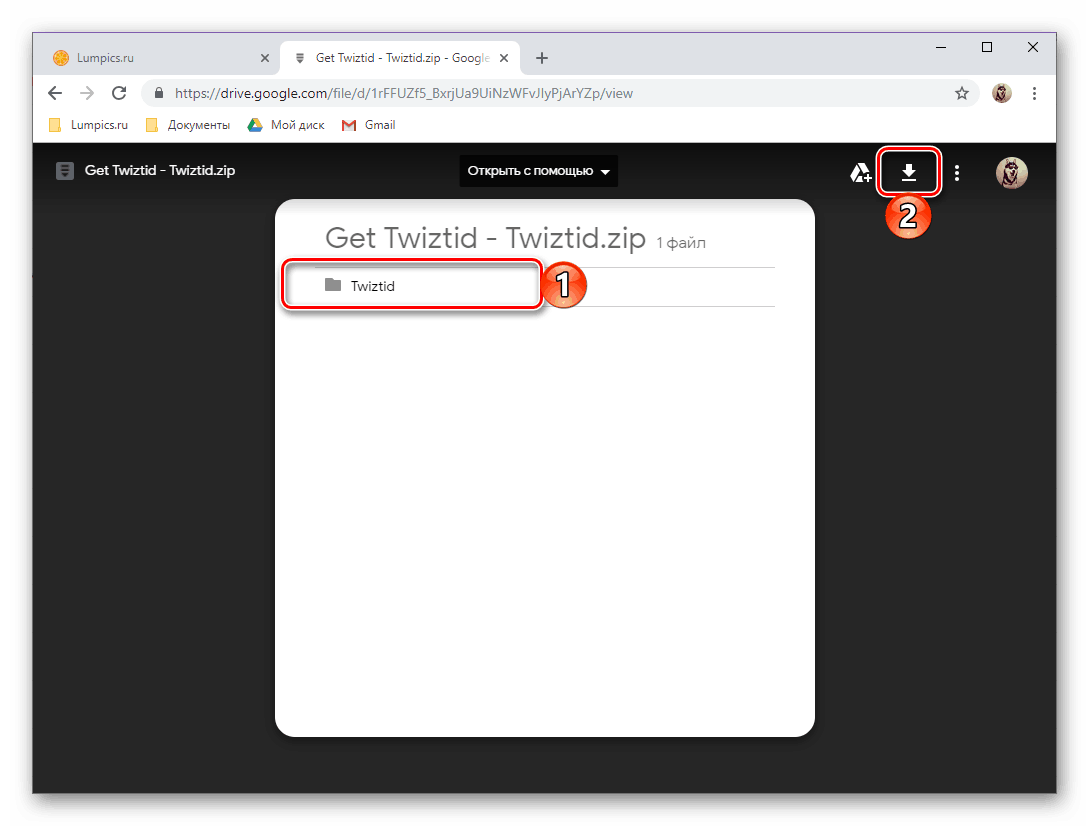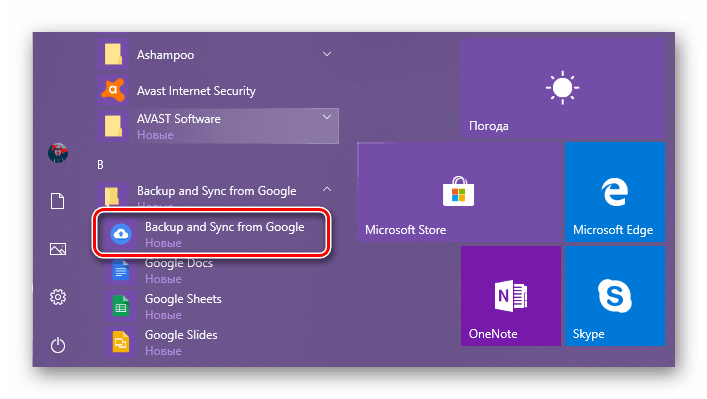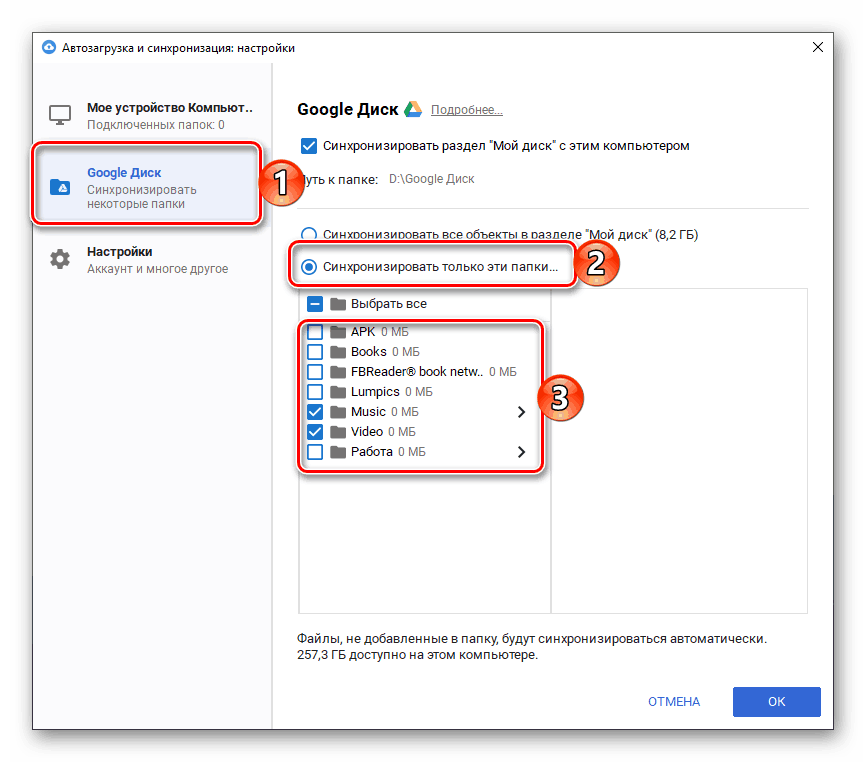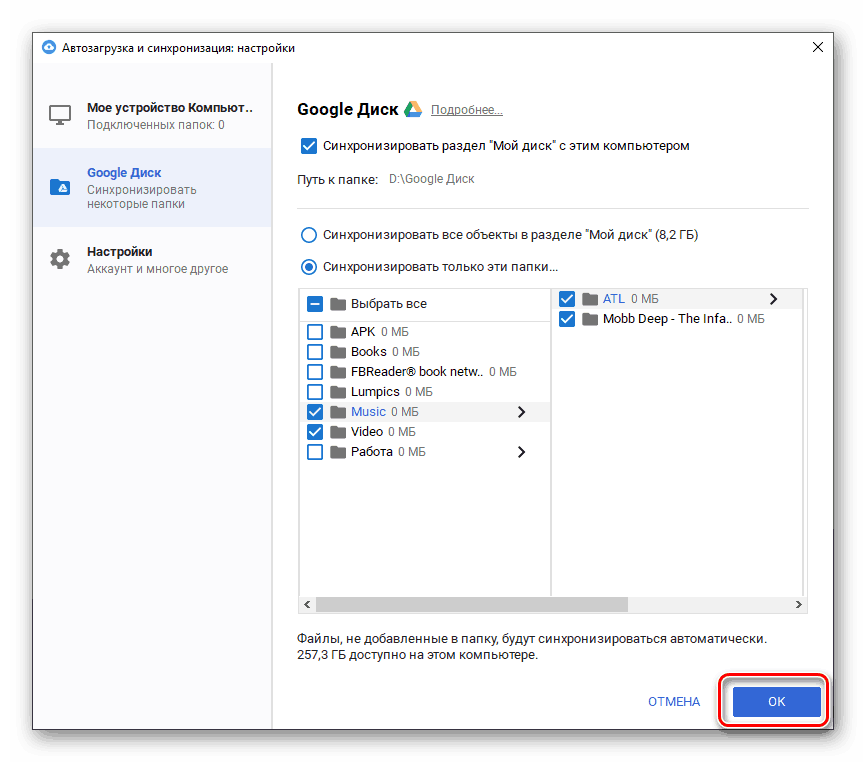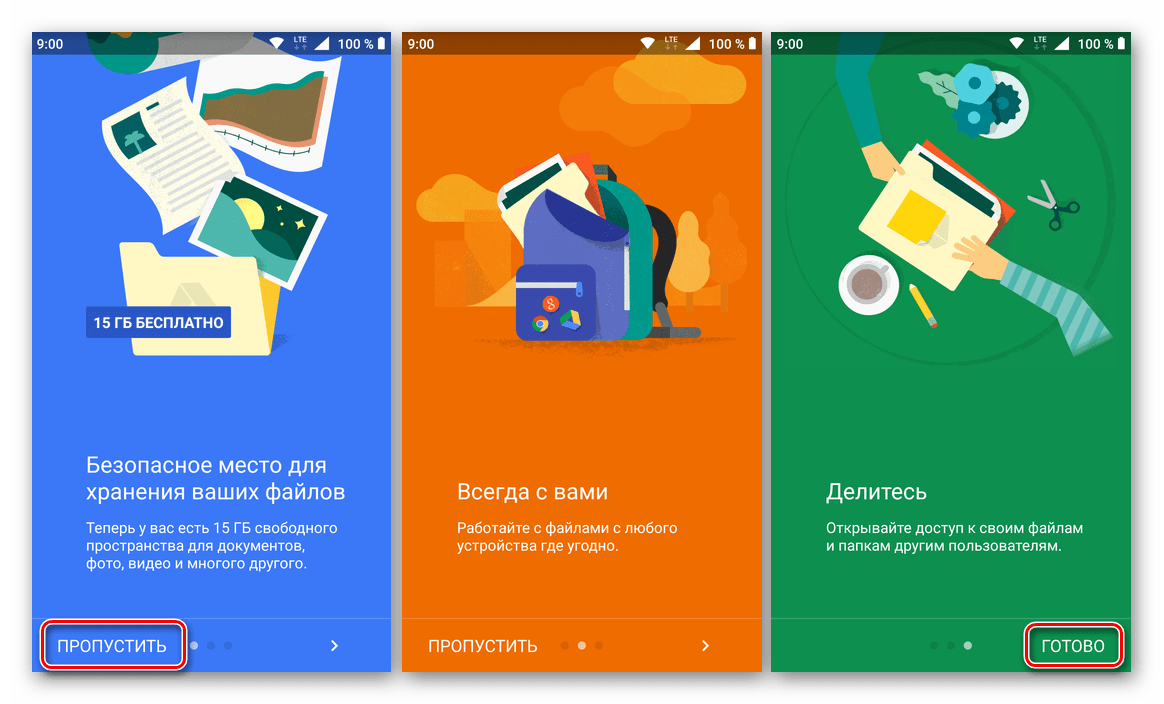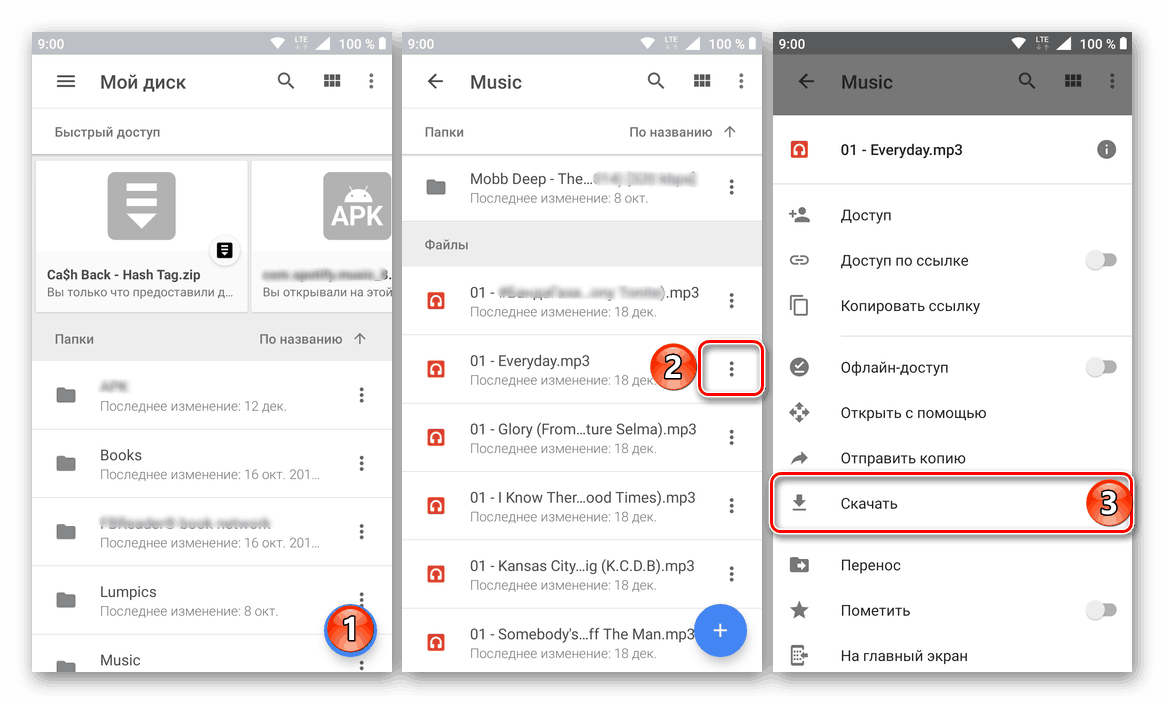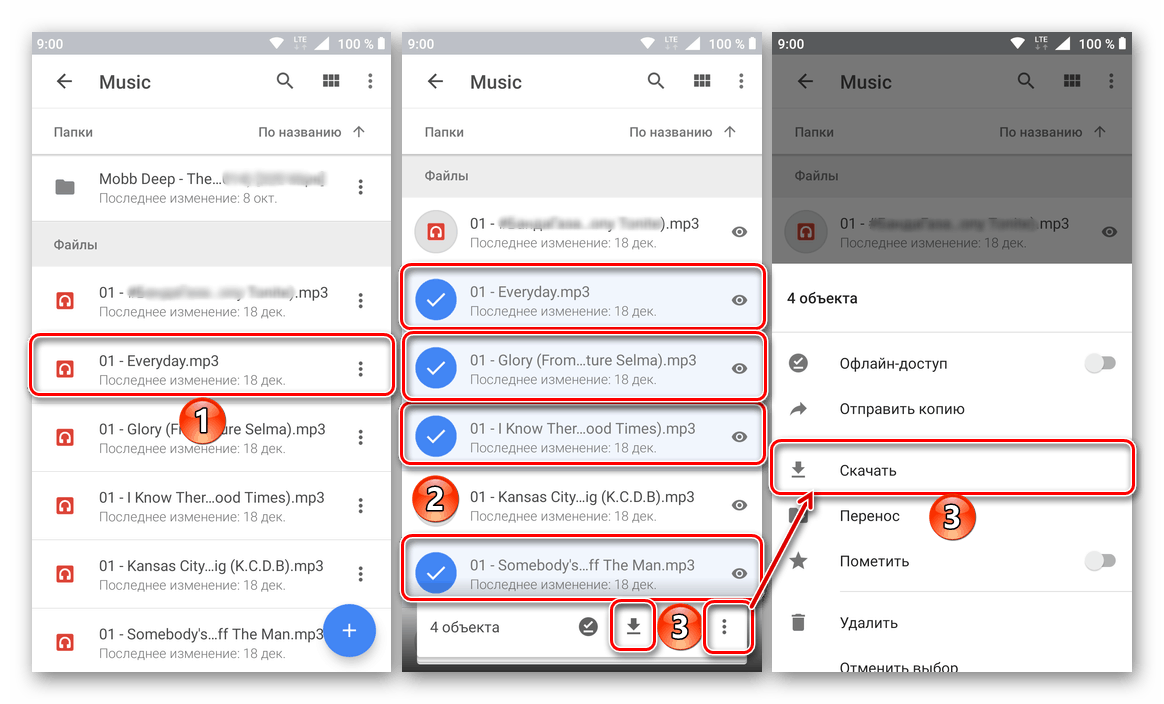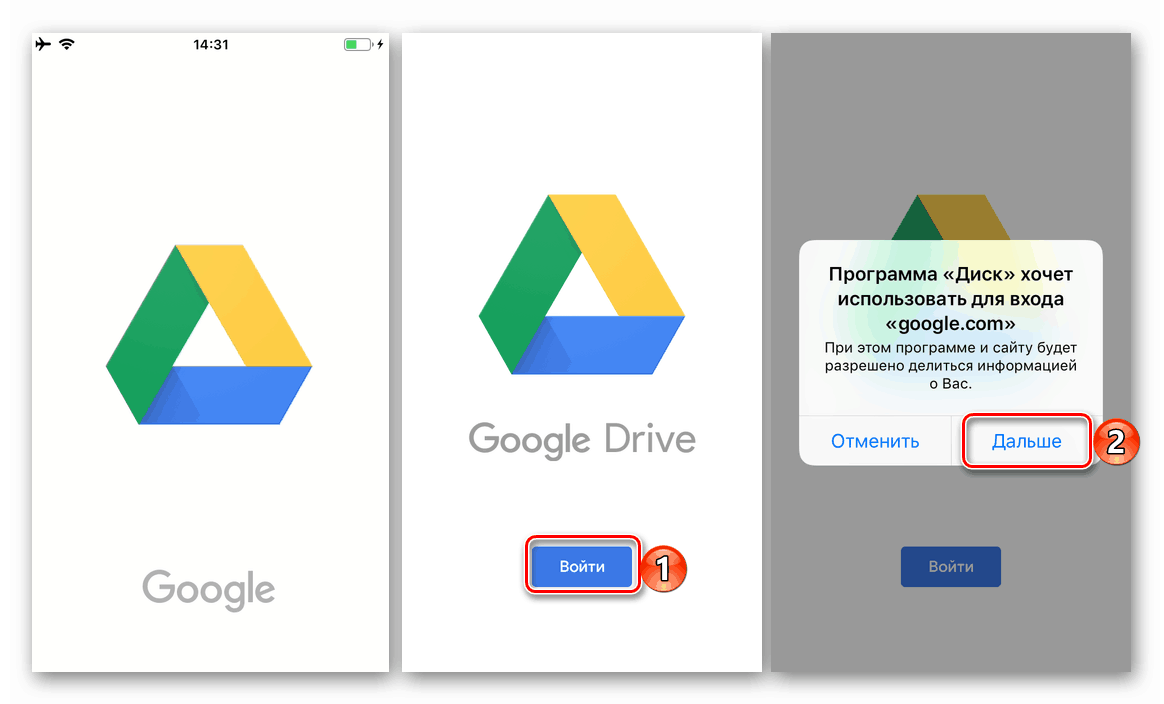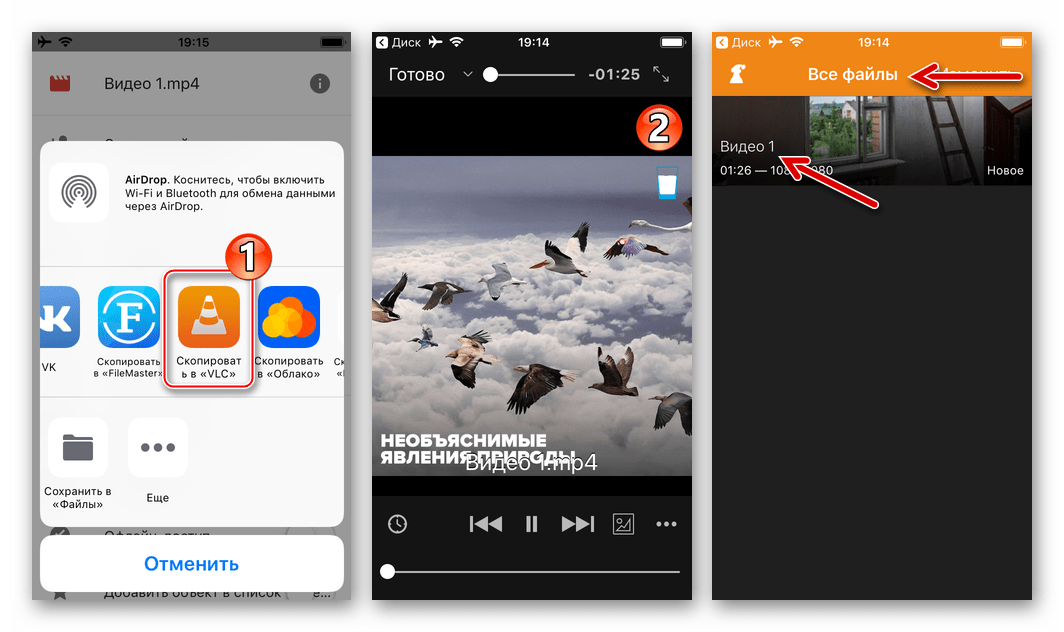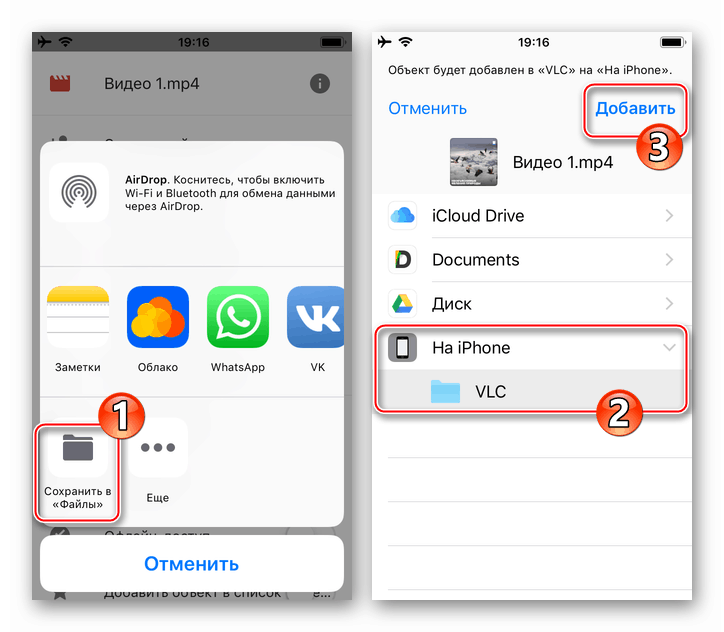Stahování souborů z Disku Google
Jednou z hlavních funkcí aplikace Google Disk je ukládání různých typů dat v cloudu pro osobní účely (například zálohování) a pro rychlé a pohodlné sdílení souborů (jako druh sdílení souborů). V každém z těchto případů může téměř každý uživatel služby dříve nebo později čelit potřebě stáhnout to, co bylo dříve nahráno do úložiště cloud. V našem dnešním článku budeme popisovat, jak se to dělá.
Stažení souborů z disku
Je zřejmé, že stahováním z Disku Google uživatelé znamenají nejen získávání souborů z vlastního úložiště v cloudu, ale také z někoho jiného, ke kterému dostali přístup, nebo jim jednoduše dali odkaz. Úloha může být komplikována také skutečností, že služba, o které uvažujeme, a její klientská aplikace jsou cross-platformové, tj. Používají se na různých zařízeních av různých systémech, kde existují hmatatelné rozdíly ve výkonu zdánlivě podobných činností. Proto budeme dále informovat o všech možných možnostech provedení tohoto postupu.
Počítač
Pokud aktivně používáte Disk Google, pravděpodobně víte, že na počítačích a přenosných počítačích je přístup k nim nejen prostřednictvím oficiálních webových stránek, ale také pomocí proprietární aplikace. V prvním případě je možné stahovat data ze svého vlastního cloudového úložiště a z jakéhokoli jiného, av druhém - pouze z jeho vlastního. Zvažte oba tyto možnosti.
Prohlížeč
Každý prohlížeč může být používán pro práci s Disku Google na webu, ale v našem příkladu použijeme související Chrome . Chcete-li stáhnout soubory z vašeho úložiště, postupujte takto:
- Nejprve se ujistěte, že jste oprávněni google účet , data z disku, na který chcete stáhnout. V případě problémů si přečtěte náš článek o tomto tématu.
![Výsledkem úspěšného přihlášení do účtu služby Disk Google v prohlížeči Google Chrome]()
Více informací: Jak se přihlásit do účtu služby Disk Google - Přejděte do složky úložiště, souboru nebo souborů, ze kterých chcete stáhnout do počítače. To se provádí stejným způsobem jako ve standardním "Explorer" integrovaném do všechny verze oken - otevření se provádí dvojitým kliknutím levého tlačítka myši (LMB).
- Po nalezení potřebného prvku klikněte pravým tlačítkem myši na něj (pravým tlačítkem myši) av kontextové nabídce vyberte položku "Stáhnout" .
![Volání kontextového menu pro stahování souboru z Disku Google v prohlížeči Google Chrome]()
V okně prohlížeče určete adresář pro jeho umístění, v případě potřeby nastavte název a pak klikněte na tlačítko "Uložit" .
![Stažení jednoho souboru z disku Google do počítače]()
Poznámka: Stahování lze provést nejen prostřednictvím kontextové nabídky, ale také pomocí jednoho z nástrojů zobrazených na horním panelu nástrojů - tlačítka ve formě vertikální tečky, která se nazývá "Jiné sekce" . Kliknutím na něj uvidíte podobnou položku "Stáhnout" , ale nejprve je třeba vybrat požadovaný soubor nebo složku jedním kliknutím.
![Stahování souborů pomocí panelu nástrojů Disku Google v prohlížeči Google Chrome]()
Pokud potřebujete načíst více než jeden soubor z určité složky, vyberte je všechny, nejprve klikněte levým tlačítkem myši jeden po druhém a podržte klávesu CTRL na klávesnici a všechny ostatní. Chcete-li stáhnout soubor, zavolejte kontextovou nabídku na libovolné vybrané položky nebo použijte dříve označené tlačítko na panelu nástrojů.
![Stažení několika souborů z Disku Google v prohlížeči Google Chrome]()
Poznámka: Pokud si stáhnete několik souborů, nejprve se zabalí do archivu ZIP (to se stane přímo na webu disku) a teprve poté začne jejich stahování.
![Příprava na stažení více souborů z Disku Google v prohlížeči Google Chrome]()
Stahované složky se také automaticky stávají archivy.
- Po dokončení stahování bude soubor nebo soubory z úložiště Google Cloud uloženy v adresáři, který jste zadali na disku počítače. Pokud je taková potřeba, můžete pomocí výše uvedených pokynů stáhnout libovolné další soubory.
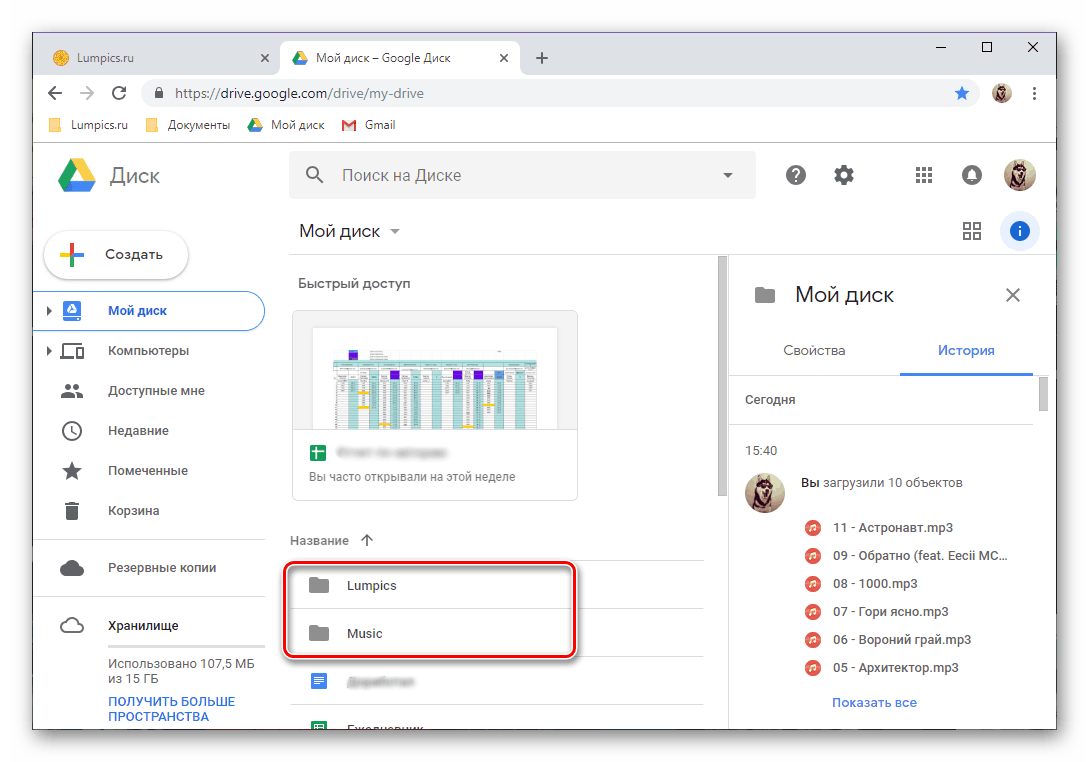
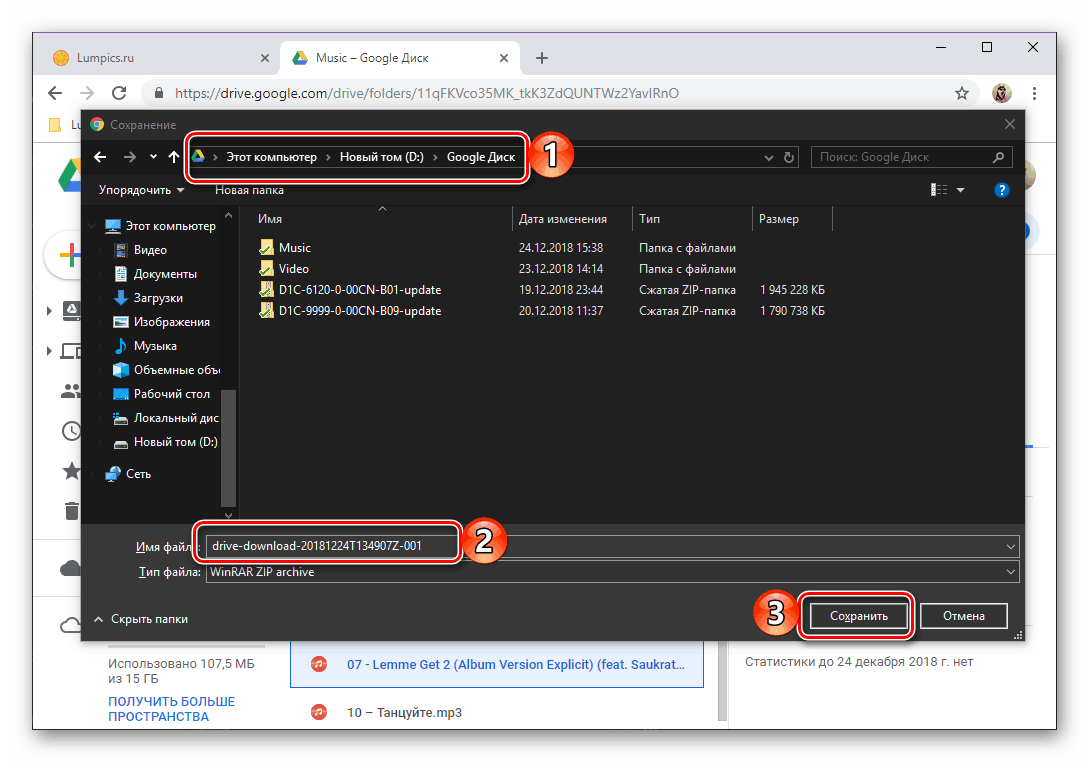
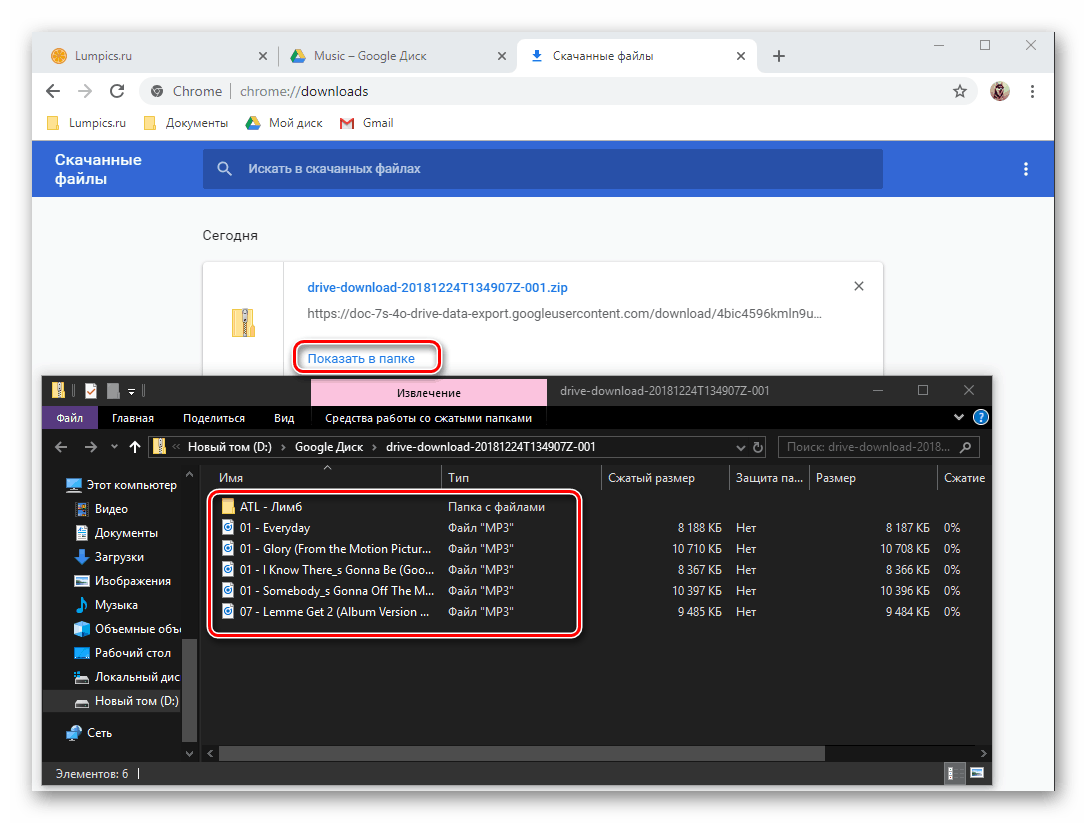
Při stahování souborů z vašeho Disku Google jsme si to uvědomili, teď se přesuneme k někomu jinému. A proto potřebujete pouze přímý odkaz na soubor (nebo soubory, složky) vytvořený vlastníkem dat.
- Postupujte podle odkazu na soubor v Disku Google nebo jej zkopírujte a vložte do adresního řádku prohlížeče a stiskněte tlačítko "ENTER" .
- Pokud odkaz skutečně poskytuje přístup k datům, můžete procházet soubory v něm obsažené (pokud je to složka nebo ZIP archiv) a okamžitě začít stahovat.
![Schopnost zobrazit a stáhnout soubor z Disku Google v prohlížeči Google Chrome]()
Prohlížení se provádí stejným způsobem jako na vašem disku nebo v aplikaci "Průzkumník" (dvojklikem otevřete adresář a / nebo soubor).![Zobrazit obsah složky před stažením z Disku Google v prohlížeči Google Chrome]()
Po klepnutí na tlačítko "Stáhnout" se automaticky otevře standardní prohlížeč, kde musíte zadat složku, kterou chcete uložit, v případě potřeby určete požadované jméno souboru a poté klikněte na tlačítko "Uložit" . - Stejně snadné stahovat soubory z Disku Google, pokud máte k nim odkaz. Kromě toho můžete ukládat data na odkaz ve vašem vlastním oblaku, protože je k dispozici odpovídající tlačítko.
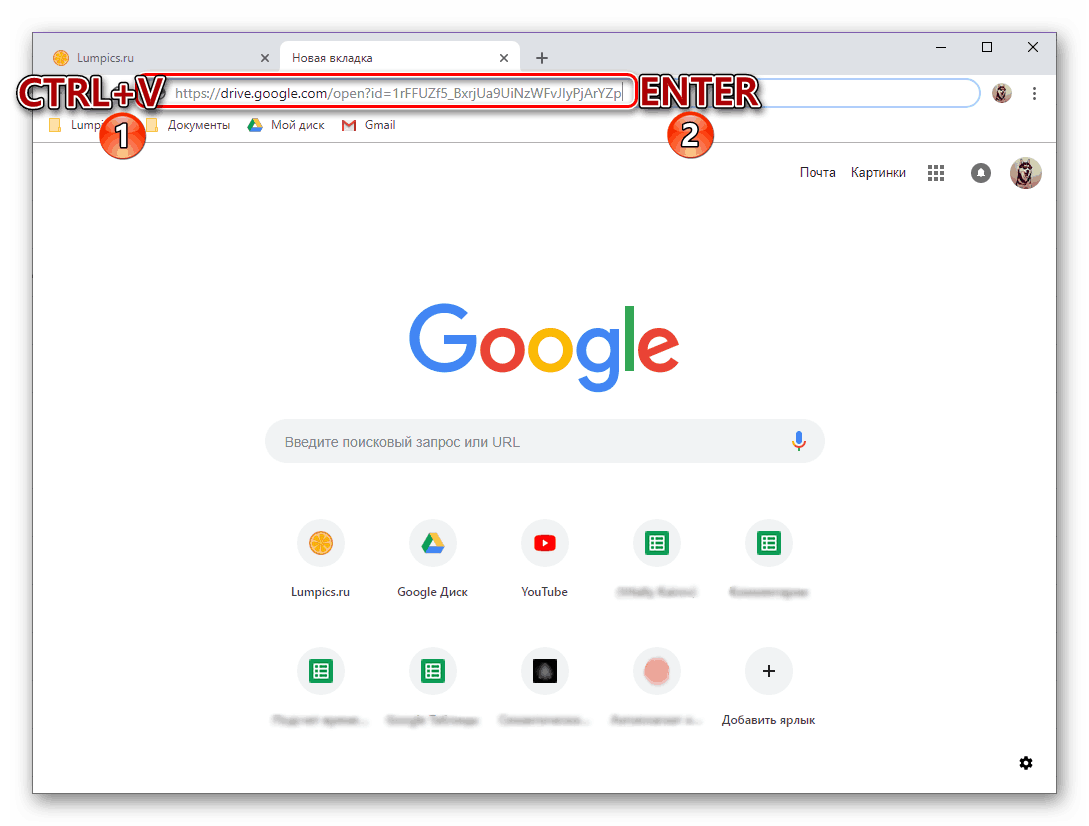
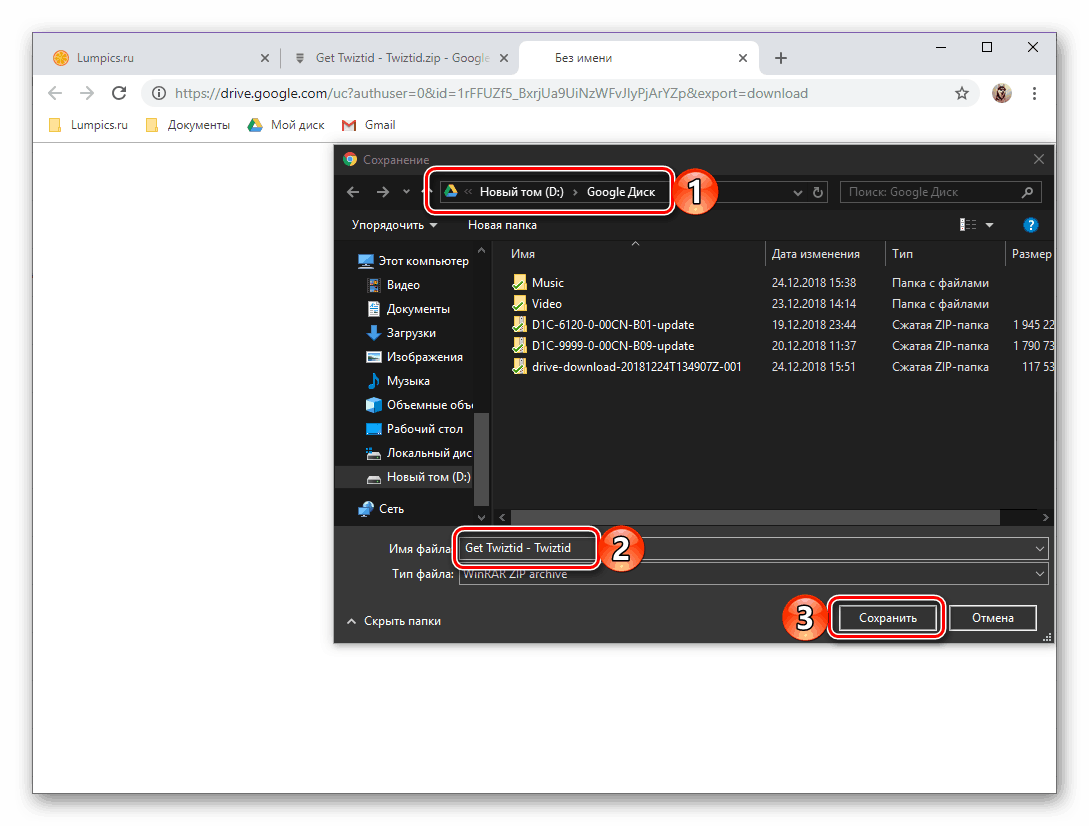
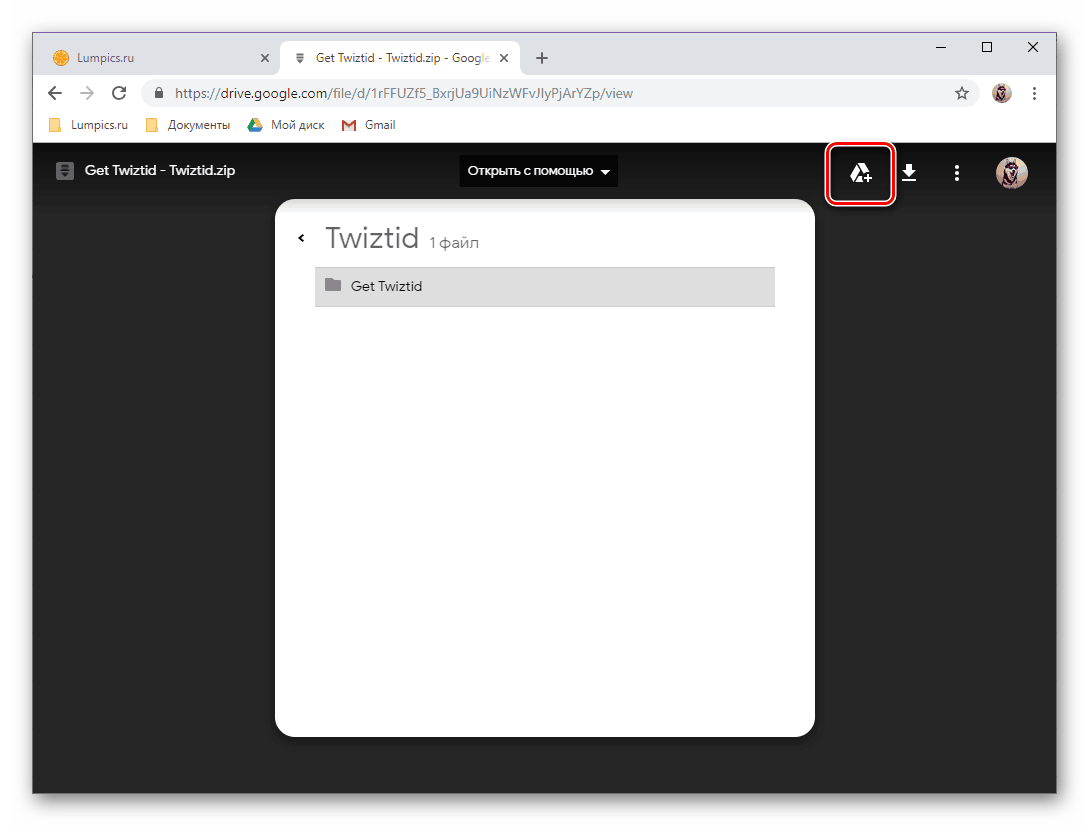
Jak můžete vidět, není nic těžkého při stahování souborů z úložiště cloud do počítače. Pokud odkazujete na váš profil, z dosavadních důvodů existuje mnohem více příležitostí.
Aplikace
Disk Google je ve formuláři PC aplikace , a s ním můžete také stahovat soubory. Toto však můžete provést pouze s vlastními údaji, které byly dříve načteny do cloudu, ale dosud nebyly synchronizovány s počítačem (například kvůli tomu, že funkce synchronizace není povolena pro žádné adresáře nebo její obsah). Obsah ukládání dat v cloudu lze tedy zkopírovat na pevný disk, ať už částečně nebo zcela.
Poznámka: Všechny soubory a složky, které se zobrazují ve vašem adresáři Disku Google v počítači, jsou již nahrané, to znamená, že jsou uloženy jak v cloudu, tak na fyzickém úložném zařízení.
- Spusťte aplikaci Disk Google (klientská aplikace se nazývá Backup and Sync From Google), pokud ještě nebyla spuštěna. Najdete ji v nabídce Start .
![Spuštění aplikace Disk Google v počítači se systémem Windows]()
Klepněte pravým tlačítkem myši na ikonu aplikace v systémové liště a potom klepněte na tlačítko ve tvaru svislé elipsy a otevřete nabídku. Zvolte položku "Nastavení" v seznamu, který se otevře. - Na postranním panelu přejděte na kartu Disk Google . Pokud označíte položku "Synchronizovat pouze tyto složky" značkou, můžete vybrat složky, jejichž obsah bude stažen do počítače.
![Vyberte složky, které chcete synchronizovat v aplikaci Disku Google v počítači se systémem Windows]()
To se provádí nastavením zaškrtávacích políček v příslušných políčkách a "otevřením" adresáře, který potřebujete kliknout na šipku směřující napravo na konec. Bohužel chybí možnost vybrat konkrétní soubory ke stažení, synchronizovat můžete pouze celé složky se svým obsahem. - Po dokončení potřebných nastavení klikněte na "OK" pro zavření okna aplikace.
![Uložení nastavení provedených do aplikace Disk Google v počítači se systémem Windows]()
Po dokončení synchronizace budou adresáře, které jste si poznamenaly, přidány do složky Adresáře Google v počítači a máte přístup ke všem souborům obsaženým v nich pomocí programu Průzkumník .
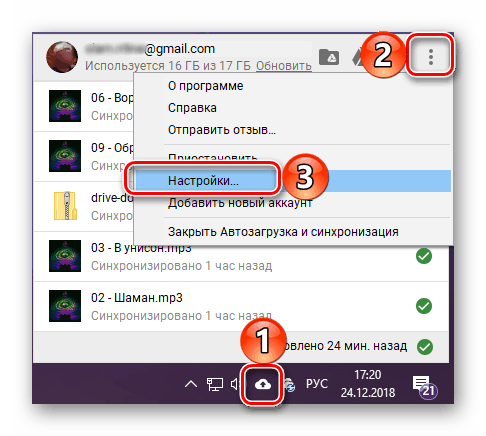
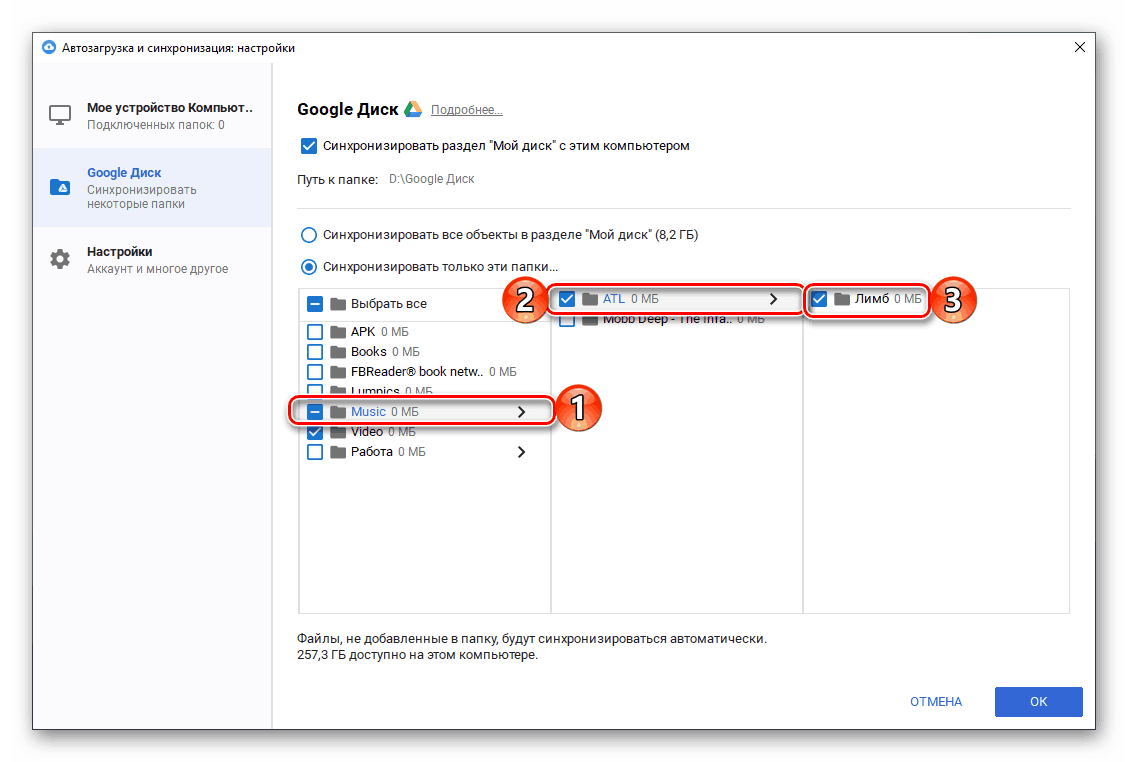
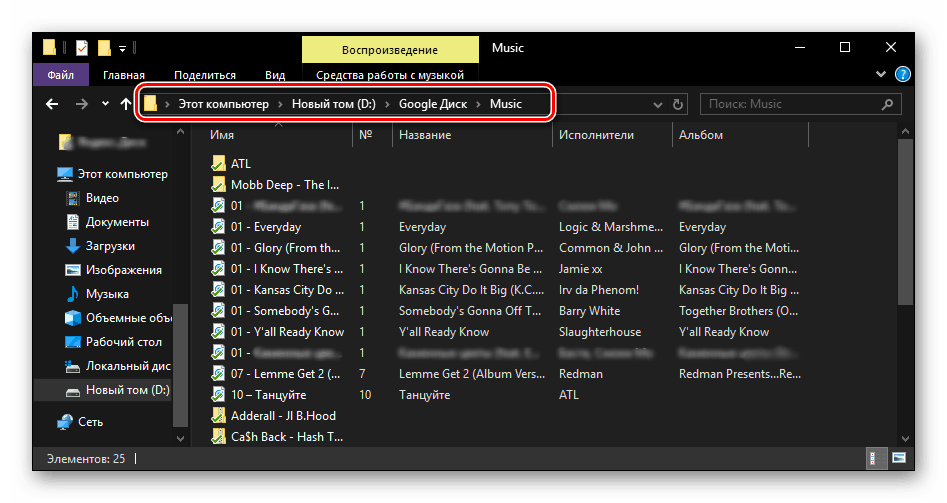
Podívali jsme se na stahování souborů, složek a dokonce i celého archivu s daty z disku Google do počítače. Jak můžete vidět, to lze provést nejen v prohlížeči, ale i v proprietární aplikaci. V druhém případě však můžete komunikovat pouze s vaším vlastním účtem.
Smartphony a tablety
Stejně jako většina aplikací a služeb Google je Disk dostupný pro použití v mobilních zařízeních Android a iOS kde je prezentována jako samostatná aplikace. S tímto můžete stáhnout do interního úložiště vlastní soubory a soubory, kterým byl jiným uživatelům udělen veřejný přístup. Podívejme se blíže na to, jak se to dělá.
Android
V mnoha smartphonech a tabletech s Androidem je aplikace Disk již k dispozici, ale pokud takový systém neexistuje, měli byste se na něj obrátit Play Market nainstalovat.
Stáhněte si Disku Google z obchodu Google Play
- Pomocí výše uvedeného odkazu nainstalujte klientskou aplikaci do mobilního zařízení a spusťte jej.
- Podívejte se na funkce ukládání mobilních cloud skrz tři úvodní obrazovky. V případě potřeby, což je nepravděpodobné, přihlaste se do svého účtu Google soubory z disku, který chcete stáhnout.
![Uvítací obrazovka aplikace Google Drive App for Android]()
Viz též: Jak se přihlásit do Disku Google v systému Android - Přejděte do složky, ze které chcete nahrát soubory do interního úložiště. Klikněte na tři vertikální body napravo od názvu prvku a v nabídce dostupných možností vyberte "Stáhnout" .
![Vyberte konkrétní soubor a stáhněte jej v mobilní aplikaci Disku Google pro Android]()
Na rozdíl od počítače, na mobilních zařízeních můžete komunikovat pouze s jednotlivými soubory, celá složka nemůže být stažena. Pokud však potřebujete stáhnout několik položek najednou, vyberte první položku tak, že přidržíte prst, a poté označte zbytek tím, že se dotknete obrazovky. V tomto případě bude položka "Stahování" nejen v obecné nabídce, ale také na panelu, který se objeví v dolní části.![Výběr více souborů ke stažení v mobilní aplikaci Disku Google pro Android]()
V případě potřeby udělejte aplikaci oprávnění k přístupu k fotografiím, multimédiím a souborům. Stahování se spustí automaticky, což bude signalizováno odpovídajícím popisem v dolní části hlavního okna. - Dokončení stahování lze nalézt v oznámení pro nevidomé. Samotný soubor bude umístěn ve složce "Stahování" , ke kterému lze přistupovat prostřednictvím libovolného správce souborů.
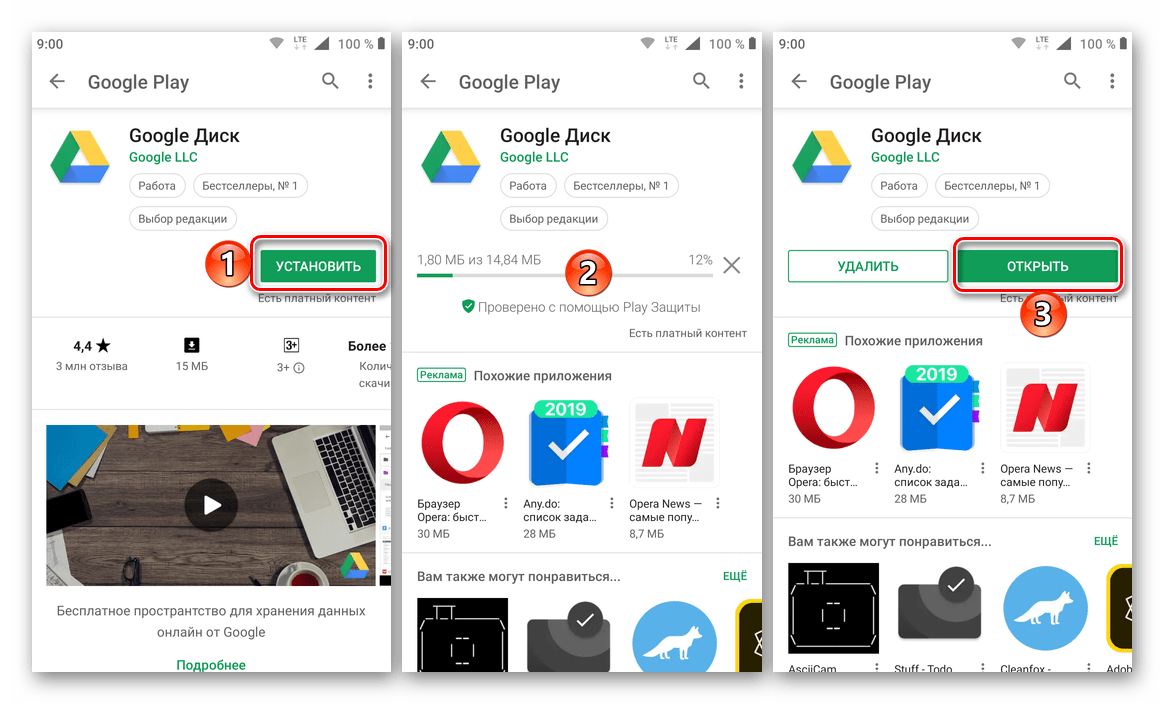
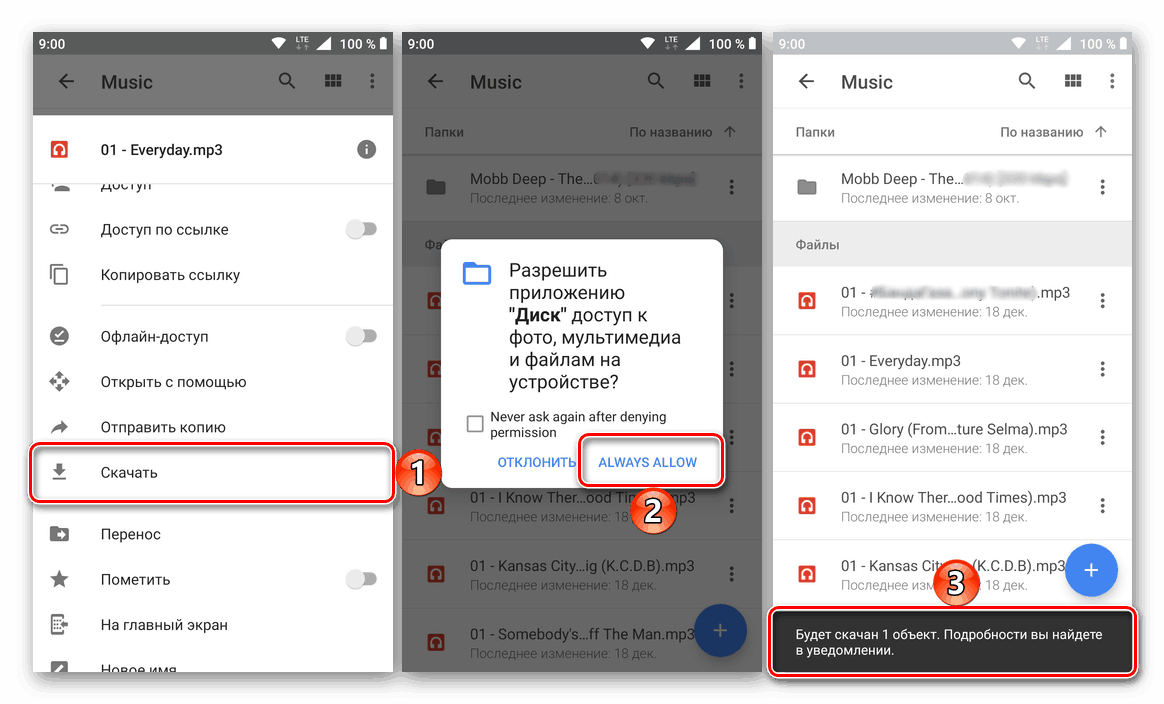
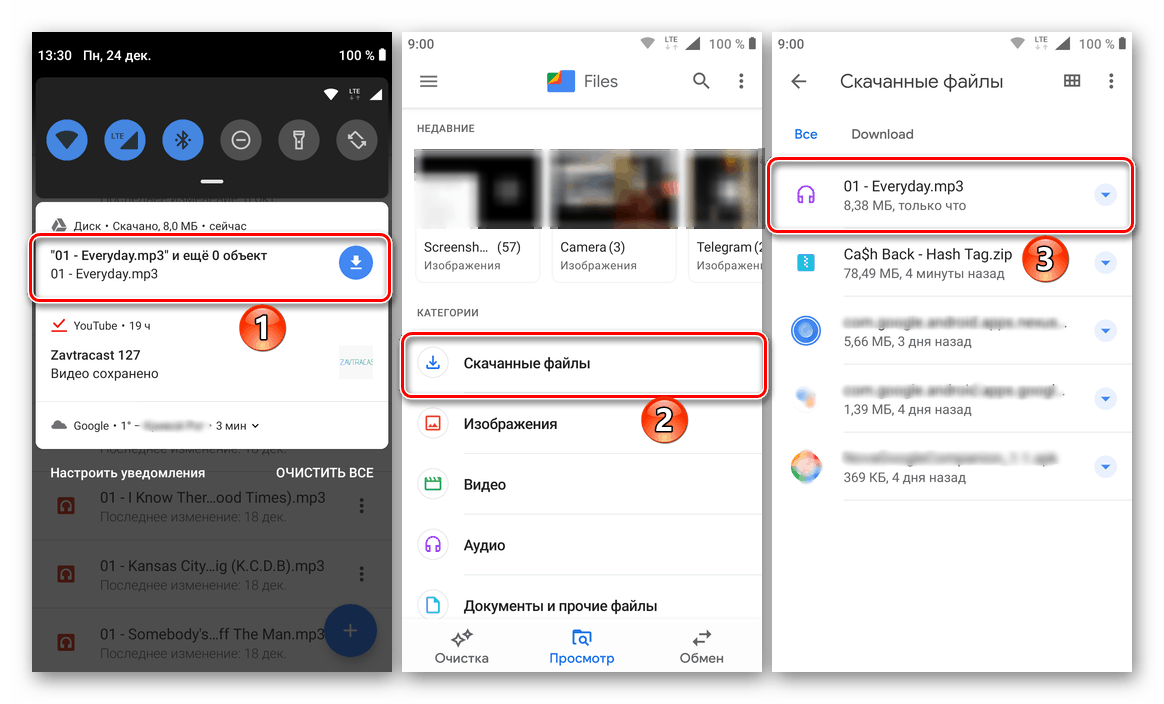
Extra: Pokud chcete, můžete soubory z cloudu k dispozici v režimu offline - v tomto případě budou stále uloženy na disku, ale můžete je otevřít bez připojení k internetu. To se provádí ve stejné nabídce, ve které se provádí stahování - stačí zvolit soubor nebo soubory a zvolit volbu "Přístup offline" .
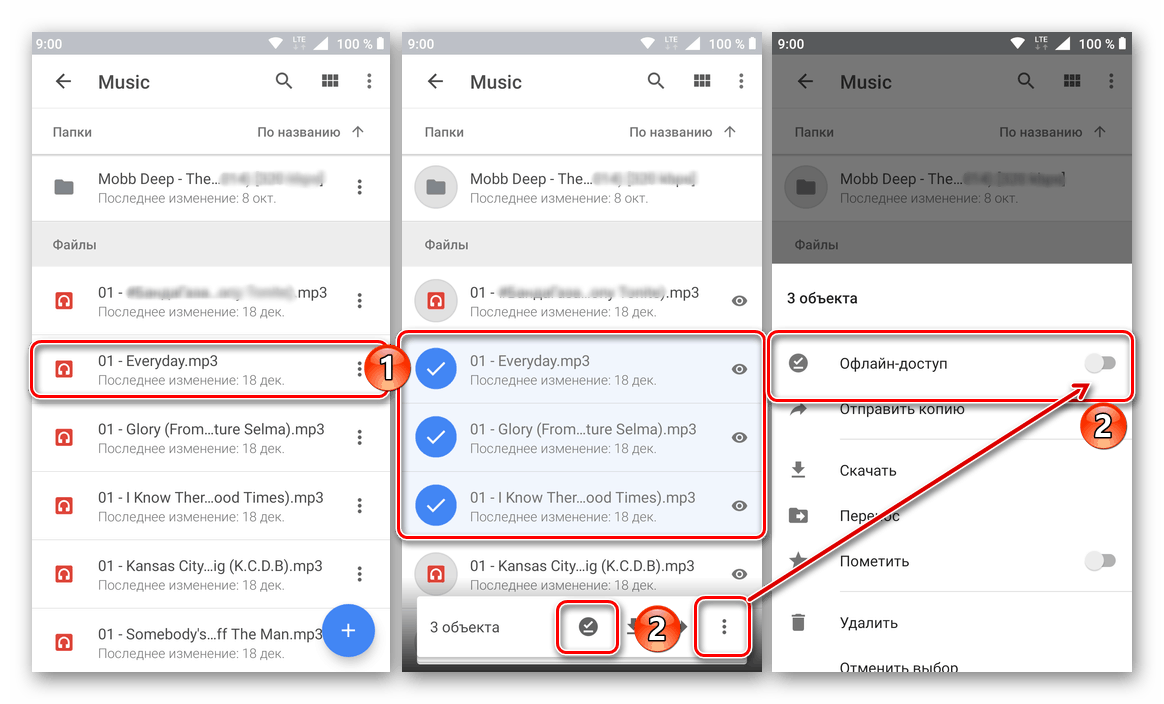
- Tímto způsobem můžete stahovat jednotlivé soubory z vlastního disku a pouze prostřednictvím proprietární aplikace. Zvažte, jak stáhnout odkaz na soubor nebo složku z jiného úložiště, ale při pohledu do budoucna si povšimneme, že v tomto případě je to ještě jednodušší.
- Klepněte na odkaz nebo jej zkopírujte sami a vložte jej do adresního řádku mobilního prohlížeče a stiskněte klávesu ENTER na virtuální klávesnici.
- Okamžitě můžete stáhnout soubor, pro který je k dispozici odpovídající tlačítko. Zobrazí-li se nápis "Chyba. Nepodařilo se stáhnout soubor pro náhled ", jako v našem příkladu, nedávejte pozor na to - důvodem je velký formát nebo nepodporovaný formát.
- Po klepnutí na tlačítko "Stažení" se zobrazí okno s žádostí o výběr aplikace, která tento postup provede. V takovém případě musíte klepnout na název prohlížeče, který právě používáte. Potřebujete-li potvrzení, klikněte v poli s otázkami na "Ano" .
- Bezprostředně poté začne stahování souboru, jehož průběh můžete sledovat na oznamovacím panelu.
- Po dokončení procedury, jako je tomu v případě vašeho osobního Disku Google, bude soubor umístěn ve složce "Stažení" , který můžete použít pro přístup ke všem vhodným správcům souborů.
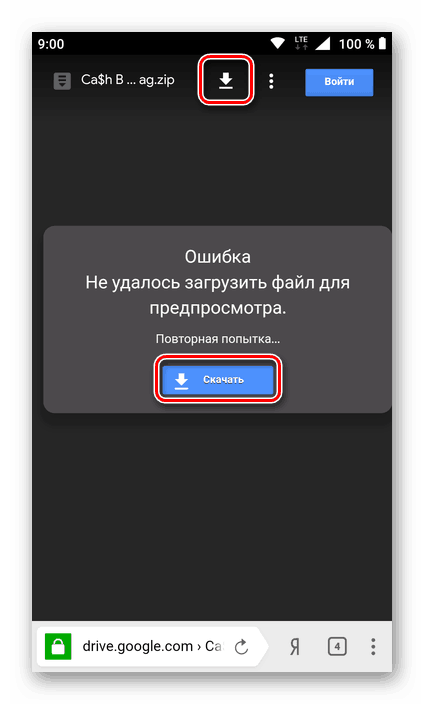
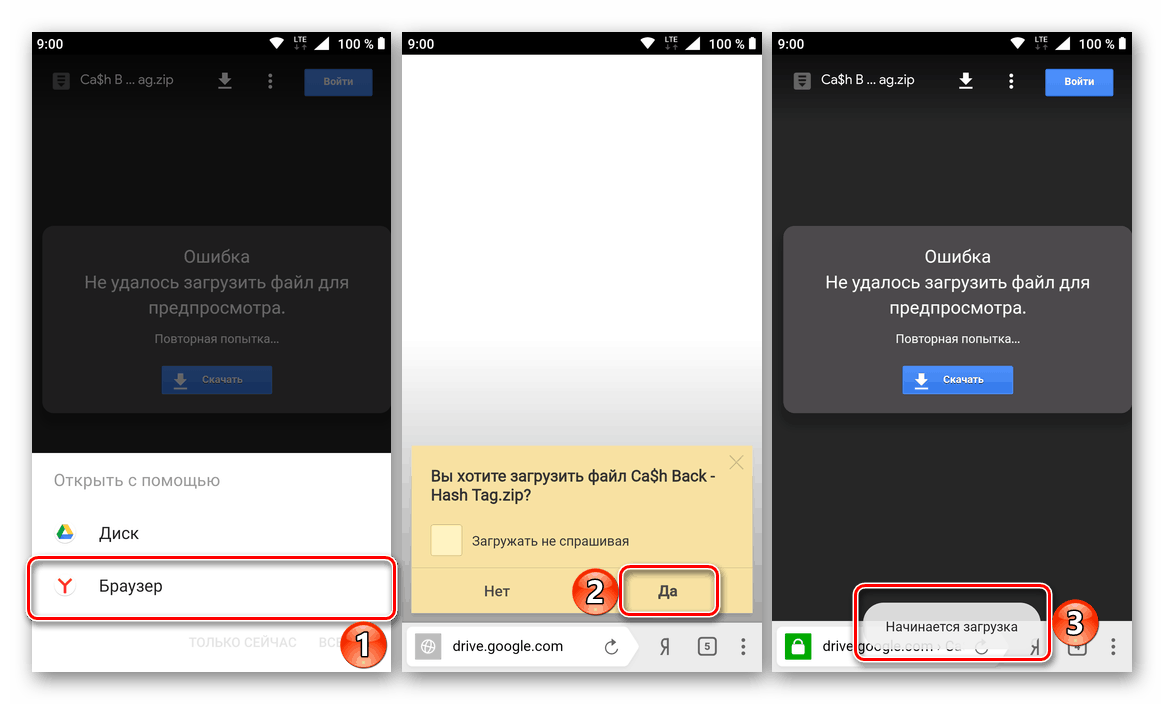
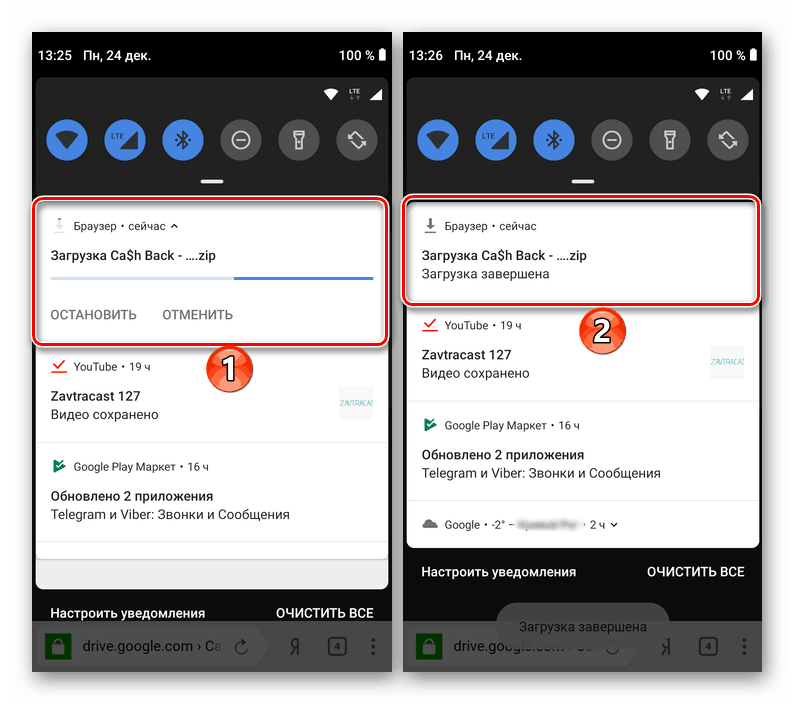
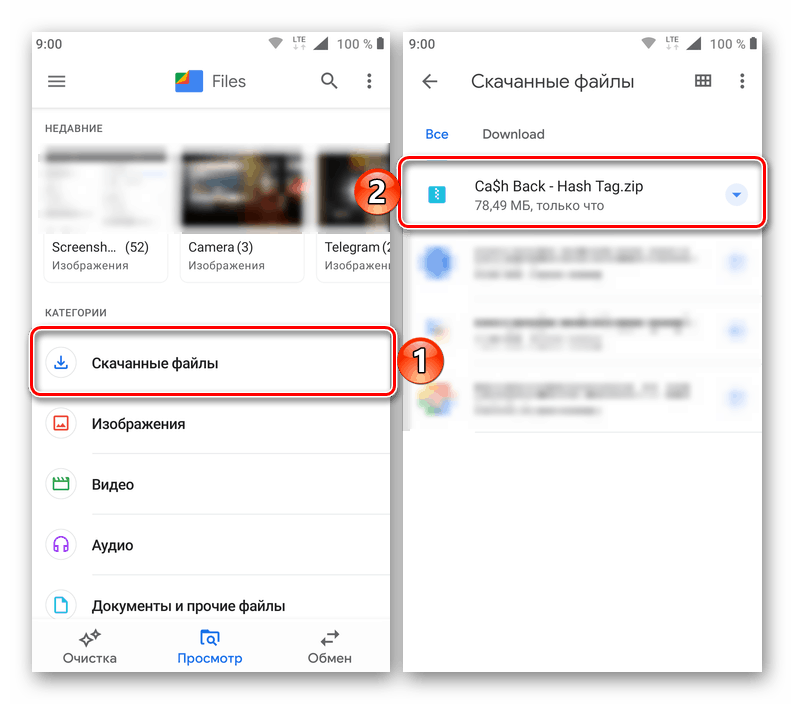
iOS
Kopírování souborů z příslušného úložiště cloud do paměti iPhone a konkrétně do sandboxů aplikací pro iOS se provádí pomocí oficiálního klienta Disku Google, který je k dispozici pro instalaci z Apple App Store.
Stáhněte si Disku Google pro iOS z Apple App Store
- Nainstalujte Disk Google klepnutím na výše uvedený odkaz a otevřete aplikaci.
- Klepněte na tlačítko "Přihlásit se" na úvodní obrazovce klienta a přihlaste se ke službě pomocí informací o účtu Google. Pokud jsou s vstupem nějaké potíže, použijte doporučení z materiálu dostupného na následujícím odkazu.
![Disk Google pro iOS - Spuštění klientské aplikace, autorizace v cloudové službě]()
Více informací: Přihlaste se do účtu Disku Google s iPhone
- Otevřete adresář na disku, jehož obsah chcete stáhnout do paměti zařízení iOS. Vedle názvu každého souboru je zobrazen obrázek o třech bodech, na který je potřeba klepnutím otevřít nabídku možných akcí.
- Posuňte seznam voleb nahoru, najděte položku Otevřít a klepněte na ni. Dále počkejte na dokončení přípravy na export do paměťového zařízení mobilního zařízení (doba trvání postupu závisí na typu stahování a jeho objemu). Výsledkem je, že oblast výběru aplikací se objeví níže, ve složce, do které bude soubor umístěn.
- Další akce jsou dva varianty:
- V seznamu výše klepněte na ikonu nástroje, pro který je určen soubor pro stahování. Tím spustíte vybranou aplikaci a otevřete, kterou jste (již) stáhli z disku Google.
- Zvolte možnost "Uložit do souborů" a poté zadejte složku aplikace, která může pracovat s daty staženými z "cloud" na obrazovce spuštěného nástroje Soubory od společnosti Apple, která spravuje obsah paměti zařízení iOS. Pro dokončení operace klikněte na "Přidat" .
![Disk Google pro iOS - stahování souboru z cloudu do aplikace]()
![Disk Google pro systém iOS - stažení z úložiště - Uložit do souborů]()
- Přejděte do adresáře na Disku Google, dlouhým stisknutím tohoto názvu vyberte soubor. Poté v krátkých tapas označte další obsah složky, kterou chcete uložit pro přístup z zařízení Apple, pokud nejste připojeni k Internetu. Po dokončení výběru klikněte na tři body v horní části obrazovky vpravo.
- Mezi položkami, které se zobrazují ve spodní části nabídky, zvolte možnost Povolit přístup offline . Po určité době se pod názvy souborů zobrazí značka, která indikuje jejich dostupnost ze zařízení kdykoli.
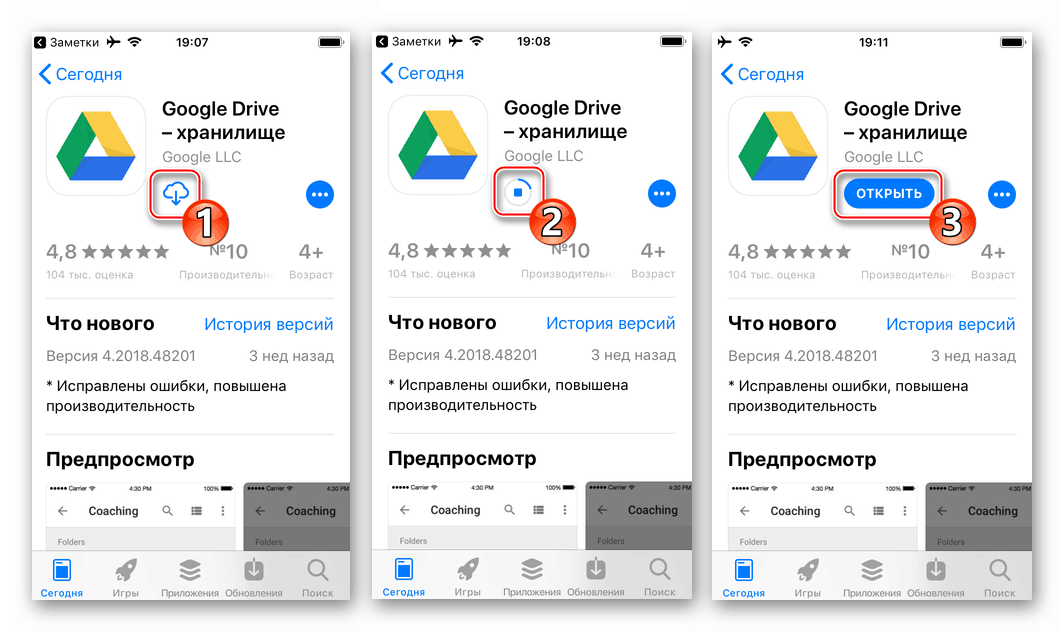
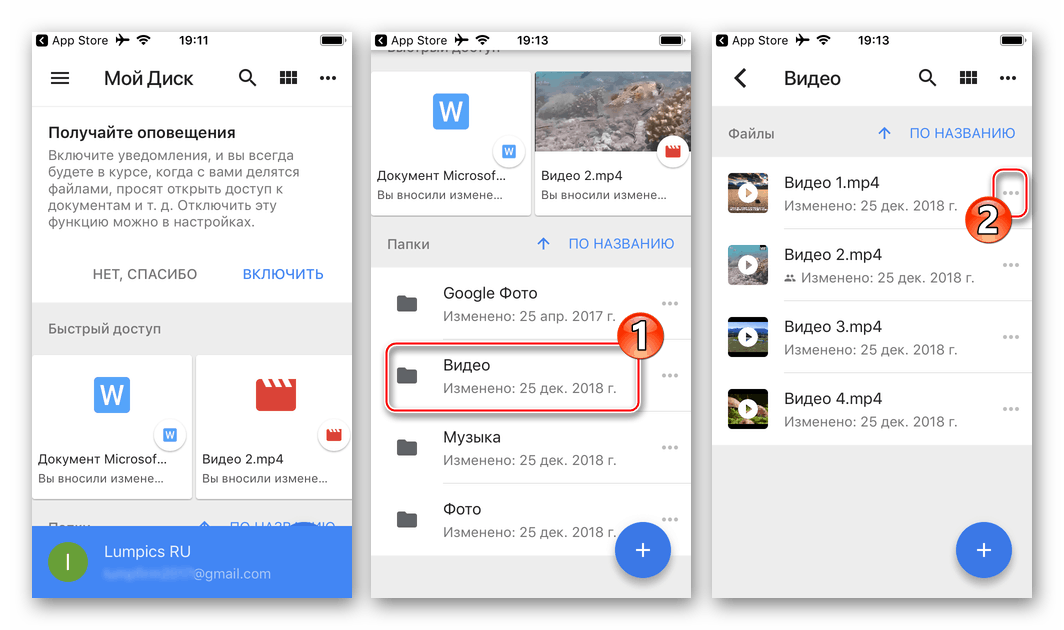
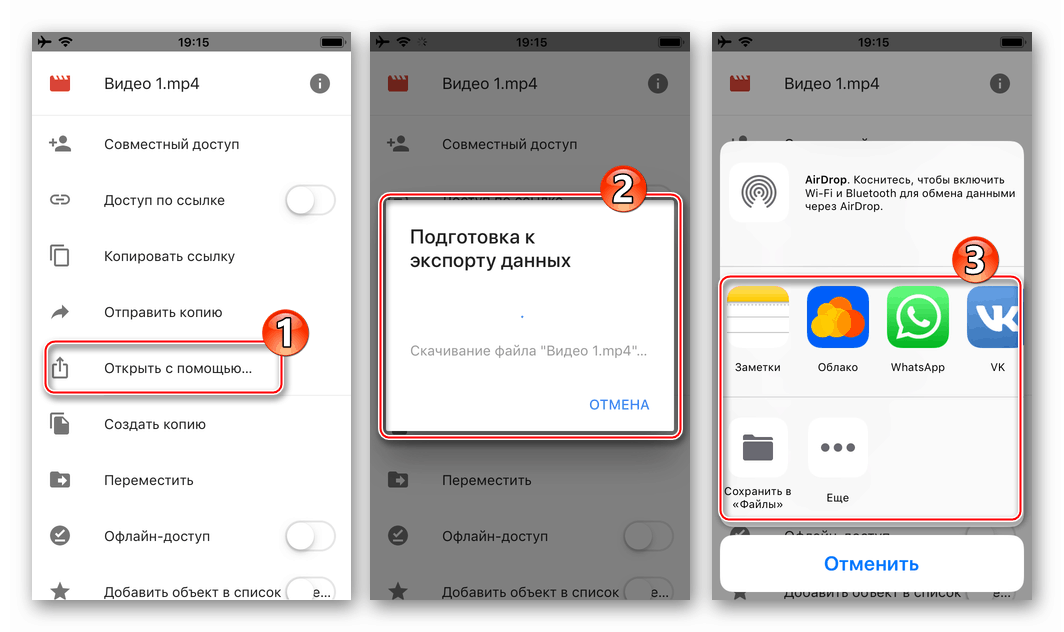
Volitelné. Vedle výše uvedených kroků, které vedou ke stažení dat z úložiště cloud do určité aplikace, můžete pomocí funkce "Offline přístup" uložit soubory do paměti zařízení iOS. To je obzvláště užitečné, pokud je do zařízení zkopírováno velké množství souborů, protože funkce dávkového načítání v aplikaci Google Drive pro iOS není poskytována.
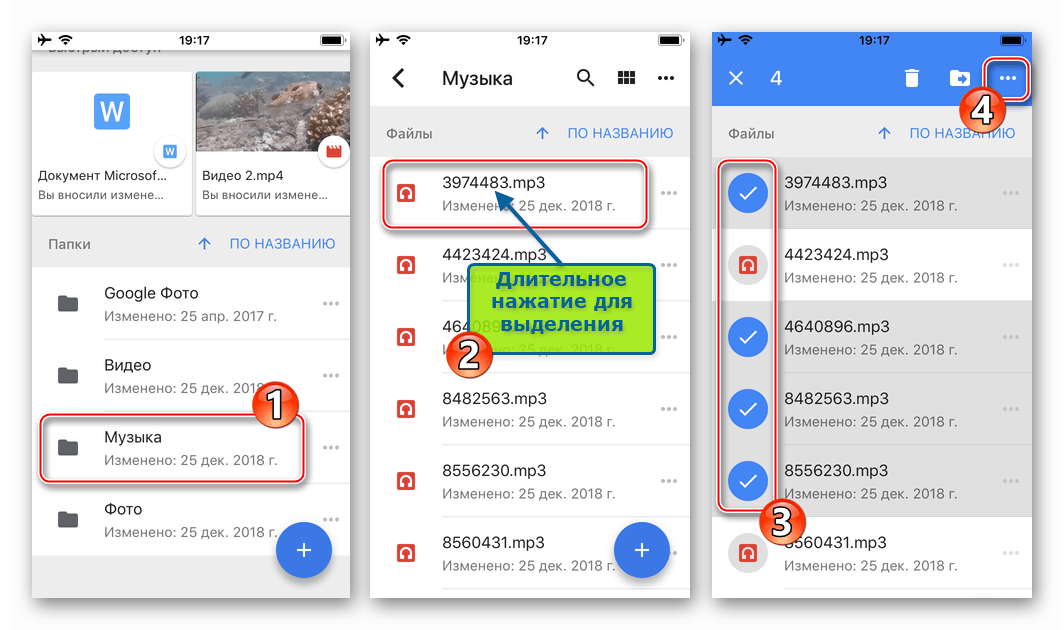
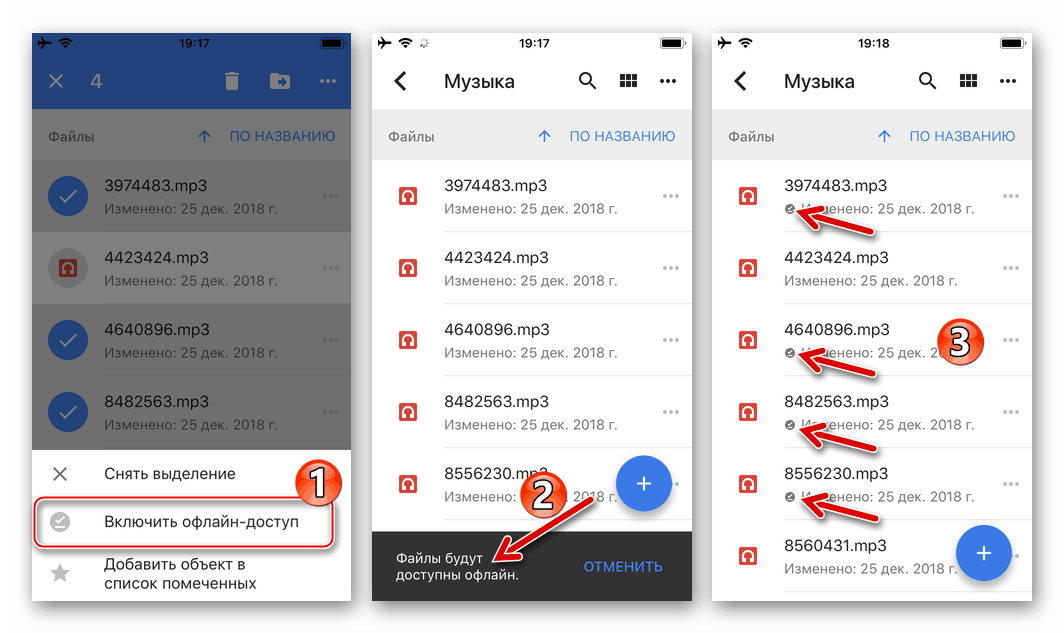
Pokud potřebujete stáhnout soubor nikoliv z "vašeho" Disku Google, ale pomocí odkazu poskytnutého službou pro sdílení přístupu uživatelů k obsahu úložiště, v prostředí iOS se budete muset uchýlit k použití aplikace třetí strany. Nejčastěji používaný manažer souborů, vybavený funkcí stahování dat ze sítě. V našem příkladu je to populární "Explorer" pro zařízení Apple - Documents .
Stáhněte si dokumenty z aplikace Readdle z Apple App Store
Následující kroky platí pouze pro odkazy na jednotlivé soubory (není možné stáhnout složku v zařízení iOS)! Také je třeba vzít v úvahu formát načíst - metoda se nevztahuje na určité kategorie dat!
- Zkopírujte odkaz na soubor z Disku Google z nástroje, kterým jste jej obdrželi (e-mail, instant messenger, prohlížeč atd.). Chcete-li to provést, dlouze stiskněte na adrese, abyste vyvolali menu akce a vyberte "Kopírovat odkaz" .
- Spusťte Dokumenty a přejděte do vestavěného prohlížeče "Průzkumník" klepnutím na ikonu "Kompas" v pravém dolním rohu hlavní obrazovky aplikace.
- Dlouhým stisknutím tlačítka "Jdi na adresu" otevřete tlačítko "Vložit" , klepněte na něj a potom na virtuální klávesnici klikněte na tlačítko "Jít" .
- Klepněte na tlačítko "Stáhnout" v horní části webové stránky, která se otevře. Pokud je soubor charakterizován velkým svazkem, dostanete se na stránku s upozorněním na nemožnost zkontrolovat jeho viry - klikněte zde "Stáhněte si ho stejně" . Na další obrazovce "Uložit soubor" změňte název souboru v případě potřeby a vyberte cílovou cestu. Dále klepněte na "Hotovo" .
- Zbývá počkat na dokončení stahování - proces můžete sledovat klepnutím na ikonu "Stažení" v dolní části obrazovky. Výsledný soubor se nachází v adresáři uvedeném výše, který lze nalézt v sekci Dokumenty správce souborů.
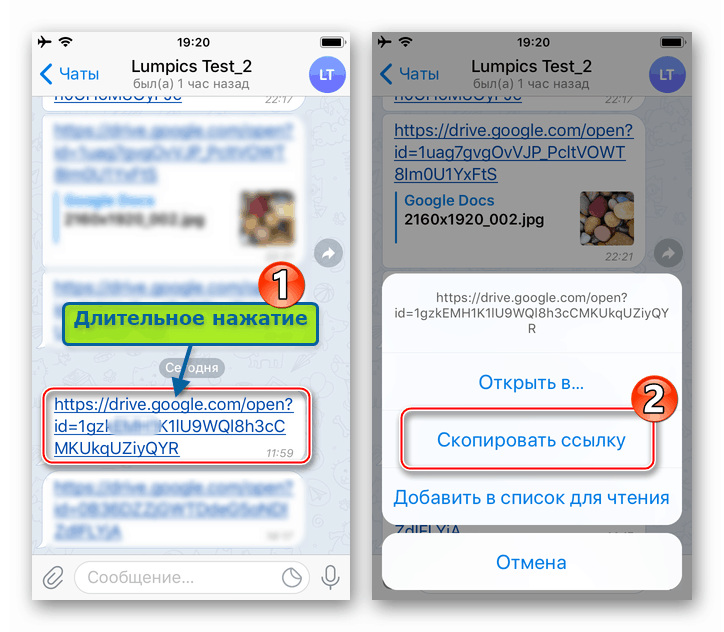
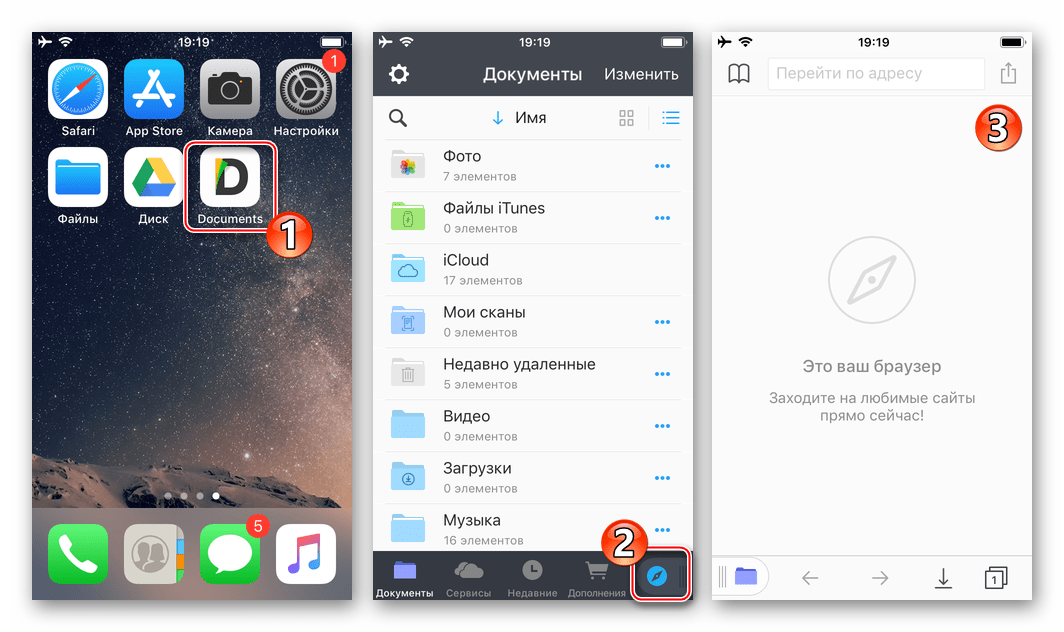
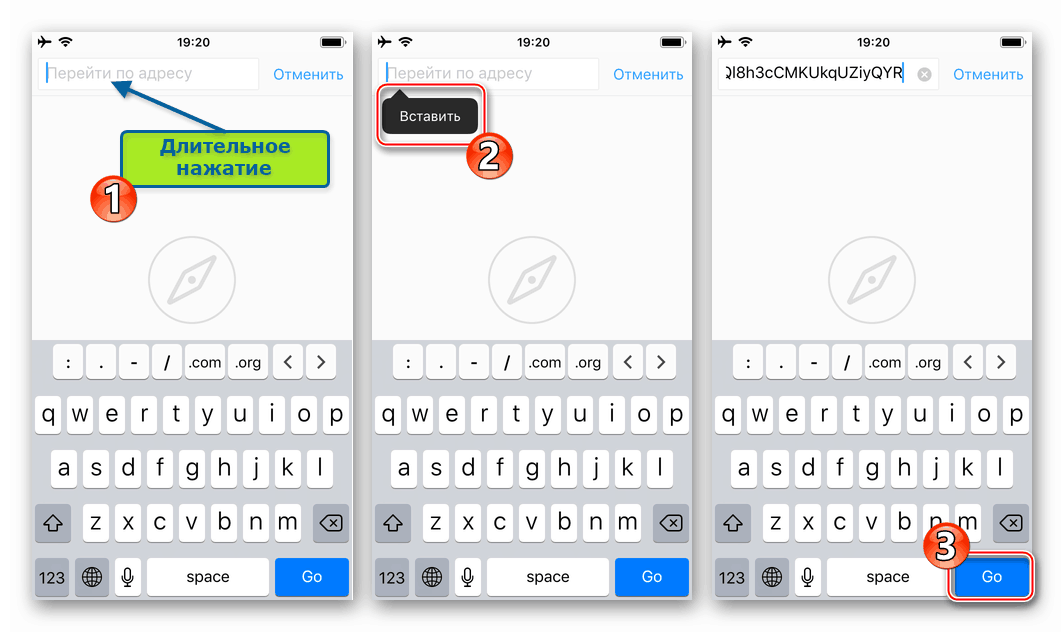
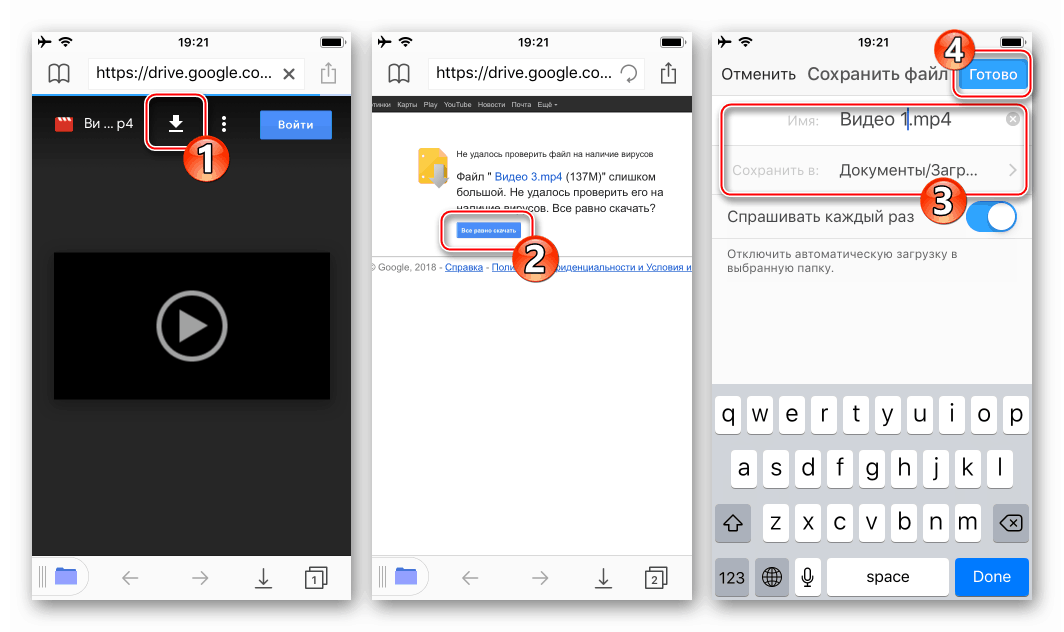
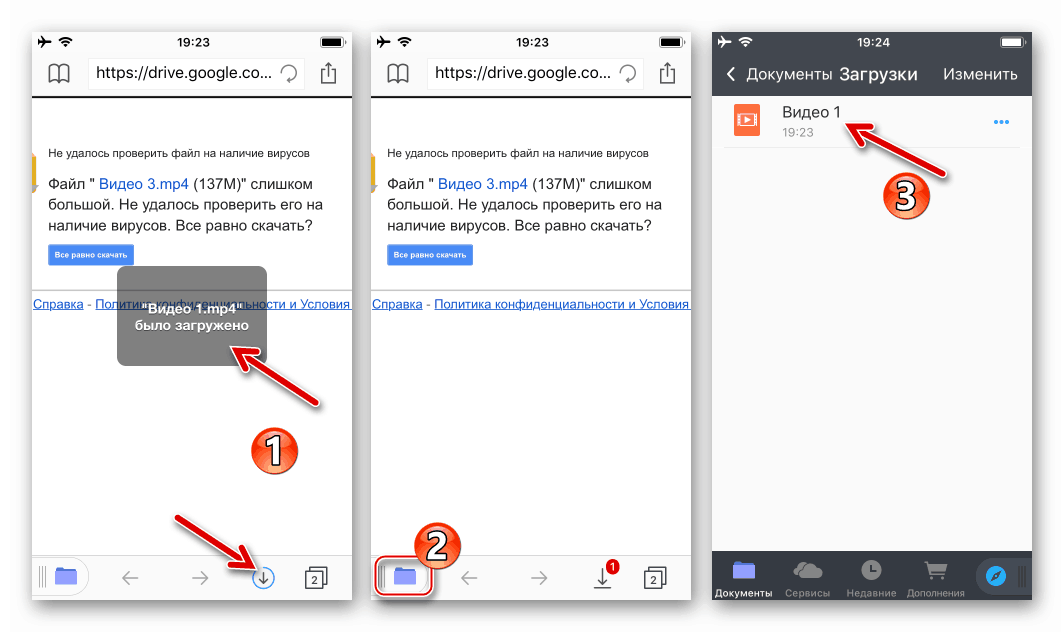
Jak můžete vidět, možnost stahování obsahu Disku Google do mobilních zařízení je poněkud omezená (zejména v případě systému iOS) ve srovnání s řešením tohoto problému v počítači. Současně, díky zvládnutí obecně jednoduchých technik, je možné uložit téměř jakýkoli soubor z úložiště cloud v paměti smartphonu nebo tabletu.
Závěr
Nyní přesně víte, jak stahovat jednotlivé soubory z Disku Google a dokonce i celé složky, archivy. To lze provést v naprosto libovolném zařízení, ať už se jedná o počítač, notebook, smartphone nebo tablet, a jediným předpokladem je přístup na internet a přímo do úložiště cloud nebo proprietární aplikace, i když v případě iOS může být nutné použít nástroje třetích stran. Doufáme, že tento materiál byl pro vás užitečný.