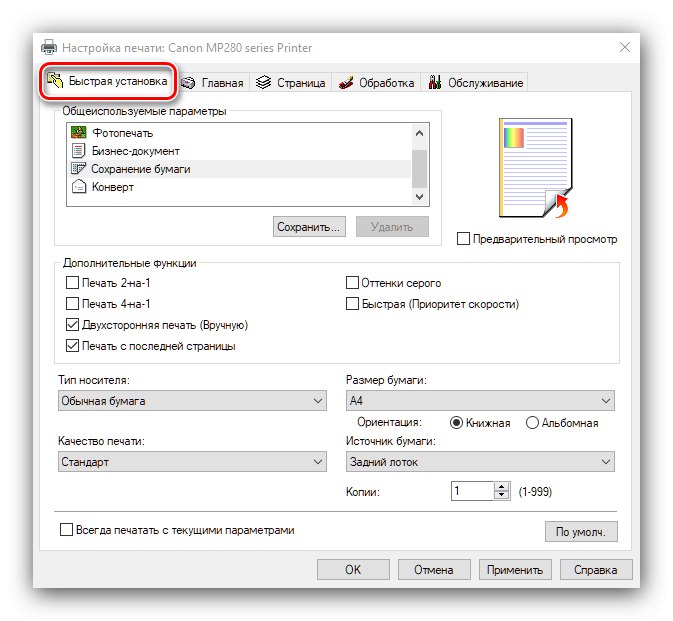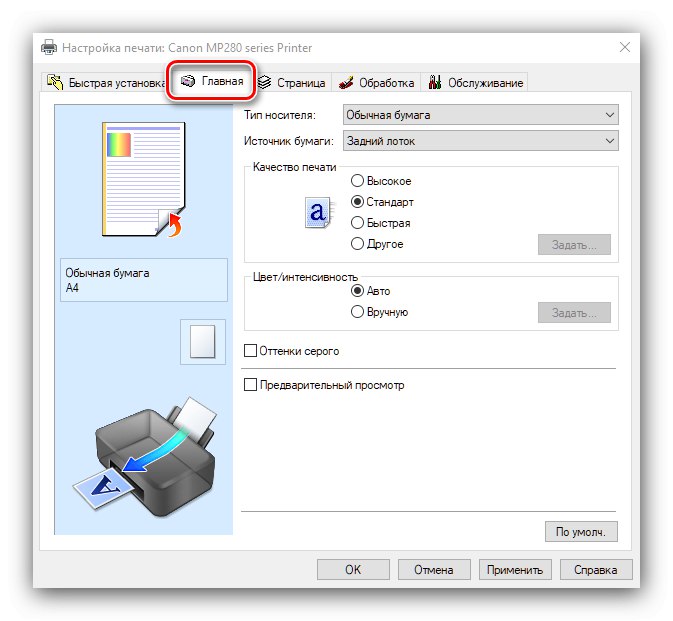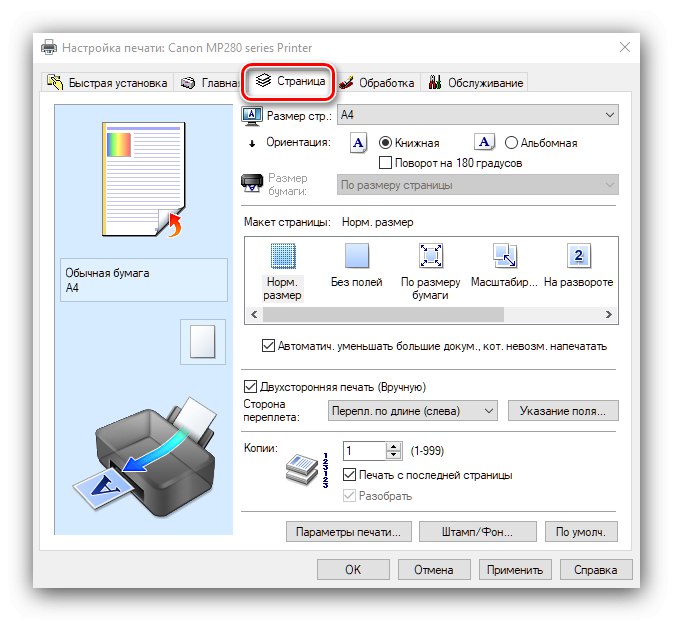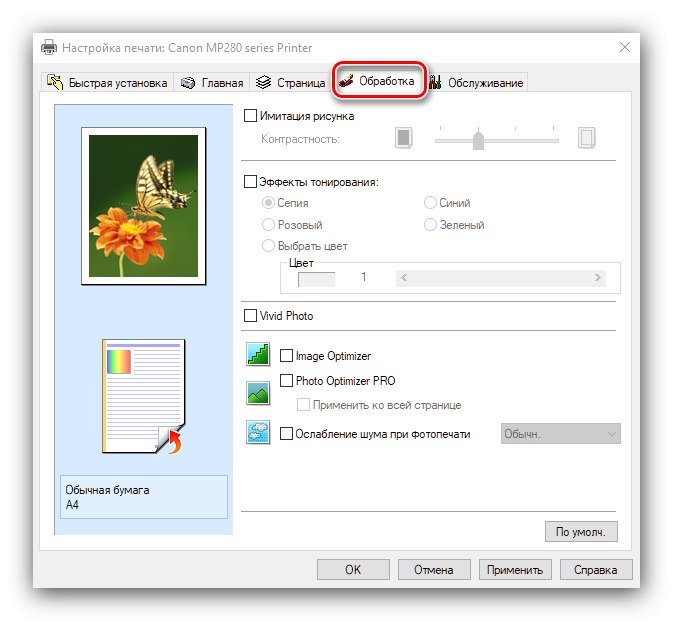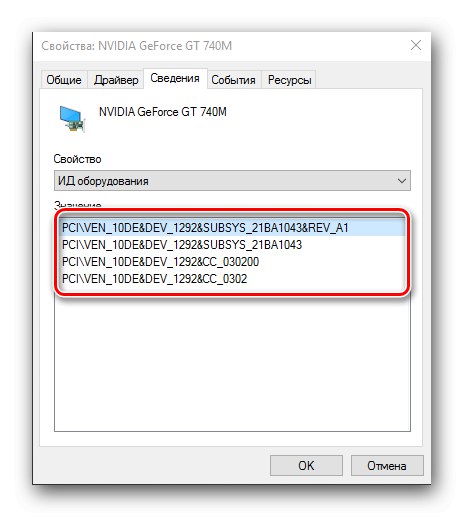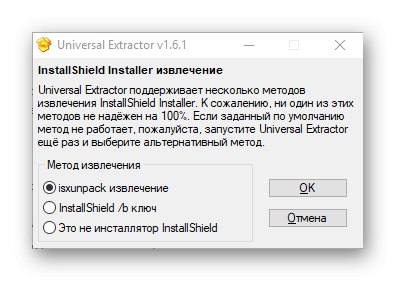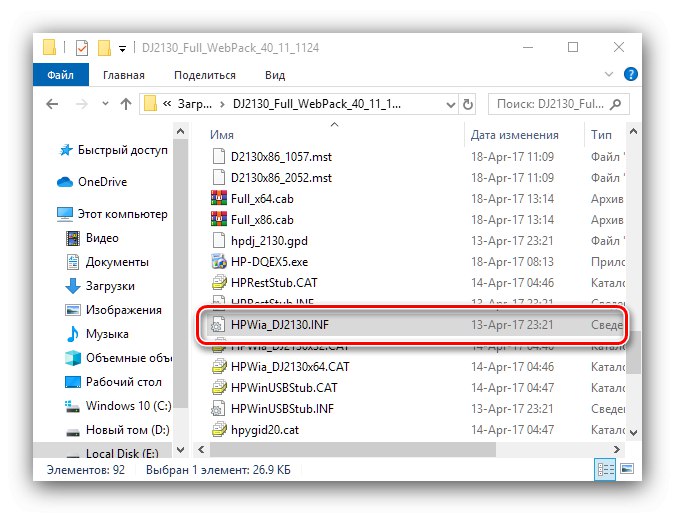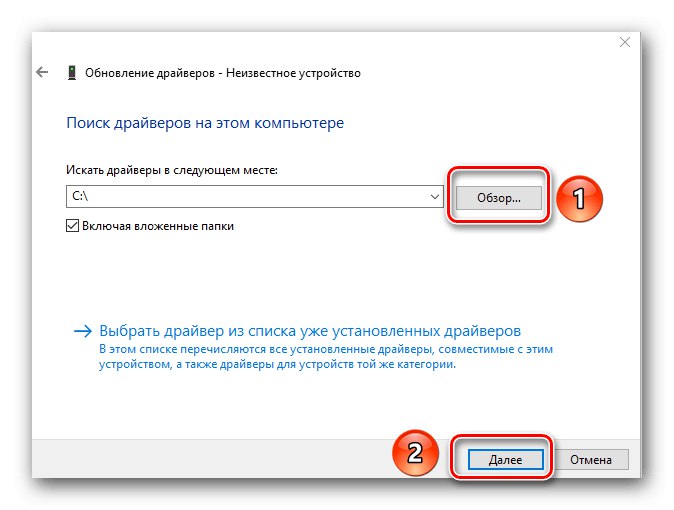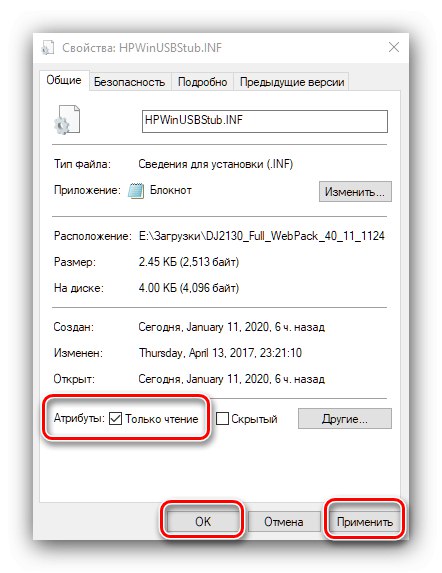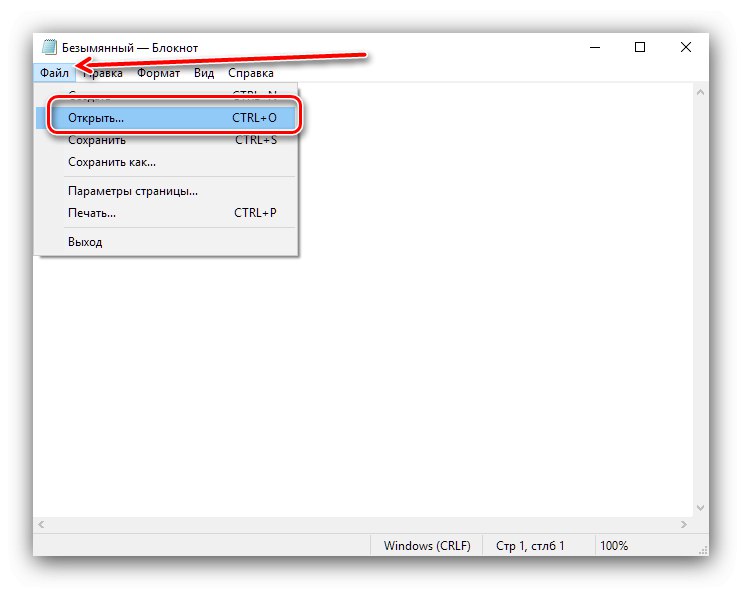Uživatelé někdy čelí potřebě přidávat nová data do ovladače tiskárny - například když je potřebují nakonfigurovat pro konkrétní typ papíru nebo přidat podporu pro staré zařízení do nového softwarového balíčku. Dnes vám řekneme, jaké metody řešení tohoto problému existují.
Přidávání dat do softwaru tiskárny
Nastavení rozhraní pro správu softwarového balíčku a manipulace s jeho soubory se zásadně liší, takže každou možnost zvážíme zvlášť.
Metoda 1: Nastavení ovladače
Konfigurace softwaru pro tiskové zařízení je poměrně jednoduchý úkol. Hlavní obtíže spočívají v rozmanitosti rozhraní servisního softwaru od různých výrobců a také v nedostatečné ruské lokalizaci u některých z nich. V rámci tohoto článku není možné uvažovat o všech možných kombinacích, proto se například omezíme na ovládací panel pro tisková zařízení od společnosti Canon.
- Otevřete nástroj "Běh" stisknutím kláves Win + R... Zadejte příkaz
řízenía klikněte "OK". - V „Ovládacím panelu“ vyberte položku "Zařízení a tiskárny".
- Najděte požadovanou tiskárnu, zvýrazněte ji a klepněte pravým tlačítkem. V místní nabídce vyberte požadovanou možnost "Nastavení tisku".
- Rozhraní obslužného softwaru Canon vám umožňuje doladit chování zařízení. Podívejme se rychle na dostupné možnosti podle karty:
- „Rychlá instalace“ - můžete nakonfigurovat všechny potřebné parametry najednou;
- "Domov" - duplikuje možnosti předchozí karty;
- „Stránky“ - obsahuje možnosti pro tisk jednotlivých listů, jako je zadání typu papíru, konfigurace rozvržení, možnost přidat na list razítko atd.
- "Léčba" - parametry pro zlepšení kvality tištěných fotografií;
- "Servis" - obsahuje nástroje pro údržbu tiskárny, jako je například zahájení čištění trysek tiskové hlavy nebo palety, výběr provozního režimu s nízkou hlučností a schopnost vypnout zařízení.
![Rychlé možnosti pro přidání dat do ovladače tiskárny nastavením]()
![Obecné parametry pro přidání dat do ovladače tiskárny nastavením]()
![Možnosti stránky pro přidání dat do ovladače tiskárny nastavením]()
![Zpracování fotografií pro přidání dat do ovladače tiskárny nastavením]()
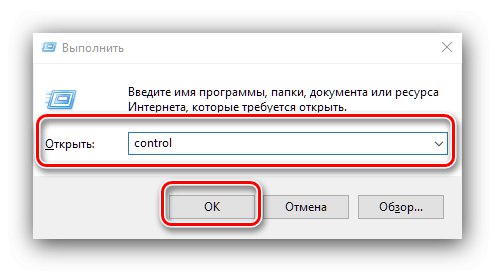
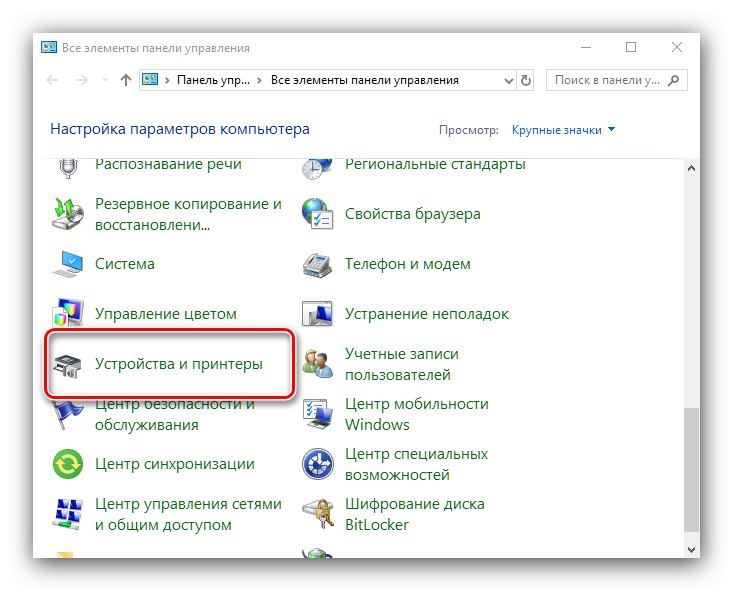
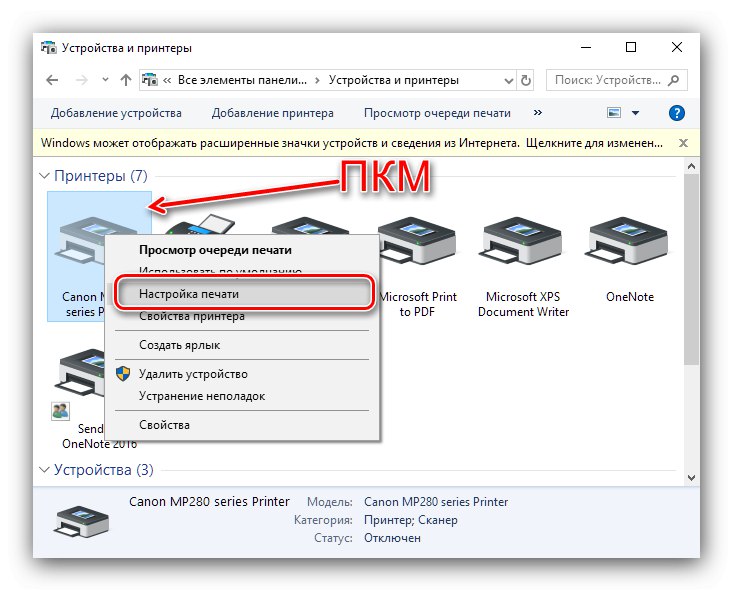
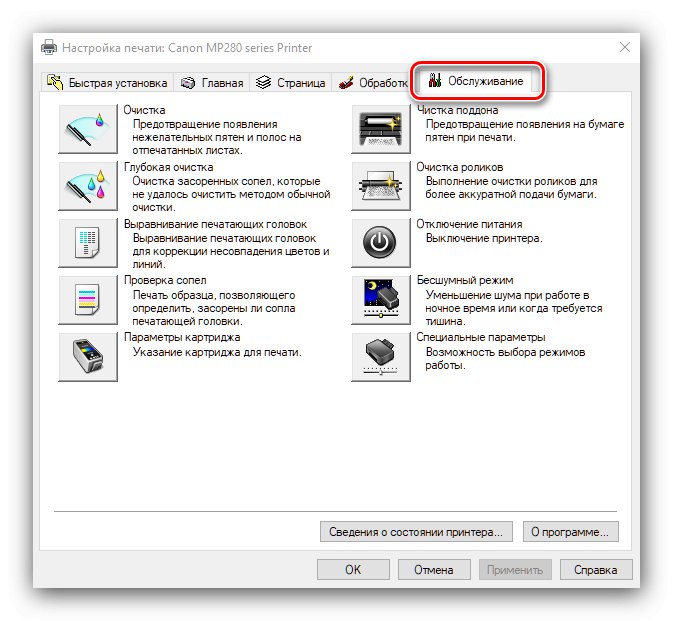
Po provedení všech požadovaných změn zavřete nástroj pro přizpůsobení. Restartování počítače obvykle není nutné.
Metoda 2: Úpravy dat ovladače
Pokud například potřebujete přidat nepodporované tiskové zařízení k jedné nebo jiné sadě vhodného servisního softwaru, je úkol proporčně komplikovanější. Prvním krokem je přijmout přípravná opatření.
Výcvik
V této fázi musíte provést následující:
- Pro přístup do adresáře ovladače je vyžadováno oprávnění správce.
![Získejte práva správce pro přidání dat do ovladače tiskárny úpravou]()
Lekce: Jak získat práva správce Windows 7 a Windows 10
- Budete také muset zjistit přesné údaje, které chcete do ovladače zadat. Nejčastěji se jedná o ID hardwaru.
![Zjistěte ID zařízení pro přidání dat do ovladače tiskárny úpravou]()
Lekce: Jak získat ID zařízení
-
Abyste mohli pracovat, možná budete muset rozbalit instalační program ve formátech EXE nebo MSI. Nejlepším řešením pro tento účel je program Universal Extractor.
![Stáhněte si Universal Extractor a přidejte data do ovladače tiskárny úpravou]()
- Nebude také nadbytečné dočasně povolit zobrazení přípon souborů.
Přečtěte si více: Povolení zobrazení přípon souborů ve Windows Windows 7 a Windows 10
V tomto okamžiku je přípravná fáze dokončena a můžete přejít k hlavním krokům.
Úpravy ovladačů
Několik slov o tom, co a jak změníme. Libovolný obslužný software pro periferní zařízení obsahuje textový soubor ve formátu INF, který mimo jiné obsahuje informace o zařízeních podporovaných balíčkem. Proto musíme k těmto informacím přidat požadované ID tiskárny.
Důležité! Provoz je možný pouze u již nainstalovaného servisního softwaru!
- Přejděte do adresáře obsahujícího instalační balíček servisního softwaru. Ten bude ve formě archivu ZIP nebo jednoho ze dvou formátů spustitelných souborů.Bez ohledu na typ bude nutné balíček rozbalit. V prvním případě se obejdete bez programu třetí strany.
Lekce: Jak pracovat se soubory ZIP
U druhé možnosti se hodí Universal Extractor, který jsme zmínili výše. Chcete-li program použít, jednoduše vyberte požadovaný dokument, klepněte pravým tlačítkem myši na nabídku a vyberte „Otevřít v UniExtractu“.
![Rozbalením souborů přidáte data do ovladače tiskárny úpravou]()
V okně nástroje určete, kam chcete EXE rozbalit, a poté klikněte na tlačítko "OK".
- Další kroky závisí na tom, který software dodavatele chcete upravit, protože všechny obsahují soubory INF na různých místech. Zaměřte se na rozšiřování dokumentů.
![Příklad upravitelného souboru pro přidání dat do ovladače tiskárny úpravou]()
Chcete-li otevřít soubor INF, jednoduše na něj dvakrát klikněte levým tlačítkem myši - tyto dokumenty jsou ve výchozím nastavení spojeny s "Poznámkový blok".
- Po otevření použijte klávesovou zkratku Ctrl + F... Tato akce spustí vyhledávací pole, do kterého zadejte dotaz
USB(neboLPTpokud předchozí nefungoval) a stiskněte Najdi další. - Systém vás přenese na seznam ID hardwaru, které podporuje upravitelná softwarová sada. Zkopírujte poslední řádek, poté přesuňte kurzor na konec a stiskněte Enter... Vložte zkopírovaný do nového řádku a poté zadejte ID požadovaného zařízení namísto stávajícího.
- Poté použijte klíč F3 a opakujte operaci pro všechny nalezené výsledky. Poté použijte body "Soubor" – "Uložit"pak zavřete "Notebook".
- Chcete-li nainstalovat upravený ovladač, postupujte podle pokynů níže.
![Ruční instalace pro přidání dat do ovladače tiskárny úpravou]()
Lekce: Instalace ovladačů pomocí standardních nástrojů systému Windows
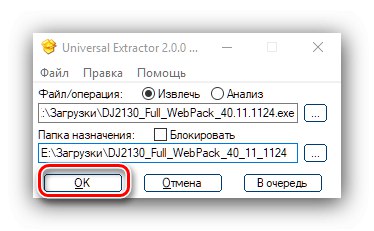

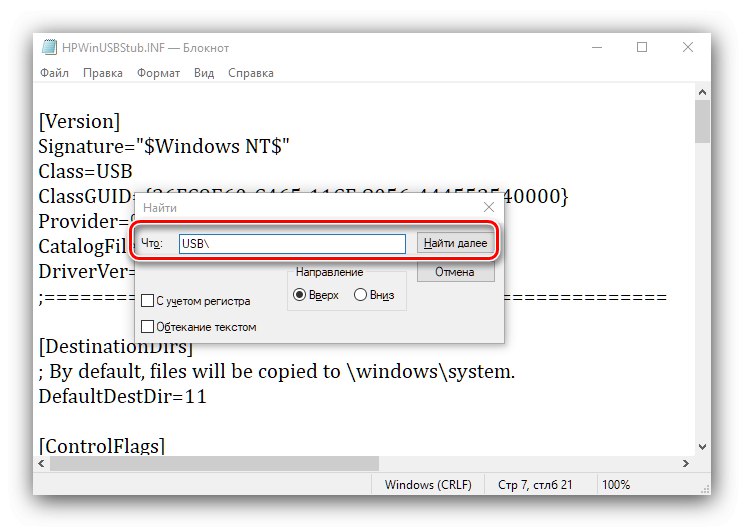
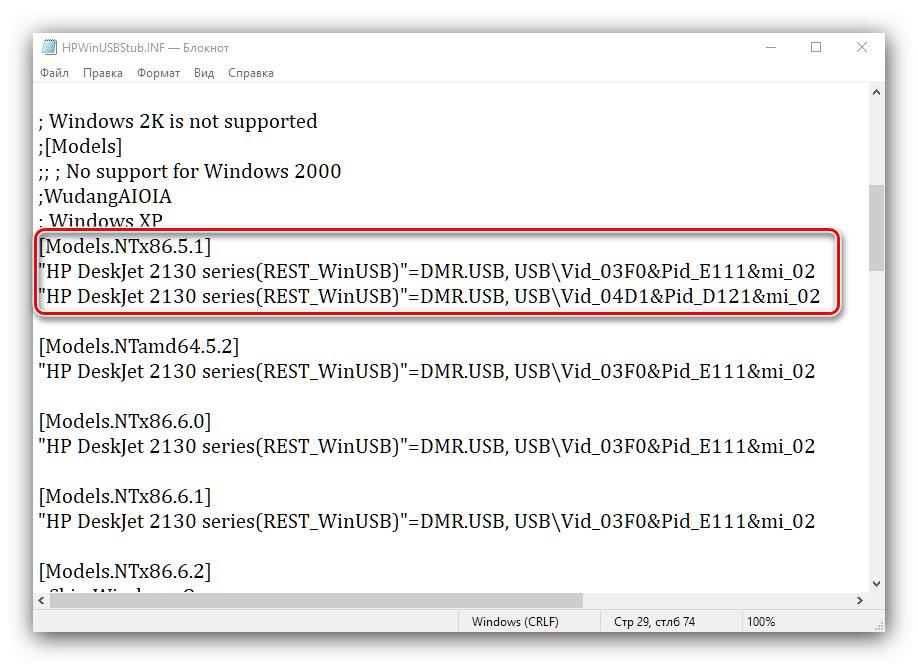
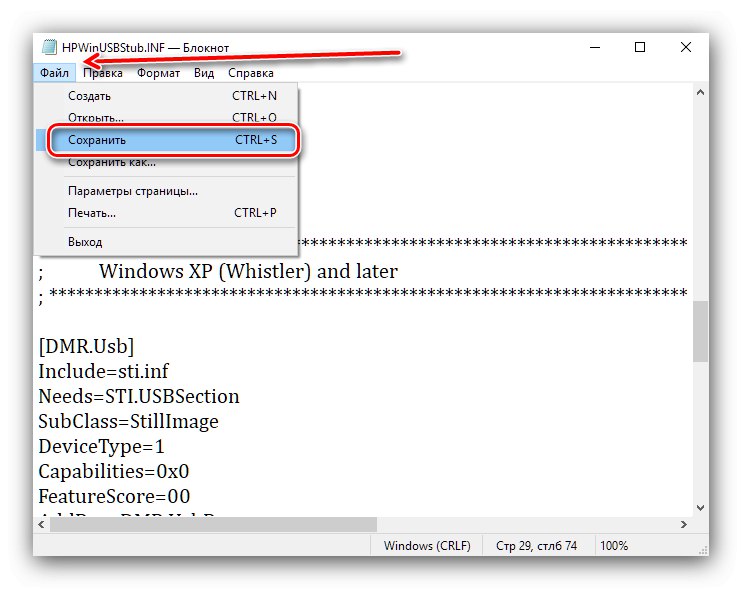
Po restartování zkuste připojit starou tiskárnu k počítači nebo notebooku - pravděpodobně to bude fungovat dobře.
Řešení některých problémů
Obě výše uvedené metody nefungují vždy správně, ale ve většině případů je opravitelná.
Chybí ovládací panel tiskárny
Pokud se v kroku 3 první metody nic nestane, znamená to jeden ze dvou problémů. První je, že na vašem počítači není nainstalován příslušný software, ale tiskárna pracuje na základní sadě zabudované do systému, ve které nejsou žádné konfigurační nástroje. Zadruhé, výrobce neposkytl takovou součást. Řešení v prvním případě je zřejmé - jedná se o stažení a instalaci vhodné softwarové sady, zatímco ve druhém stačí kontaktovat podporu výrobce.
Úpravy souboru INF neuloží změny
Pokus o uložení změn provedených v INF má někdy za následek chybu textu "Přístup odepřen"... To znamená, že upravujete přepsaný chráněný dokument. Udělej následující:
- Zavřete soubor bez uložení. Vraťte se na jeho místo, zvýrazněte cílový dokument a stiskněte PKM a vyberte položku z místní nabídky "Vlastnosti".
- Poté přejděte na kartu "Jsou běžné" a najděte blok se jménem "Atributy"... Pokud je opačná možnost „Pouze ke čtení“ je zde zaškrtnutí, zrušte jeho zaškrtnutí.
![Chcete-li vyřešit problémy s přidáváním dat do ovladače tiskárny, zakažte pouze čtení]()
Poté klikněte na "Aplikovat" a "OK".
- Zkuste otevřít INF, upravit a uložit. Pokud problém přetrvává, postupujte následovně: zavřít "Notebook", poté použijte nápravu "Vyhledávání"... Ve Windows 7 je k dispozici z nabídky "Start", zatímco ve Windows 10 se ve výchozím nastavení zobrazuje na hlavním panelu. Do řádku zadejte poznámkový blok, poté klikněte na nalezenou aplikaci a vyberte „Otevřít jako správce“ ("Spustit jako administrátor").
![Spusťte poznámkový blok jako správce a vyřešte problémy s přidáváním dat do ovladače tiskárny]()
V okně aplikace vyberte "Soubor" – "Otevřeno".
![Vyberte soubor v poznámkovém bloku od správce a vyřešte problémy s přidáváním dat do ovladače tiskárny]()
Přes "Badatel" najděte a otevřete problémový dokument. Budete muset přepnout rozpoznávání do režimu "Všechny soubory".
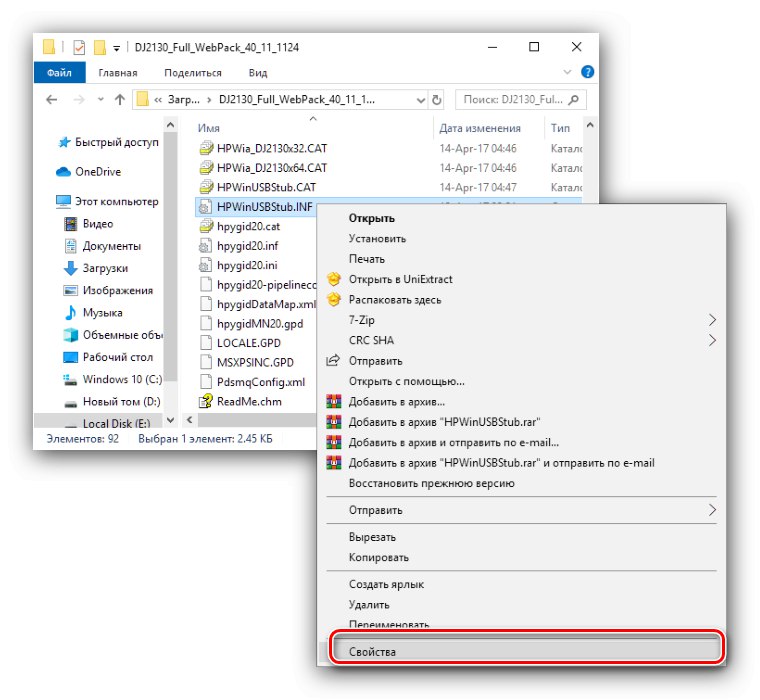

Proveďte požadované změny a uložte je, tentokrát by vše mělo proběhnout hladce.
Závěr
Nyní víte, jak můžete přidat data do ovladače tiskárny.Jak vidíte, existují pouze dvě metody, ale jejich provedení je poměrně jednoduché i pro začínajícího uživatele.