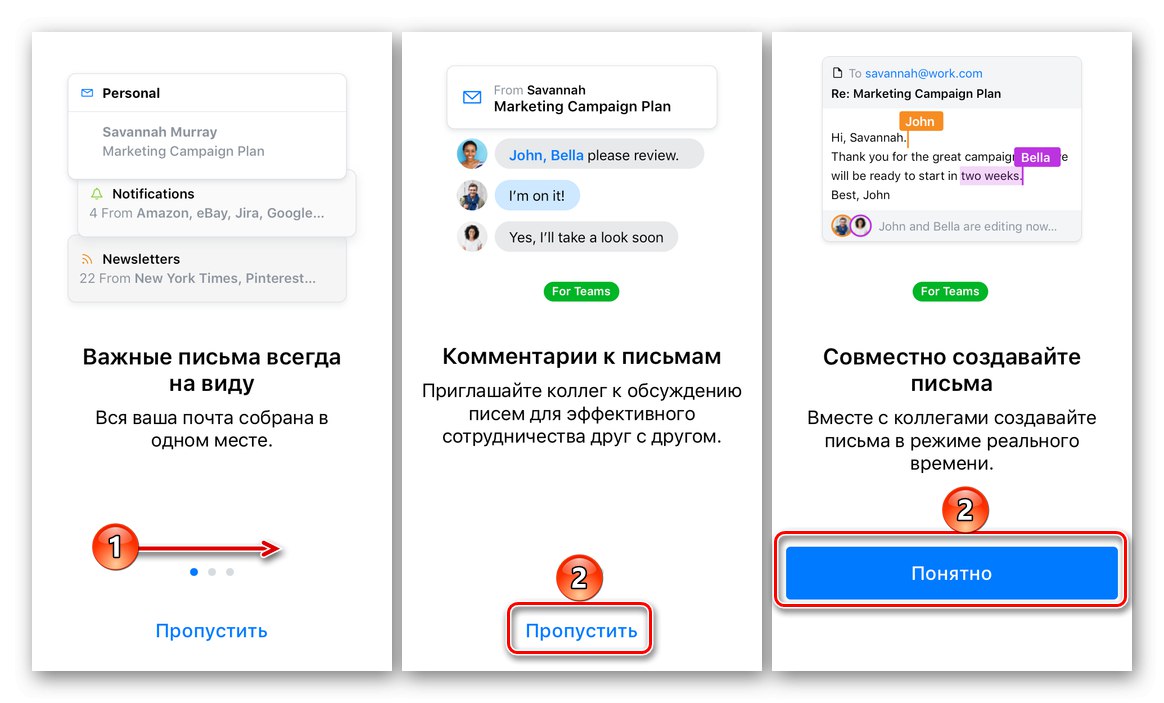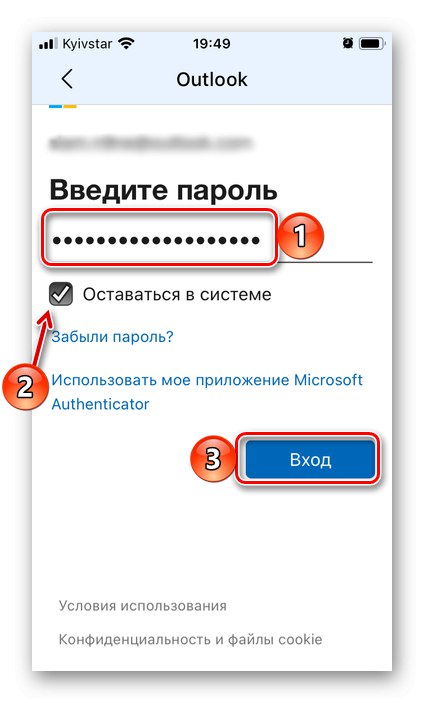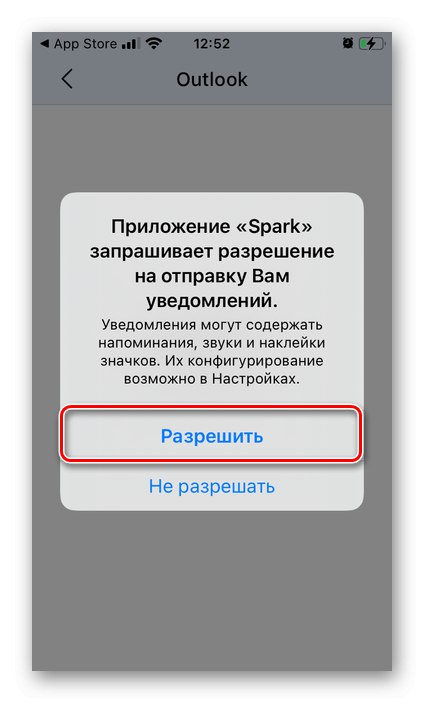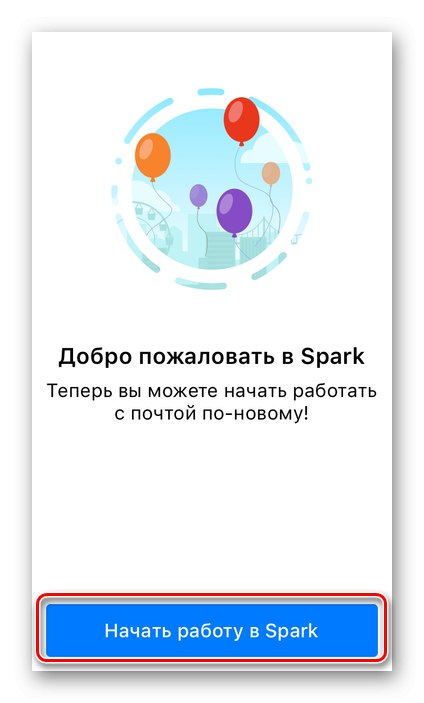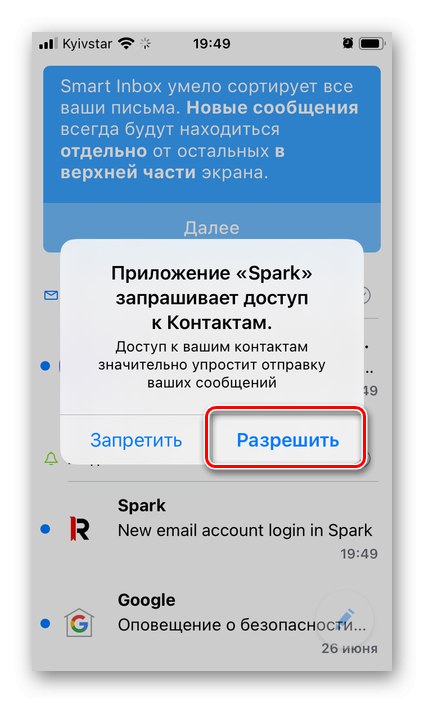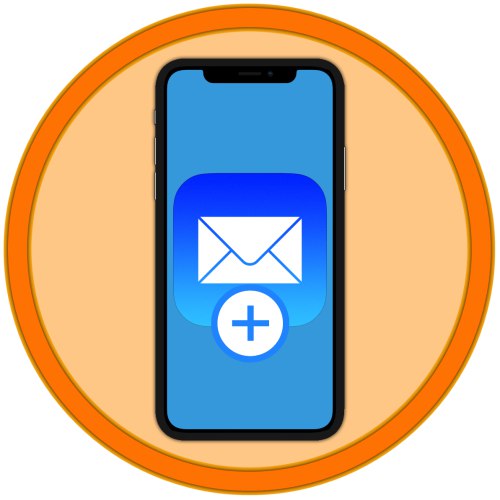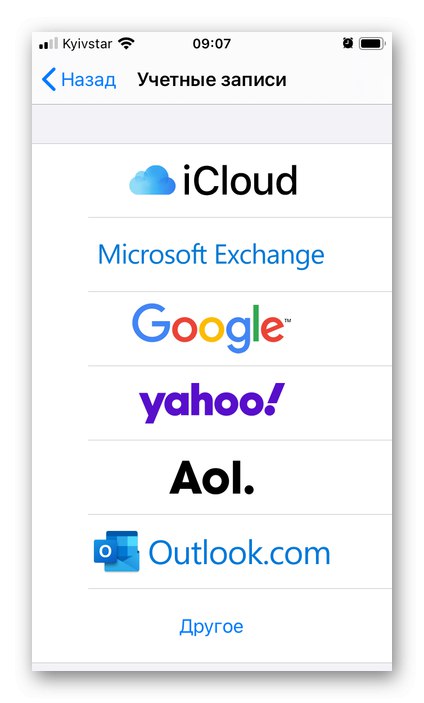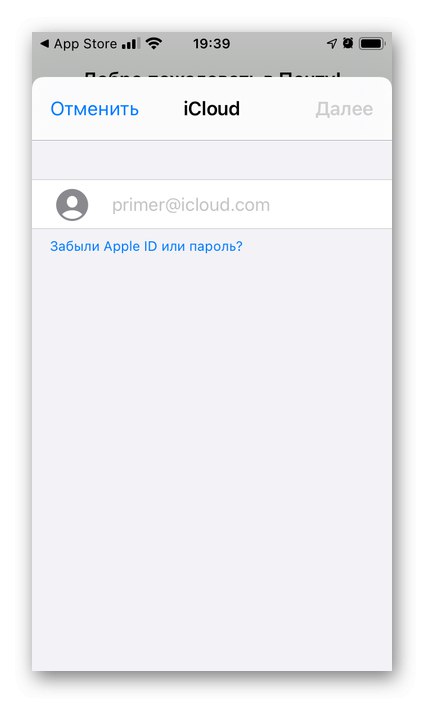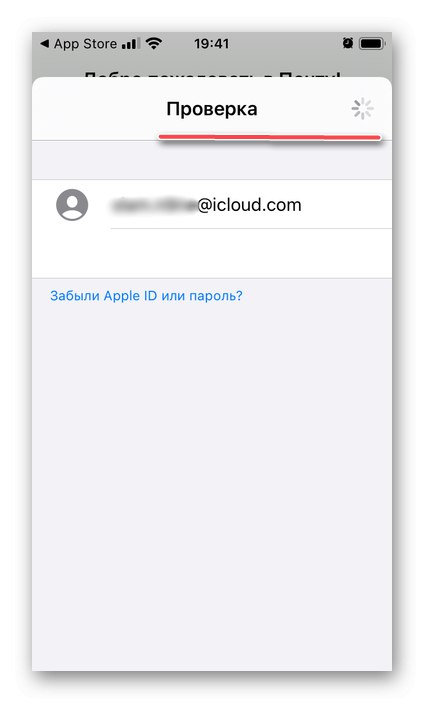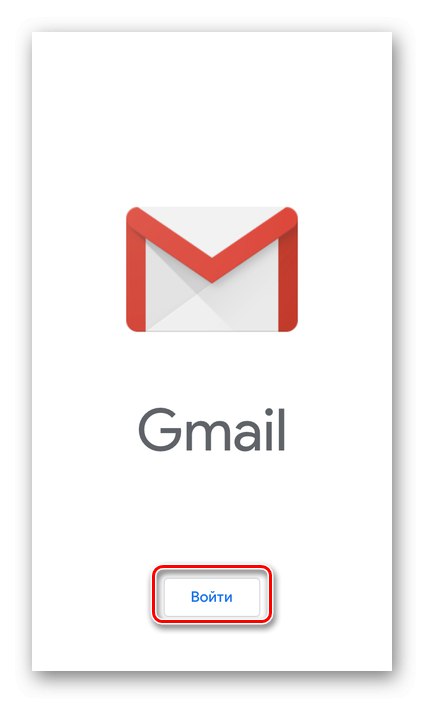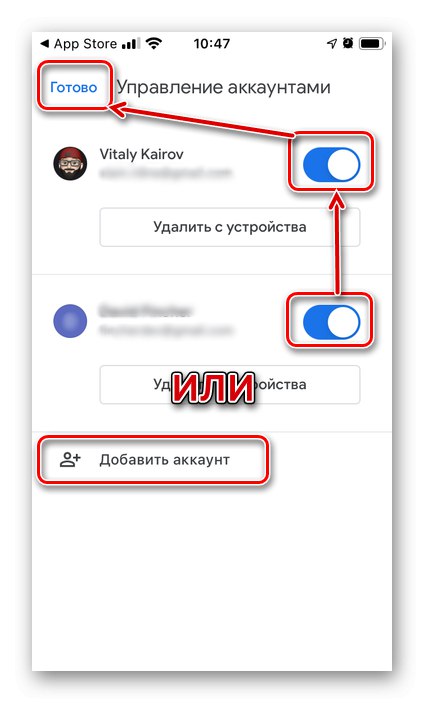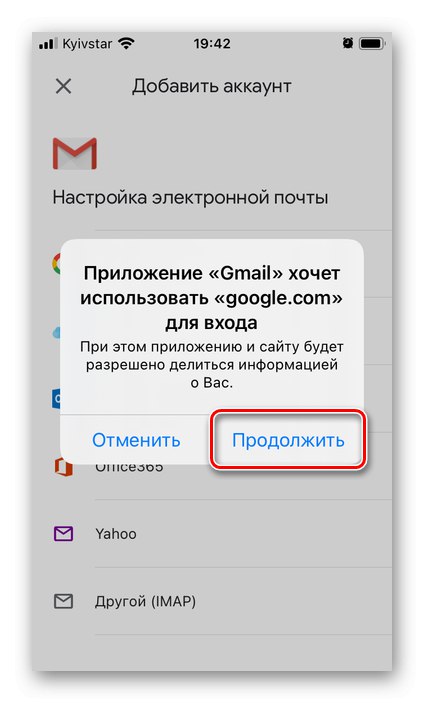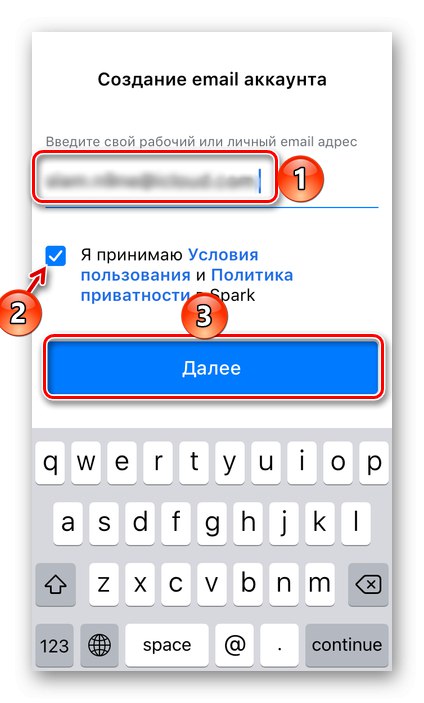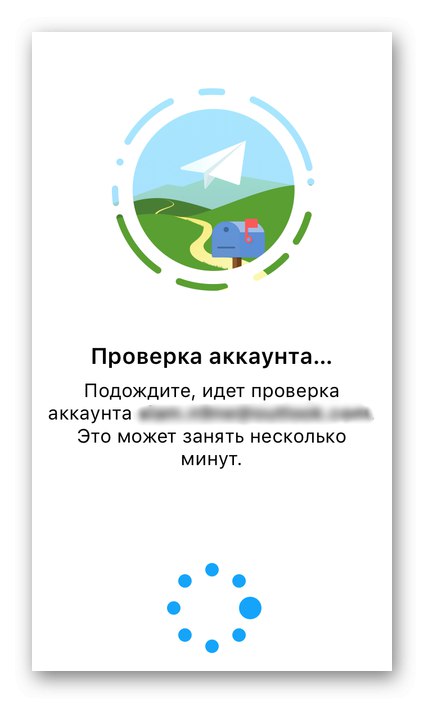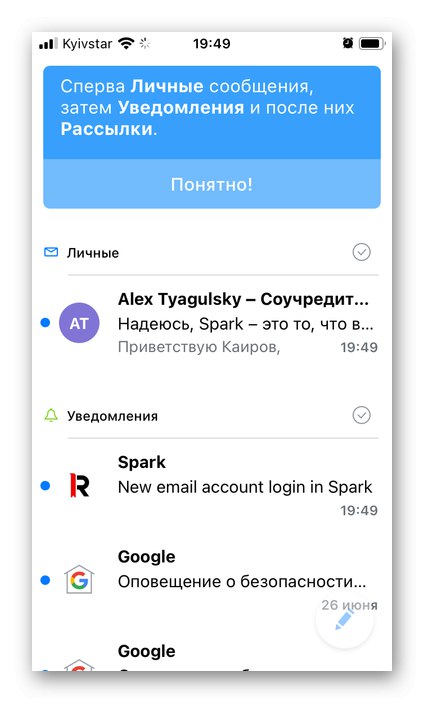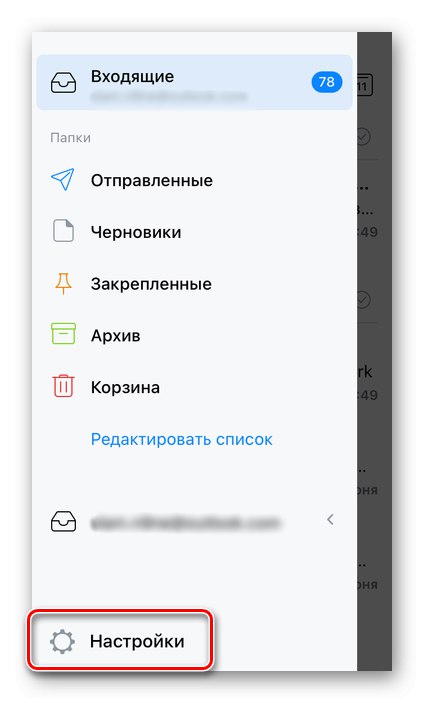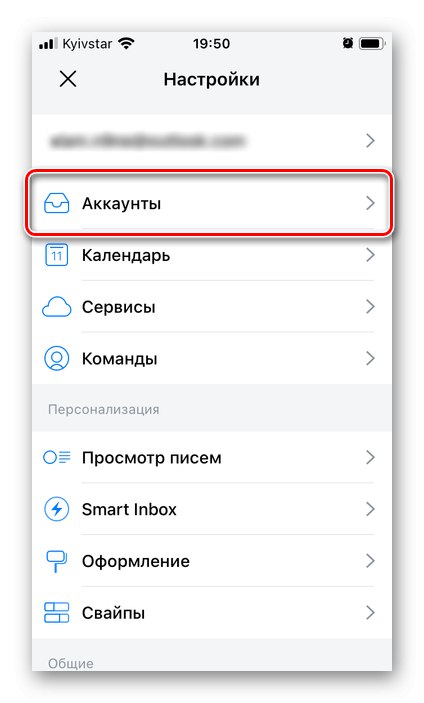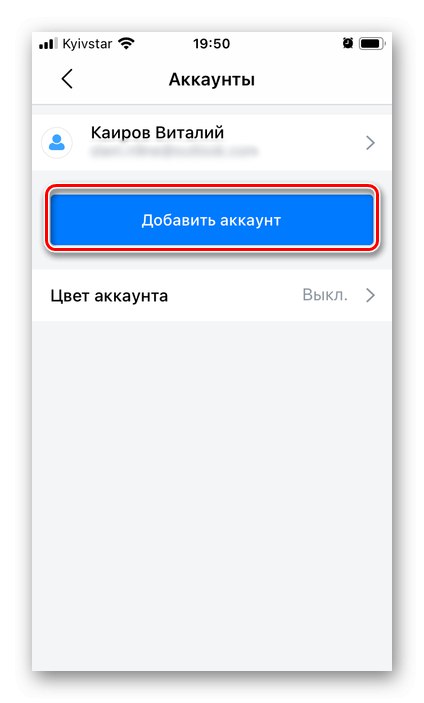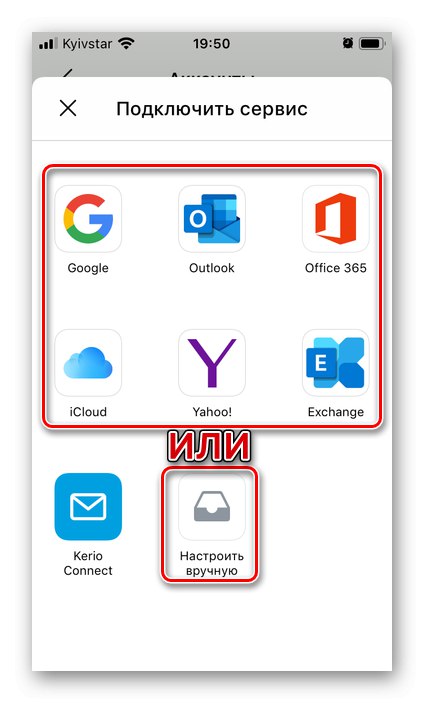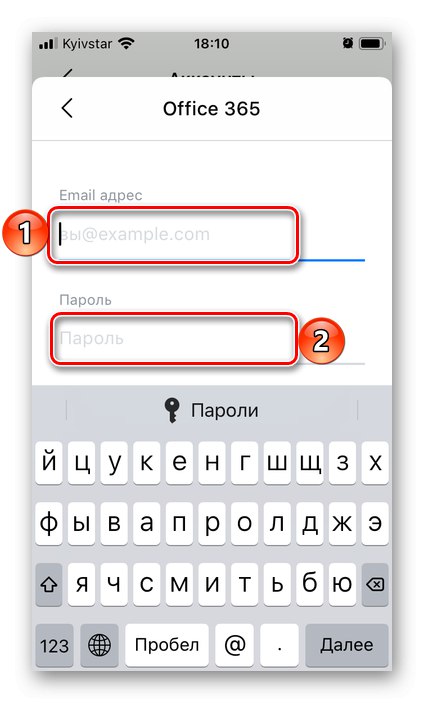Metoda 1: „Pošta“
Apple ID je hlavní účet na iPhone, jehož nedílnou součástí je pošta. Ten je připojen ke standardní aplikaci a lze k ní přidat ještě jedno pole.
Stáhněte si aplikaci Mail z App Store
- Pokud byla aplikace dříve odinstalována, nainstalujte ji pomocí výše uvedeného odkazu. Další otevřeno „Nastavení“ iOS a přejděte dolů.
- V seznamu standardních aplikací najděte "Pošta" a klepněte na toto jméno.
- Otevřete položku „Účty“.
- Stiskněte "Nový účet".
- Vyberte poštovní službu, kde je přidaná poštovní schránka zaregistrována.
![Výběr poštovní služby v nastavení aplikace Pošta na iPhone]()
Pokud není uveden, klepněte na titulek "Jiný"... Chcete-li se seznámit s dalšími kroky, které je v tomto případě nutné provést pro přidání pošty, pomohou vám články uvedené na níže uvedených odkazech - na příkladu poštovních služeb Yandex a Rambler berou v úvahu obecný algoritmus.
Více informací:
Jak nastavit Yandex.Mail pro iPhone
Jak přidat Rambler / mail na iPhone - Jako příklad se podívejme na přidání pošty se značkou Apple - iCloud.
![Přidejte poštovní schránku na iCloud v aplikaci Mail na iPhone]()
Přečtěte si také: Jak vytvořit poštu iCloud na iPhone
O připojení služby Gmail společnosti Google jsme již dříve psali v samostatném článku.
Více informací: Přidání účtu Google do iPhone
- Po výběru preferované služby zadejte název své pošty do pole k tomu určeného a poté klikněte na "Dále".
- Zadejte heslo a znovu klepněte na "Dále".
- Pokud je pro přidaný účet povoleno dvoufaktorové ověřování, zadejte kód, který bude odeslán ve zprávě na číslo spojené s rámečkem nebo přímo oznámením zařízení.
- Počkejte na dokončení ověření,
![Zkontrolujte svou e-mailovou adresu iCloud v aplikaci Mail na iPhone]()
a poté určete, která data z daného účtu chcete synchronizovat s iPhonem. Nezapomeňte aktivovat přepínač "Pošta" a nejlépe „Kontakty“... Se zbytkem udělejte podle svého uvážení a poté klikněte na nápis "Uložit".
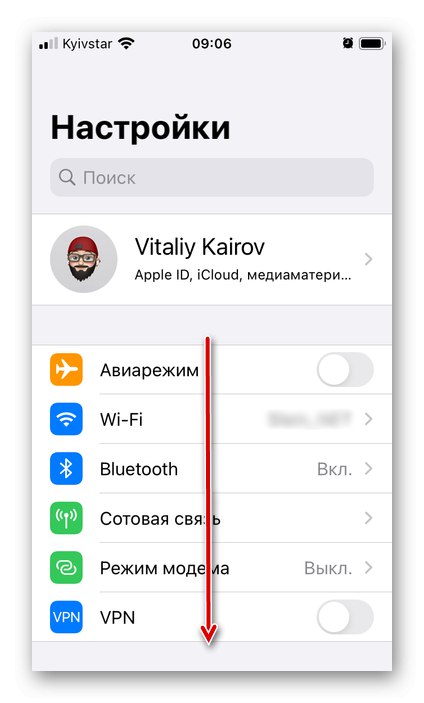
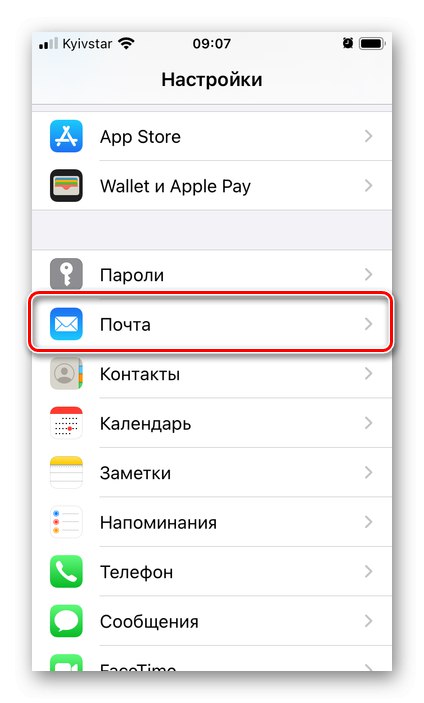
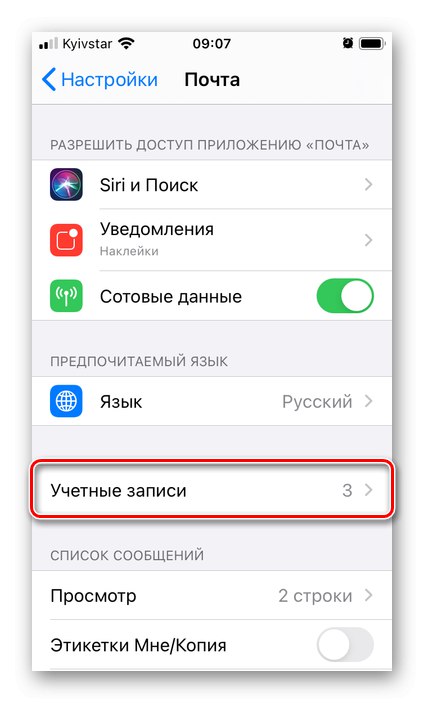
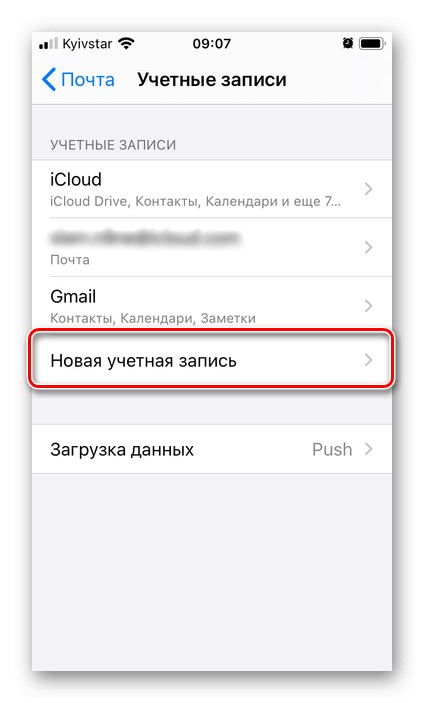
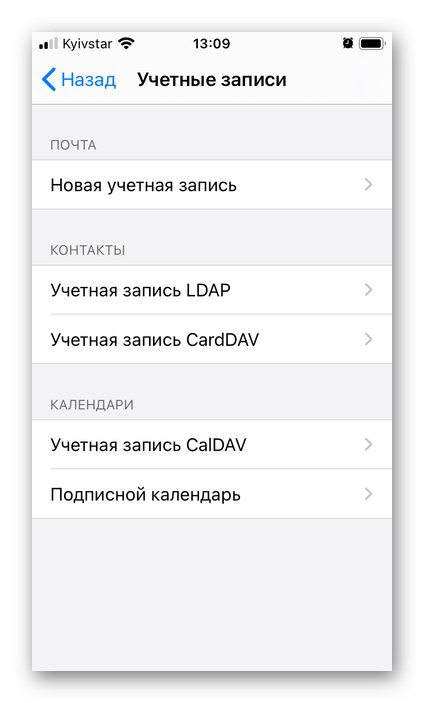
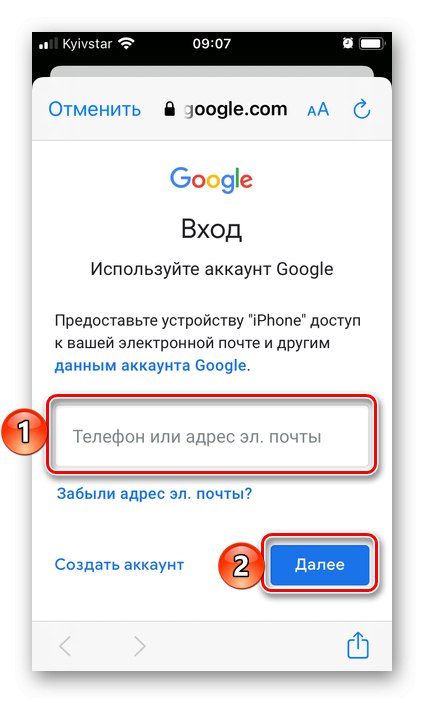
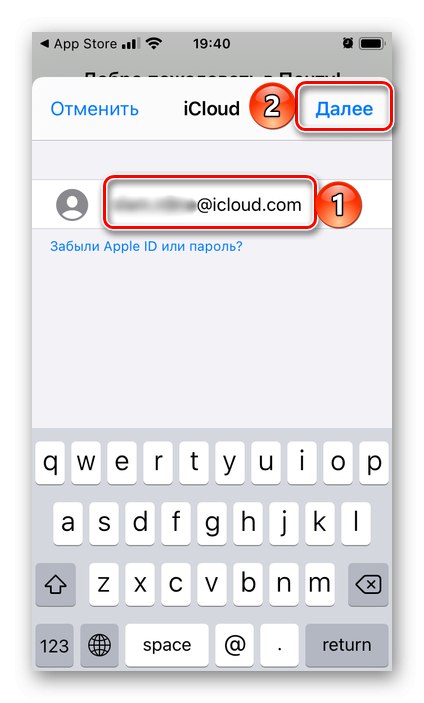
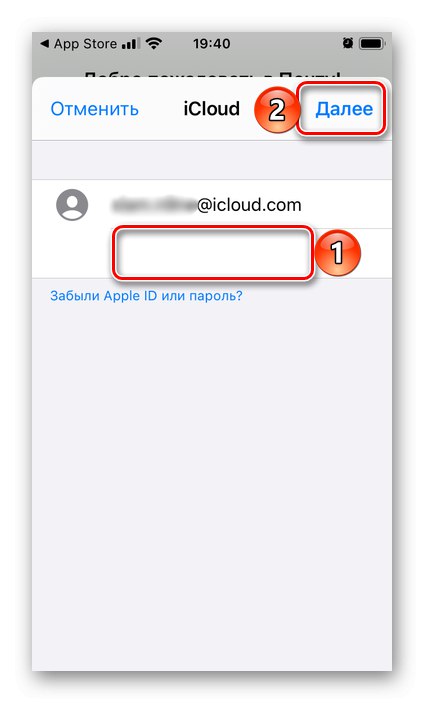
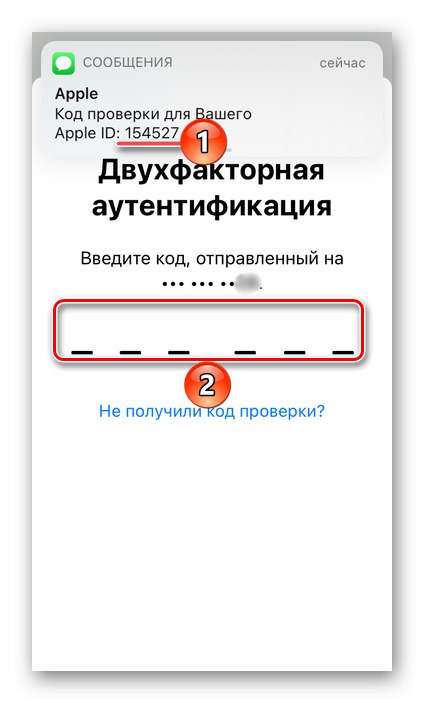
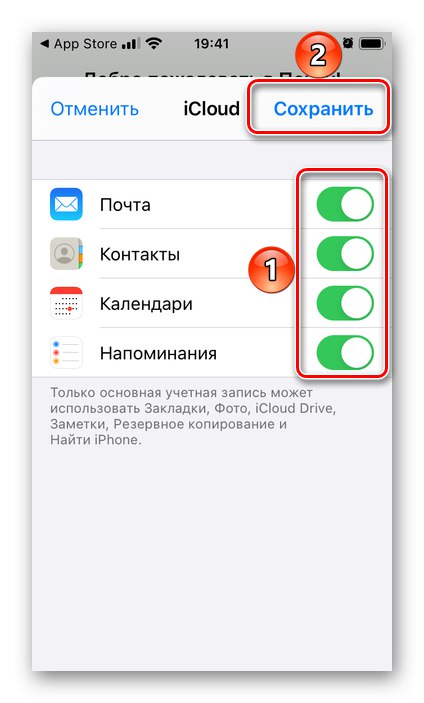
Přidaná poštovní schránka bude k dispozici pro použití prostřednictvím značkové aplikace "Pošta".
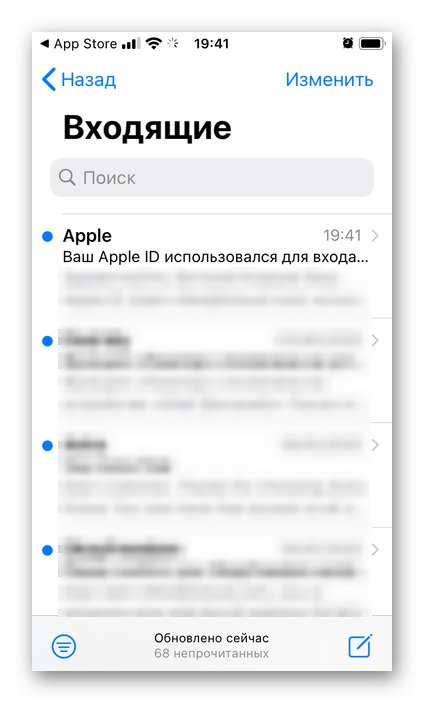
Metoda 2: Gmail
Další možností pro přidání pošty do iPhone je Gmail, služba od společnosti Google.
Stáhněte si aplikaci Gmail z App Store
- Nainstalujte a spusťte poštovního klienta a potom klepněte na jeho hlavní obrazovku "Vejít do".
![Přihlaste se do aplikace Gmail a vytvořte poštovní schránku na iPhone]()
Poznámka: Pokud již byl ve vašem iPhone nainstalován Gmail a byl používán k práci s jednou nebo jinou poštovní schránkou, můžete přidat novou, kliknout na svůj vlastní profilový obrázek vpravo na panelu hledání "Přidat účet", pak přejděte přímo ke kroku # 3 této příručky.
- Pokud jste ve svém zařízení použili nebo aktuálně používáte účty Google, budou automaticky detekovány. V takovém případě stačí ponechat aktivní přepínač naproti němu a naopak deaktivovat ten, který je naproti tomu zbytečnému, pokud je v seznamu. Tím je proces přidání dokončen.
![Vyberte Gmail nebo přidejte účet a vytvořte novou poštovní schránku pro iPhone]()
Dále to zvážíme od nuly, pro které musíte nejprve stisknout "Přidat účet".
- Vyberte poštovní službu, pro kterou je vaše poštovní schránka zaregistrována. Pokud není v seznamu, použijte poslední položku - "Jiný" (IMAP) a poté vyberte příslušnou možnost.
- Jako příklad zvažte přidání účtu Google níže, kroky v ostatních případech budou téměř identické. Ve vyskakovacím okně se žádostí o povolení klikněte na "Pokračovat".
![Udělte požadovaná oprávnění v aplikaci Gmail na iPhone]()
Přečtěte si také: Jak vytvořit Gmail na iPhone
- Zadejte název své poštovní schránky a klepněte na "Dále".
- Zadejte z něj heslo a jděte znovu "Dále".
- Po chvíli bude autorizace dokončena a vy budete moci používat svou poštu.
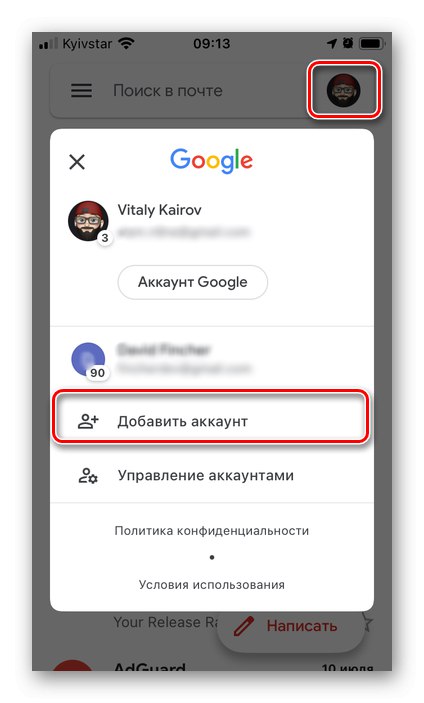
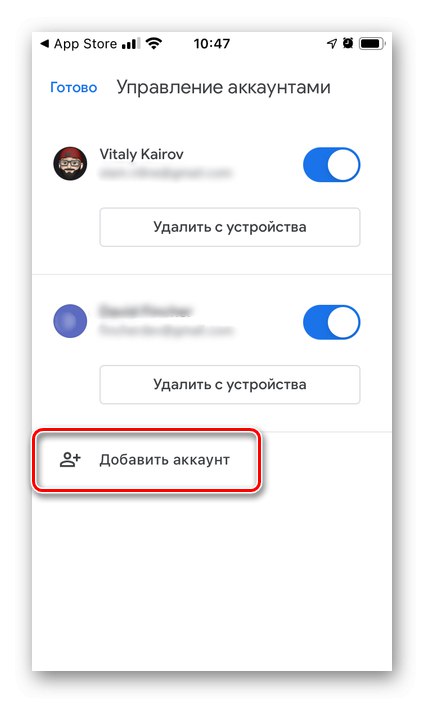
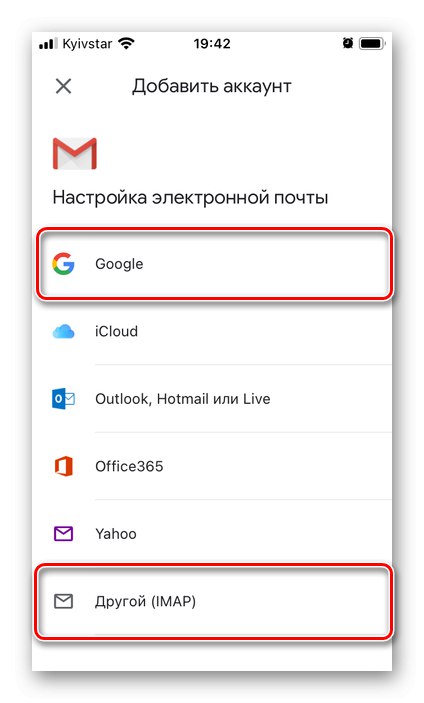
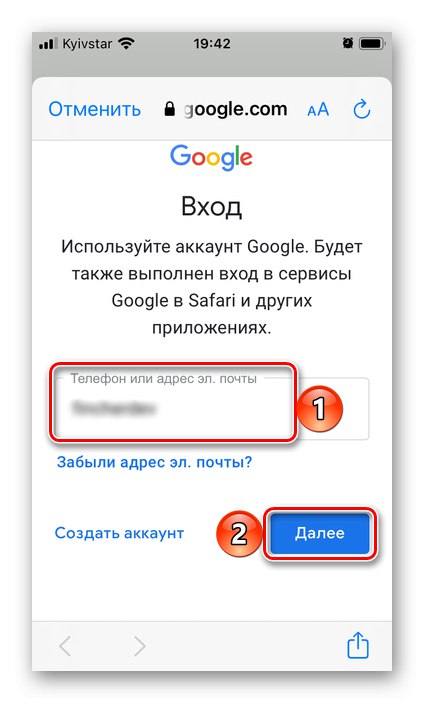
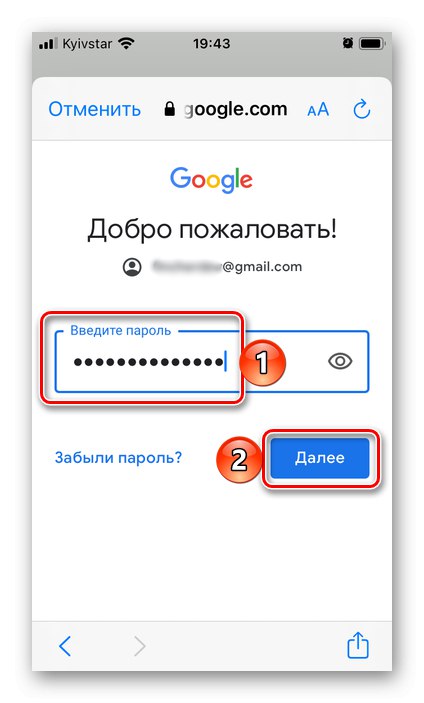
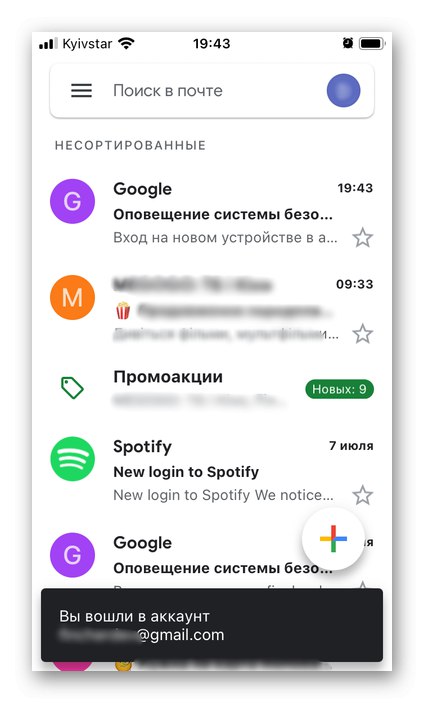
Metoda 3: Spark
Spark od Readdle je jedním z nejpopulárnějších e-mailových klientů pro iOS a iPadOS. Nová poštovní schránka je přidána do ní podle následujícího algoritmu.
Stáhněte si aplikaci Spark z App Store
- Nainstalujte aplikaci a otevřete ji. Klepnutím na si prohlédněte krátký popis hlavních funkcí na domovské obrazovce "Průhledná"nebo okamžitě "Přeskočit" jim.
- Zadejte e-mailovou adresu, kterou chcete připojit ke službě Spark. Zaškrtněte políčko „Souhlasím s podmínkami služby a zásadami ochrany osobních údajů ...“a poté stiskněte "Dále".
![Zadání adresy poštovní schránky v aplikaci Spark na iPhone]()
Přečtěte si také: Jak vytvořit poštovní schránku aplikace Outlook na iPhone
- Zadejte heslo pro přidaný účet, zkontrolujte parametr „Zůstávat v systému“ a klepněte na tlačítko "Vchod".
- "Dovolit" aplikace, která vám bude zasílat oznámení.
- Počkejte na dokončení ověření účtu,
![Kontrola přidané poštovní schránky v aplikaci Spark na iPhone]()
po kterém můžete „Začínáme ve Sparku“.
- Udělit povolení k přístupu „Kontakty“pokud si myslíte, že je tato možnost nezbytná.
- Nová schránka bude do Spark přidána téměř okamžitě a připravena k použití.
![Domovská obrazovka aplikace Spark mail na iPhone]()
Pokud potřebujete k aplikaci připojit jinou adresu, postupujte takto:
- Otevřete hlavní nabídku přejetím prstem zleva doprava po obrazovce.
- Otevřít „Nastavení“.
- Přejít na sekci „Účty“.
- Klepněte na tlačítko "Přidat účet".
- Vyberte požadovanou službu nebo klikněte „Konfigurovat ručně“.
- Zadejte své uživatelské jméno a heslo z e-mailu, jak bylo provedeno v krocích 2–3 tohoto pokynu.
![Otevřete nastavení aplikace Spark mail na iPhone]()
![Otevřete sekci Účty v nastavení poštovní aplikace Spark na iPhone]()
![Přidejte účet v nastavení aplikace Spark mail pro iPhone]()
![Možnosti přidání nového účtu v aplikaci Spark mail na iPhone]()
![Zadání přihlašovacího jména a hesla z nového účtu do aplikace Spark mail na iPhone]()