Přidání textu do aplikace PowerPoint
Vkládání mediálních souborů a tabulek nemůže vždy způsobit obtíže, jako je jednoduše přidání textu do snímku. Důvodem může být hodně, mnohem víc, než průměrný uživatel ví, jak tento problém vyřešit. Takže je na čase překonat mezery v znalostech.
Obsah
Problémy s textem v aplikaci PowerPoint
Dokonce ani v případě, že s projektem, ve kterém je použita zcela jedinečná konstrukce, nedochází k žádné práci, existuje dostatek problémů s oblastmi pro textové informace v aplikaci PowerPoint. Obvykle jsou standardní snímky v zásadě pouze dvě okna - pro název a vložení libovolného obsahu, včetně textu.
Naštěstí způsoby, jak přidat další textová okna, stačí k vyřešení jakéhokoli problému. Existují celkem 3 způsoby a každý z nich je ve své oblasti použití dobrý.
Metoda 1: Upravte šablonu snímku
V případech, kdy potřebujete více oblastí pro text, je tato metoda vhodná. Používáte-li standardní šablony, můžete vytvořit až dvě takové části.
- Stačí stačit kliknutím na požadovaný snímek a ukázat na rozbalovací nabídku "Rozvržení" .
- Na straně se objeví výběr několika šablon pro zadaný snímek. Můžete si vybrat ten, který obsahuje několik oblastí pro text. Například "Dva objekty" nebo "Porovnání" .
- Šablona se automaticky použije na snímek. Nyní můžete pro zadávání textu použít pouze dvě okna.
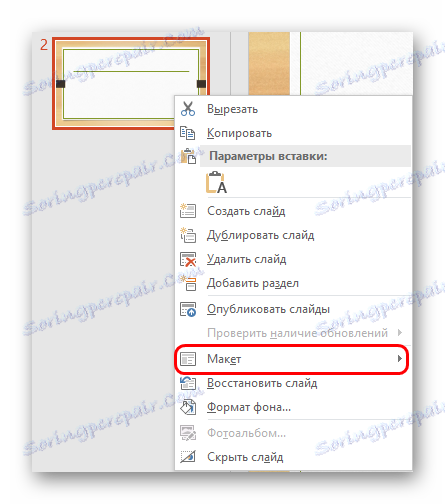
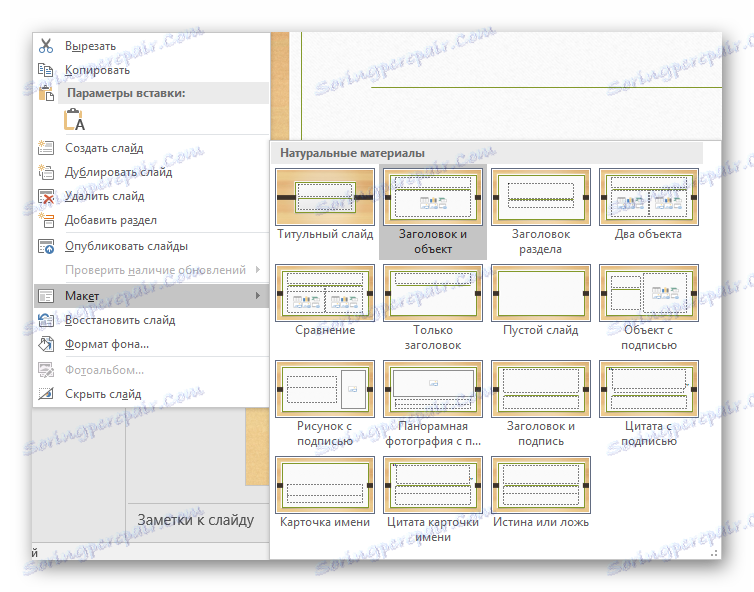
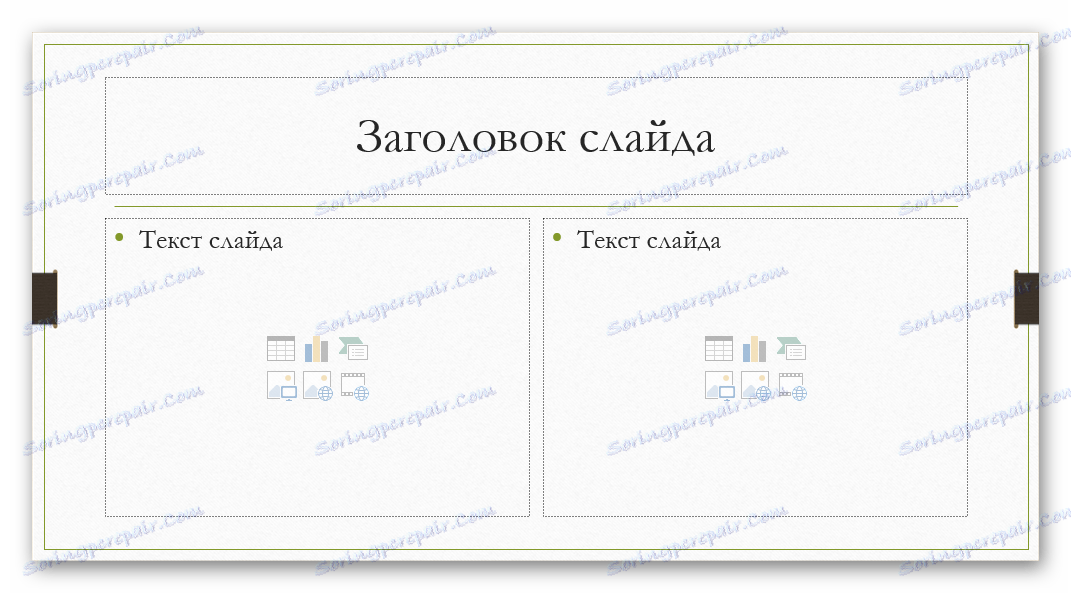
Kromě toho je zde možnost podrobněji studovat šablony a vytvářet vlastní, kde můžete vytvářet tolik oblastí, kolik chcete zadávat informace.
- Chcete-li to provést, přejděte na kartu "Zobrazit" v hlavičce prezentace.
- Klikněte na tlačítko "Posunout vzorek" .
- Program přejde do samostatného režimu, kde si můžete přizpůsobit šablony. Zde můžete vybrat obě dostupné a vytvořit vlastní tlačítko "Vložit rozvržení" .
- Pomocí funkce "Insert placeholder" můžete do snímku přidat libovolné oblasti. Po klepnutí na toto tlačítko se rozbalí nabídka s možnostmi.
- Prezentace obvykle používají "Obsah" - stejné okno, kde můžete alespoň zadat text, i když jsou prvky vloženy pomocí ikon rychlého přidávání. Takže tato volba bude nejlepší a nejvíce univerzální. Je-li přesný text přesně zapotřebí, pak je uvedena stejná varianta názvu.
- Každá možnost po klepnutí bude třeba na snímku vykreslit, což indikuje požadovanou velikost oken. Zde můžete použít širokou škálu nástrojů pro vytvoření jedinečného snímku.
- Poté je nejlepší dát své jméno šabloně. To lze provést tlačítkem "Přejmenovat" . Jak vidíte, výše je funkce "Smazat" , což vám umožňuje zbavit se možnosti selhání.
- Po dokončení práce klikněte na tlačítko "Zavřít režim vzorku" . Prezentace se vrátí do obvyklé podoby.
- Použijte vytvořenou šablonu na snímek výše popsaným způsobem pomocí pravého tlačítka myši.
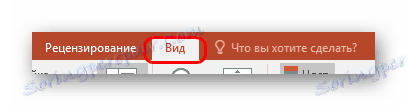
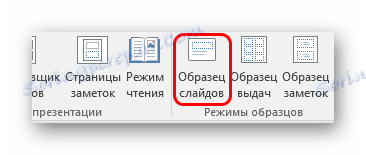

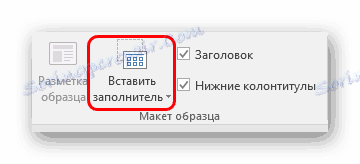

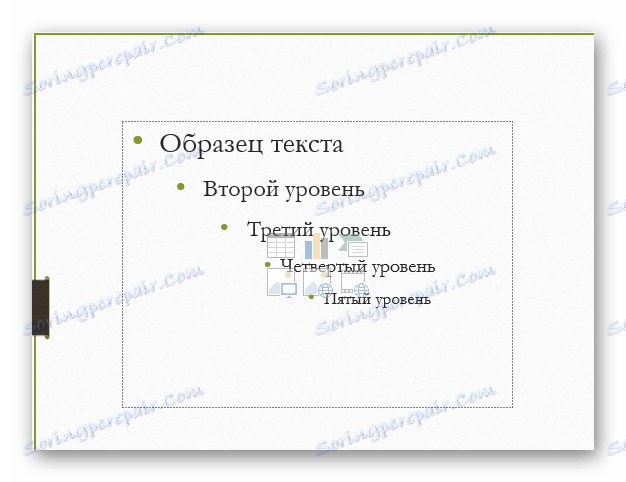


Jedná se o nejvhodnější a funkční způsob, který umožňuje nejen přidávání textu do libovolného množství do snímku, ale také v zásadě dát mu jakýkoli druh, který chce jen.
Metoda 2: Přidání nápisu
Existuje jednodušší způsob, jak přidat text. Tato volba je nejlepší pro přidávání štítků pod tabulkami, diagramy, obrázky a další soubory médií.
- Funkce, kterou potřebujeme, je na kartě "Vložit" v hlavičce prezentace.
- Zde musíte v oblasti "Text" kliknout na možnost "Titulek" .
- Kurzor se okamžitě změní a připomíná obrácený kříž. Pro zavedení textu bude nutné vytvořit oblast na snímku.
- Potom bude nakreslený prvek k dispozici pro práci. Textové pole se okamžitě aktivuje. Můžete psát cokoli a formátovat informace se standardními nástroji.
- Bezprostředně po zavření režimu zadávání textu bude tento prvek vnímán systémem jako jediná součást, jako je mediální soubor. Můžete ho bezpečně přesunout, ať už je cokoli. Mohou se vyskytnout problémy v případech, kdy je vytvořena oblast, ale v textu je málo textu - občas bude obtížné vybrat oblast pro zadávání nových dat. Chcete-li tuto situaci upravit, musíte kliknout pravým tlačítkem myši na tento objekt a kliknout na rozbalovací nabídku "Změnit text" .
- To může být užitečné pro změnu velikosti, protože používání konvenčních značek pro zúžení nebo rozšiřování oblasti neovlivňuje samotný text. Pomůže to pouze ke snížení nebo zvýšení písma.
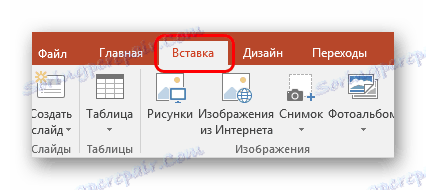
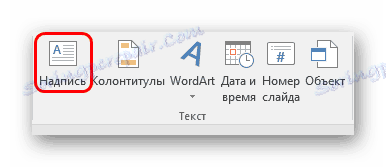
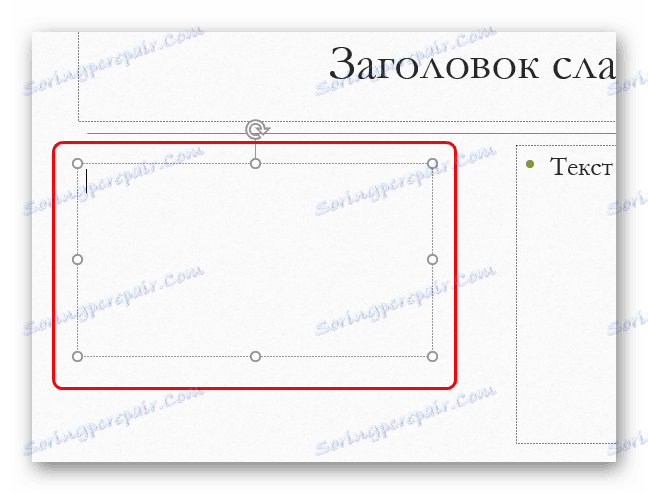
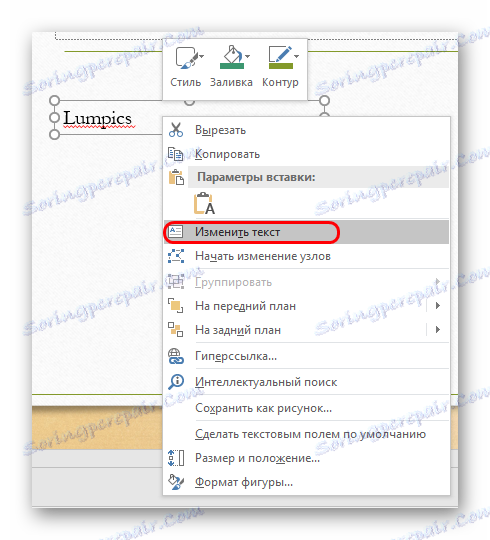
Metoda 3: Vložit text
Nejjednodušší způsob, jak vložit text do aplikace PowerPoint pro případy, kdy není potřeba nebo čas vyměnit si s dalšími možnostmi a vložte text, který potřebujete.
- Stačí pouze vložit text pravým tlačítkem myši nebo kombinací "Ctrl" + "V" . Samozřejmě, předtím, musí být každá pasáž zkopírována.
- Přidejte text do schránky ve svém vlastním okně. Nezáleží na tom, který text byl zkopírován, můžete dokonce uložit jedno slovo od jednoho napsaného na stejném snímku a vložit jej a poté ho upravit. Tato oblast se automaticky rozbalí a přizpůsobí se množství vstupních informací.
Stojí za to poznamenat, že tato metoda přesně nekopíruje formátování textu v okně pro vkládání obsahu. Zde musíte ručně vytvořit značku odstavce a upravit odrážky. Takže tato možnost je nejvhodnější pro vytváření malých popisů fotografií, doplňkových poznámek u důležitých komponent.
Pokročilé
V některých případech mohou být použity také alternativní způsoby přidávání textu. Například:
- Chcete-li do fotografií přidat popisy nebo předznámky, můžete je vložit do samotného souboru v editoru a připravená verze se vloží do prezentace.
- Totéž platí pro vkládání tabulek nebo grafů z aplikace Excel - můžete přidat popisy přímo ke zdrojovému kódu a vložit plnou verzi.
- Můžete použít nástroje pro úpravu WordArt. Tyto komponenty můžete přidat na kartu "Vložit" pomocí příslušné funkce. Dobré pro podtitulky nebo tituly na fotky.
- Pokud nemáte co dělat, můžete zkusit přidávat texty pomocí editoru na příslušná místa na fotografii, kopírovat pozadí snímku a vložit jej jako pozadí. Cesta je tak-tak, ale nemluvě o tom, nemůže být, dobré, případy použití v historii jsou známy.
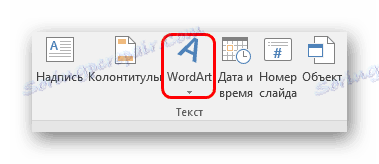
Shrnutí, stojí za to říci, že způsoby, jak přidat text v prostředí, kde jsou počáteční možnosti málo, ve skutečnosti je spousta. Stačí pouze zvolit nejvhodnější pro konkrétní úkol a správně jej implementovat.