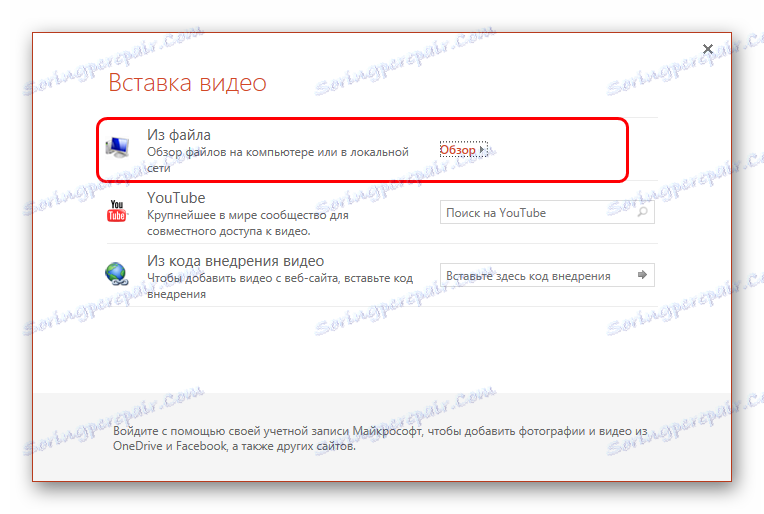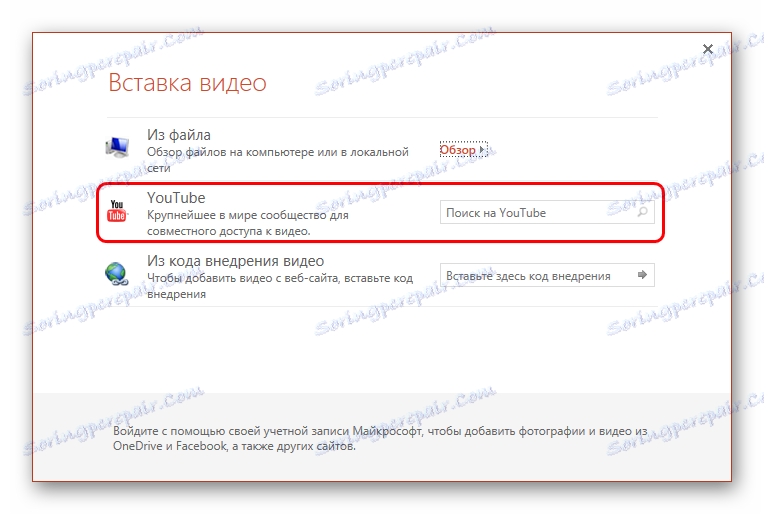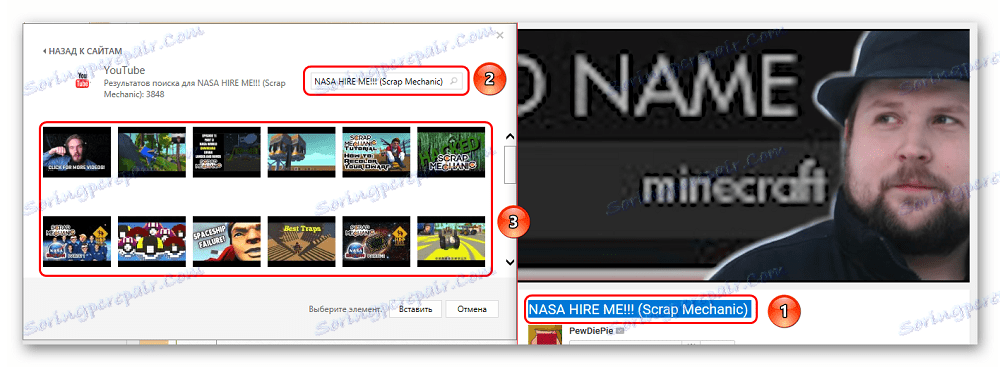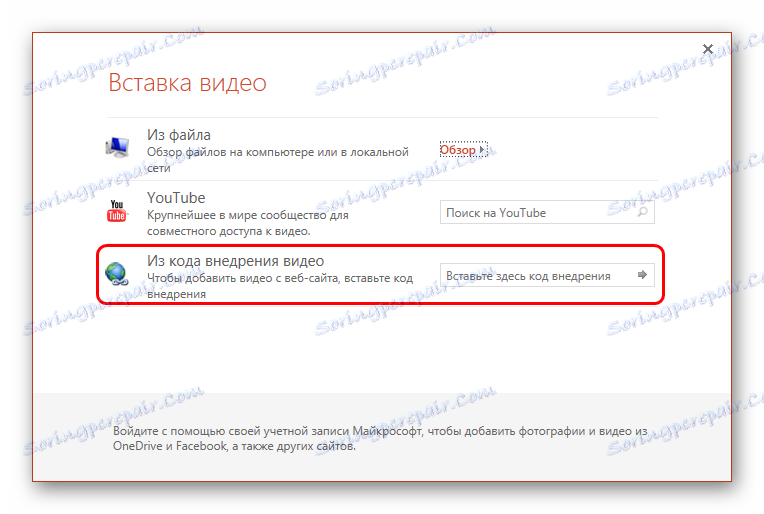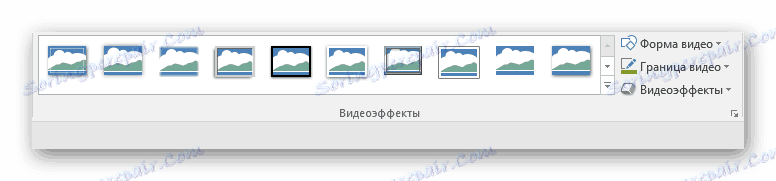Přidávání videoklipů do aplikace PowerPoint
Často se stává, že základní prostředky pro prokázání něčeho důležitého v prezentaci nestačí. V takové situaci můžete pomoci vložit ukázkový soubor jiného výrobce - například videoklip. Je však velmi důležité vědět, jak to udělat správně.
Obsah
Vložení videa do snímku
Existuje několik různých způsobů, jak vložit video soubor do úhlu pohledu. V různých verzích programu jsou poněkud odlišné, nejprve je však třeba zvážit nejdůležitější - 2016. Je to nejjednodušší způsob práce s klipy.
Metoda 1: Oblast obsahu
Již dávno se obvyklé pole pro zadávání textu změnilo na oblast obsahu. Nyní můžete v tomto standardním okně vkládat širokou škálu objektů pomocí základních ikon.
- Chcete-li začít, potřebujete snímek s alespoň jednou prázdnou oblastí obsahu.
- Ve středu se zobrazí 6 ikon, které umožňují vkládání různých objektů. Potřebujeme poslední vlevo ve spodním řádku, podobně jako film s přidaným obrazem zeměkoule.
- Po stisknutí se objeví speciální okno pro vložení třemi různými způsoby.
- V prvním případě můžete přidat video, které je uloženo v počítači.
![Chcete-li v aplikaci PowerPoint vložit soubor z počítače]()
Po klepnutí na tlačítko "Procházet" se otevře standardní prohlížeč, který vám umožní vyhledat požadovaný soubor.
- Druhá možnost umožňuje vyhledávat službu YouTube.
![Vkládání videí z YouTube v aplikaci PowerPoint]()
Chcete-li to provést, zadejte do řetězce vyhledávacího dotazu název požadovaného videa.
![Problém vkládání videí prostřednictvím služby YouTube v aplikaci PowerPoint]()
Problém s touto metodou spočívá v tom, že vyhledávač funguje nedokonale a velmi zřídka produkuje přesně požadované video a nabízí místo toho více než sto dalších možností. Také systém nepodporuje vkládání přímého odkazu na video na YouTube
- Posledním krokem je přidat URL odkaz na požadovaný klip na Internetu.
![Vkládání videa odkazem v aplikaci PowerPoint]()
Problém je v tom, že ne všechny stránky mohou provozovat systém a v mnoha případech způsobí chybu. Například při pokusu o přidání videa z VKontakte.
- Po dosažení požadovaného výsledku se zobrazí okno s prvním snímkem videa. Pod ním bude speciální řada hráčů s tlačítky pro ovládání zobrazení videa.


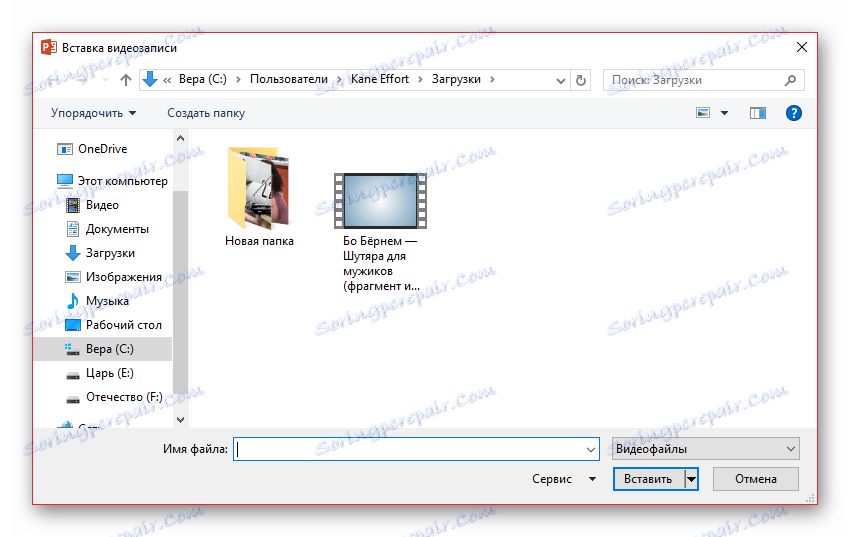

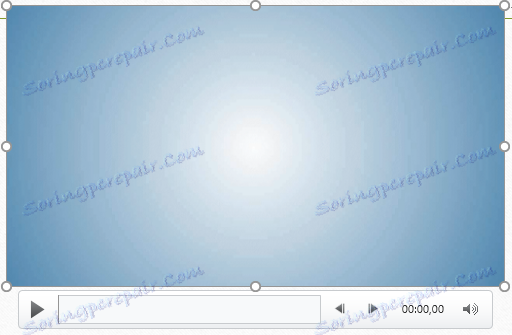
To je nejjednodušší a nejúčinnější způsob přidání. V mnoha ohledech dokonce překonává další.
Metoda 2: Standardní metoda
Alternativa, která pro mnoho verzí je klasická.
- Musíte jít na kartu "Vložit" .
- Zde na konci záhlaví najdete tlačítko "Video" v oblasti "Multimédia" .
- Předtím popsaný způsob přidání je okamžitě rozdělen na dvě varianty. "Video z Internetu" otevře stejné okno jako v předchozí metodě, pouze bez první položky. Zobrazuje se samostatně ve variantě "Video na počítači" . Po klepnutí na tuto metodu se okamžitě otevře standardní prohlížeč.
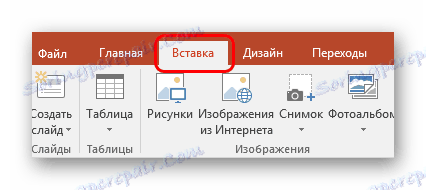
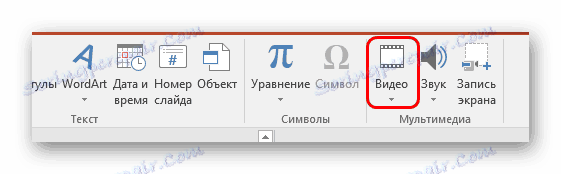

Ve zbývající části proces vypadá stejně, jak je popsáno výše.
Metoda 3: Přetáhněte
Pokud je video v počítači přítomno, můžete jej vložit mnohem jednoduše - jednoduše přetáhněte složku do snímku v prezentaci.
Chcete-li to provést, je nutné minimalizovat složku v oknovém režimu a otevřít jej v horní části prezentace. Poté můžete video jednoduše přetáhnout na požadovaný snímek.
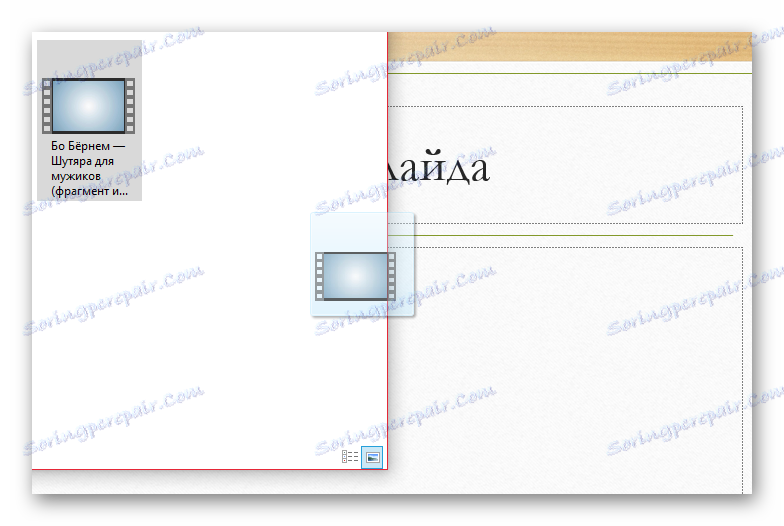
Tato možnost je nejvhodnější pro případy, kdy je soubor přítomen v počítači, nikoliv na Internetu.
Nastavení videa
Po dokončení vkládání můžete tento soubor nakonfigurovat.
Existují dva hlavní způsoby: Formát a Přehrávání . Obě tyto možnosti jsou v záhlaví programu v části "Práce s videem" , která se zobrazí pouze po výběru vloženého objektu.
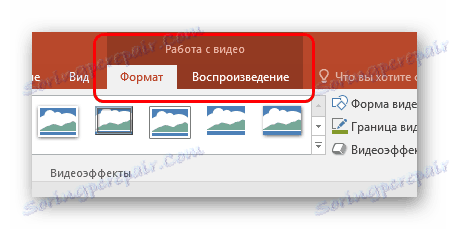
Formát
"Formát" umožňuje provádět stylové úpravy. Ve většině případů nastavení zde umožňují změnit vzhled samotné vložky na snímku.
- Oblast "Nastavení" umožňuje změnu barvy a gamma videa, přidání rámečku místo šetřiče obrazovky.
- "Video Effects" umožňuje přizpůsobit samotné okno souboru.
![Video efekty ve formátu PowerPoint]()
Uživatel si nejprve může přizpůsobit další efekty zobrazení - například umístit simulaci na monitor.
![Video se zvláštním účinkem v aplikaci PowerPoint]()
Také zde můžete zvolit, jaký bude klip (například kruh nebo diamant).
![Změňte formulář videa v aplikaci PowerPoint]()
Okraje a okraje jsou přidány okamžitě. - V části "Uspořádání" můžete nastavit prioritu položky, rozbalit a seskupit objekty.
- Na konci je oblast "Velikost" . Účel dostupných parametrů je zcela logický - oříznutí a nastavení šířky a výšky.
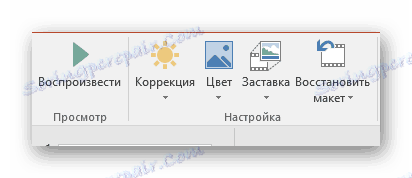

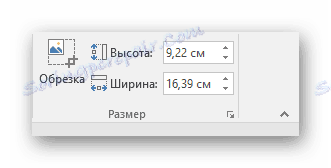
Reprodukce
Karta "Přehrávání" vám umožňuje přizpůsobit video stejně jako hudba.
Čtěte také: Jak vložit hudbu do prezentace aplikace PowerPoint
- Oblast "Záložky" umožňuje vytvářet značky, abyste mohli procházet důležitými klávesovými zkratkami mezi důležitými okamžiky v okamžiku, kdy si prohlížíte prezentaci.
- "Úpravy" sníží klip, vyhazují z demonstračních nepotřebných segmentů. Můžete také nastavit hladký vzhled a zánik na konci klipu.
- "Možnosti videa" obsahuje různé možnosti, ostatní nastavení - hlasitost, nastavení startu (klepnutím nebo automaticky) a tak dále.


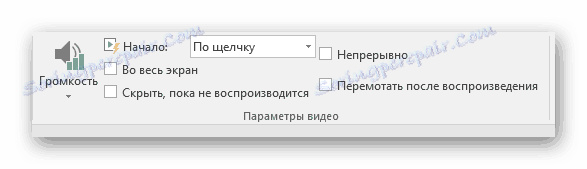
Pokročilá nastavení
Chcete-li vyhledat tuto část parametrů, musíte kliknout pravým tlačítkem myši na soubor. V rozbalovací nabídce můžete zvolit možnost "Formát videa" , po které se otevře další plocha s různými nastaveními vizuálního zobrazení.
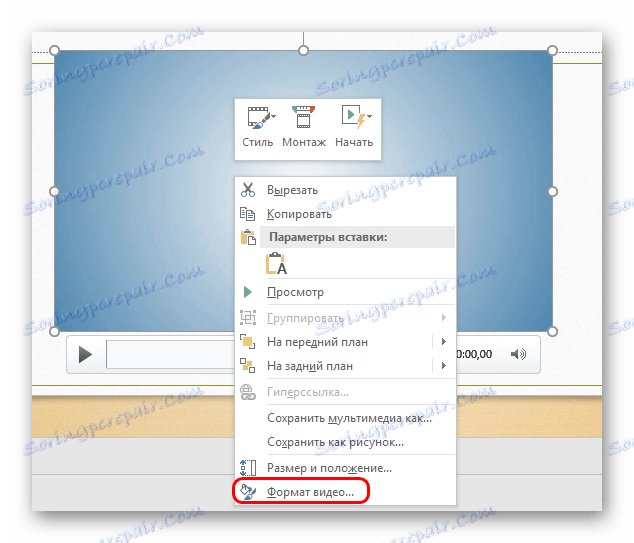
Stojí za zmínku, že parametry jsou zde mnohem větší než v tabulce "Formát" v části "Práce s videem" . Takže pokud potřebujete vyladěný soubor - musíte jít sem.
K dispozici jsou celkem 4 karty.
- První je "Nalévání" . Zde můžete upravit okraj souboru - jeho barvu, průhlednost, typ a tak dále.
- "Efekty" vám umožňuje přidat konkrétní nastavení vzhledu - například stíny, záře, vyhlazování apod.
- "Velikost a vlastnosti" otevírají možnosti formátování videa jak při prohlížení ve specifikovaném okně, tak při demonstraci na celou obrazovku.
- "Video" umožňuje nastavit jas, kontrast a jednotlivé barevné šablony pro přehrávání.
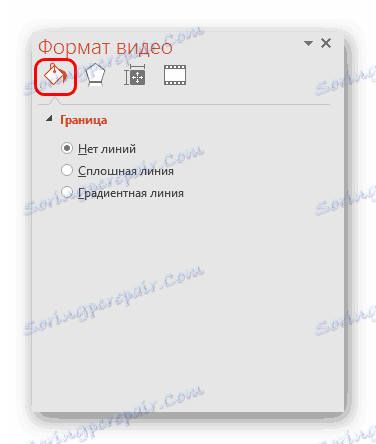
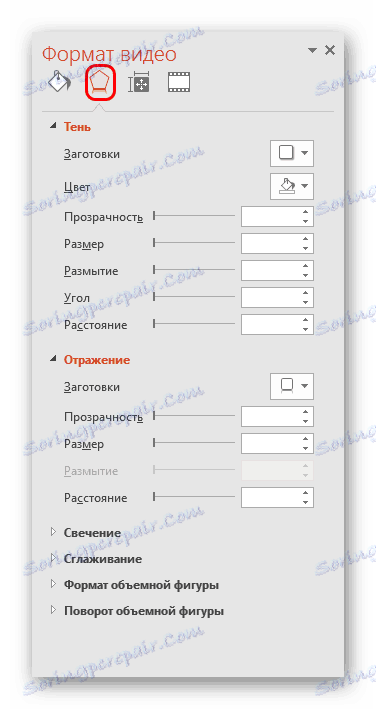
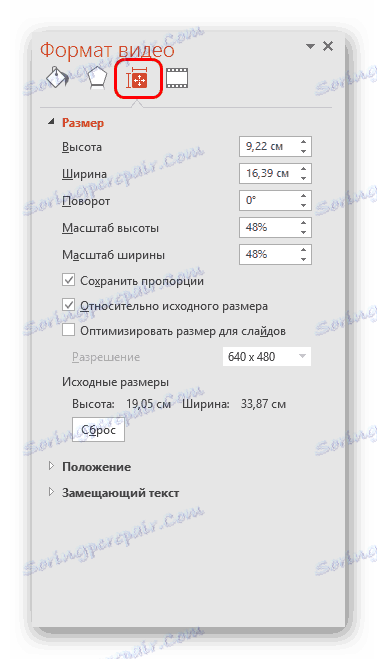
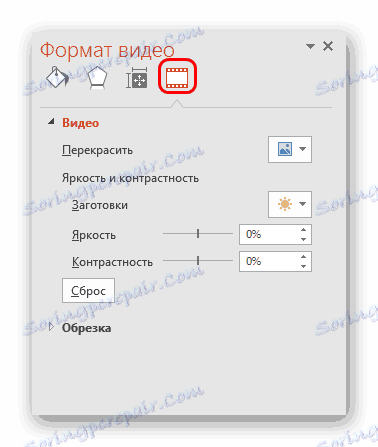
Stojí za zmínku samostatný panel se třemi tlačítky, který se objeví odděleně od hlavního menu - zezadu nebo zhora. Zde můžete rychle upravit styl, jít do instalace nebo dát styl začátku videa.
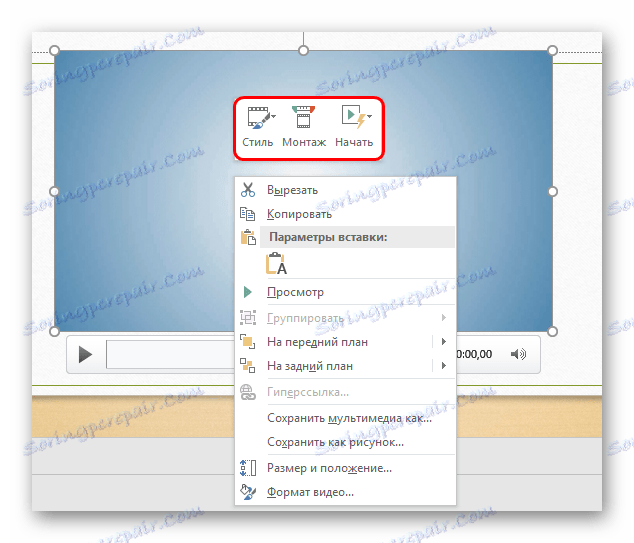
Videoklipy v různých verzích aplikace PowerPoint
Zároveň stojí za to věnovat pozornost starším verzím Microsoft Office, protože v nich jsou některé aspekty postupu odlišné.
PowerPoint 2003
Dřívější verze se také pokusily přidat funkci pro vkládání videa, ale tato funkce nenalezla normální výkon. Program pracoval pouze s dvěma formáty videa - AVI a WMV. A oba vyžadovaly oddělené kodeky, často buggy. Později patchované a upravené verze aplikace PowerPoint 2003 výrazně zlepšily stabilitu přehrávání klipu během prohlížení.
PowerPoint 2007
Tato verze byla první, která podporovala širokou škálu video formátů. Byly přidány druhy jako ASF, MPG a další.
Také v této verzi byla volba vkládání podporována standardním způsobem, ale tlačítko zde není nazýváno "Video" , ale "Film" . Netřeba dodávat, že není třeba přidávat klipy z internetu.
PowerPoint 2010
Na rozdíl od roku 2007 se tato verze dozvěděla, jak zacházet také s formátem FLV. V opačném případě nebyly žádné změny - tlačítko bylo také nazýváno "Film" .
Ale došlo k významnému průlomu - poprvé byla možnost přidat video z internetu, zejména z YouTube.
Pokročilé
Některé další informace o procesu přidávání video souborů do prezentace aplikace PowerPoint.
- Verze z roku 2016 podporuje širokou škálu formátů - MP4, MPG, WMV, MKV, FLV, ASF a AVI. Ale s druhým může dojít k problémům, protože systém může vyžadovat další kodeky, které nejsou vždy standardně instalovány v systému. Nejjednodušší je převést na jiný formát. PowerPoint 2016 pracuje nejlépe s MP4.
- Video soubory nejsou stabilní objekty pro použití dynamických efektů. Nejlepší je tedy nepoužívat animace na klipy.
- Video z internetu není vloženo přímo do videa, používá se zde pouze přehrávač, který přehrává klip z oblaku. Pokud se tedy prezentace nezobrazí na zařízení, kde byla vytvořena, měli byste se ujistit, že nový stroj má přístup k Internetu a zdrojovým místům.
- Měli byste být opatrní při zadávání souboru videa pro alternativní formuláře. To může negativně ovlivnit zobrazení některých prvků, které nespadají do vybrané oblasti. Nejčastěji to ovlivňuje titulky, které například v kulatém okně nemusí úplně spadnout do rámečku.
- Videozáznamy vložené z počítače přidávají do dokumentu značnou váhu. To je zvláště patrné při přidávání dlouhých filmů vysoké kvality. Pokud je časový plán, vkládání videa z internetu se nejlépe hodí.
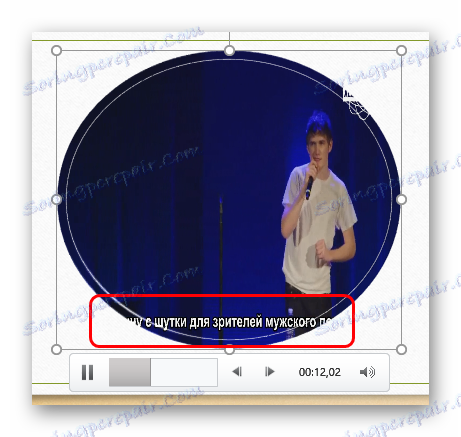
To je vše, co potřebujete vědět o vkládání video souborů do prezentací aplikace PowerPoint.