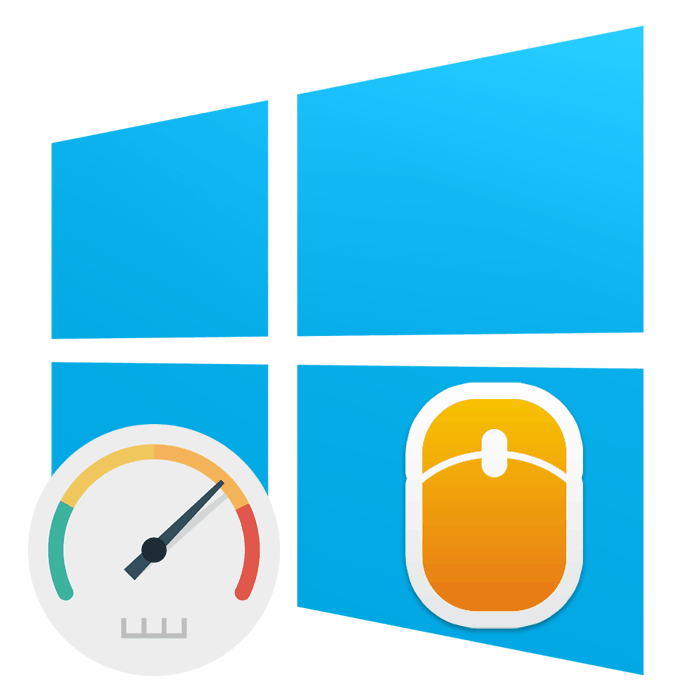Nastavení citlivosti myši v systému Windows 10
Počítačová myš je jednou ze základních periferií používaných k zadávání informací. Každý majitel PC má a je aktivně využíván každý den. Správná konfigurace zařízení vám pomůže zjednodušit práci a každý uživatel individuálně upraví všechny parametry. Dnes bychom rádi mluvili o nastavení citlivosti (rychlosti pohybu ukazatele) myši v operačním systému Windows 10.
Viz též: Jak připojit bezdrátovou myš k počítači
Obsah
Upravte citlivost myší v systému Windows 10
Ne vždy se standardní nastavení přizpůsobuje uživateli, protože velikost monitorů a rychlosti návyků se pro každého liší. Proto se mnozí podílejí na úpravě citlivosti. To lze provést různými způsoby a především je třeba věnovat pozornost přítomnosti odpovídajícího tlačítka na myši samotné. Obvykle se nachází ve středu a někdy má razítko s nápisem "DPI" . To znamená, že počet DPI určuje rychlost, s jakou se kurzor pohybuje po obrazovce. Pokuste se několikrát stisknout toto tlačítko, pokud ho máte, možná bude jeden z vestavěných profilů vhodný, nemusíte nic v systému měnit.

Viz též: Jak vybrat myš pro počítač
V opačném případě budete muset nástroj použít od vývojářů zařízení nebo použít nastavení samotného operačního systému. Podívejme se blíže na každou metodu.
Metoda 1: Firmware
Dříve byl patentový software vyvinut pouze pro některá herní zařízení a kancelářské myši neměly ani takovou funkci, která by umožnila upravit citlivost. Dnes je tento software stále více, ale stále se nevztahuje na levné modely. Pokud vlastníte herní nebo drahé zařízení, lze rychlost změnit takto:
- Otevřete oficiální webové stránky výrobce zařízení na internetu a najděte tam potřebný software.
- Stáhněte si ho a spusťte instalační program.
- Postupujte podle jednoduché instalační procedury podle pokynů v samotném průvodci.
- Spusťte program a přejděte do části nastavení myši.
- Konfigurace ukazatele je poměrně jednoduchá - posuňte jezdec rychlosti nebo definujte jeden z připravených profilů. Poté budete muset pouze zkontrolovat, jak vhodná je zvolená hodnota, a uložit výsledek.
- Tyto myši mají obvykle vestavěnou paměť. Může uložit více profilů. Proveďte všechny změny ve vnitřní paměti, pokud chcete připojit toto zařízení k jinému počítači bez resetování citlivosti na standardní hodnotu.
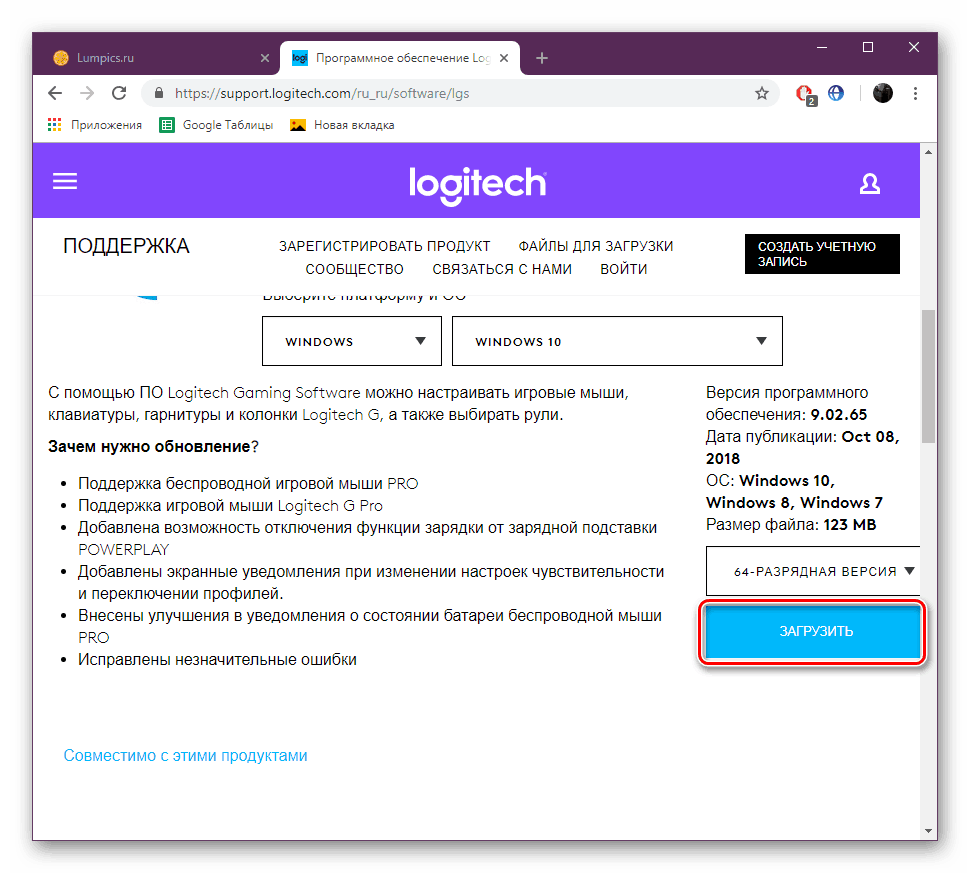
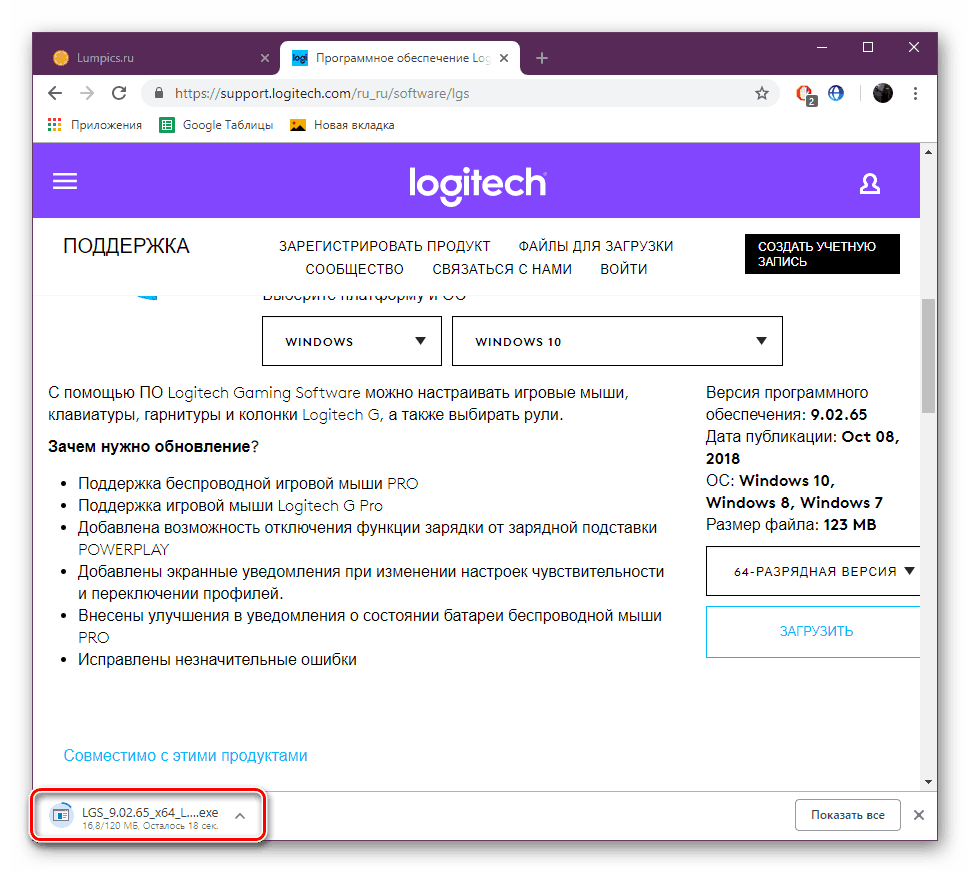
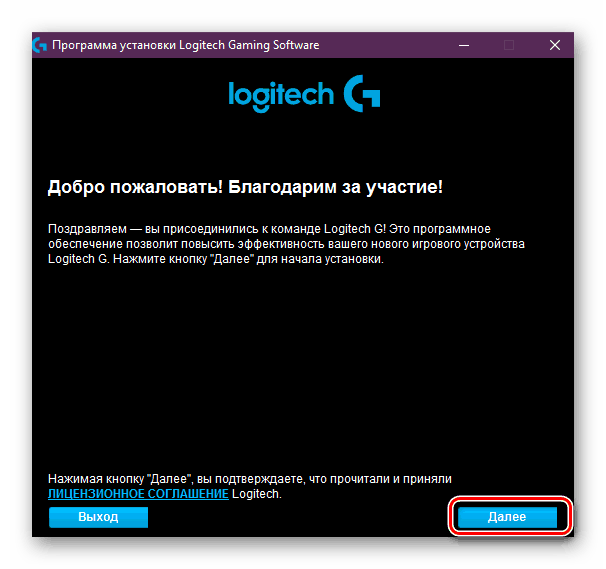
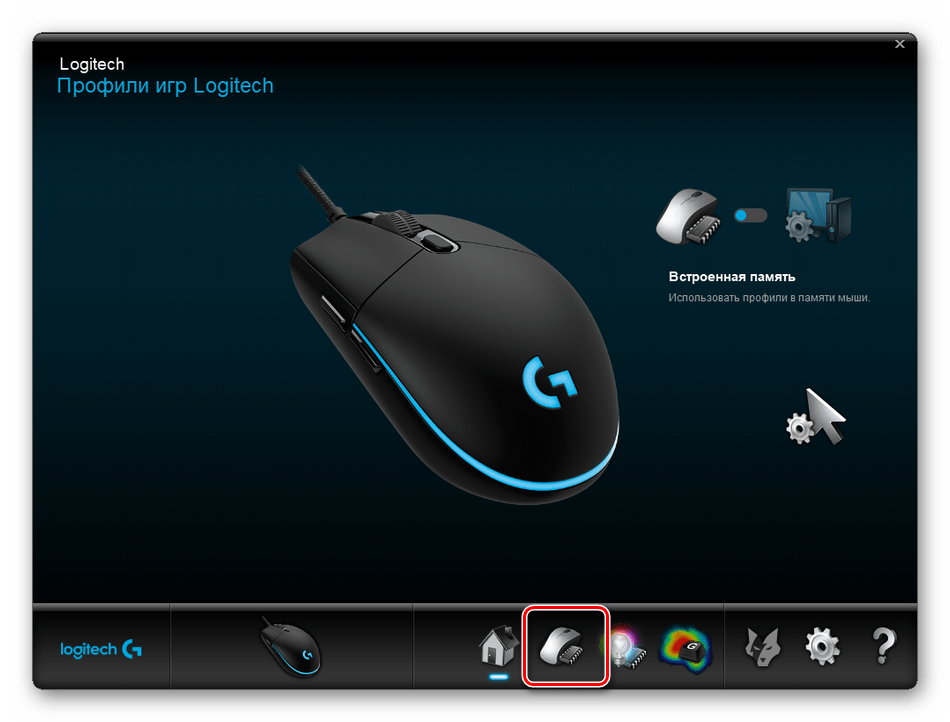
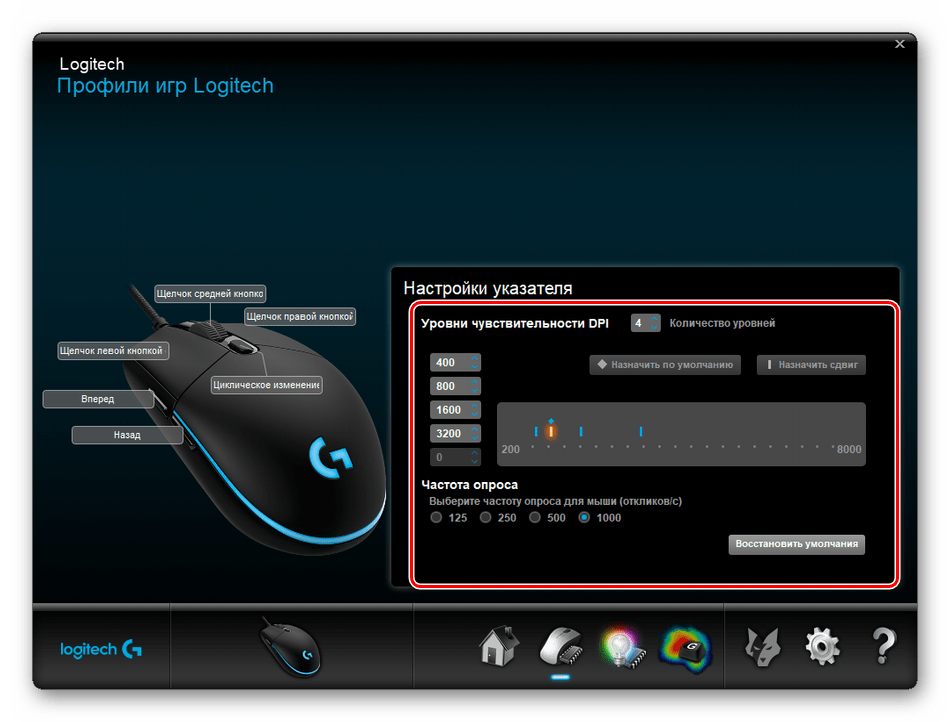
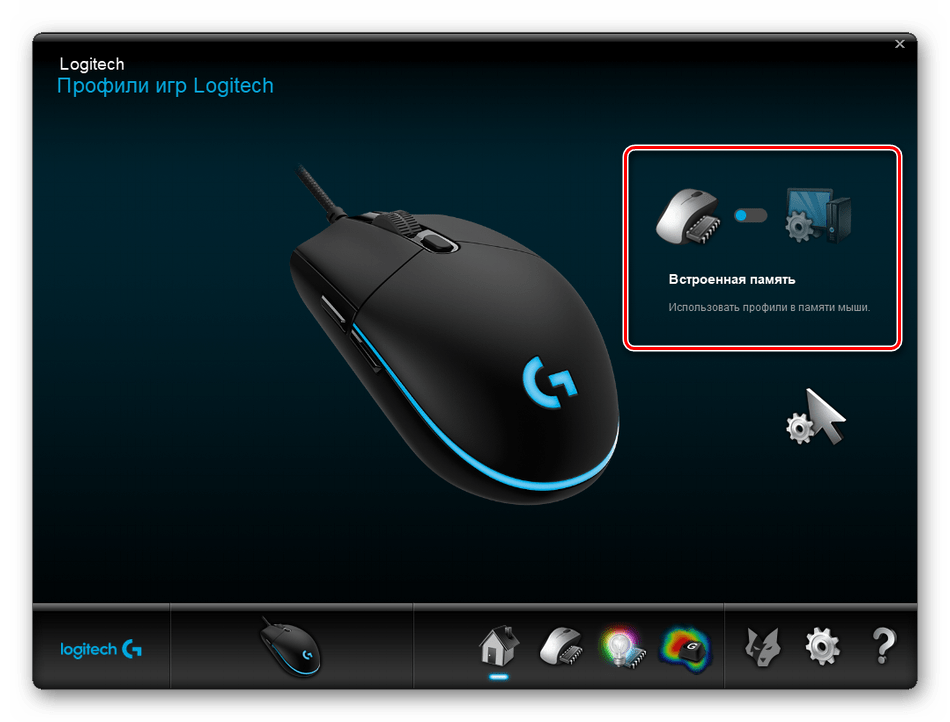
Metoda 2: Integrovaný nástroj systému Windows
Nyní se dotkneme těchto situací, když nemáte tlačítko přepínače DPI a proprietární software. V takových případech dochází k konfiguraci pomocí nástrojů systému Windows 10. Můžete změnit tyto parametry takto:
- Otevřete "Ovládací panel" prostřednictvím nabídky "Start" .
- Přejděte do sekce "Myš" .
- Na kartě Možnosti indexu určete rychlost přesunutím posuvníku. Za povšimnutí stojí, že "Povolit zvýšenou přesnost nastavení ukazatele" je pomocná funkce, která automaticky upravuje kurzor na objekt. Pokud hrajete hry, kde je nutná přesnost zaměření, doporučuje se tento parametr zakázat, aby se zabránilo náhodným odchylkám od cíle. Po všech nastavení nezapomeňte tyto změny aplikovat.
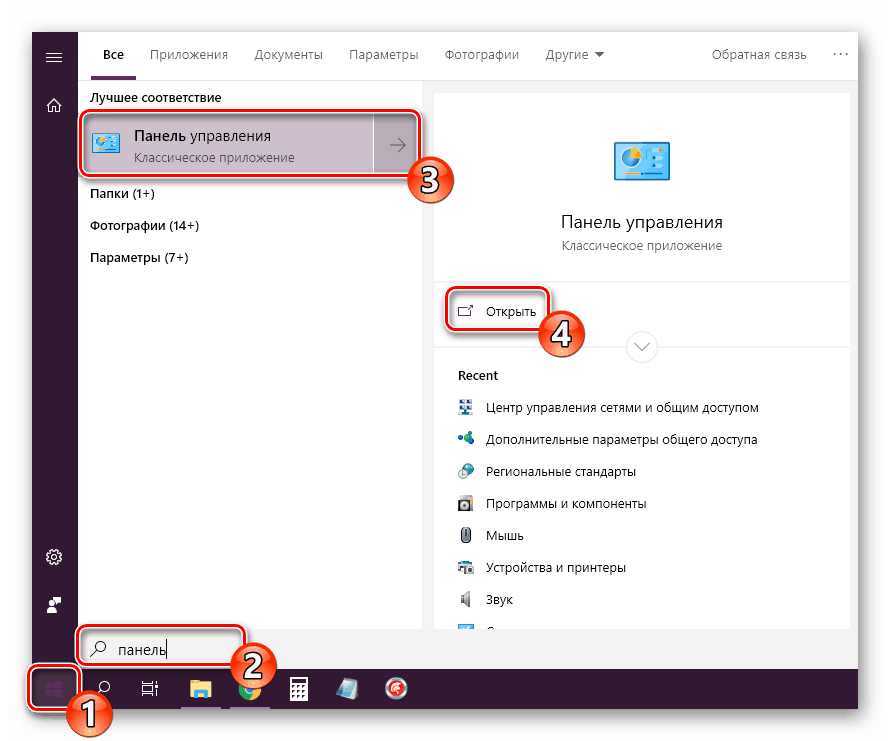
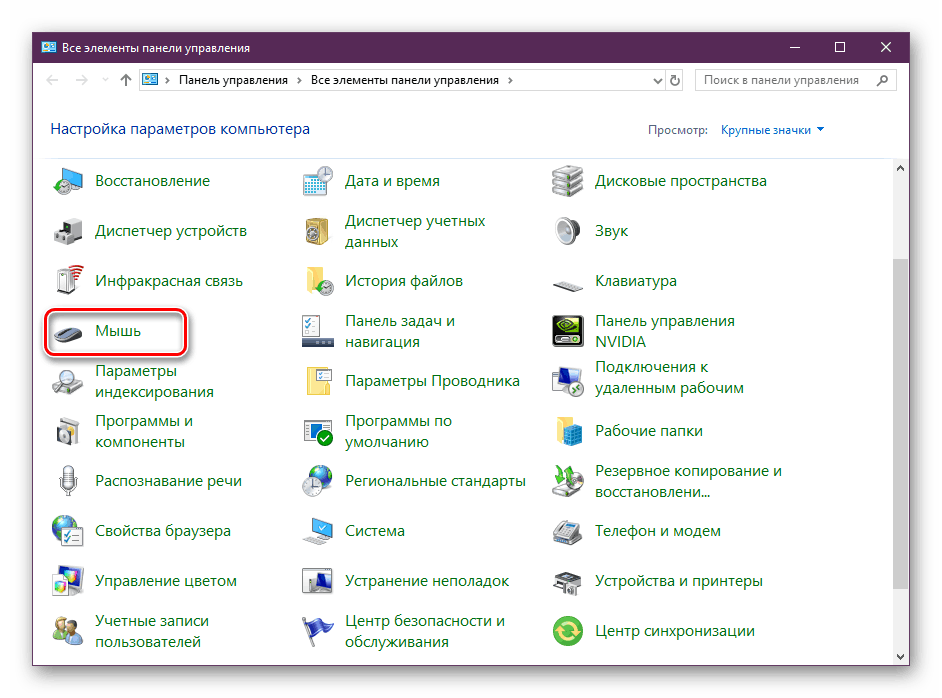
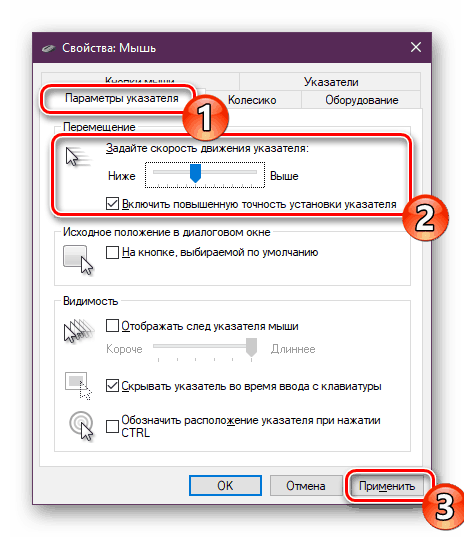
Kromě takové úpravy můžete změnit rychlost posouvání kolečka, což může být také přiřazeno předmětu citlivosti. Tato položka se upravuje takto:
- Otevřete nabídku "Parametry" pomocí jakékoliv vhodné metody.
- Přepněte na část "Zařízení" .
- V levém podokně vyberte položku Mouse a přesuňte jezdec na příslušnou hodnotu.
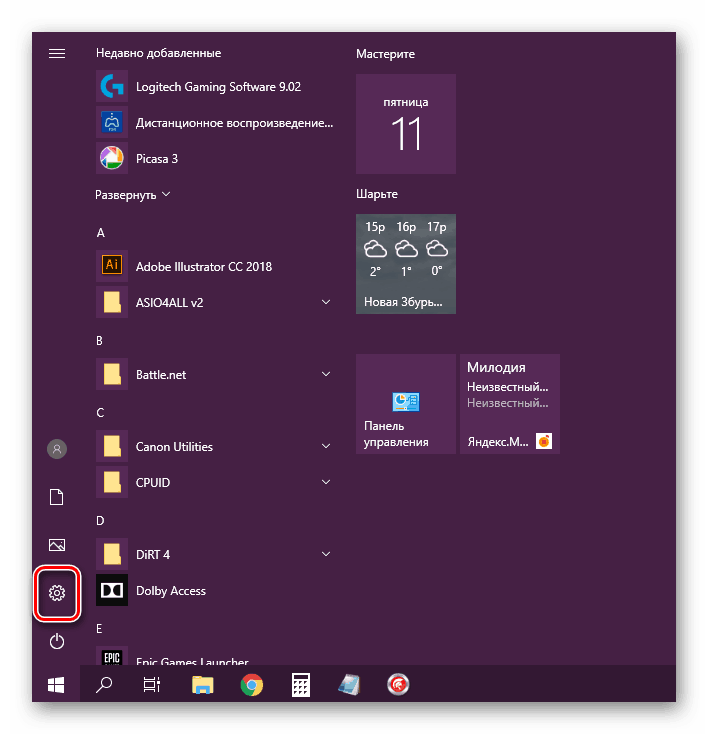
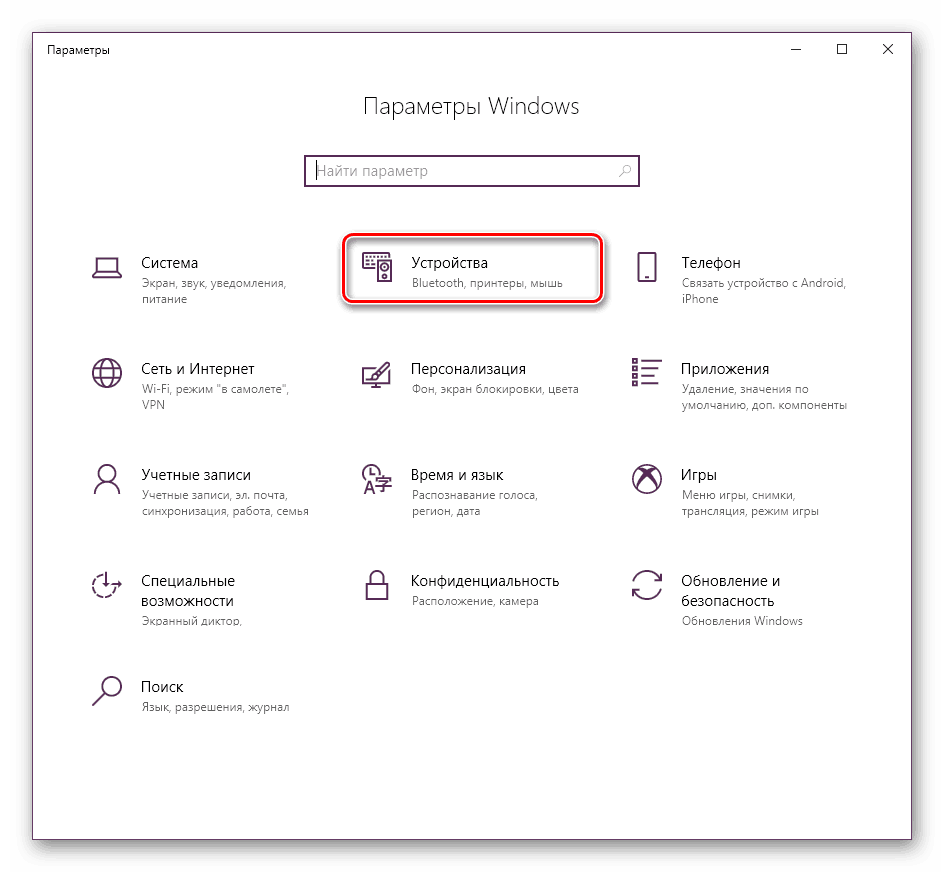
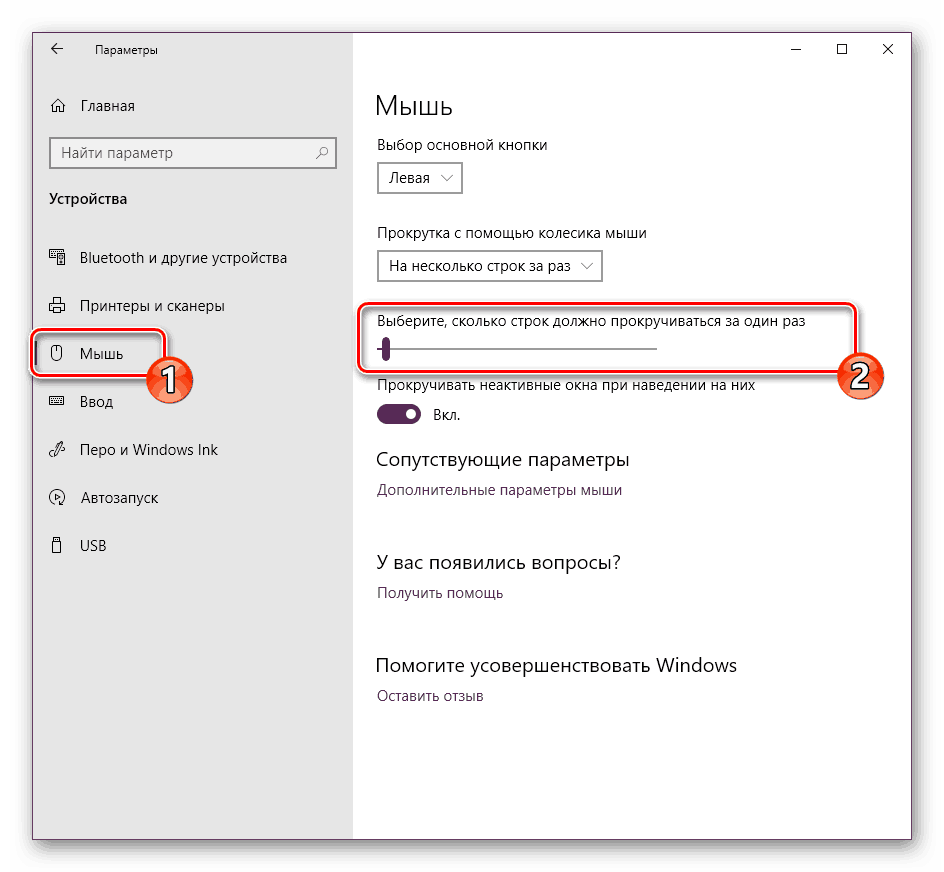
Jednoduchým způsobem se mění počet rolovacích řádků najednou.
Zde je konec našeho průvodce. Jak můžete vidět, citlivost myši se mění několika kliknutími několika způsoby. Každá z nich bude nejvhodnější pro různé uživatele. Doufáme, že jste neměli žádné potíže s editací rychlosti a nyní je snadnější pracovat u počítače.
Viz též:
Kontrola počítačové myši pomocí služeb online
Software pro přizpůsobení myši