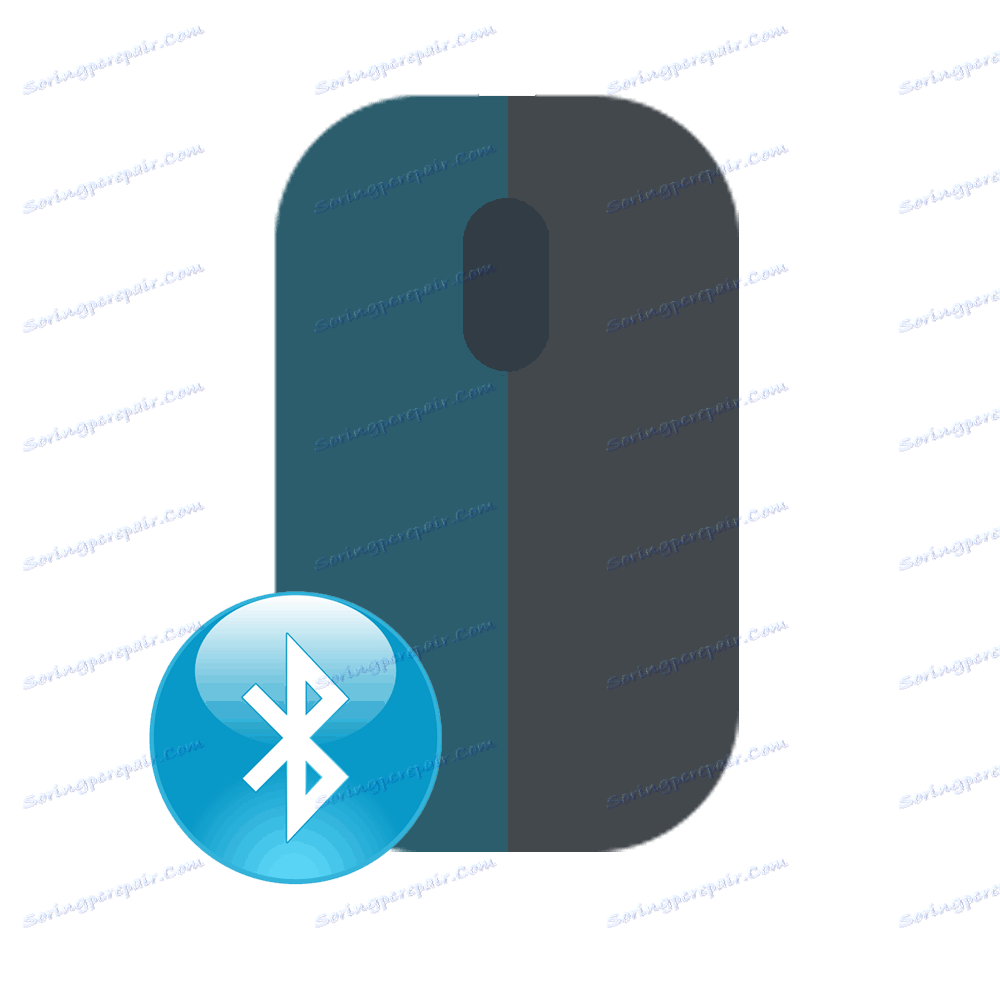Jak připojit bezdrátovou myš k počítači
Bezdrátová myš je kompaktní polohovací zařízení podporující bezdrátové připojení. V závislosti na typu použitého připojení může pracovat s počítačem nebo notebookem pomocí indukce, rádiové frekvence nebo rozhraní Bluetooth.
Obsah
Jak připojit bezdrátovou myš k počítači
Notebooky Windows podporují ve výchozím nastavení Wi-Fi a Bluetooth. Přítomnost bezdrátového modulu na základní desce stacionárního počítače je možné zkontrolovat přes "Správce zařízení" . Pokud tomu tak není, musíte si zakoupit speciální adaptér pro připojení bezdrátové myši.
Možnost 1: myš Bluetooth
Nejběžnější typ zařízení. Myši jsou charakterizovány minimální latencí a vysokou rychlostí odezvy. Může pracovat ve vzdálenosti 10 metrů. Pořadí připojení:
- Otevřete "Start" a vyberte "Zařízení a tiskárny" v seznamu vpravo.
- Pokud se tato kategorie nezobrazuje, vyberte "Ovládací panely" .
- Třídění ikon podle kategorií a výběr "Zobrazit zařízení a tiskárny".
- Zobrazí se seznam připojených tiskáren, klávesnic a dalších manipulátorů. Klikněte na tlačítko Přidat zařízení .
- Zapněte myš. Chcete-li to provést, přesuňte přepínač do polohy "ON" . Pokud je to nutné, dobijte baterii nebo vyměňte baterie. Pokud má myš tlačítko pro párování, klepněte na ni.
- Název myši (název firmy, model) se zobrazí v nabídce "Přidat zařízení" . Klikněte na něj a klikněte na tlačítko Další .
- Počkejte, než systém Windows nainstaluje veškerý potřebný software, ovladače v počítači nebo notebooku a klikněte na tlačítko Dokončit .
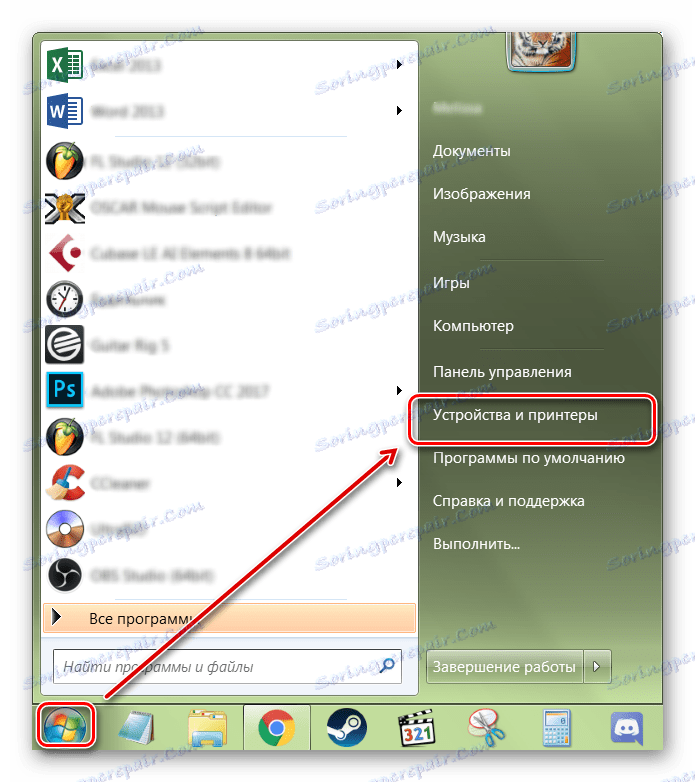
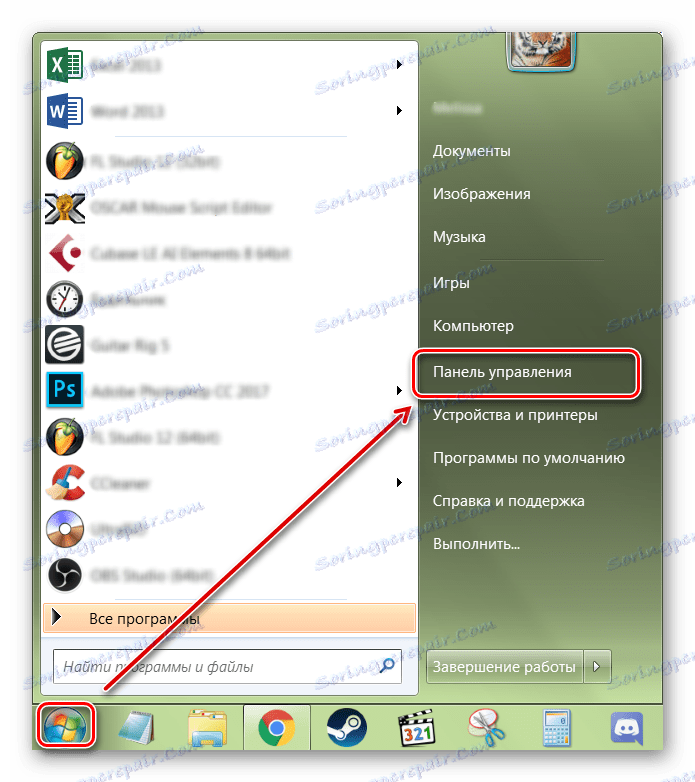
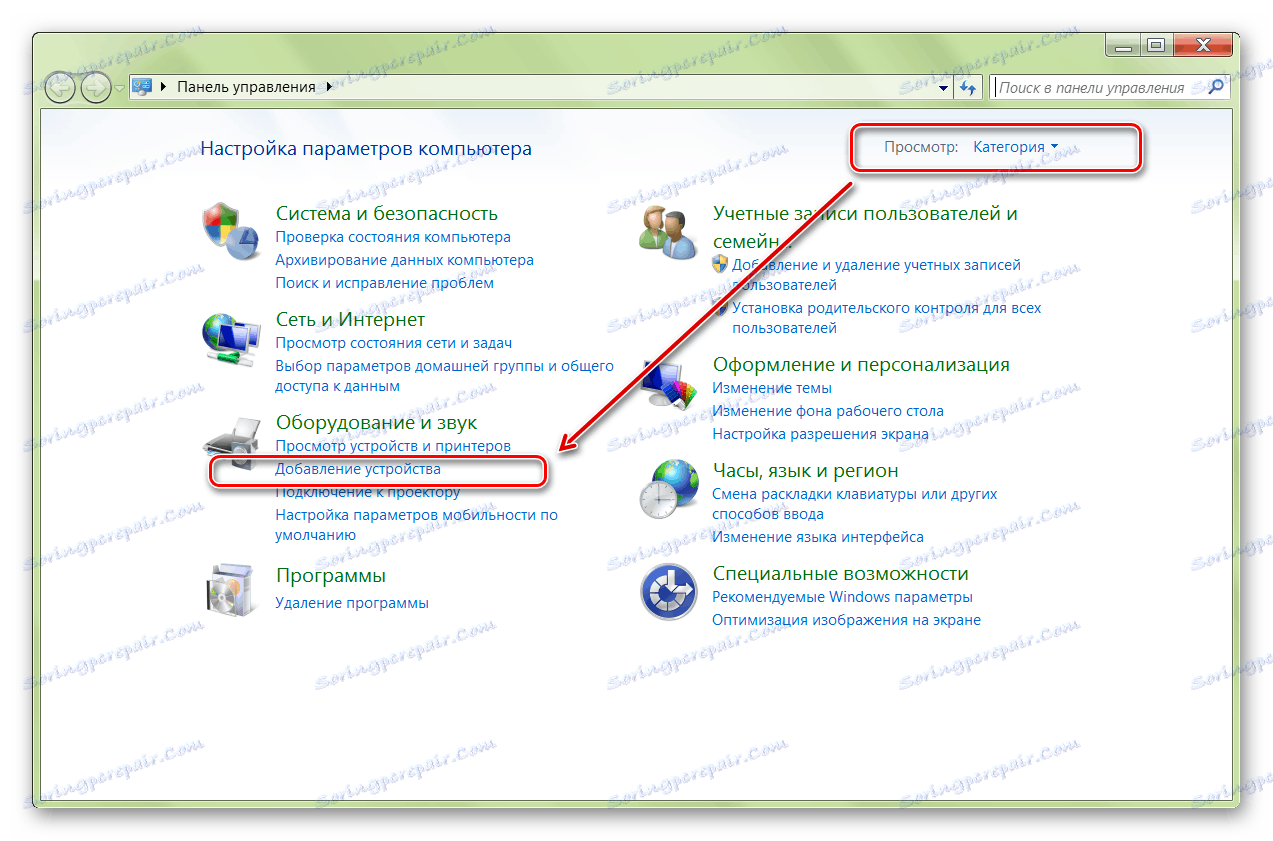
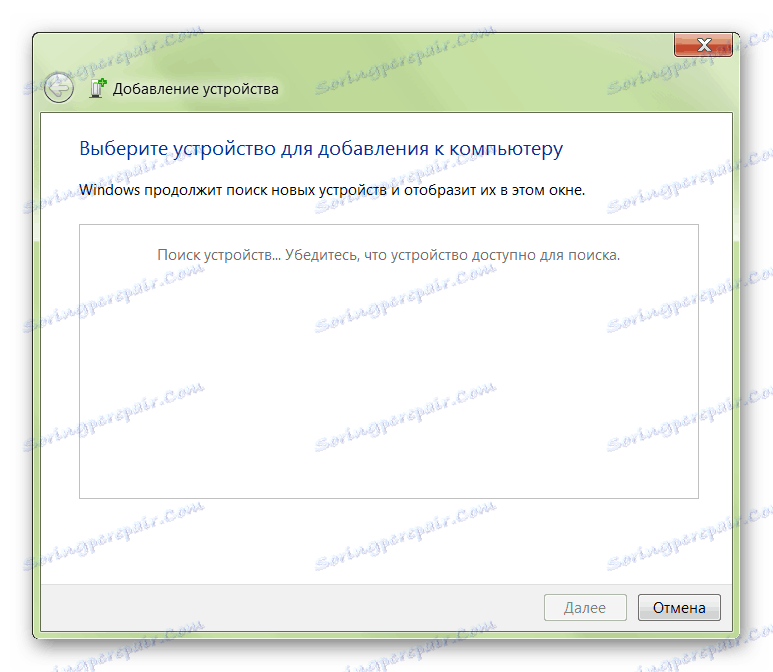
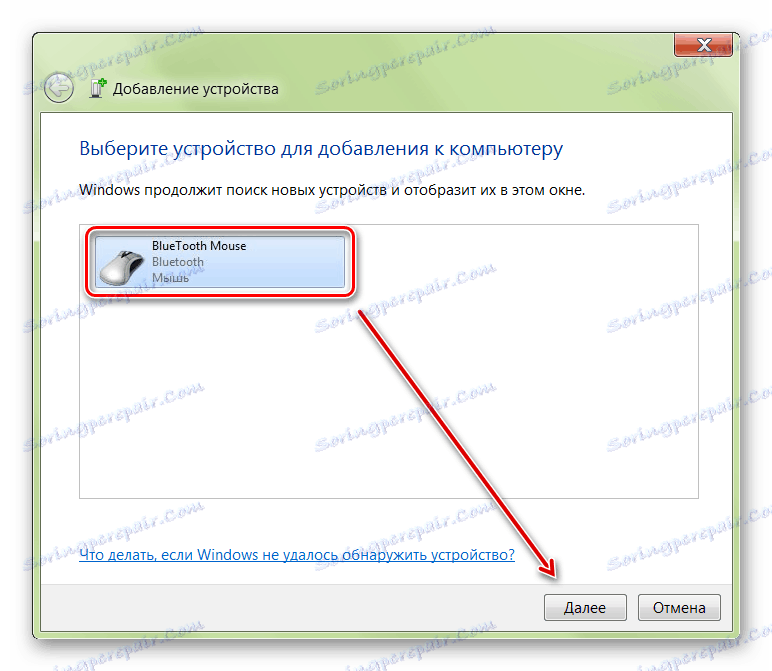
Poté se bezdrátová myš zobrazí v seznamu dostupných zařízení. Přesuňte jej a zkontrolujte, zda se kurzor pohybuje po obrazovce. Nyní se manipulátor automaticky připojí k počítači po zapnutí.
Možnost 2: Rádiová frekvenční myš
Přístroje jsou vybaveny radiofrekvenčním přijímačem, takže je lze použít s moderními notebooky a relativně starými stacionárními počítači. Pořadí připojení:
- Připojte rádiový přijímač k počítači nebo notebooku přes USB. Systém Windows automaticky rozpozná zařízení a nainstaluje potřebný software, ovladače.
- Vložte baterie přes zadní nebo boční panel. Pokud používáte myš s baterií, ujistěte se, že je zařízení nabité.
- Zapněte myš. To provedete stisknutím tlačítka na předním panelu nebo posunutím přepínače do polohy "ON" . U některých modelů může být klíč na straně.
- V případě potřeby klikněte na tlačítko "Připojit" (umístěné nahoře). U některých modelů chybí. Při tomto připojení končí myši s vysokou frekvencí.



Pokud na zařízení svítí kontrolka, po stisknutí tlačítka "Připojit" začne blikat a po úspěšném připojení se změní barva. Aby nedošlo ke ztrátě energie baterie, po ukončení práce na počítači přepněte přepínač do stavu "OFF" .
Možnost 3: Indukční myš
Myši s indukčním podáváním již nejsou k dispozici a prakticky se nepoužívají. Manipulátory pracují se speciální tabletkou, která působí jako koberec a je součástí balení. Pořadí párování:
- Pomocí kabelu USB připojte tablet k počítači. Je-li to nutné, posuňte jezdec na hodnotu "Aktivováno" . Počkejte, dokud nebudou nainstalovány ovladače.
- Umístěte myš na střed koberce a nepohybujte. Poté se na tabletu rozsvítí indikátor napájení.
- Klikněte na tlačítko "Nalaďte" a spusťte párování. Indikátor by měl změnit barvu a začít blikat.


Jakmile se žárovka rozsvítí zeleně, myš může být použita k ovládání počítače. Přístroj nesmí být přesunut z tablety a umístěn na jiné plochy.
V závislosti na technických vlastnostech se mohou bezdrátové myši připojit k počítači prostřednictvím technologie Bluetooth pomocí rádiového nebo indukčního rozhraní. Adaptér Wi-Fi nebo Bluetooth je vyžadován pro párování. Může být zabudován do notebooku nebo zakoupen zvlášť.