Rozostření pozadí ve Photoshopu
Velmi často při fotografování objektů se spojí s pozadím, jsou "ztracené" ve vesmíru kvůli téměř identické ostrosti. Rozmazání pozadí pomáhá vyřešit problém.
Tento tutoriál vám řekne, jak vytvořit pozadí rozmazané ve Photoshopu.
Amatéři se chovají takto: vytvořte kopii vrstvy s obrázkem, rozostřívejte jej, položte černou masku a otevřete ji na pozadí. Taková metoda má právo na život, ale častěji než taková práce se ukáže jako nepřesná.
Jdeme naopak, my jsme profesionálové ...
Nejprve musíte oddělit objekt od pozadí. Jak to udělat, přečtěte si v tomto článku , aby nedošlo k prodloužení lekce.
Takže máme originální obrázek:

Ujistěte se, že budete studovat výše uvedené lekce! Vy jste to studoval? Pokračujeme ...
Vytvořte kopii vrstvy a vyberte auto společně se stínem.
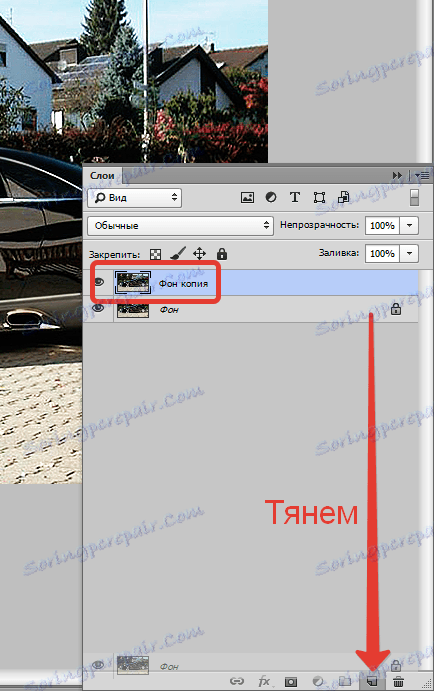
Nepotřebujeme tu zvláštní přesnost, vrátíme vozidlo později.
Po výběru klikněte pravým tlačítkem myši na obrys a vytvořte vybranou oblast.
Poloměr opeření je 0 pixelů . Výběr je obrácený stisknutím kláves CTRL + SHIFT + I.
Získáme následující (výběr):

Nyní stiskněte klávesy CTRL + J , a tak zkopírujte vozidlo na novou vrstvu.

Umístíme řezané vozidlo pod kopii vrstvy pozadí a vytvoříme duplikát posledního.
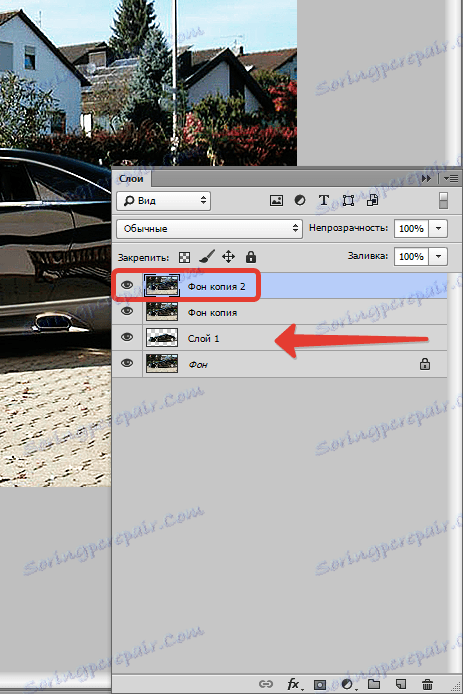
Na horní vrstvu použijte filtr "Gaussian Blur" , který se nachází v nabídce "Filtr - Rozostření" .
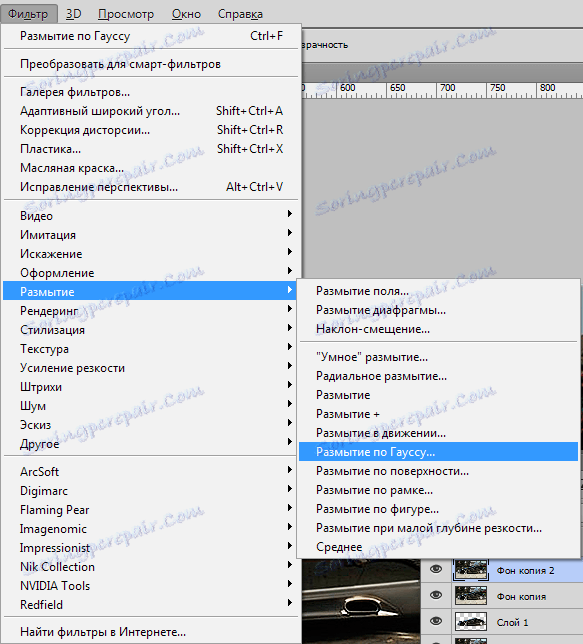
Rozostříme pozadí tak, jak to považujeme za vhodné. Zde je vše ve vašich rukou, prostě nepřehánějte, jinak se vůz bude zdát jako hračka.
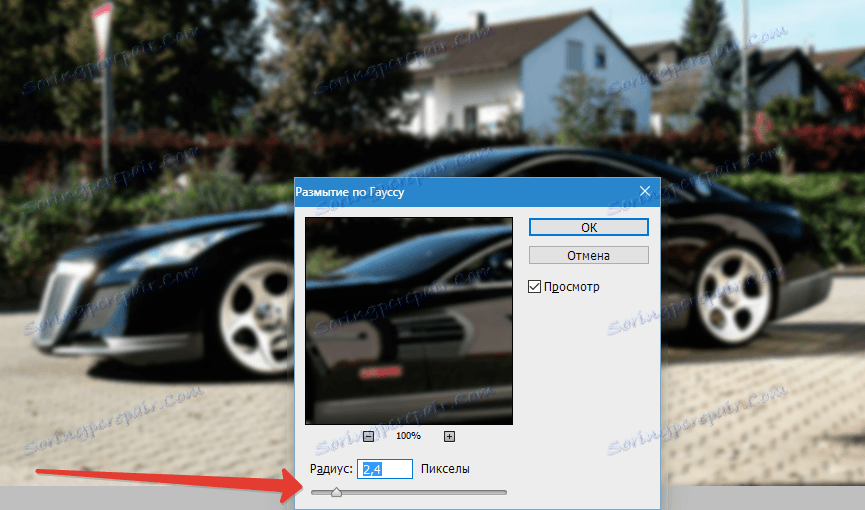
Dále přidejte masku na vrstvu rozmazaným kliknutím na příslušnou ikonu v paletě vrstev.
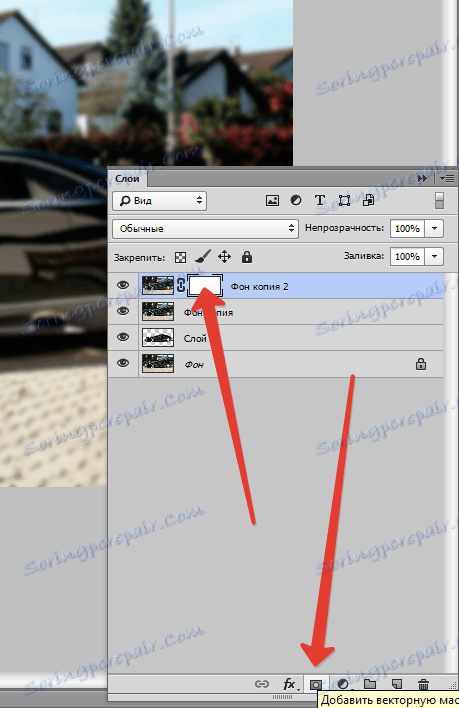
Potřebujeme hladký přechod od jasného obrazu v popředí k rozmazanému obrazu na pozadí.
Vezměte nástroj "Gradient" a nastavte ho, jak ukazuje obrázek níže.


Pak nejtěžší, ale zároveň zajímavý proces. Potřebujeme proklouznout sklon na masku (nezapomeňte na ni kliknout, a tak aktivovat pro editaci) tak, aby rozmazání začalo kolem křoví za automobilem, protože jsou za ním.
Gradient vytáhněte zdola nahoru. Pokud první (z druhého ...) nefunguje - je to v pořádku, gradient může být opět natažen bez dalších kroků.
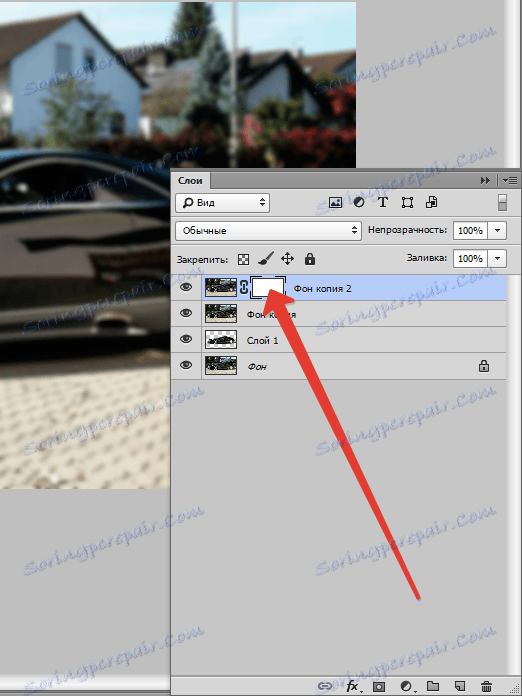
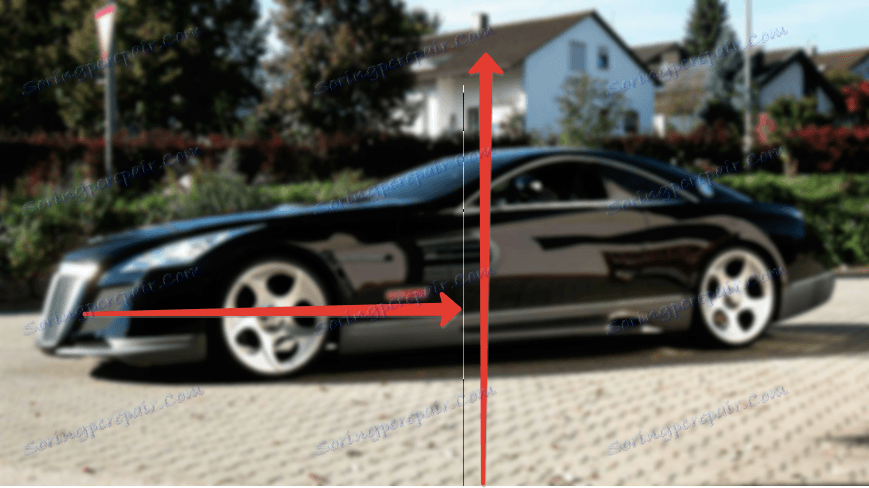
Získali jsme následující výsledek:

Nyní postavte naše auto vyřezané na samém vrcholu palety.
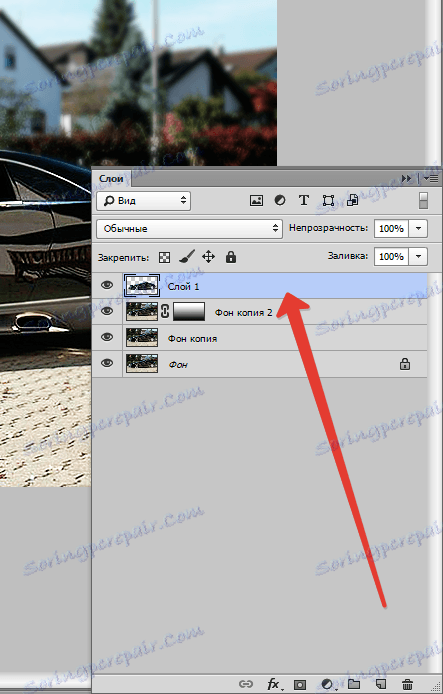
A vidíme, že okraje vozu po řezání nejsou příliš atraktivní.

Stiskněte klávesu CTRL a klikněte na miniaturu vrstvy a zvýrazněte ji na plátně.

Poté vyberte nástroj "Výběr" (libovolný) a klikněte na tlačítko "Upravit hranu" na horním panelu nástrojů.

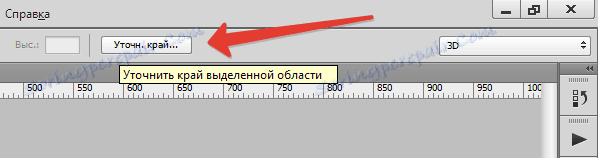
V okně nástroje proveďte anti-aliasing a pérování. Několik rad je tu dáno, vše závisí na velikosti a kvalitě obrazu. Moje nastavení jsou:

Nyní invertujte výběr ( CTRL + SHIFT + I ) a stiskněte klávesu DEL , čímž vymažete část auto na obrysu.
Vyberte výběr stisknutím kláves CTRL + D.
Porovnejme původní fotku s konečným výsledkem:

Jak vidíte, auto se rozlišovalo na pozadí okolní krajiny.
Pomocí této techniky můžete rozostřit pozadí v aplikaci Photoshop CS6 na jakékoli obrázky a zdůraznit všechny objekty a objekty i ve středu kompozice. Přechody nejsou pouze lineární ...