Výpočet množství sloupce v aplikaci Microsoft Excel
Často při práci s tabulkami v aplikaci Microsoft Excel je třeba provést výpočet částky v samostatném sloupci s údaji. Například tímto způsobem můžete vypočítat celkovou hodnotu ukazatele na několik dní, pokud jsou řádky tabulky dny, nebo celková cena několika druhů zboží. Zjistěte různé způsoby, jak můžete sloučit data sloupce Microsoft Excel.
Obsah
Zobrazit celkovou částku
Nejjednodušší způsob, jak zobrazit celkové množství dat, včetně dat v buňkách sloupce, je jednoduše zvýraznit je kurzorem kliknutím levým tlačítkem myši. V tomto případě se celkové množství vybraných buněk odráží ve stavovém řádku.
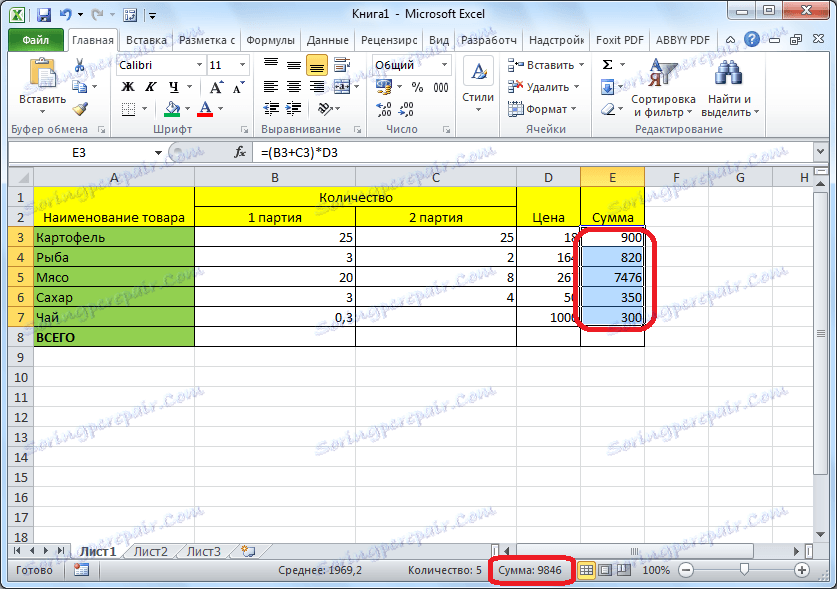
Toto číslo však nebude zadáno v tabulce nebo uloženo jinde a poskytnuto uživateli pouze pro informaci.
Auto Sum
Pokud chcete nejen zjistit množství dat ve sloupci, ale také dát do tabulky do samostatné buňky, pak je nejvhodnější použít funkci automatické sumy.
Chcete-li použít automatický součet, vyberte buňku, která je pod požadovaným sloupcem, a klikněte na tlačítko "Auto Sum" umístěné na pásu karet na kartě Domů.
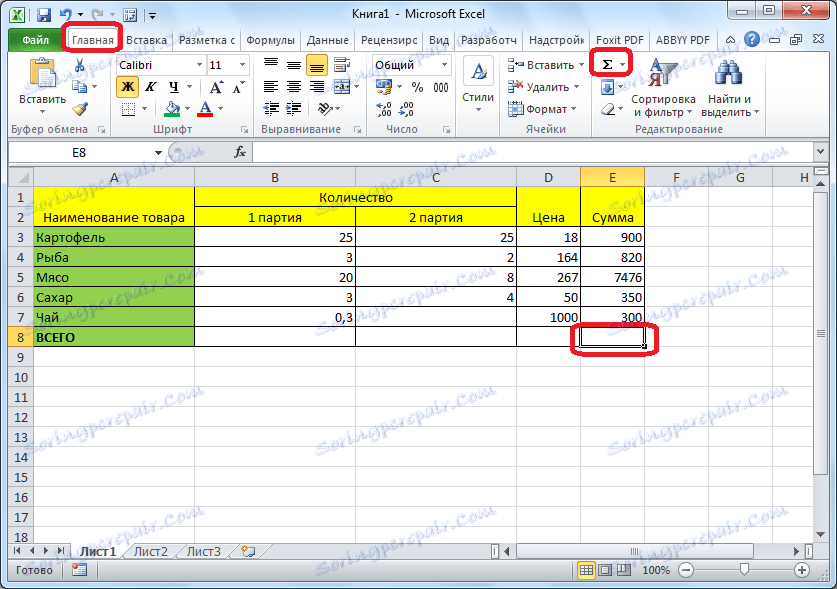
Namísto stisknutí tlačítka na kazetě můžete také stisknout klávesovou zkratku ALT + =.
Program Microsoft Excel automaticky rozpozná buňky sloupce, naplněné údaji pro výpočet a zobrazí dokončenou částku ve specifikované buňce.
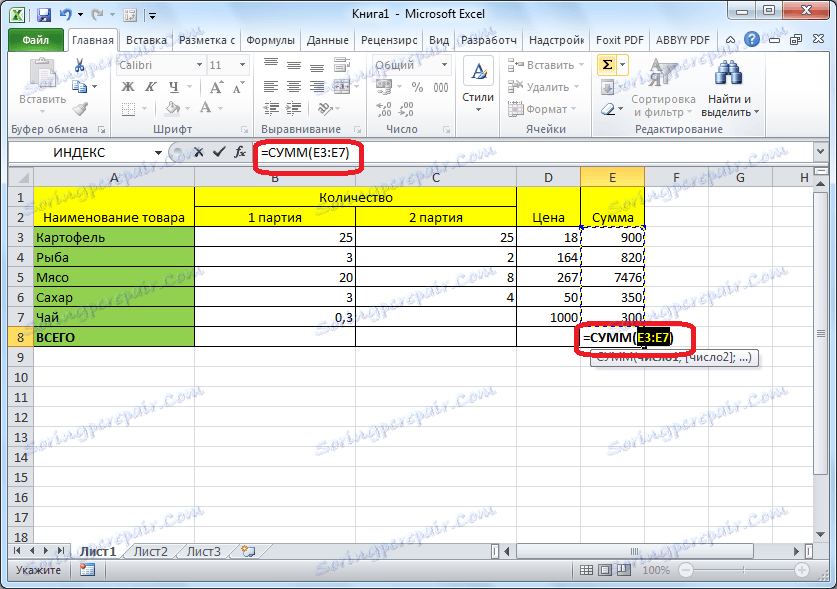
Chcete-li zobrazit konečný výsledek, stačí stisknout tlačítko Enter na klávesnici.
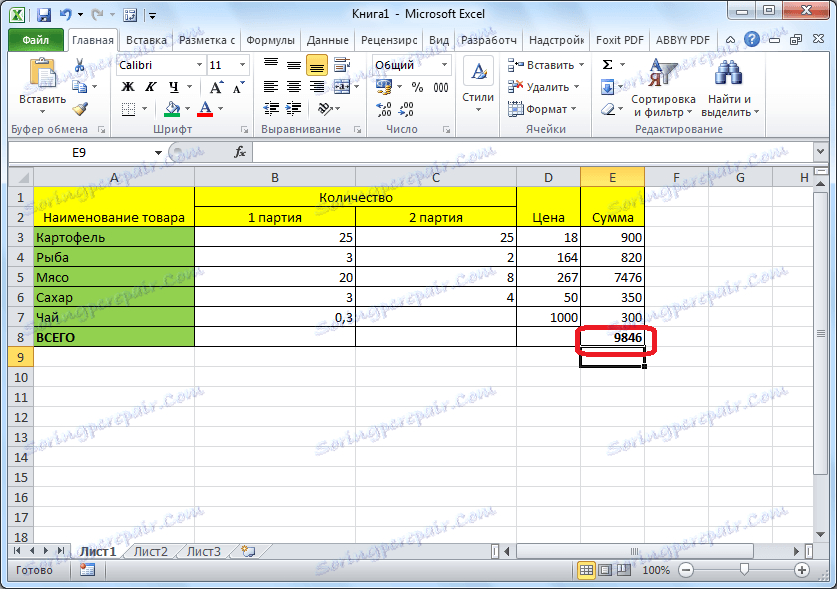
Pokud se z jakéhokoli důvodu domníváte, že autosum nezohlednil všechny buňky, které potřebujete, nebo vy, naopak, potřebujete vypočítat množství ne ve všech buňkách sloupce, můžete ručně určit rozsah hodnot. Chcete-li to provést, vyberte požadovaný rozsah buněk ve sloupci a uchopte první prázdnou buňku, která je pod ní. Poté klikněte na stejné tlačítko "Auto Sum".
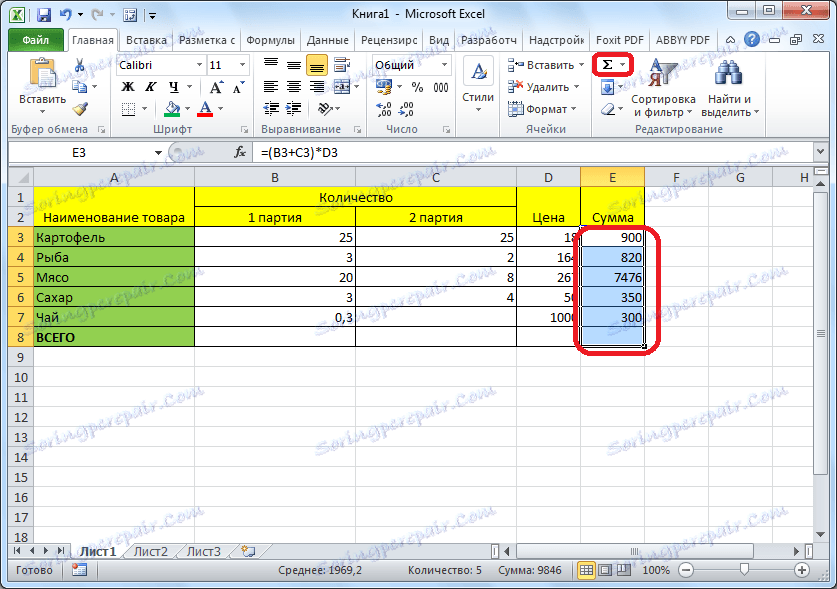
Jak je vidět, částka se zobrazí v prázdné buňce, která se nachází pod sloupcem.
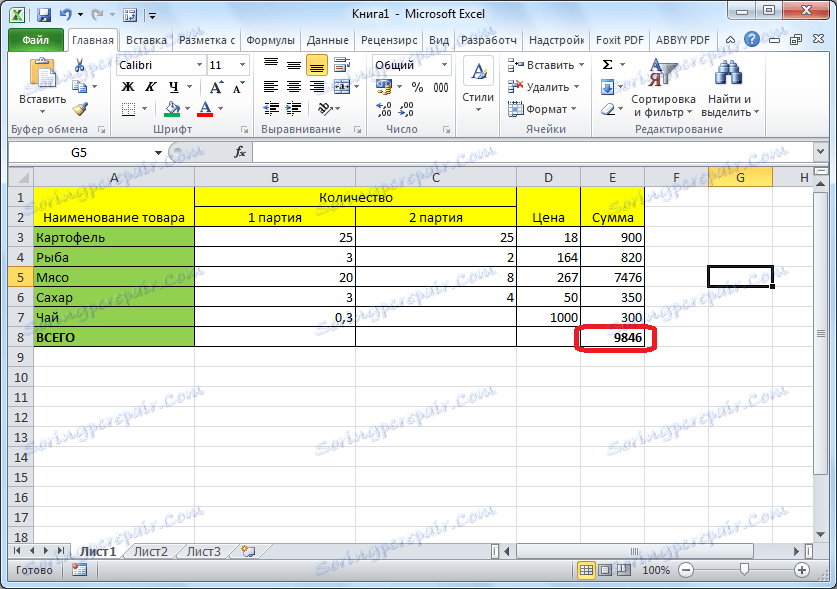
Auto-Sum for Multiple Columns
Součet pro několik sloupců lze vypočítat současně, stejně jako pro jeden sloupec. To znamená, že vyberete buňky pod těmito sloupci a klikněte na tlačítko "Auto Sum".
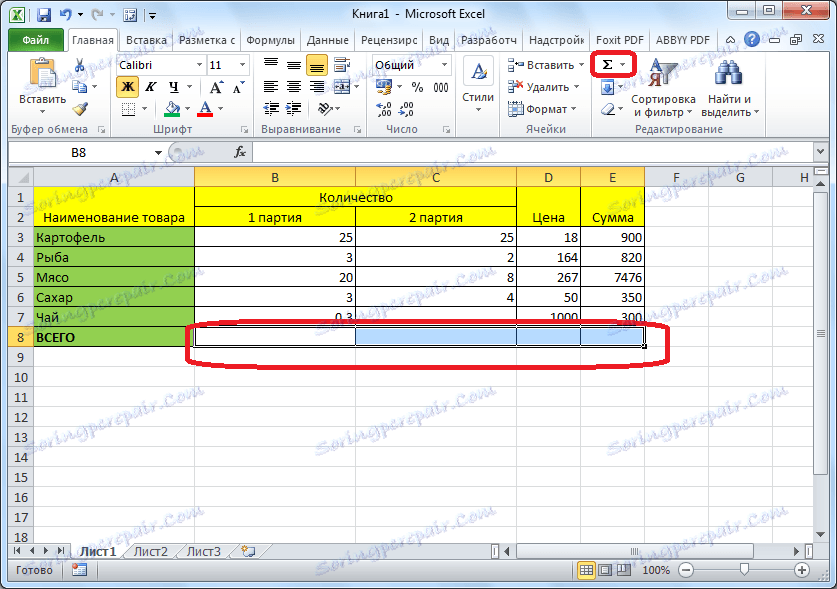
Ale co když sloupce, jejichž buňky mají být sčítány, nejsou umístěny vedle sebe? V tomto případě stiskneme tlačítko Enter a vybereme prázdné buňky umístěné pod požadovanými sloupci. Potom klikněte na tlačítko "Auto Sum" nebo napište ALT + =.
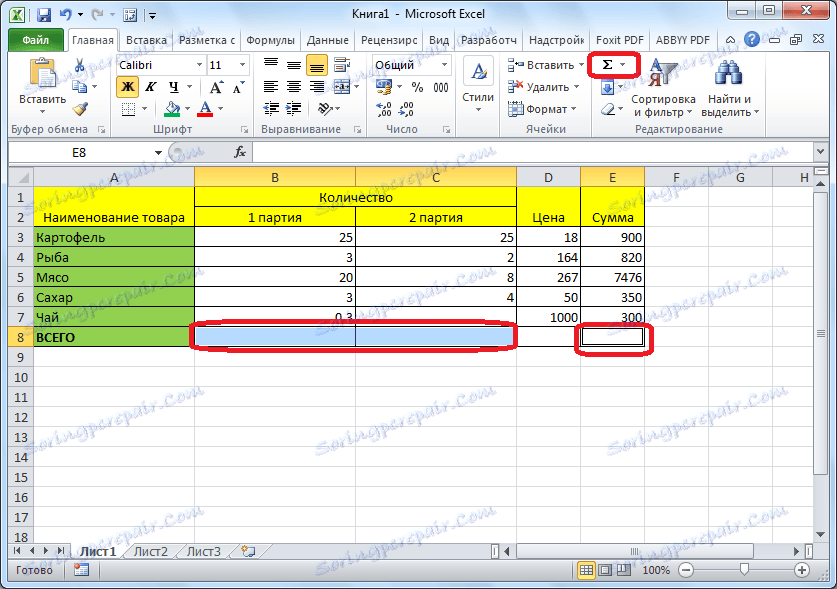
Případně můžete vybrat celý rozsah v buňkách, ve kterých chcete zjistit množství, stejně jako prázdné buňky pod nimi a pak klepnout na tlačítko automatické sumy.
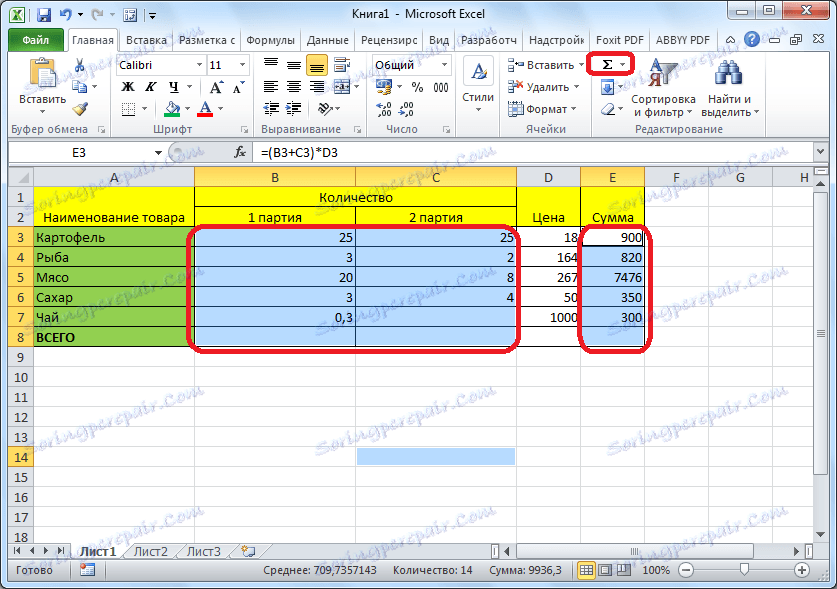
Jak vidíte, počítá se součet všech zadaných sloupců.
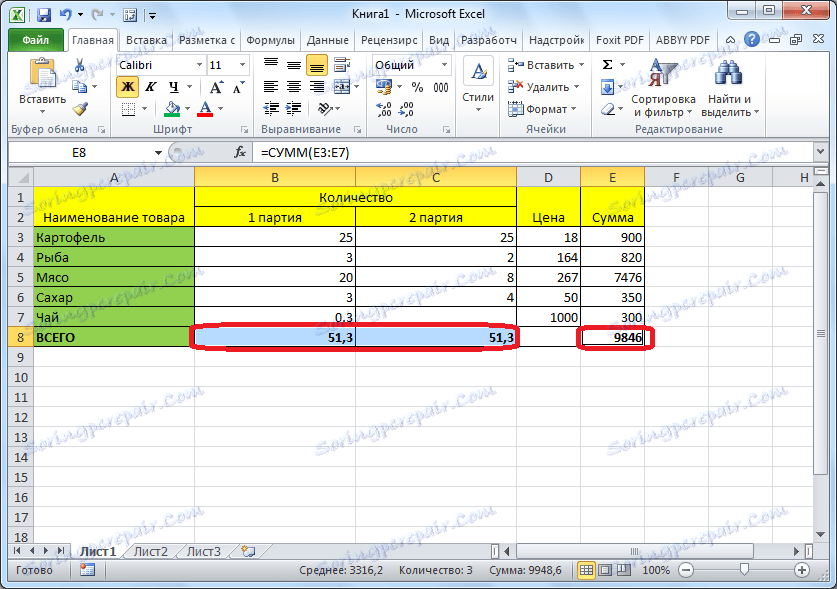
Manuální sumování
Také je možné ručně součet buněk ve sloupci tabulky. Tato metoda určitě není tak vhodná jako počítání prostřednictvím automatické sumy, ale umožňuje zobrazit souhrnná data nejen v buňkách umístěných pod sloupcem, ale v jakékoli jiné buňce umístěné na listu. Pokud je to požadováno, vypočtená částka může být vyvedena i na jiný list sešitu aplikace Excel. Kromě toho můžete vypočítat množství buněk ne celý sloupec, ale pouze ty, které vyberete. V tomto případě není nutné, aby se tyto buňky vzájemně ohraničovaly.
Klepněte na libovolnou buňku, ve které chcete zobrazit částku, a vložte do ní značku "=". Potom postupně klikněte na buňky ve sloupci, které chcete shrnout. Po zadání každé další buňky musíte stisknout tlačítko "+". Vzorec vstupu je zobrazen ve vybrané buňce a ve vzorci.

Když jste zadali adresy všech buněk, chcete-li vytisknout výsledek součtu, stiskněte tlačítko Enter.

Takže jsme zvažovali různé způsoby, jak počítat množství dat v sloupcích v aplikaci Microsoft Excel. Jak vidíte, existují způsoby, jak pohodlnější, ale méně flexibilní a možnosti, které vyžadují více času, ale současně umožňují výběr konkrétních buněk pro výpočet. Který ze způsobů použití závisí na konkrétních úkolech.