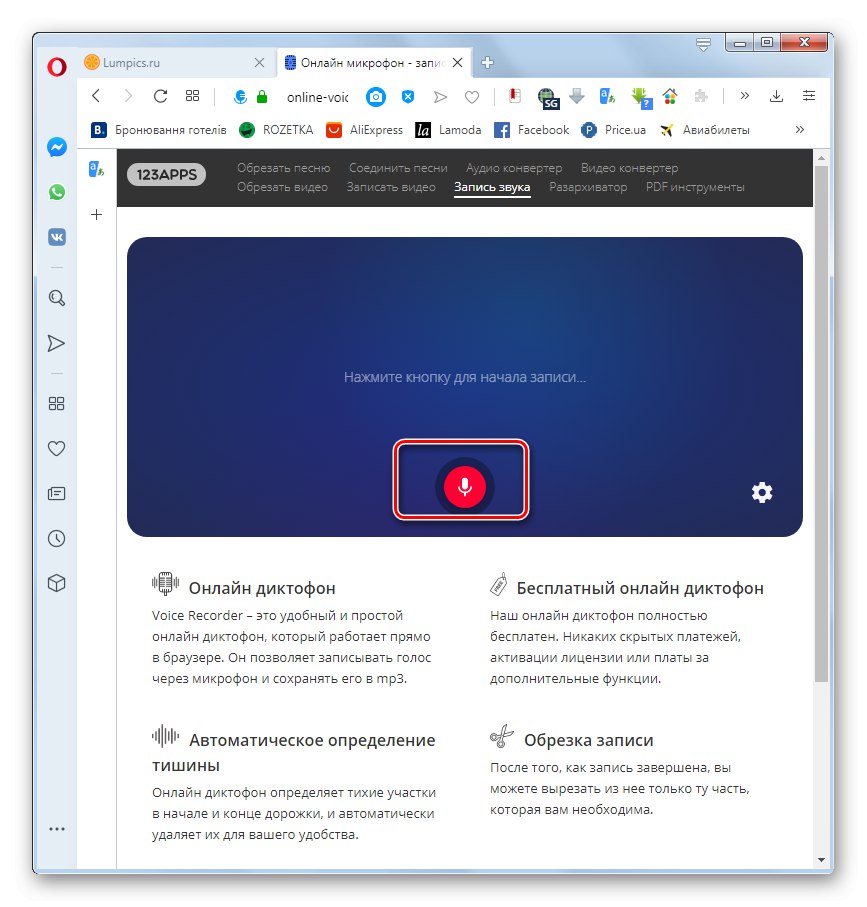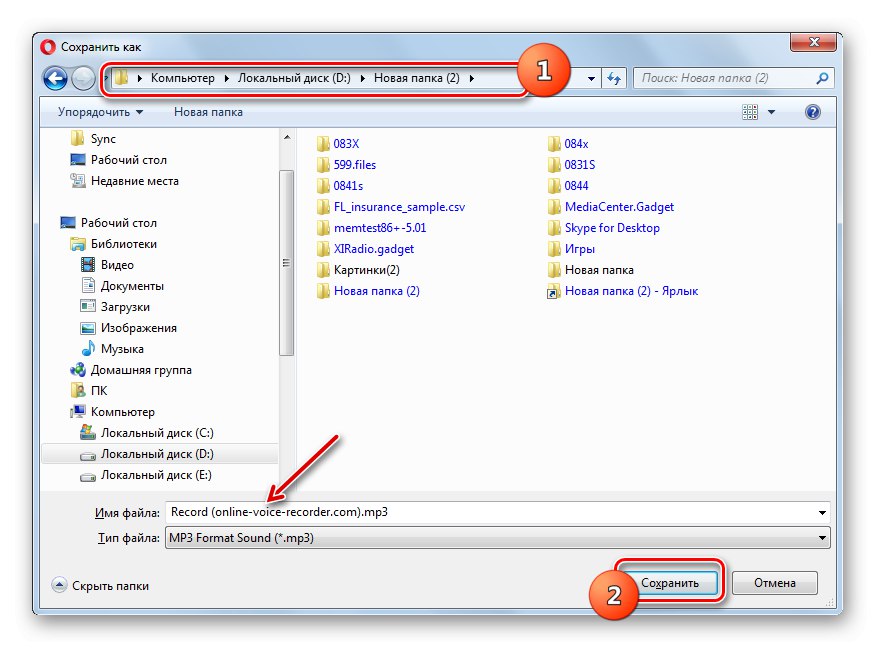Někdy je třeba přidat k hudbě hlas, například při nahrávání hudebních skladeb. K tomu není nutné instalovat specializovaný software - můžete využívat online služby.
Nejlepší online služby pro kopírování hudby
Zvažte nejoblíbenější a nejpohodlnější online služby, které poskytují možnost kopírování hlasu přes hudbu v různých variantách.
Metoda 1: 123apps
Je třeba vytvořit zvukový soubor s plynulým tokem hudby do řeči nebo naopak, což zahrnuje překrytí jedné nahrávky na druhou na jejich spoji. Jedna z nejpopulárnějších služeb pro zpracování zvukových materiálů, 123apps, má nástroje pro tento úkol.
- Po přechodu na hlavní stránku portálu webových aplikací 123apps pomocí výše uvedeného odkazu klikněte na název sekce "Nahrávání zvuku".
- Otevře se stránka webové aplikace Online hlasový záznamník. Chcete-li spustit hlasový záznam, klikněte na logo ve formě červeného kruhu, ve kterém je vepsán mikrofon.
![Spuštění hlasového záznamu v sekci Záznam zvuku ve webové službě Online hlasový záznamník v prohlížeči Opera]()
Pozornost! Pokud se po přechodu na stránku služby Online hlasový záznamník zobrazí nápis „Nebyly nalezeny žádné mikrofony“, zkontrolujte, zda je váš mikrofon správně připojen a nakonfigurován. Po provedení správného nastavení znovu načtěte aktuální stránku prohlížeče.
- Spustí se nahrávání. V tuto chvíli byste měli přečíst do mikrofonu text, který chcete přidat do hudby.
- V případě potřeby můžete nahrávání dočasně pozastavit kliknutím na tlačítko "Pauza"... Nahrávání se restartuje stisknutím stejného tlačítka jako zastavení.
- Po dokončení procesu nahrávání stiskněte tlačítko "Stop".
- Záznam bude uložen ve službě online hlasového záznamníku. V případě potřeby si jej můžete poslechnout kliknutím na tlačítko „Přehrávání“.
- Pokud jste s výslednou kvalitou spokojeni, musíte zvukový soubor uložit na pevný disk počítače. Chcete-li to provést, klikněte na tlačítko "Uložit".
- Otevře se okno pro uložení. Přesuňte se do něj do adresáře pevného disku, do kterého chcete nahrávku uložit. Volitelně v terénu "Název souboru" tomuto zvukovému souboru můžete přiřadit libovolný název. Ale vzhledem k tomu, že se bude i nadále držet hudby, to není nutné. Poté stiskněte tlačítko "Uložit", poté bude záznam uložen ve formátu MP3 do určené složky.
![Uložení souboru se zaznamenaným hlasem do webové služby online hlasového záznamníku v okně Uložit jako v prohlížeči Opera]()
Pozornost! Pokud již máte připravený soubor hlasového záznamu, který plánujete přidat do hudby, nemusíte provádět výše uvedené manipulace, ale můžete okamžitě pokračovat v krocích popsaných níže.
- Poté se vraťte na hlavní stránku služby 123apps a vyberte sekci „Propojit skladby“.
- Otevře se stránka webové aplikace Audio-Joiner. Klikněte na položku „Přidat stopy“ nebo jednoduše přetáhněte zvukový soubor s hudbou do okna prohlížeče.
- V prvním případě se otevře standardní okno pro přidání souboru, kde se musíte přesunout do adresáře umístění dříve připravené hudební stopy, na kterou chcete použít hlas, vyberte tento zvukový soubor a klikněte na "Otevřeno".
- Vybraná stopa bude přidána do webové služby Audio-Joiner.
- Nyní na něj musíte překrýt dříve připravený hlasový záznam. Chcete-li to provést, klikněte znovu na tlačítko „Přidat stopy“.
- V okně, které se otevře, přejděte do adresáře, ve kterém byl dříve uložen soubor se zaznamenaným hlasem, vyberte jej a klepněte na "Otevřeno".
- Tento soubor bude také přidán do Audio-Joiner.
- Přetažením skladeb v okně musíte vybrat, co se bude přehrávat jako první: hlasový soubor nebo hudba. Na trati, která půjde jako první, nezapomeňte zkontrolovat ikonu „Enable crossfade“ byl aktivní.Pokud tomu tak není, nezapomeňte na něj kliknout, jinak požadovaný efekt překrytí hlasem na hudbu nebude, ale ukáže se, že hned po dokončení jedné části souboru začne normální přehrávání druhé.
- Poté, co jste se ujistili, že je prolínání aktivováno, stiskněte tlačítko ke sloučení obou souborů. "Připojit".
- Bude zahájen postup lepení, což může nějakou dobu trvat.
- Po jeho dokončení se v okně prohlížeče objeví tlačítko "Stažení", na které byste měli kliknout.
- Otevře se standardní okno pro ukládání souborů. V něm musíte přejít do adresáře na pevném disku nebo vyměnitelném médiu, do kterého chcete uložit lepený záznam. Pokud nejste spokojeni s výchozím názvem skladby, můžete jej změnit v poli "Název souboru"... Po dokončení těchto kroků klikněte na "Uložit".
- Vložený záznam se uloží do zadaného adresáře jako soubor MP3.
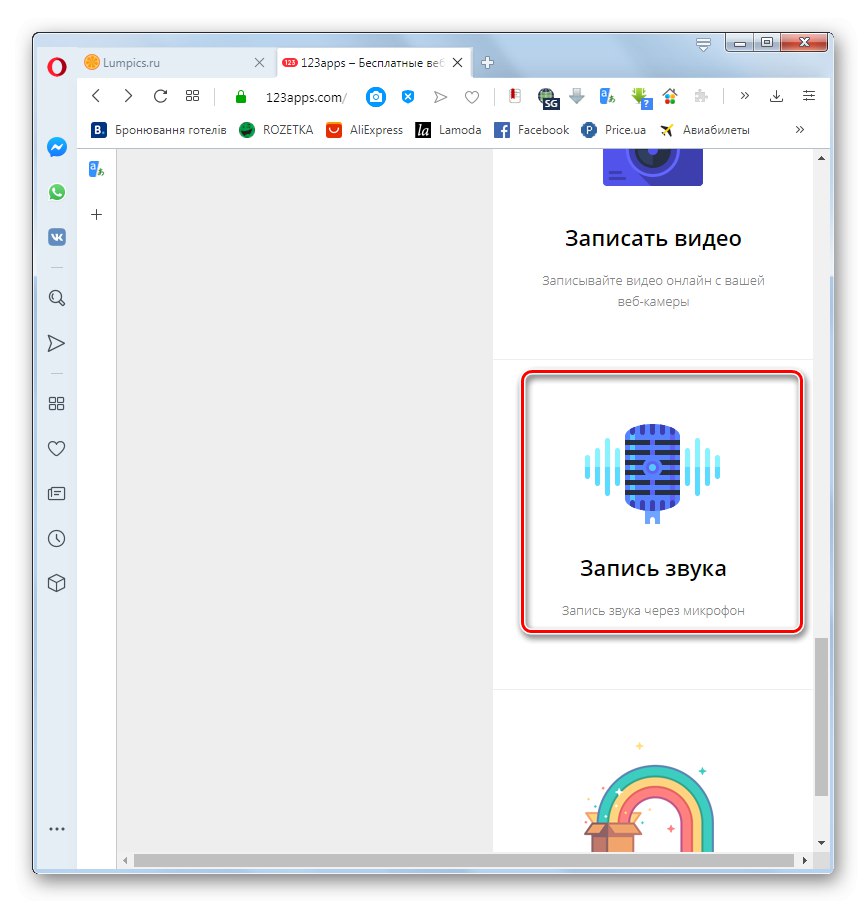
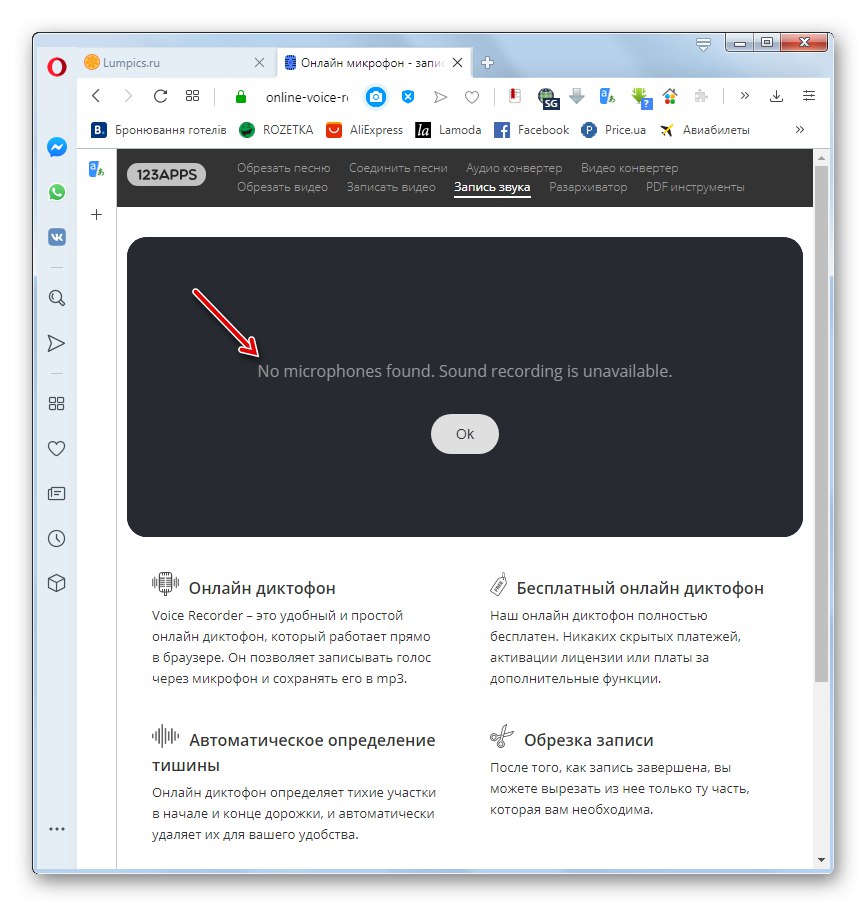
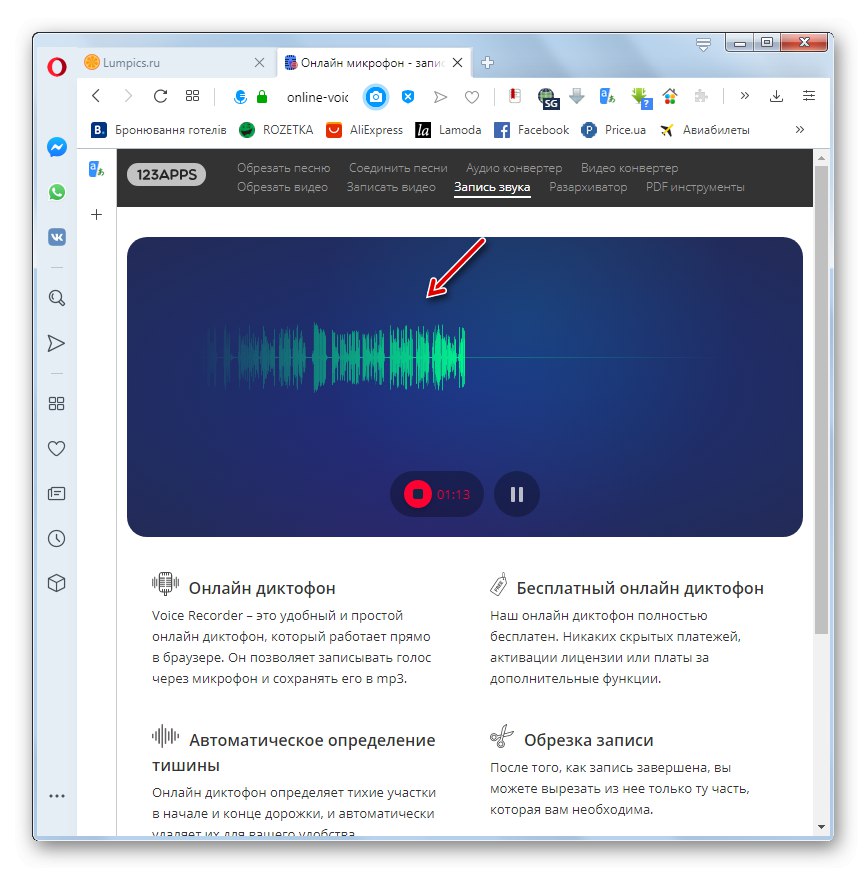
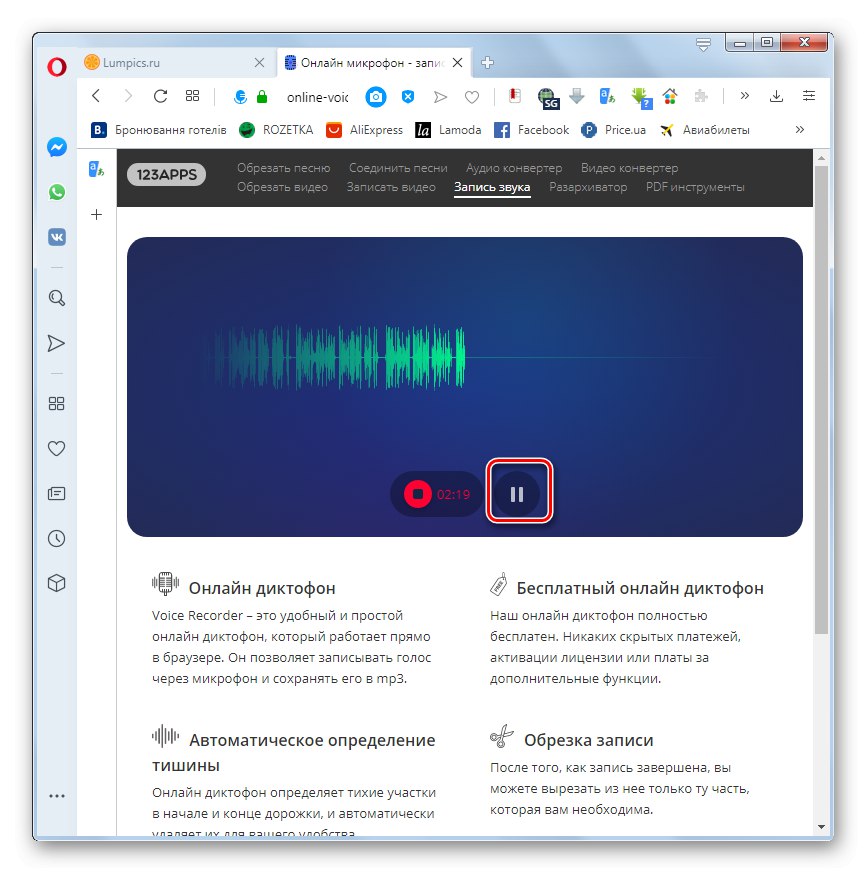
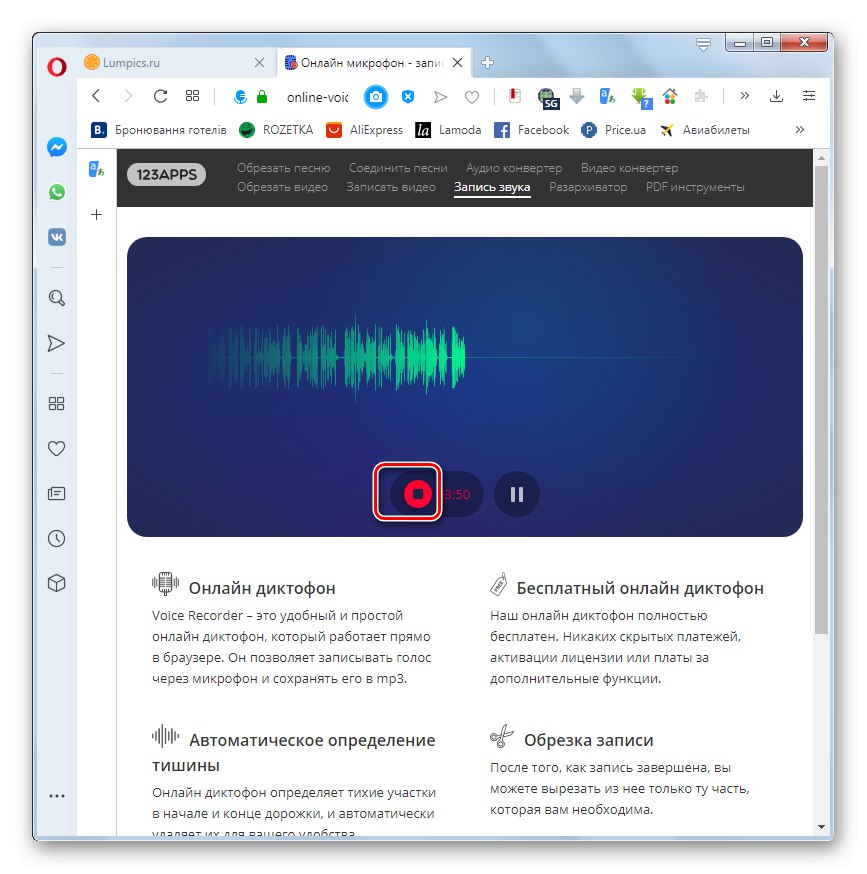
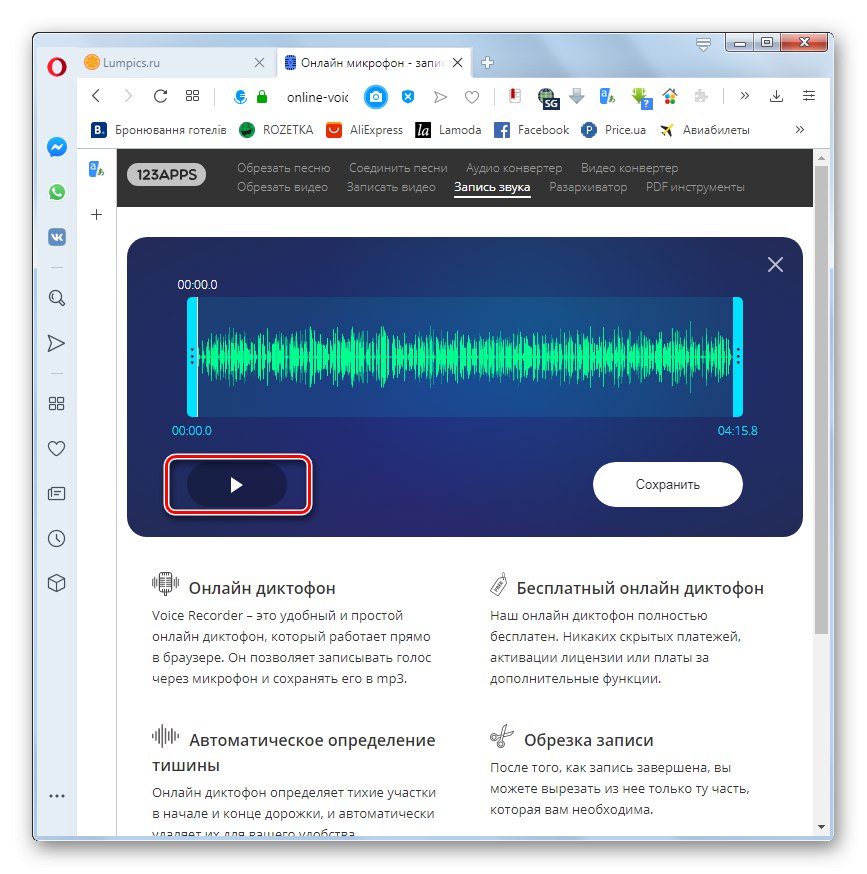
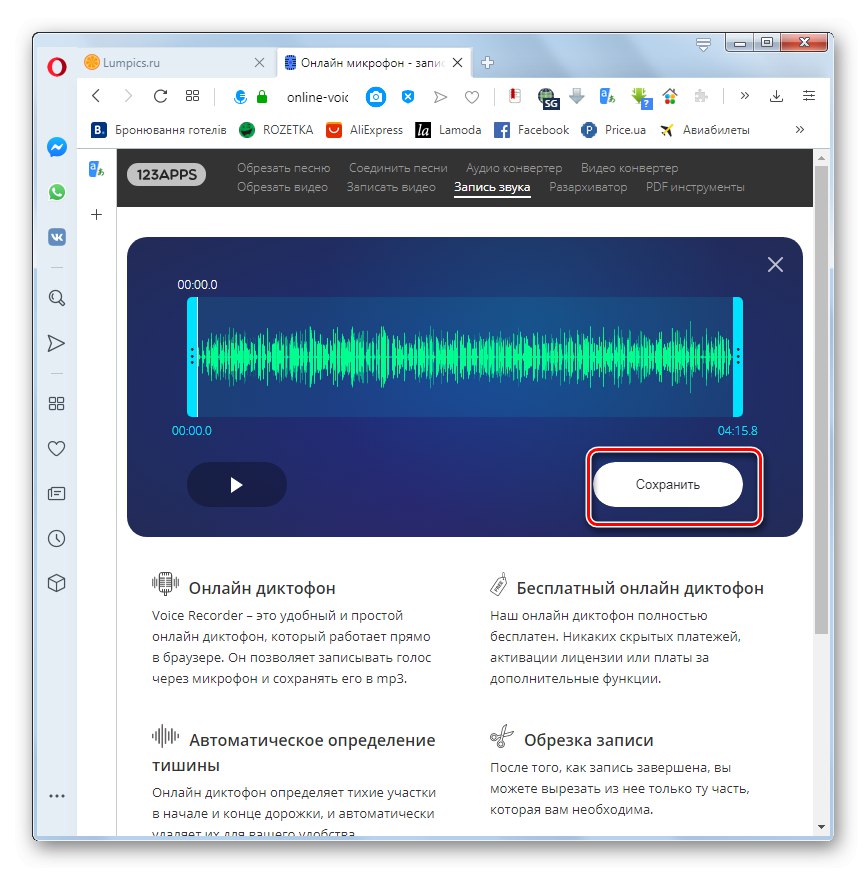
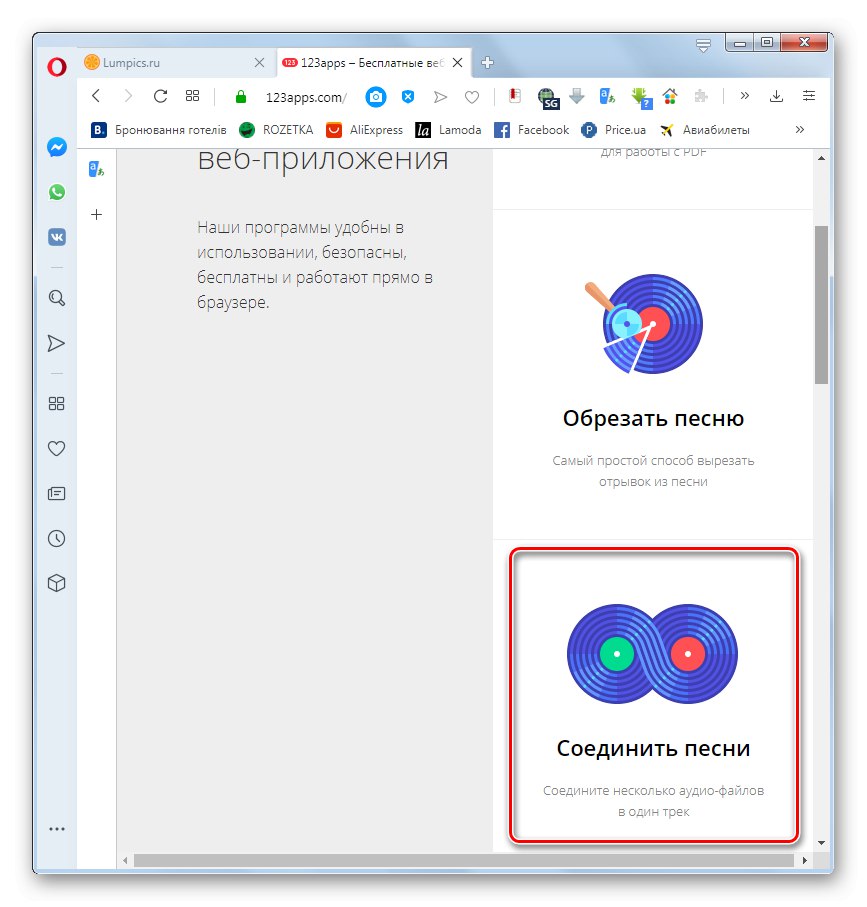
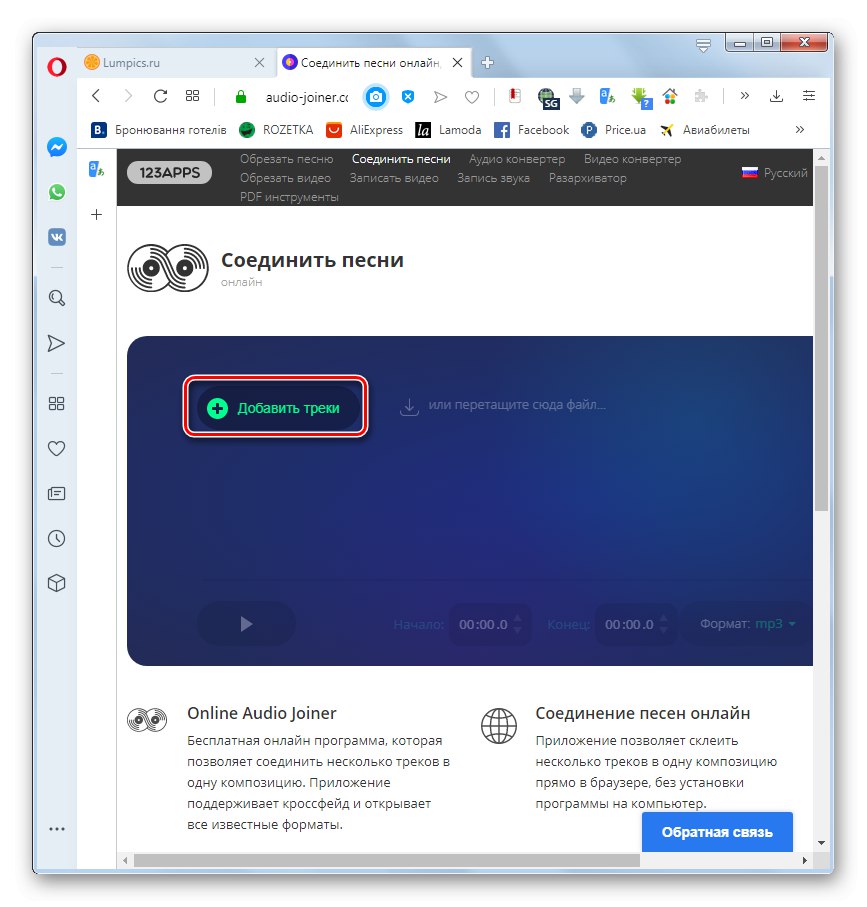
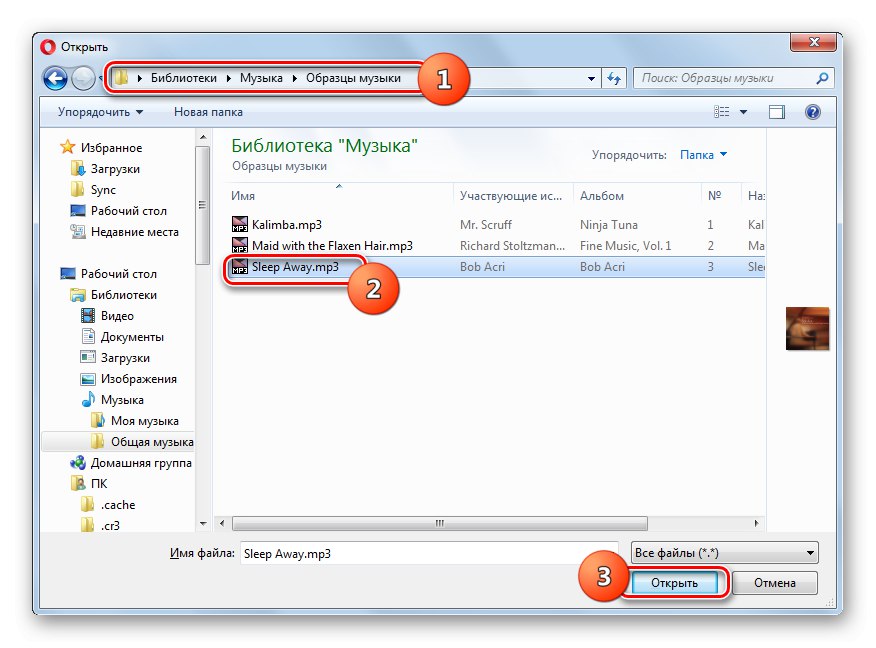
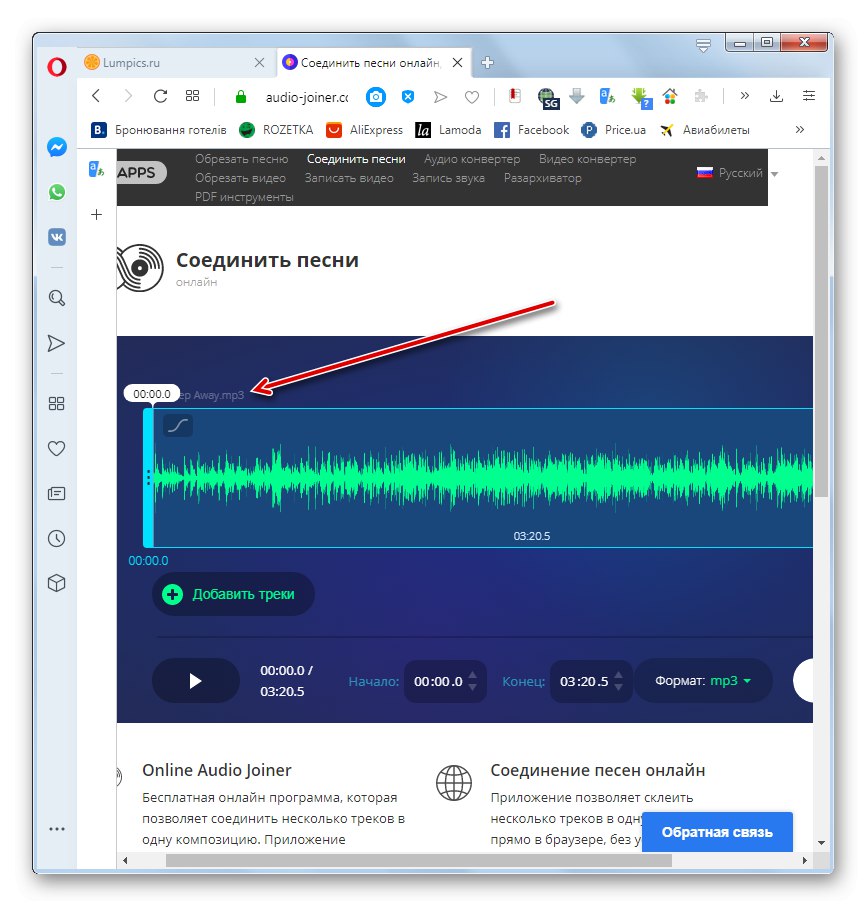
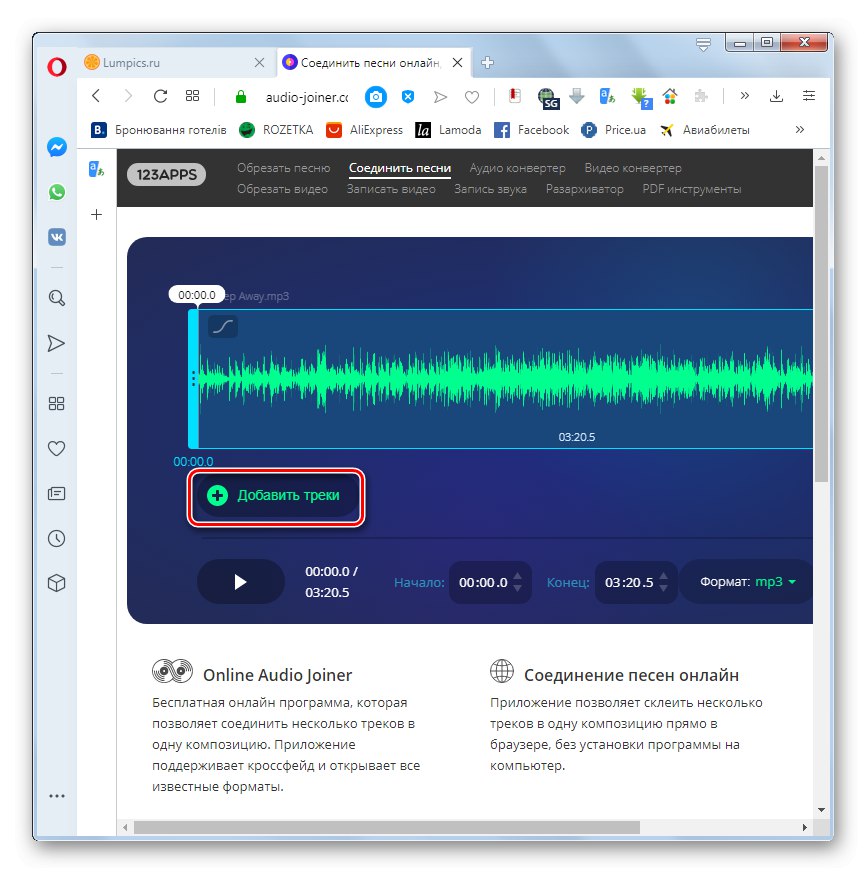
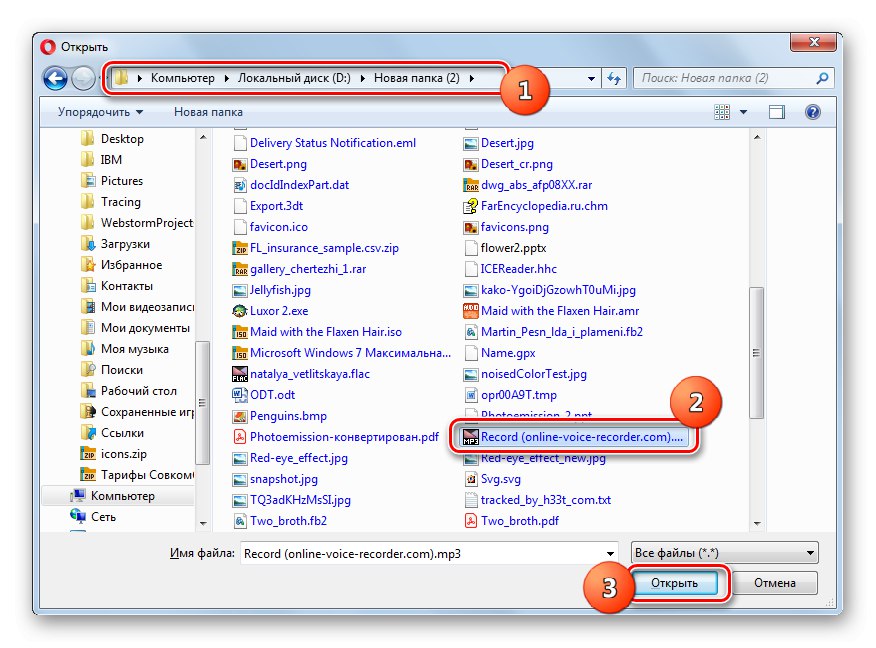
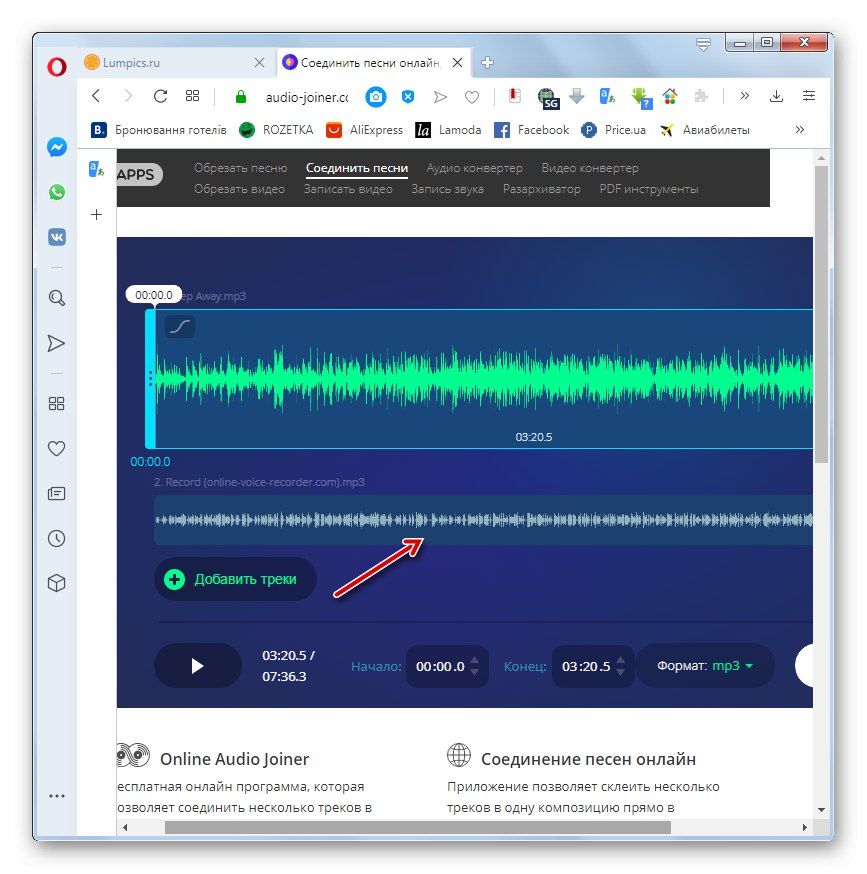
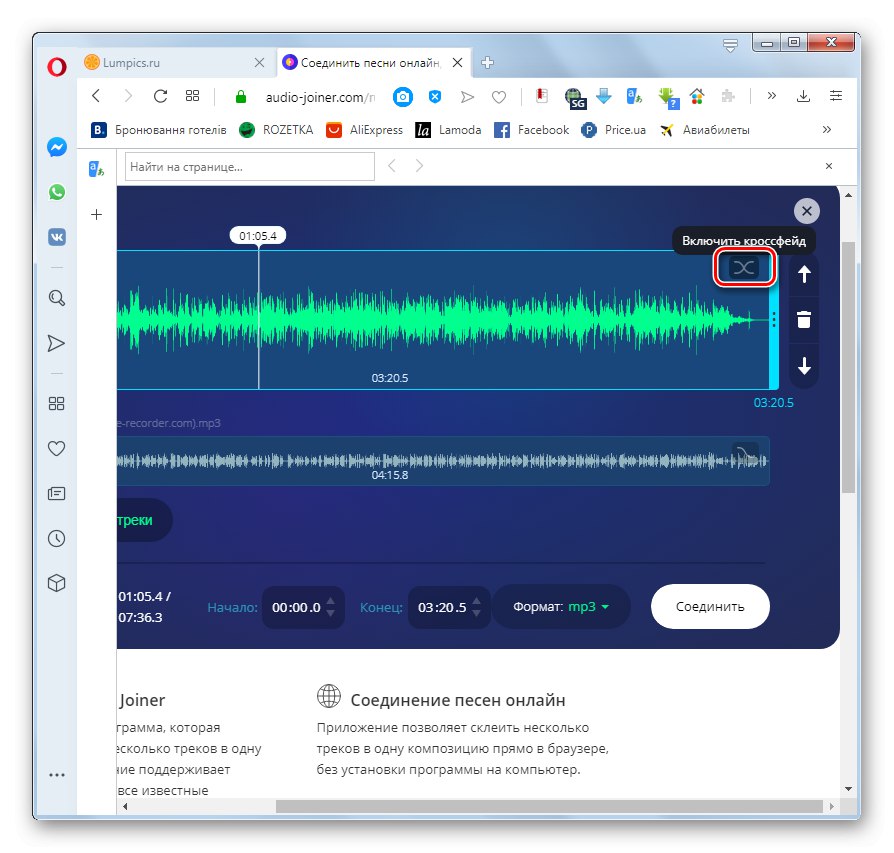
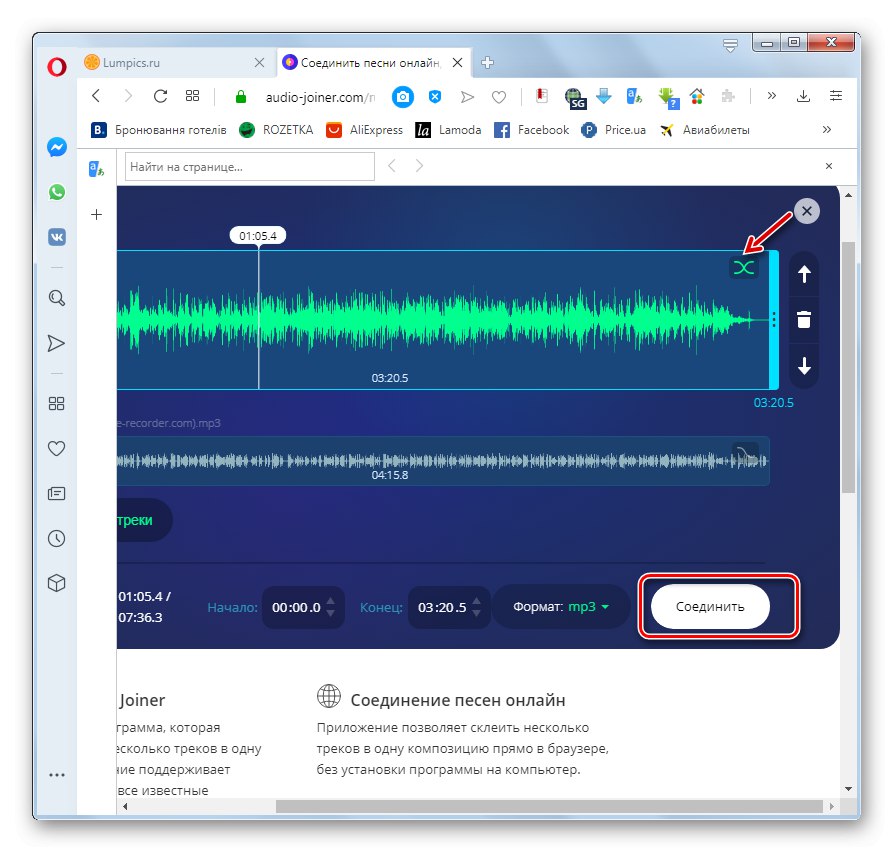
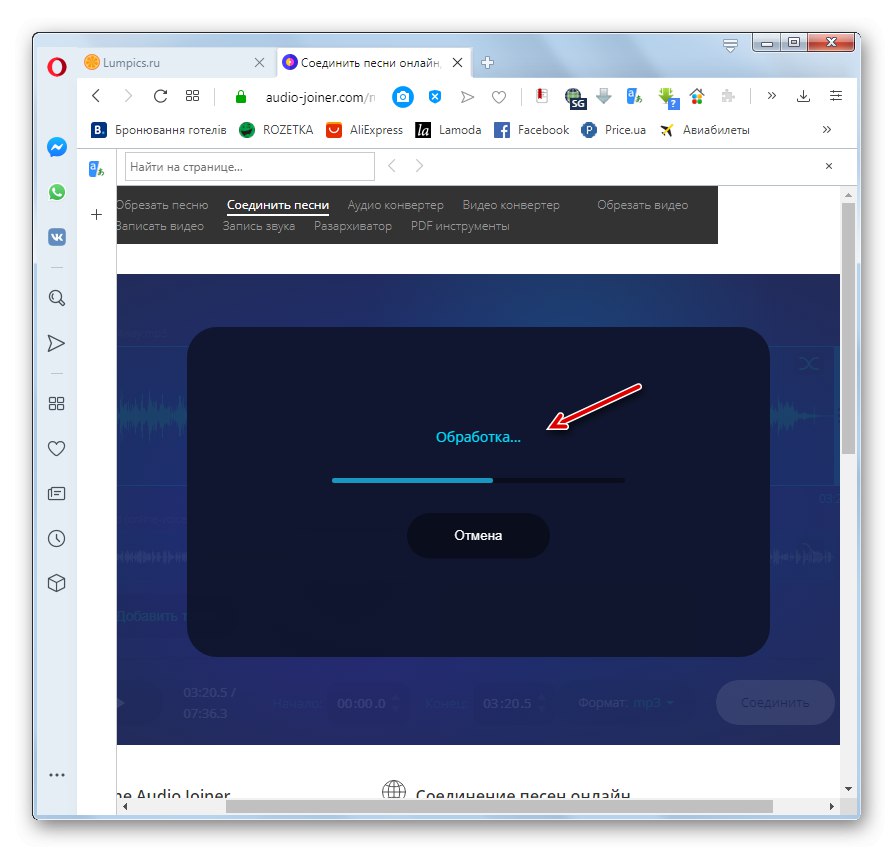
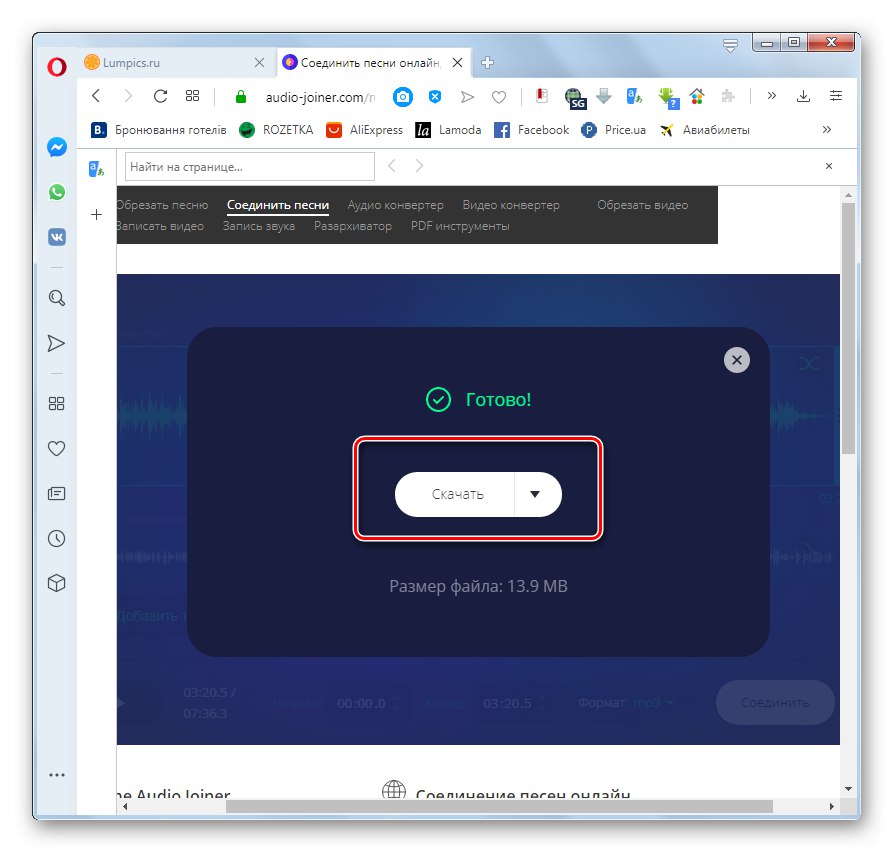
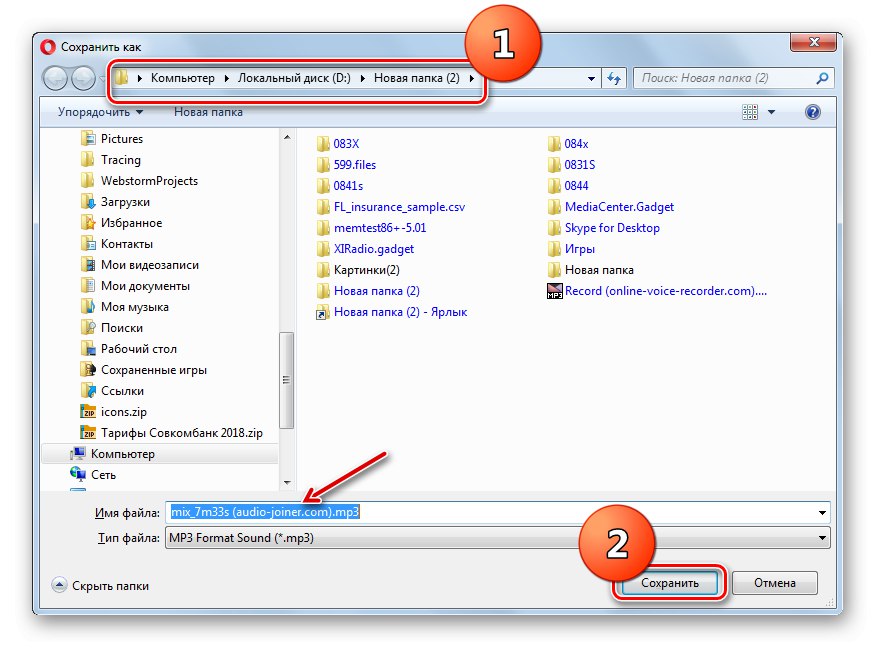
Metoda 2: Ozvučení
V první metodě jsme uvažovali o možnosti, ve které k vnucování hlasu na hudbu dochází na spojnici řeči a hudebních částí skladby. Nyní se naučíme, jak zcela překrýt řeč na hudební stopu. Toho lze dosáhnout pomocí online nahrávacího studia Soundation, které má, bohužel, pouze anglickou verzi rozhraní.
Pozornost! V současné době online studio Soundation správně podporuje práci pouze prostřednictvím prohlížeče Google Chrome.
- Abyste mohli plně pracovat se službou Soundation, musíte projít registrační procedurou, takže ihned po přechodu na hlavní stránku online studia pomocí výše uvedeného odkazu klikněte na prvek "Přihlásit se".
- Otevře se okno s výběrem balíčku služeb. K vyřešení problému představeného v této lekci stačí bezplatný plán, takže klikněte na tlačítko "Získat zdarma" v bloku "Volný, uvolnit"... Tato možnost znamená vytvoření až 10 projektů najednou, ale pokud potřebujete další funkce, měli byste zvážit nákup jedné z placených forem přístupu.
- Otevře se registrační formulář. Tento postup je možné dokončit jak prostřednictvím sociálních sítí, tak standardním způsobem. V druhém případě v terénu "E-mailem" do polí musíte zadat platnou e-mailovou adresu "Heslo" a "Zopakovat heslo" dvakrát zadejte stejné libovolné heslo, pomocí kterého se přihlásíte ke svému účtu. Dále musíte zaškrtnout políčka ve třech zaškrtávacích polích, kde potvrdíte:
- souhlas s podmínkami používání služby;
- že vám je nejméně 13 let;
- souhlas se zasíláním novinek ze služby na váš e-mail.
V posledně uvedeném zaškrtávacím políčku není nutné zaškrtávat.
Nezapomeňte zaškrtnout políčko pro zadání captcha. Po dokončení těchto akcí klikněte na tlačítko "Pokračovat".
- Poté byste měli obdržet dopis do zadané e-mailové schránky. K dokončení registrace musíte použít odkaz, který je v ní uveden.
- Chcete-li začít vytvářet skladby ve studiu, přejděte na kartu hlavní nabídky "Studio".
- Zahájí se stahování online aplikace.
- Po jeho dokončení se otevře pracovní prostor studia Soundation. Chcete-li přidat melodii, ke které chcete zkopírovat řeč, klikněte na položku v hlavní nabídce "Soubor" a z rozbalovací nabídky vyberte „Import audio file“.
- Otevře se okno pro výběr souboru. Přejděte do adresáře, kde se nachází zvukový soubor s melodií, vyberte jej a stiskněte "Otevřeno".
- Skladba je přidána do pracovního prostoru Soundation.
- Nyní musíte přidat soubor s hlasem, který chcete přidat k melodii. Chcete-li to provést, opakovaně procházejte položkami nabídky "Soubor" a „Import audio file“.
- V okně, které se otevře, přejděte do složky, kde je umístěn zvukový soubor s hlasem. Musí být předem zaznamenáno pomocí služby 123apps, která byla diskutována výše, nebo pomocí programů nainstalovaných v počítači pro záznam řeči. Zvýrazněte soubor a stiskněte "Otevřeno".
- Zaznamenaná řečová stopa bude také přidána do pracovní oblasti.
- Chcete-li zobrazit náhled přijaté skladby, můžete stisknout tlačítko "Hrát si".
- Pokud je kvalita přehrávání uspokojivá, můžete projekt uložit do služby Soundation. Chcete-li to provést, klikněte na ikonu "Uložit" na panelu nástrojů.
- V otevřeném okně v poli "Název skladby" zadejte požadovaný název výsledné skladby a stiskněte tlačítko "Uložit".
- Skladba bude uložena na váš účet Soundation. Můžete si jej však také stáhnout do svého počítače. Chcete-li to provést, klikněte na položku v hlavní nabídce "Soubor" a v rozbalovací nabídce vyberte „Export audio“.
- Otevře se okno pro výběr formátu uložení. Účet zdarma má pouze tuto možnost „Lo-Res MP3“... Chcete-li uložit zvukový záznam ve formátech „Hi-Res MP3“ nebo "WAV", budete si muset zakoupit placený účet. V tomto okně klikněte na tlačítko "Vývozní".
- Poté začne proces vytváření zvukového souboru.
- Po dokončení se otevře okno, ve kterém budete muset přejít do adresáře pevného disku, kam chcete uložit výsledný soubor. Poté stiskněte "Uložit".
- Skladba bude uložena ve formátu MP3 na zadaném místě.
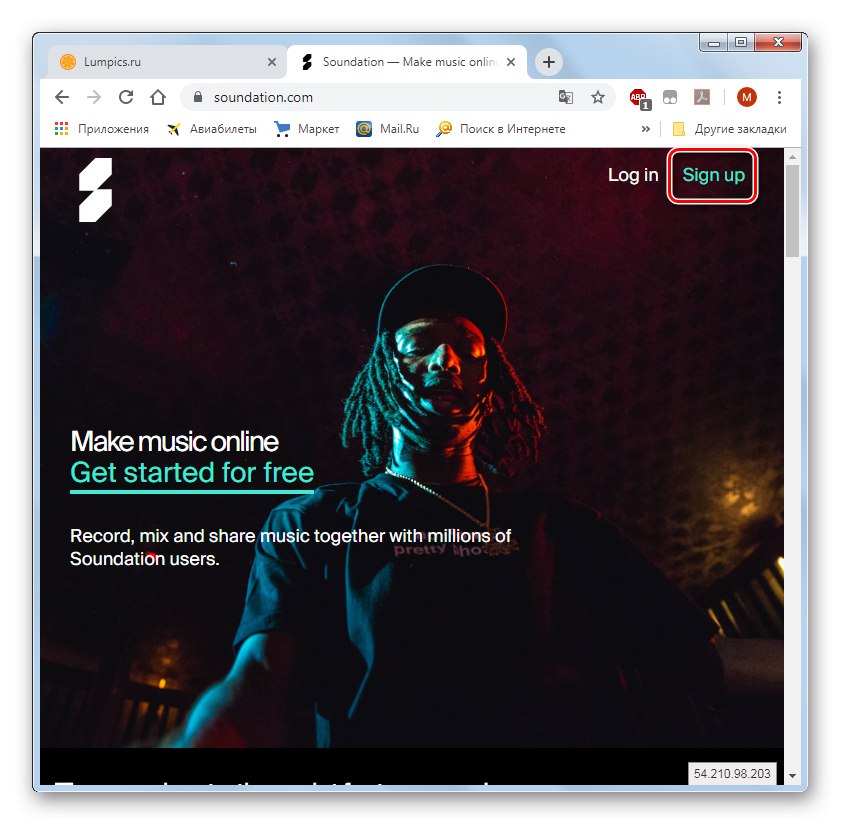
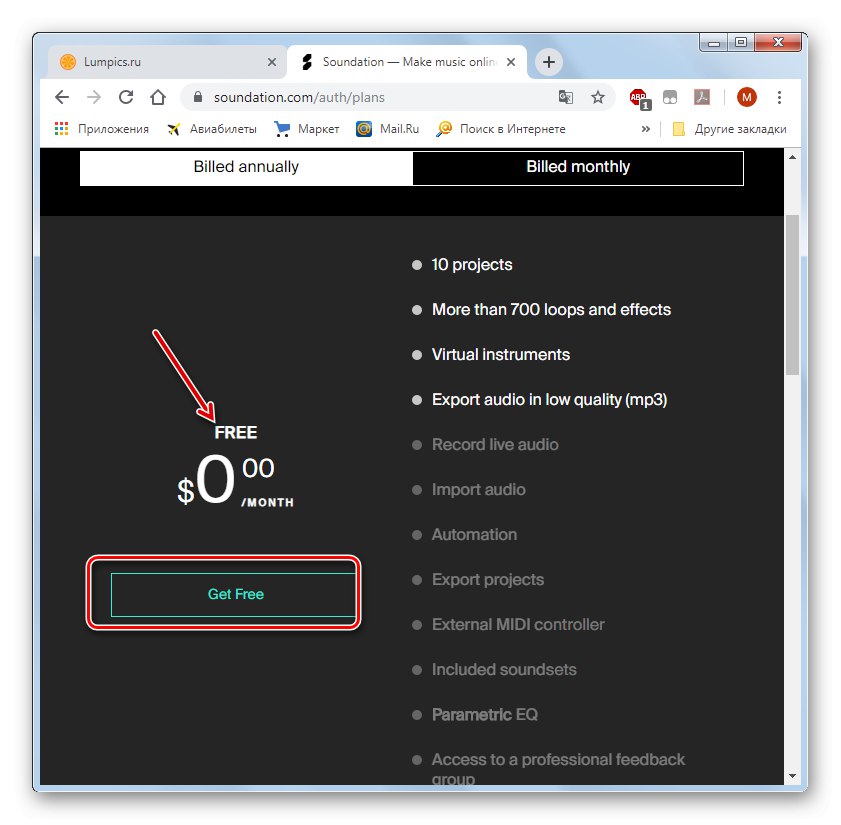
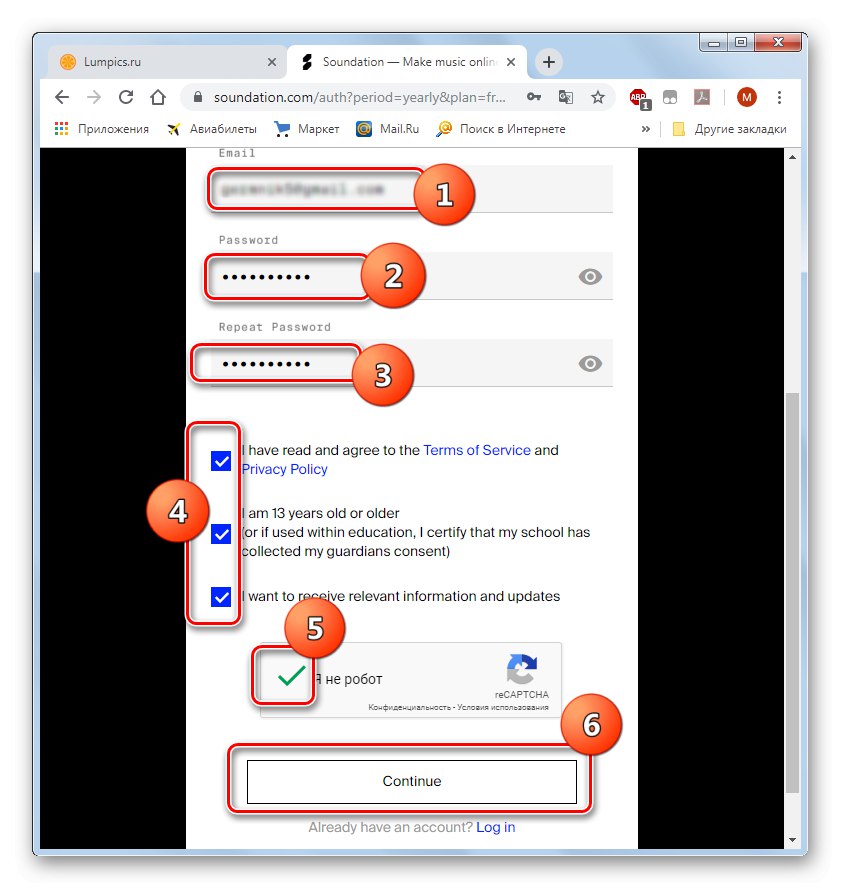
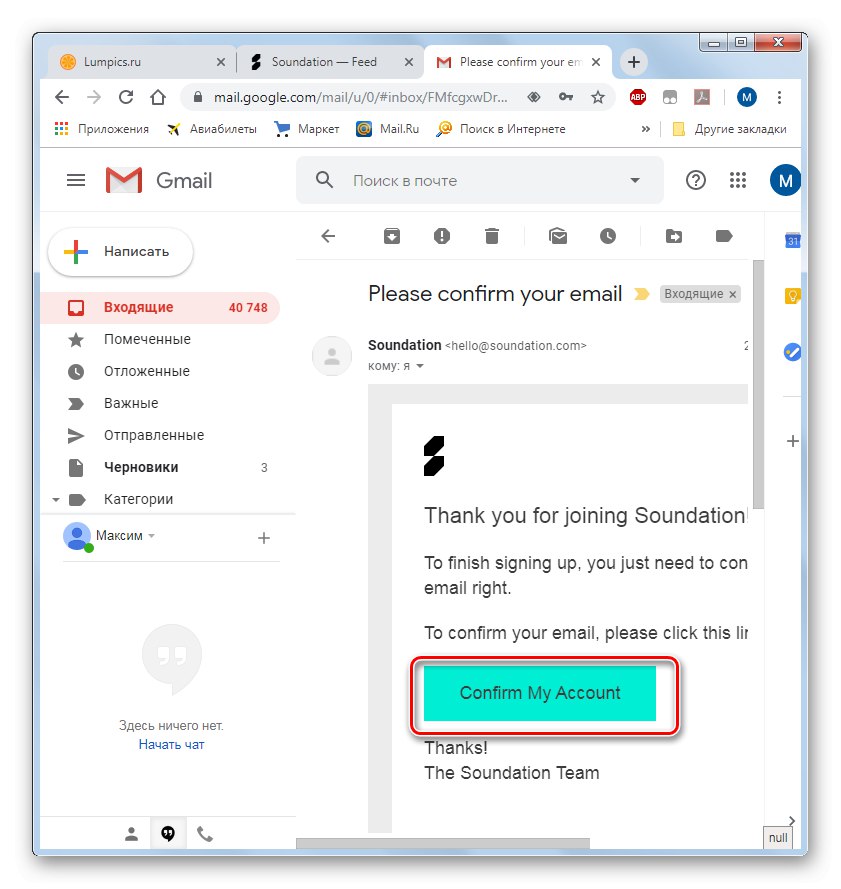
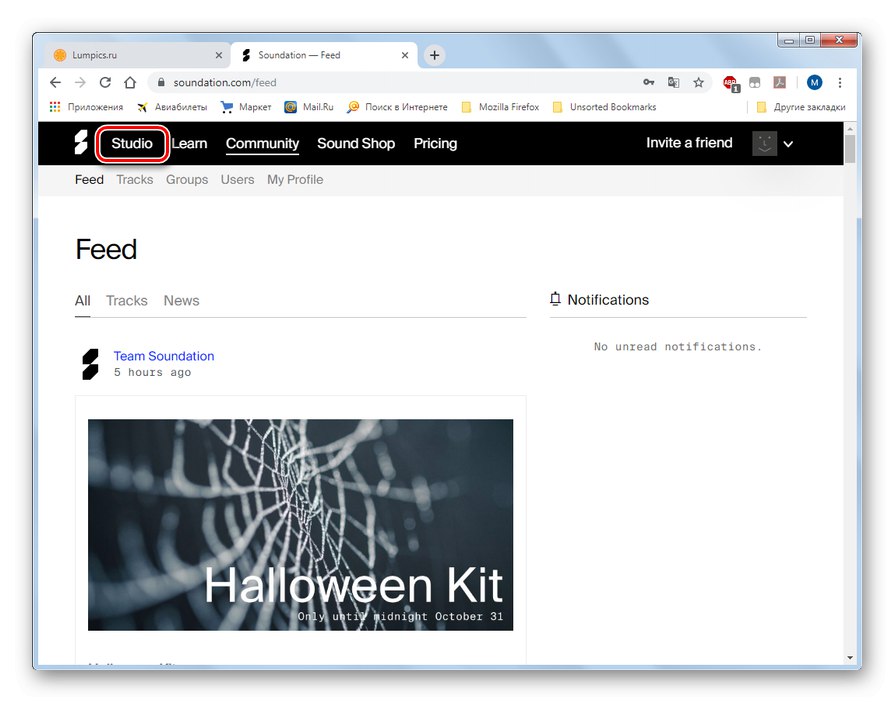
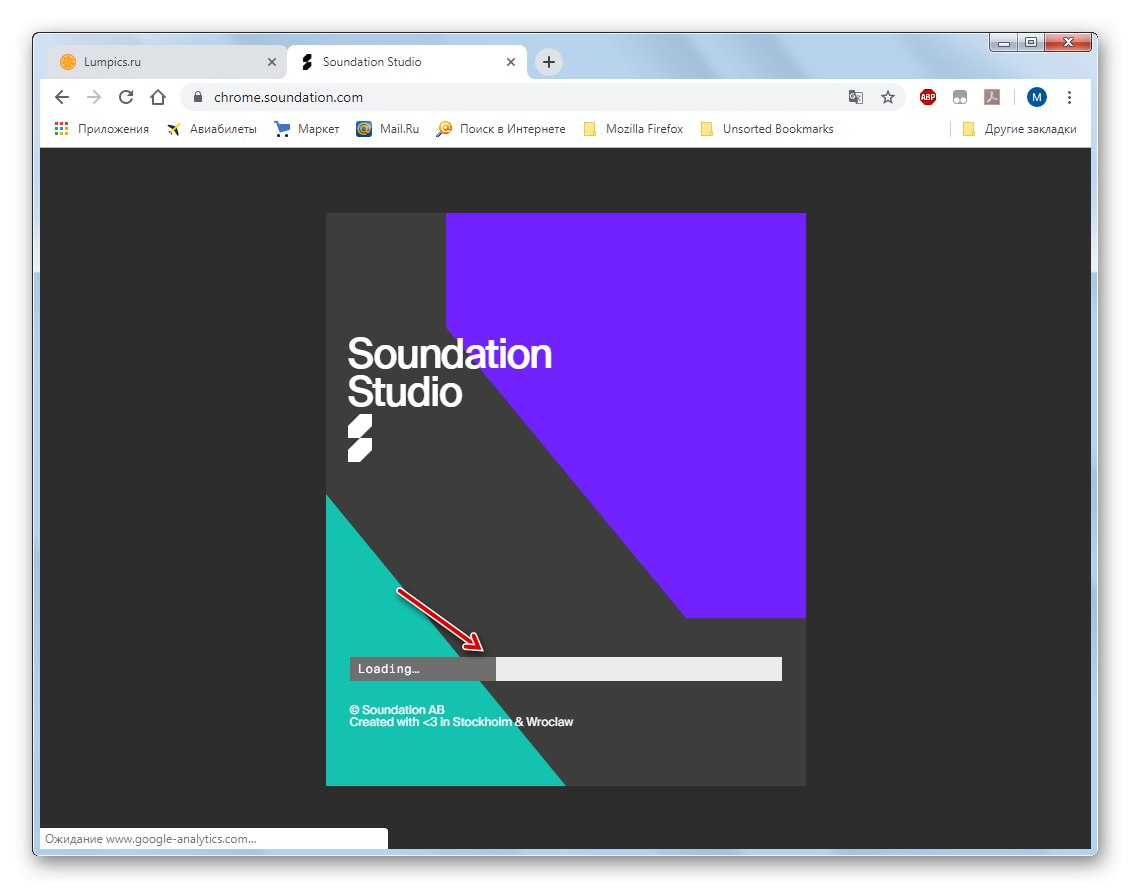
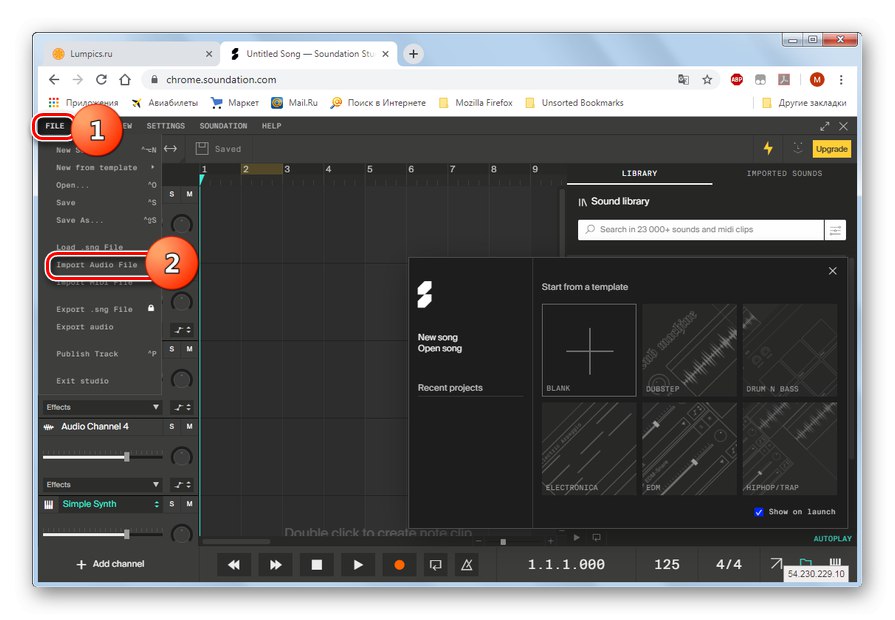
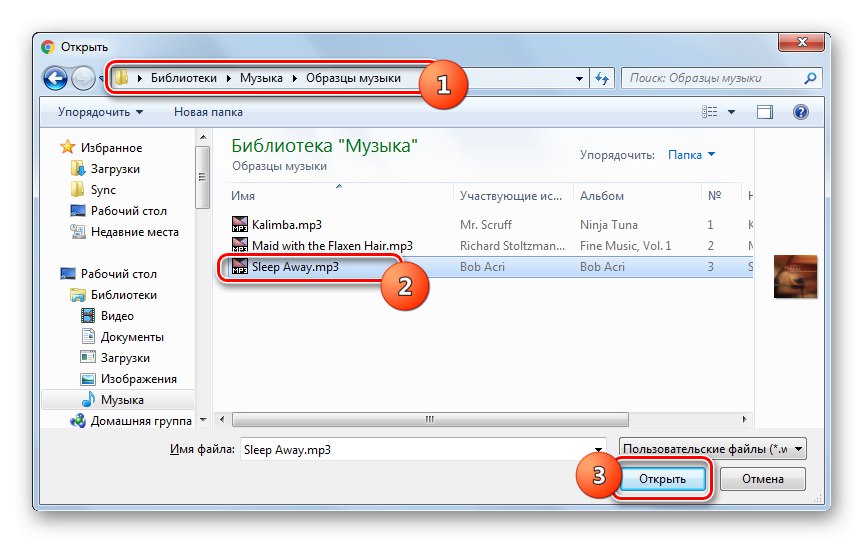
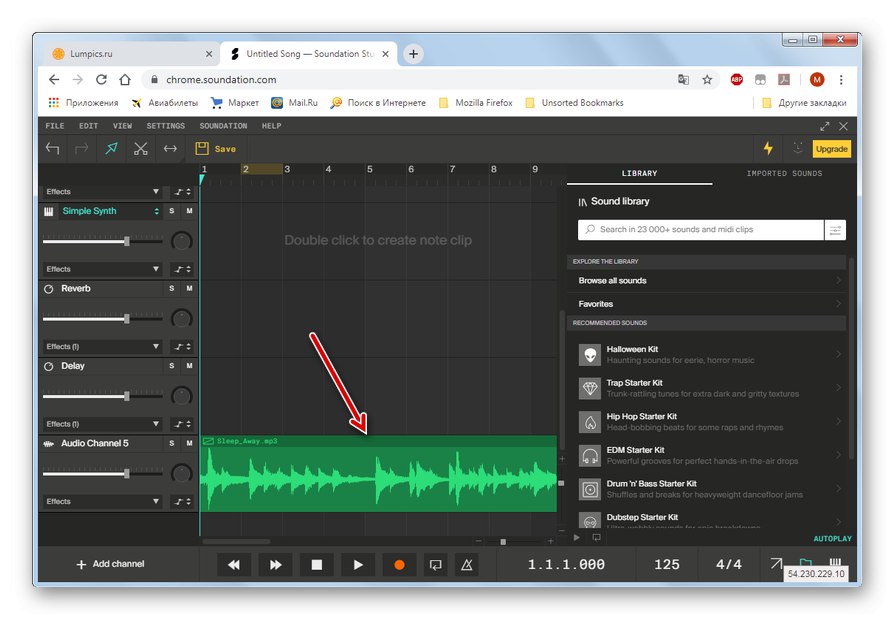
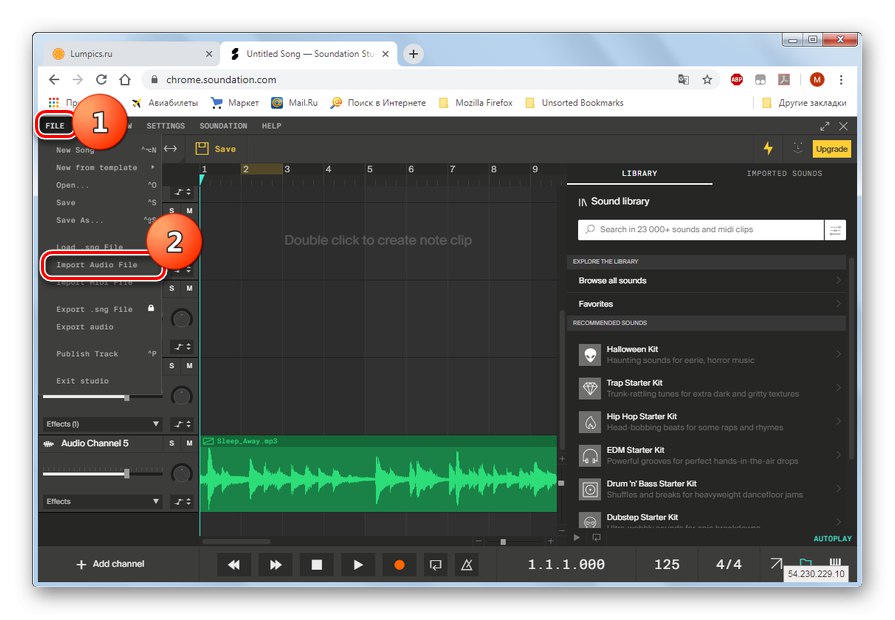
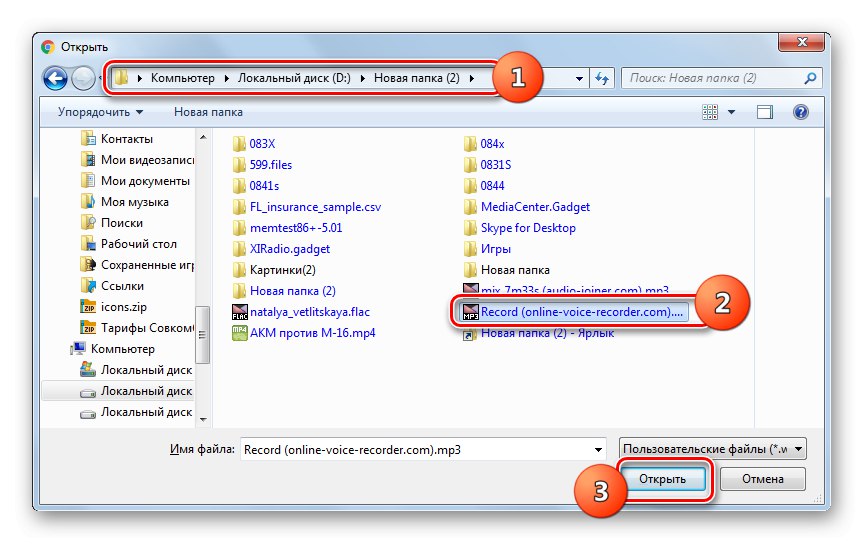
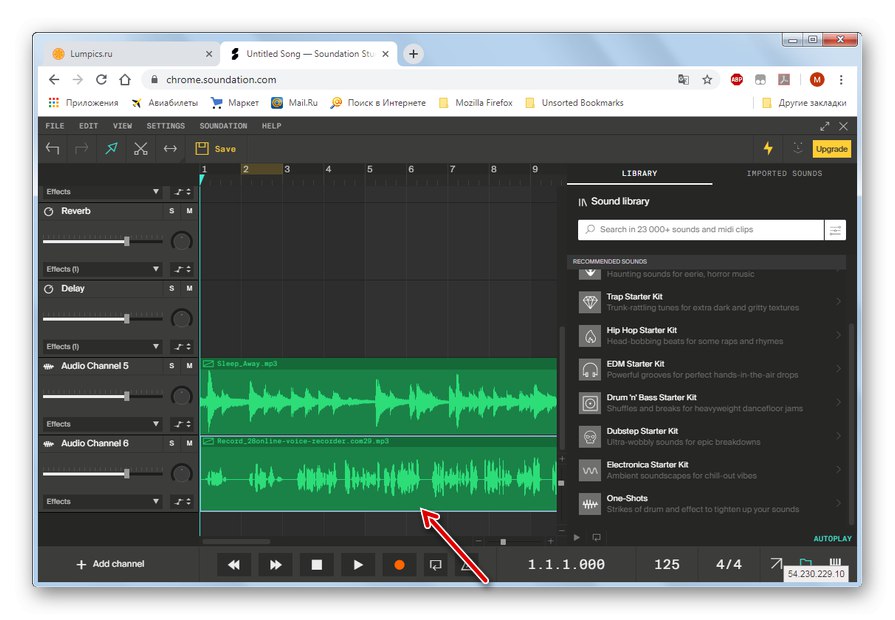
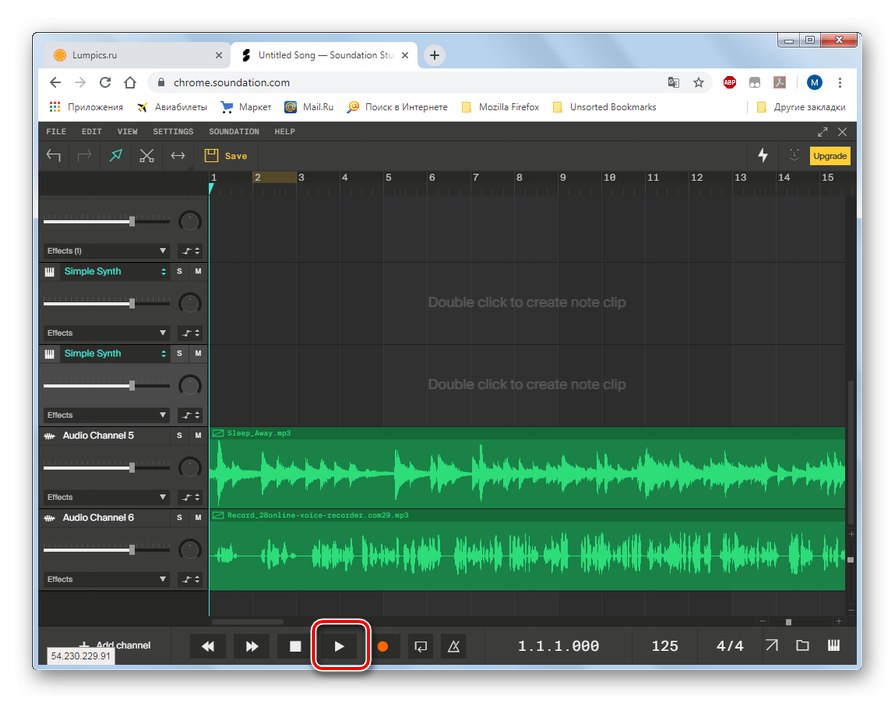
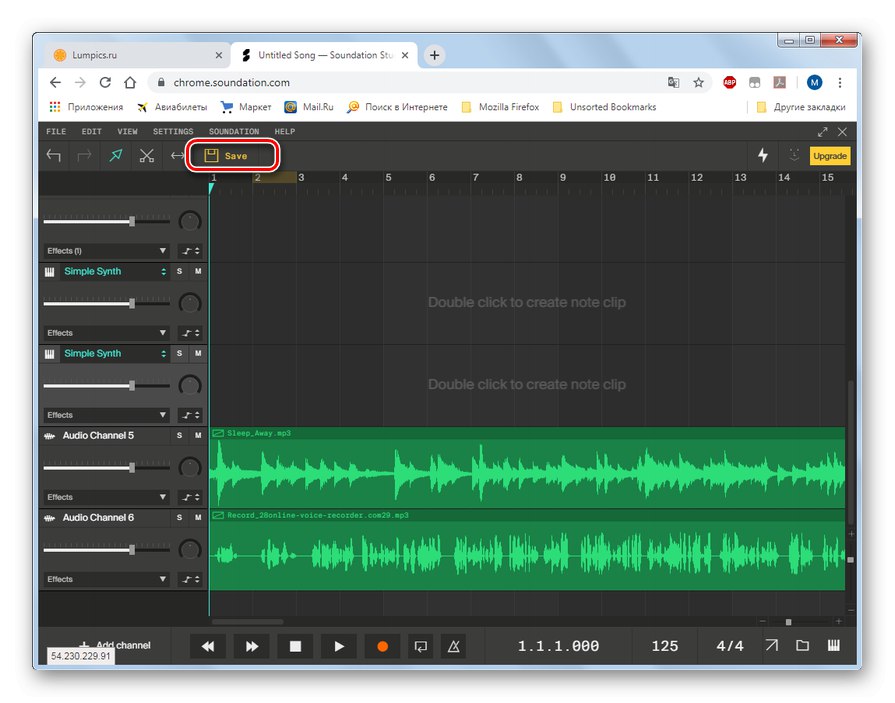
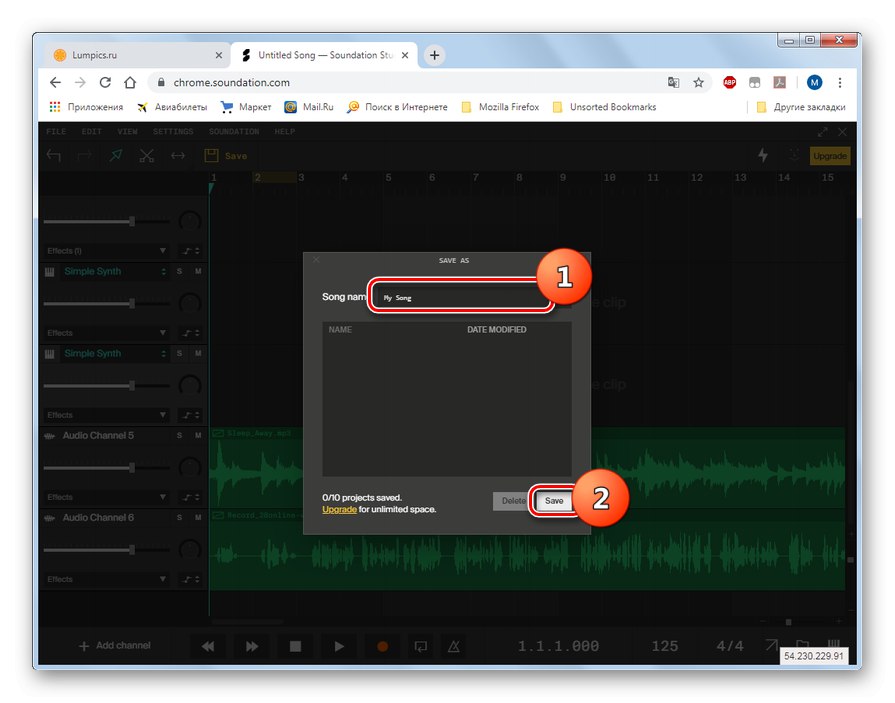
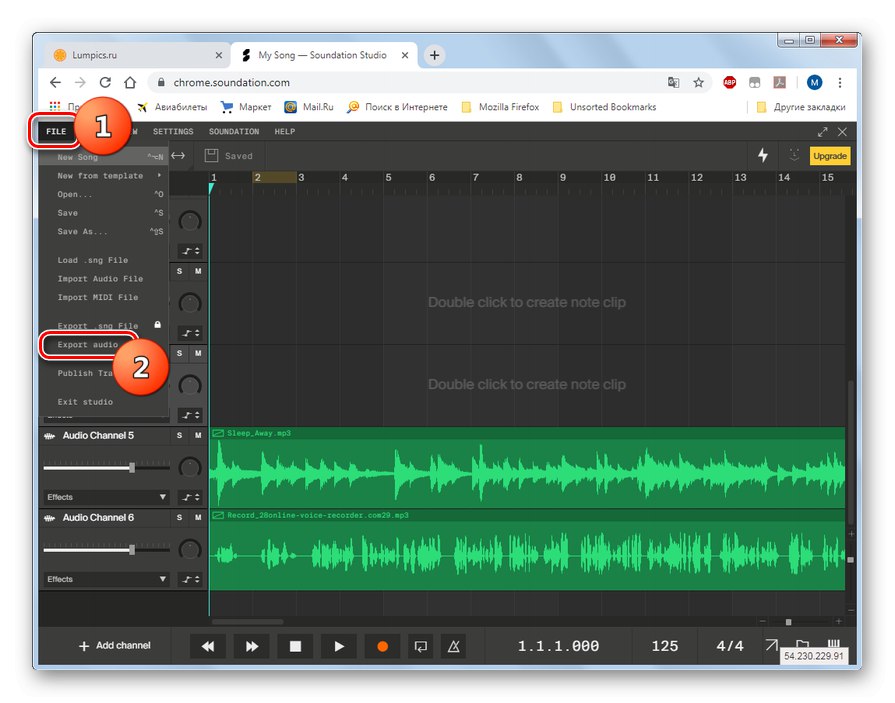
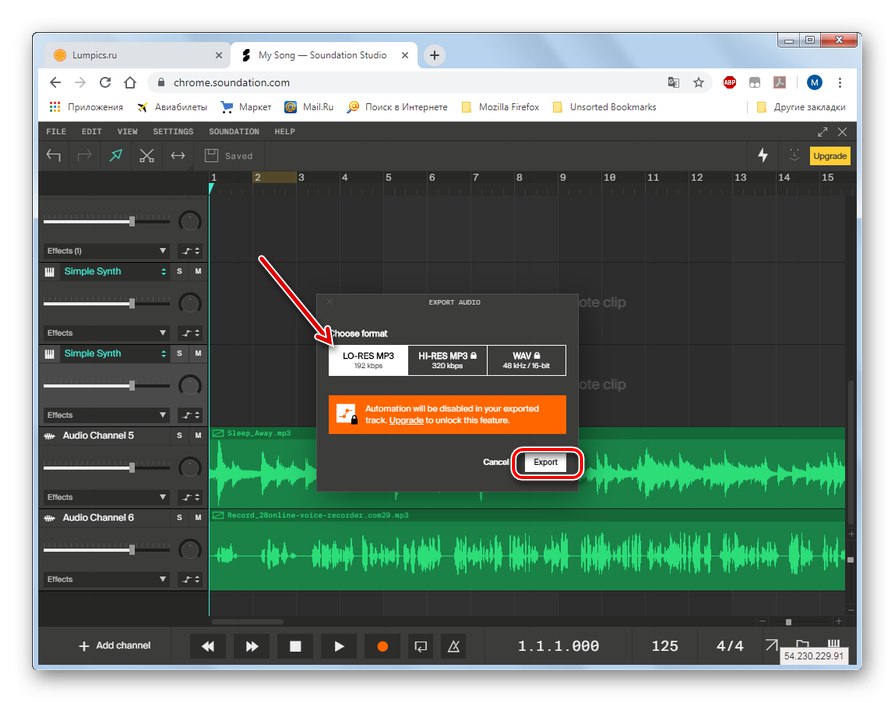
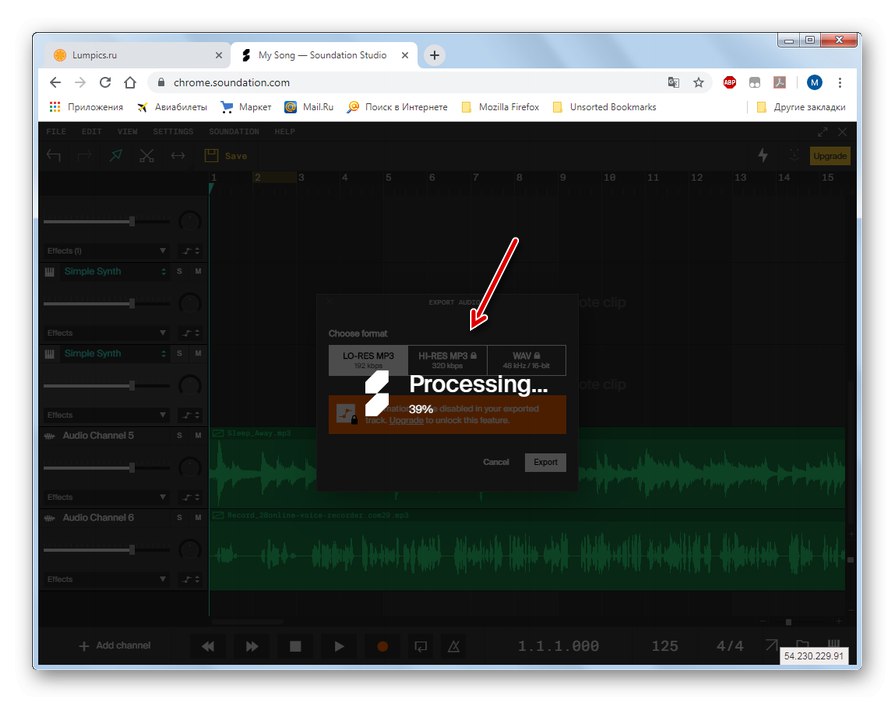
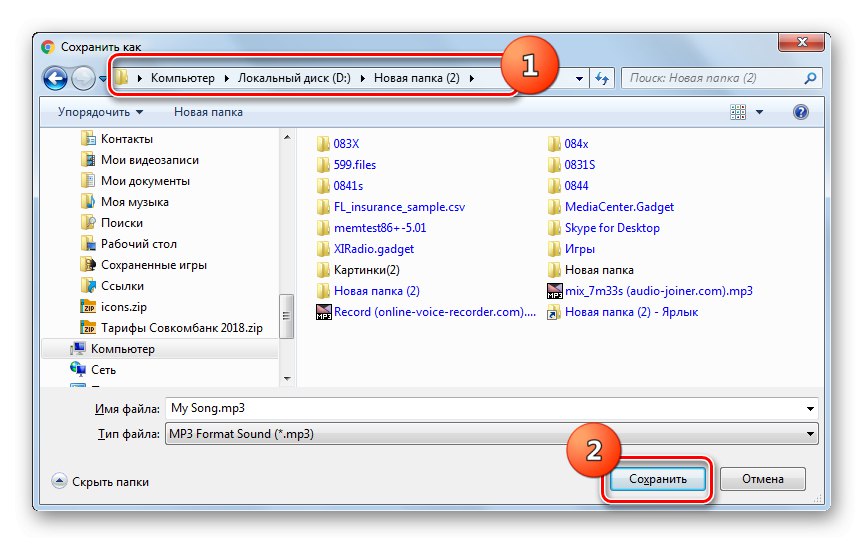
Metoda 3: Audiotool
Zvuk můžete do hudby přidat také online pomocí nástrojů jiného studia - Audiotool. Tato služba, stejně jako Soundation, je také zcela anglická, ale na rozdíl od předchozího studia můžete v Audiotool pracovat téměř v jakémkoli moderním prohlížeči.
Pozornost! Ve službě Audiotool můžete pracovat s melodiemi třetích stran pouze ve formě ukázek. Trvání hudebního segmentu, ve kterém bude k hudbě přidán hlas, by proto nemělo přesáhnout 30 sekund.
- Po přechodu na hlavní stránku služby pomocí výše uvedeného odkazu klikněte na prvek Zadejte Studio v hlavní nabídce.
- Otevře se přihlašovací stránka. Ale protože váš účet ještě nebyl vytvořen, klikněte "Zaregistruj se, je to zadarmo!".
- Otevře se registrační stránka. Tento postup lze provést jak pomocí sociálních sítí, tak standardním způsobem - zadáním pošty. Ve druhém případě v poli „Uživatelské jméno“ zadejte požadované jedinečné přihlášení. Pokud není jedinečný, služba vás požádá o jeho změnu. Do polí "E-mailem" a "Potvrdit email" dvakrát zadejte svoji platnou e-mailovou adresu. Do polí "Heslo" a "Potvrďte heslo" - libovolné heslo pro zadání. Zaškrtněte políčko níže „Přijímám Všeobecné podmínky“ (přijetí podmínek). Zaškrtnutí v zaškrtávacím políčku „Přihlásit se k odběru zpravodaje Audiotool“ (přihlášení k odběru zpravodaje) můžete podle svého uvážení uvést nebo ne. Poté klikněte na tlačítko "Přihlásit se".
- Nyní budete automaticky přihlášeni do systému Audiotool. Stejně jako u předchozí služby však budete muset svůj účet aktivovat kliknutím na odkaz, který vám přijde na e-mail.
- Klikněte znovu na položku Zadejte Studio.
- Webová aplikace se načte.
- Poté se otevře pracovní prostor Audiotool s dalším oknem, ve kterém můžete začít pracovat a vytvořit nový projekt, budete muset kliknout na prvek "Nový projekt".
- Nyní musíte do služby přidat hudbu a hlas ve formě ukázek. Chcete-li to provést, projděte hlavní nabídku krok za krokem "Projekt", Ukázka nahrávání a Nahrát ukázku.
- Otevře se nová karta, v jejímž dalším okně klikněte Procházet.
- V okně, které se otevře, přejděte do složky umístění souboru melodie, do které bude řeč překryta, vyberte ji a klepněte na "Otevřeno".
- Melodie bude přidána. Nezapomeňte však, že jeho doba by neměla přesáhnout 30 sekund. Proto vyberte myší část daného trvání nebo kratší, kterou chcete přidat do hotového souboru. Poté postupně klikněte na položky nabídky "Soubor" a „Nahrát výběr ...“.
- Otevře se okno nastavení stahování. Nezapomeňte do pole zadat určitou hodnotu "Štítek"jinak se stahování nezdaří. Musíte psát v anglickém rozložení klávesnice. Během psaní se nabídnou možnosti, můžete si vybrat kteroukoli z nich, protože v našem případě není konkrétní značka důležitá. Poté stiskněte "Nahrát".
- Po načtení melodie musíte stejným způsobem načíst dříve připravený hlasový záznam. Přejít na nabídku krok za krokem "Soubor" a "Procházet ..." a poté proveďte všechny stejné operace, které byly popsány od bodu 10 do bodu 12 včetně, ale pouze pro soubor s hlasem.
- Po přidání obou vzorků se vraťte na hlavní kartu studia Audiotool. V pravém bloku okna postupně klikněte na prvky Vzorky, "Můj" a "Všechno", po kterém by se měly zobrazit načtené vzorky (melodie a hlas).
- Pomocí myši přetáhněte oba soubory postupně do středu okna.
- Poté, co se zobrazí ve spodní části okna ve formě dvou stop, to znamená, že se ve skutečnosti provede hlasový záznam hudby, můžete zobrazit náhled výsledného výsledku stisknutím tlačítka přehrávání.
- Skladbu můžete uložit do služby Audiotool. Chcete-li to provést, klikněte na nabídku "Projekt" a "Uložit ...".
- Otevře se okno pro uložení, ve kterém v poli "Název" musíte zadat požadované jméno a poté stisknout tlačítko "Uložit".
- Můžete také zveřejnit stopu. Chcete-li to provést, přejděte na položku nabídky po položce "Projekt" a „Publikovat ...“.
- V okně, které se otevře, stačí kliknout na jedno tlačítko - "Publikovat".
- Nyní získáte přístup k poslechu skladby ve vašem účtu. Ukončete studio a přejděte na domovskou stránku Audiotool. Klikněte na vlastní logo v pravém horním rohu okna a v seznamu, který se otevře, vyberte "Stopy".
- Otevře se seznam uložených stop. Klepnutím na ni můžete začít přehrávat skladbu, ve které je hlas navrstven na melodii.
- Služba Audiotool neposkytuje možnost stáhnout výslednou kompozici do počítače, ale toto omezení lze obejít instalací jedné ze specializovaných rozšíření v prohlížeči.
Lekce:
Doplňky Firefoxu pro stahování hudby
Rozšíření Google Chrome pro stahování hudby

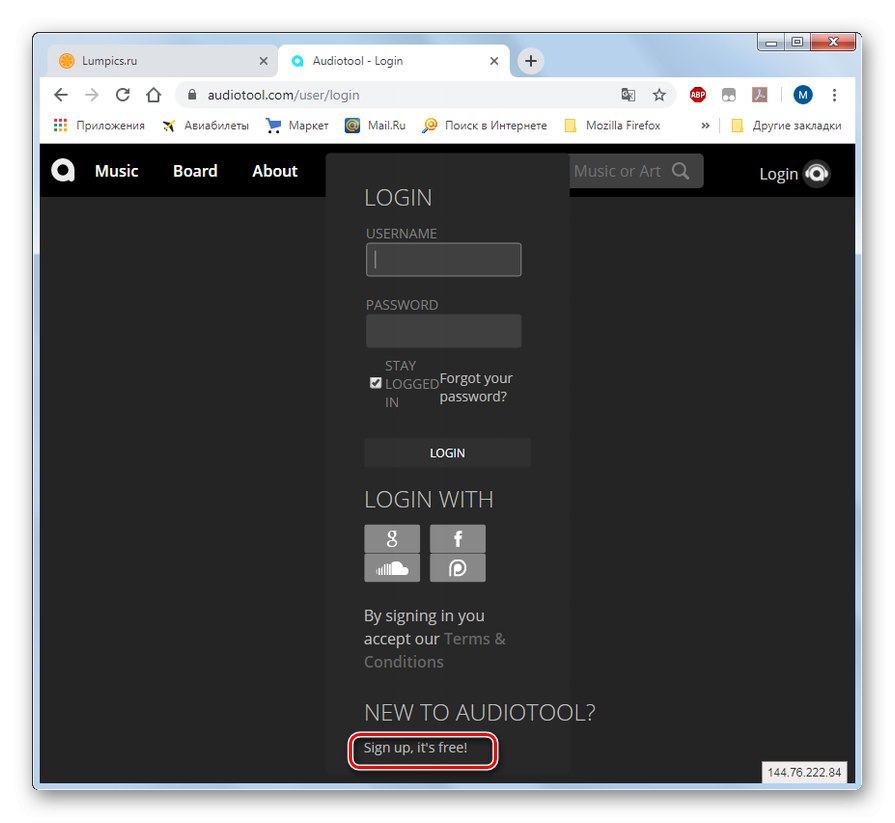
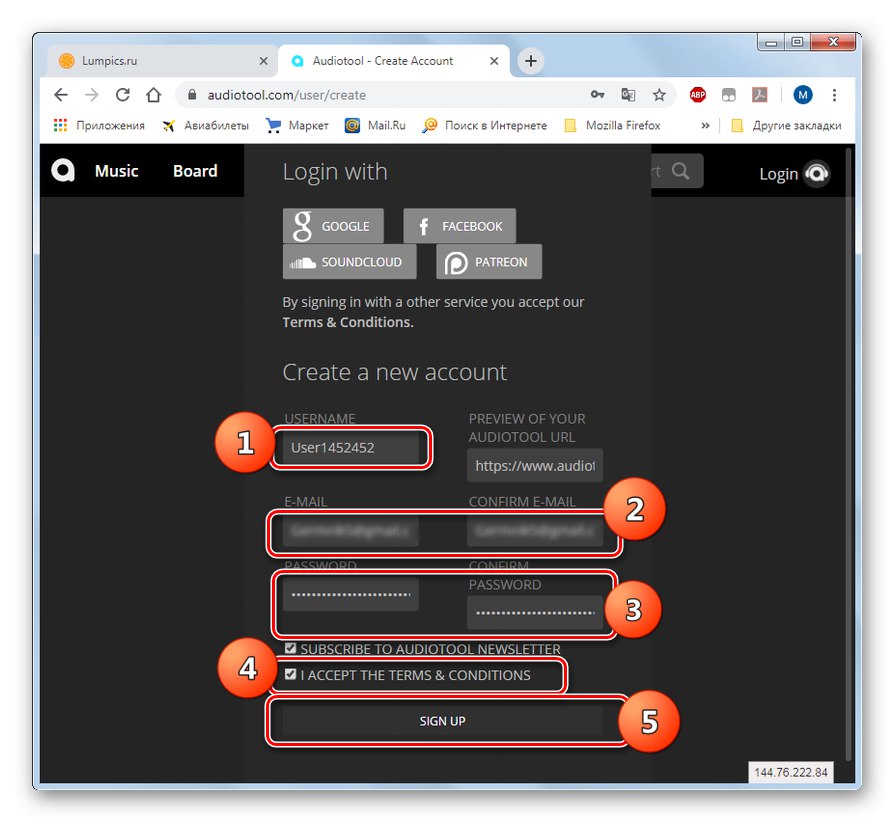
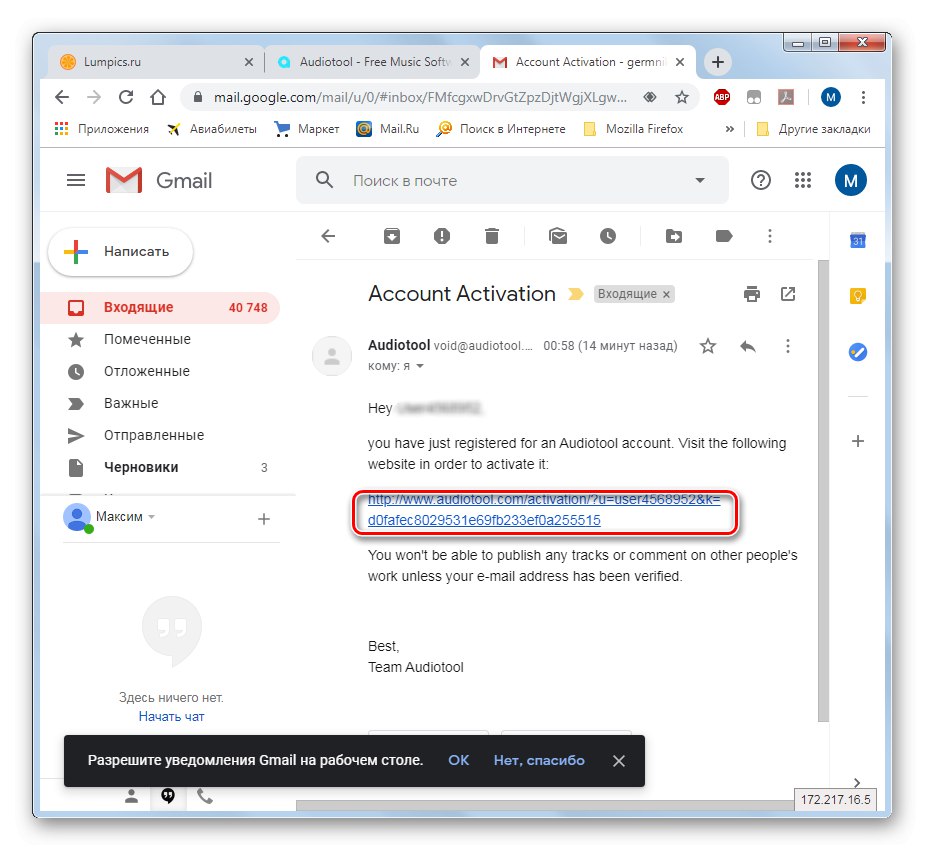
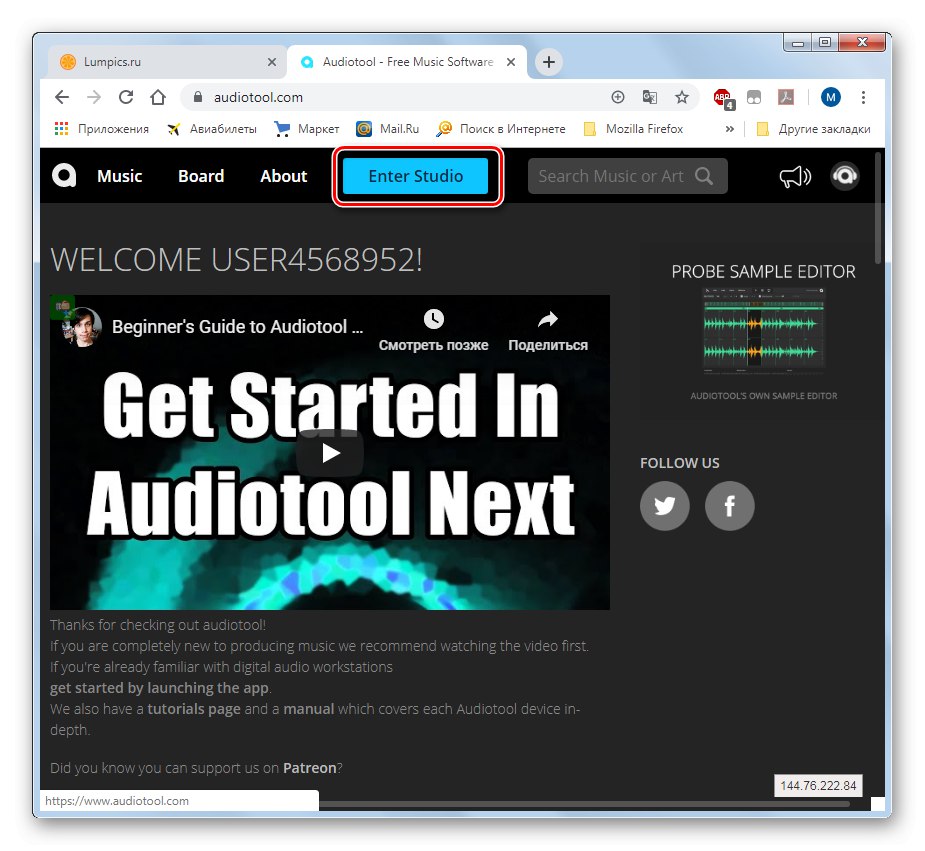
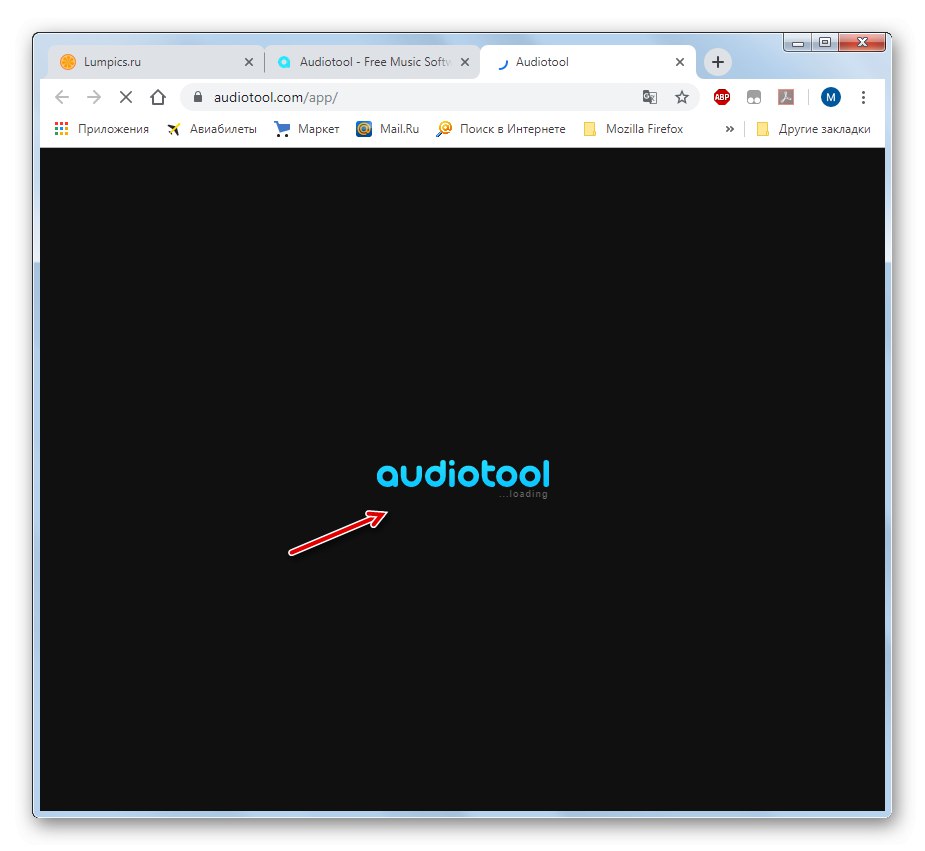
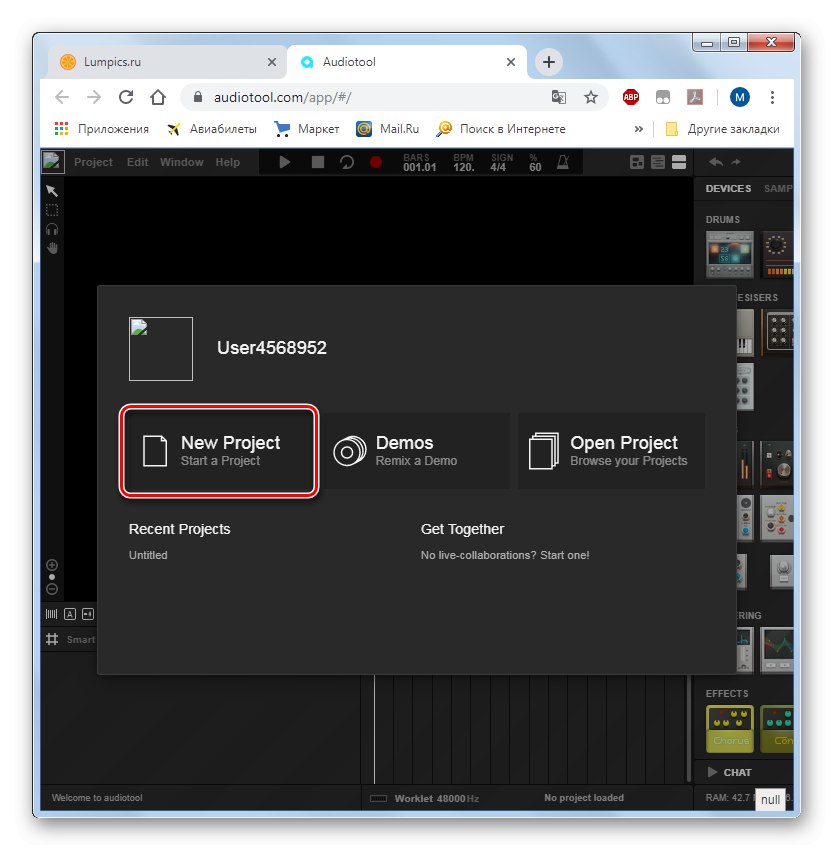
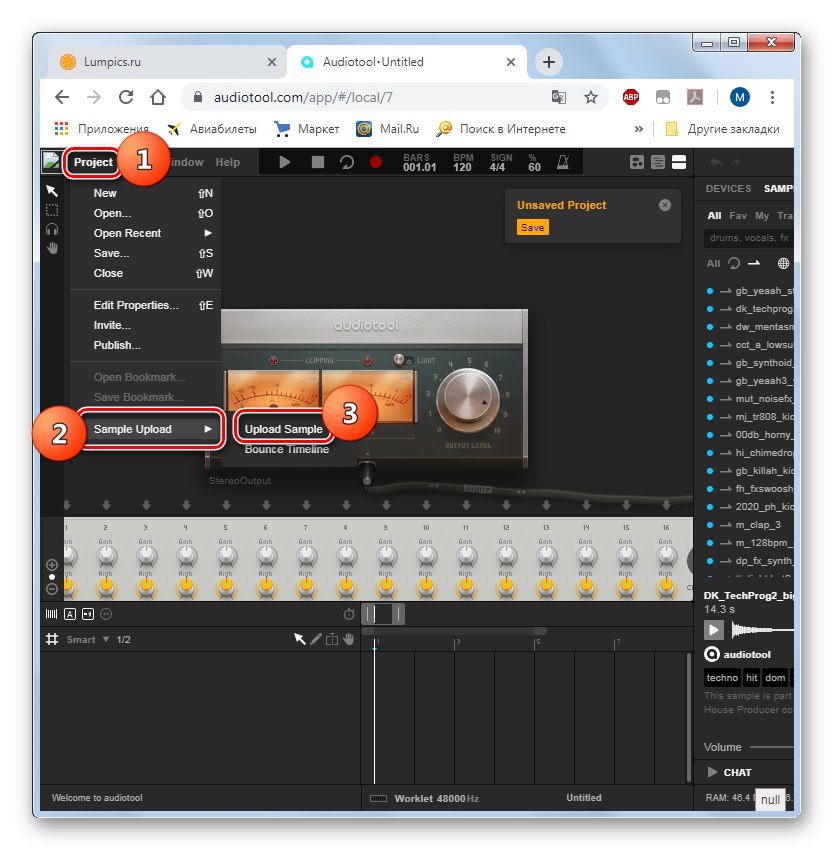
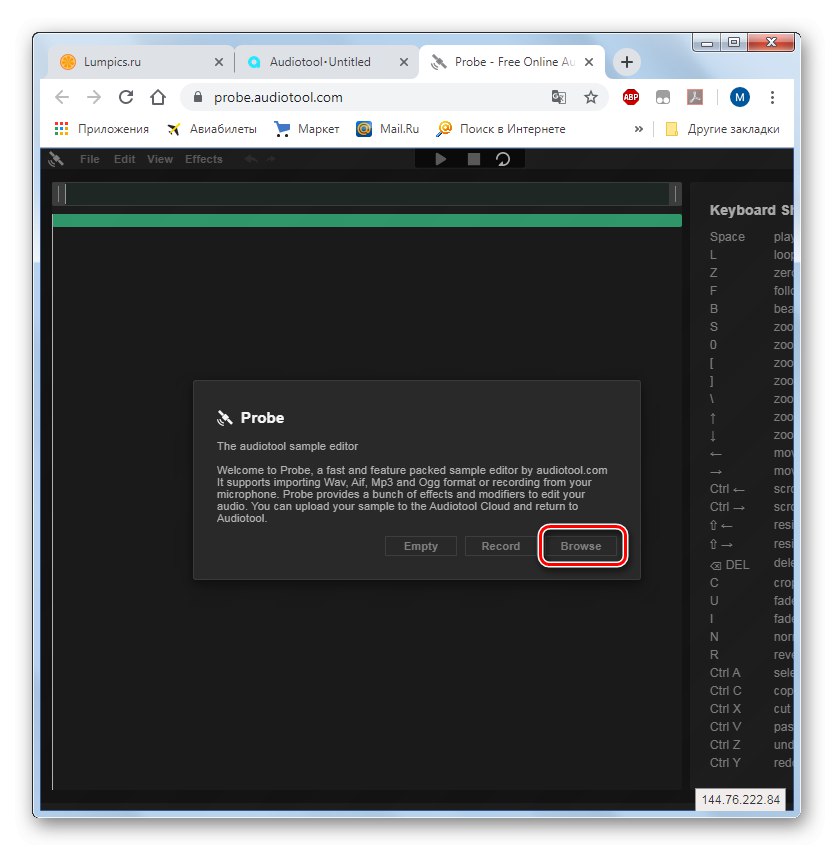
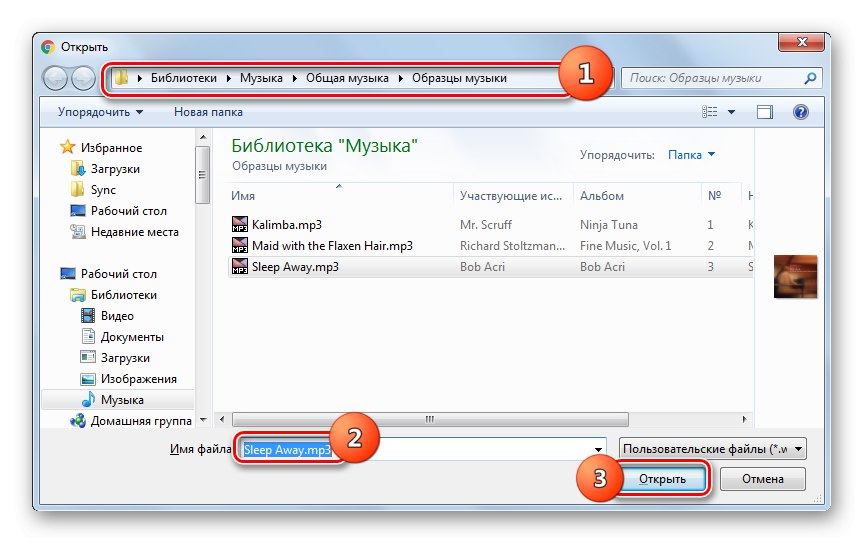
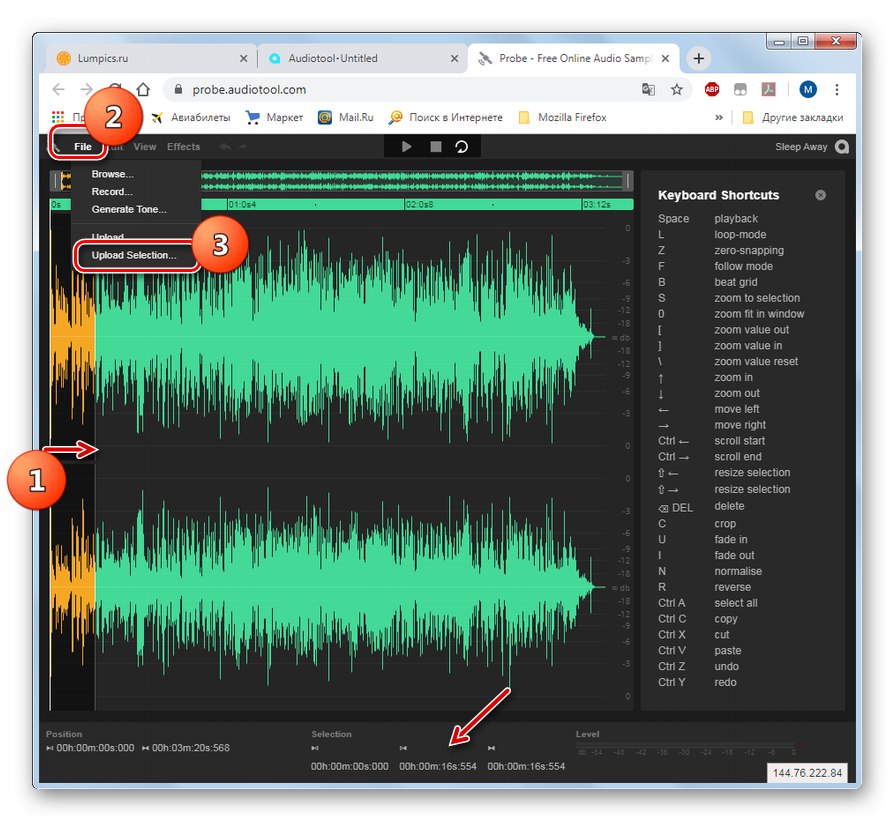
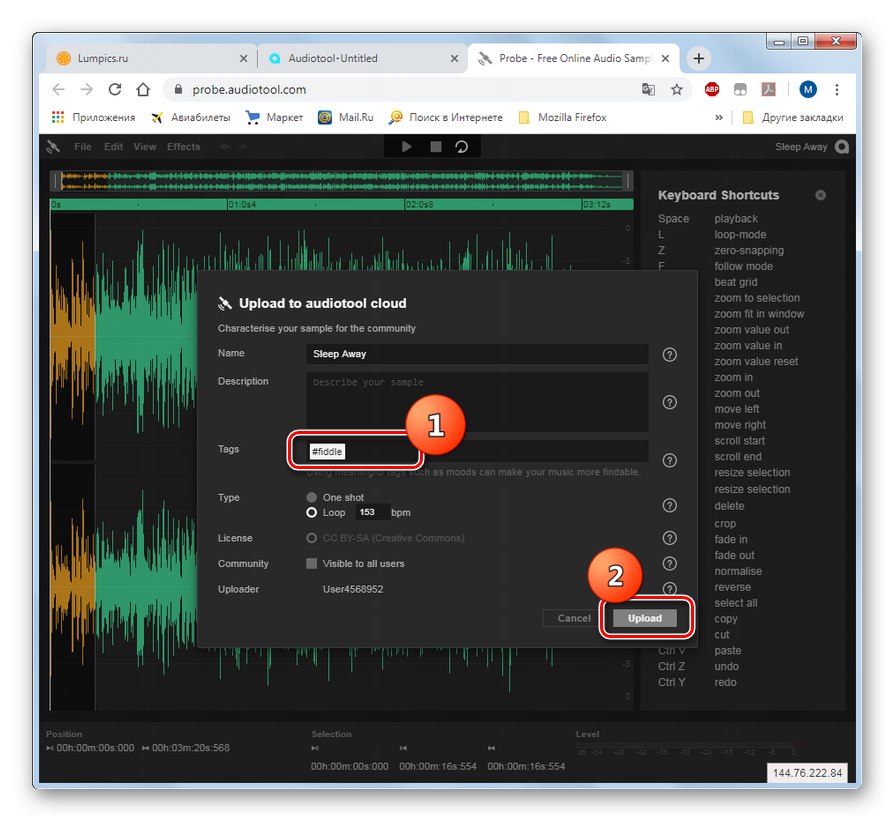
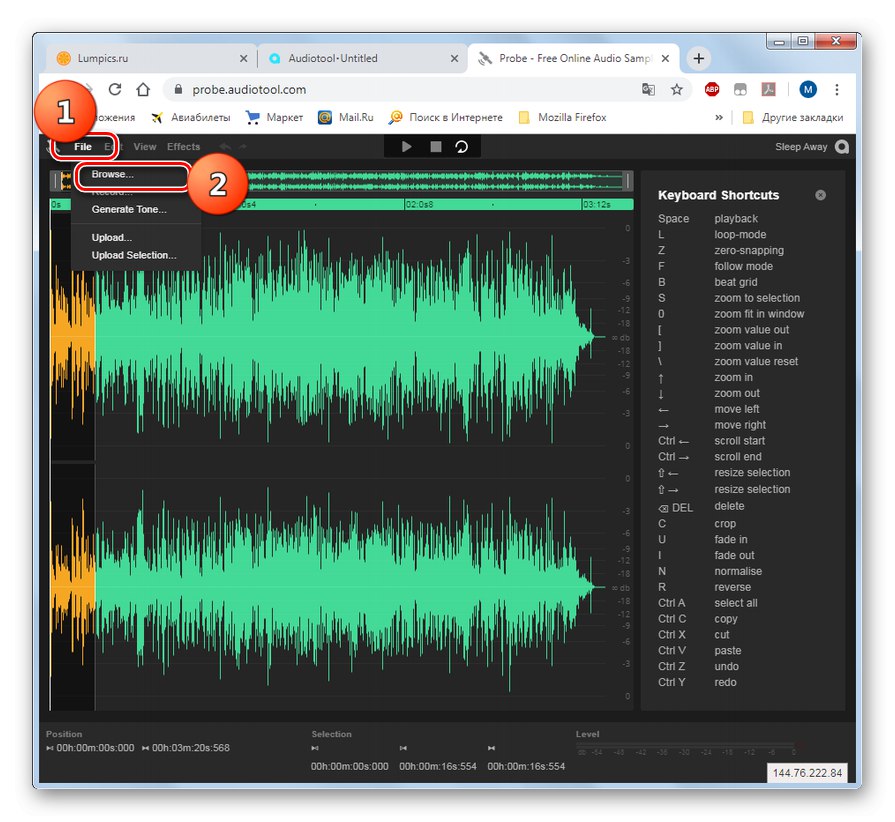
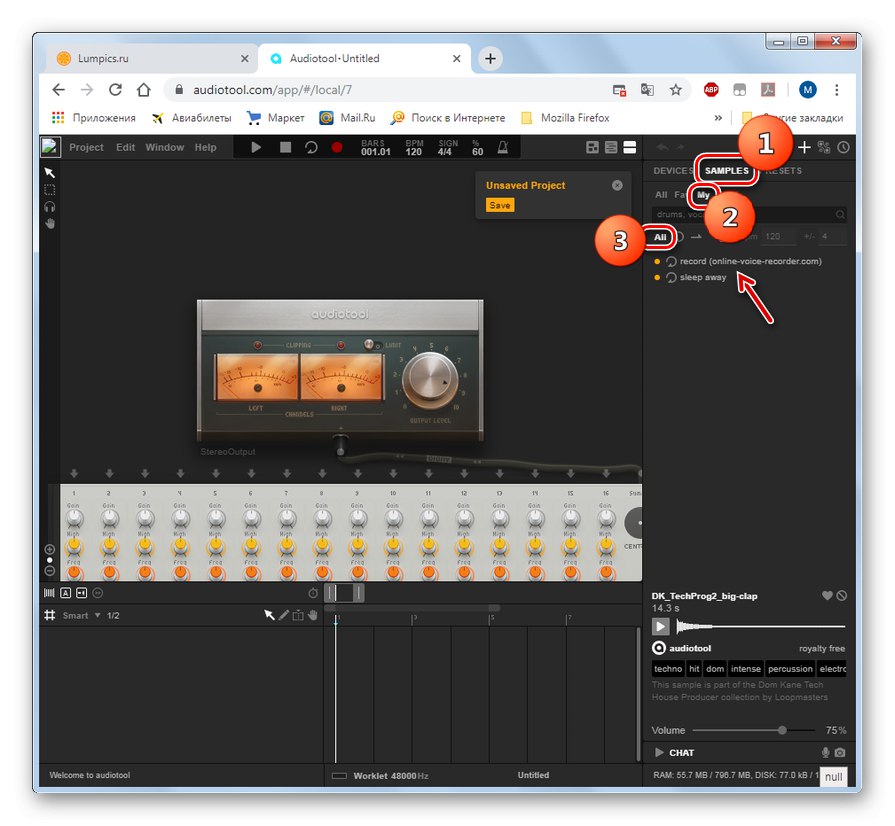
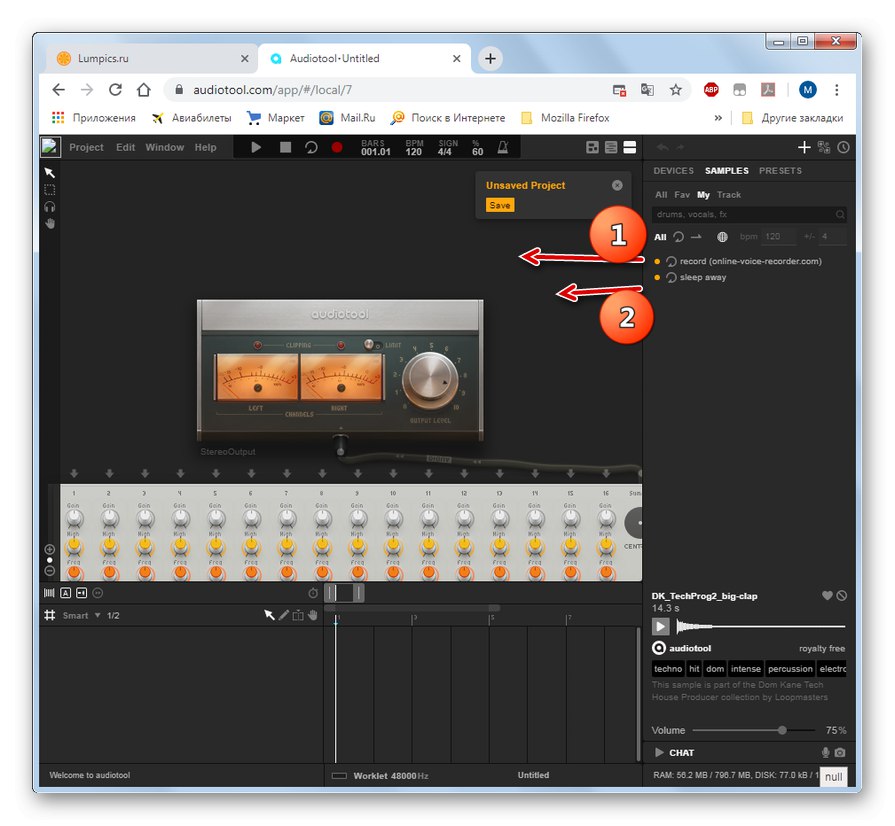
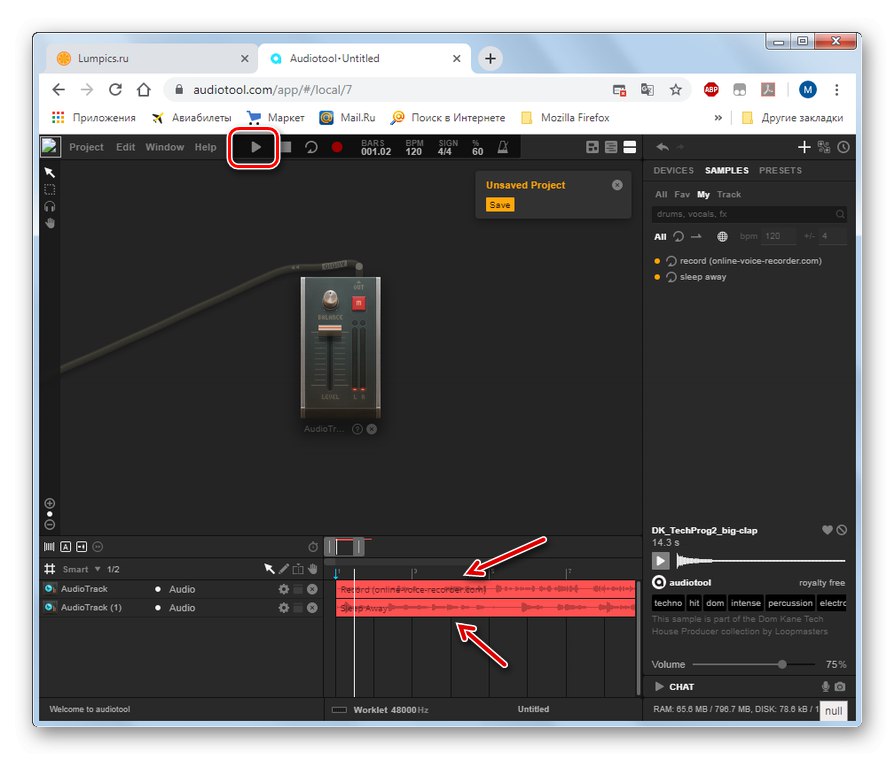
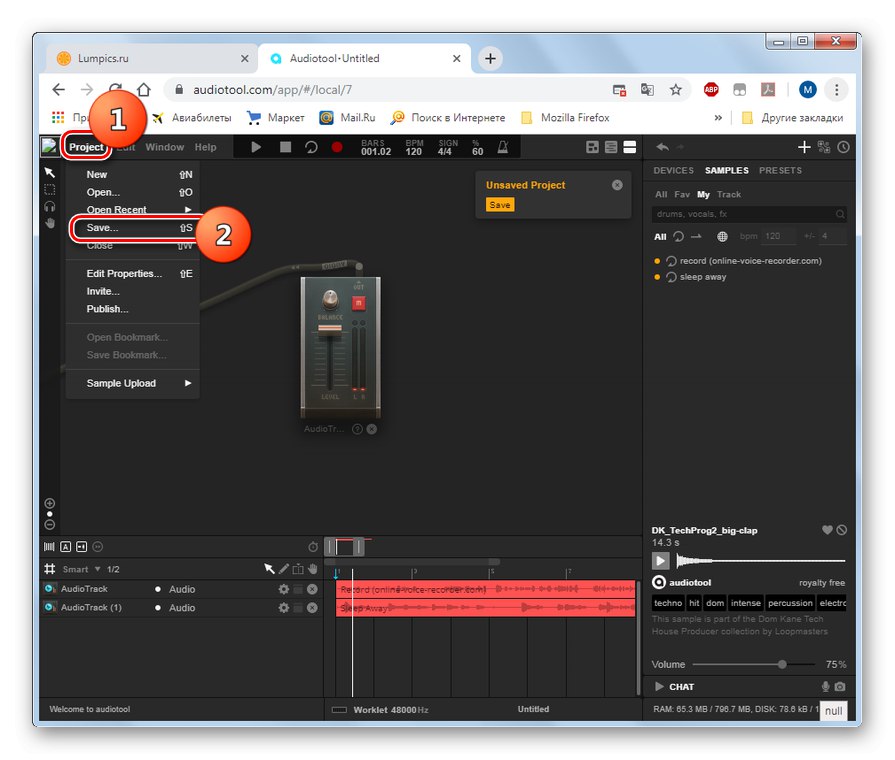
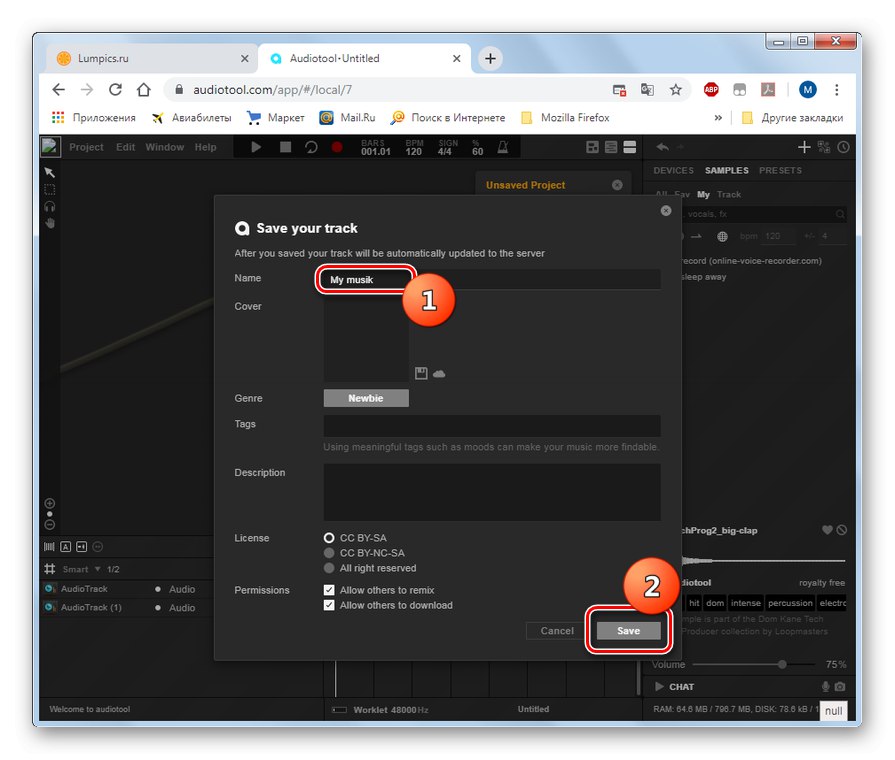
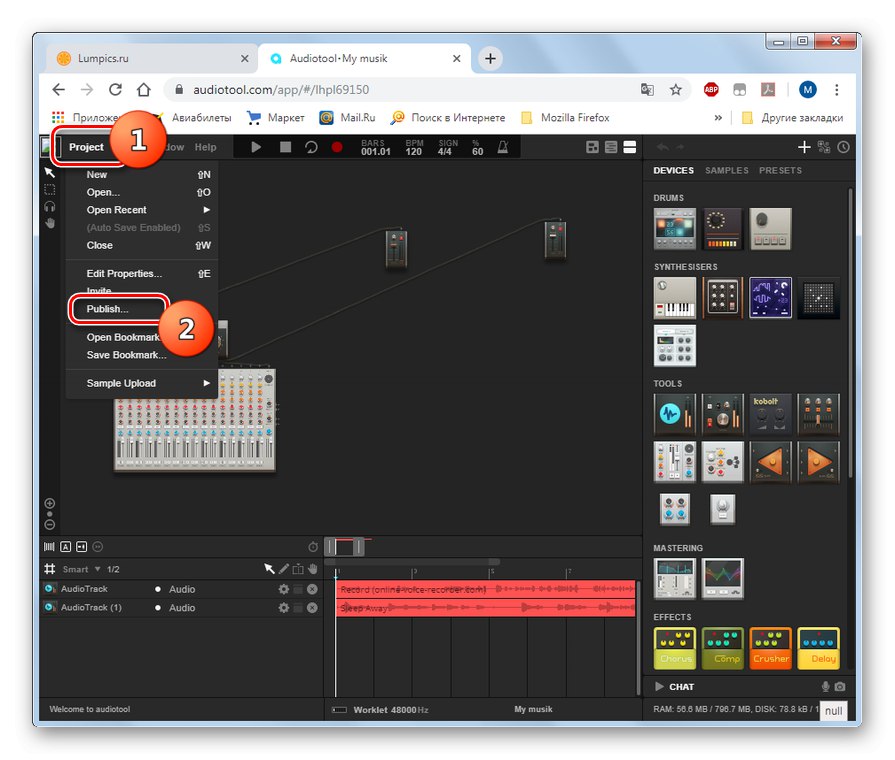
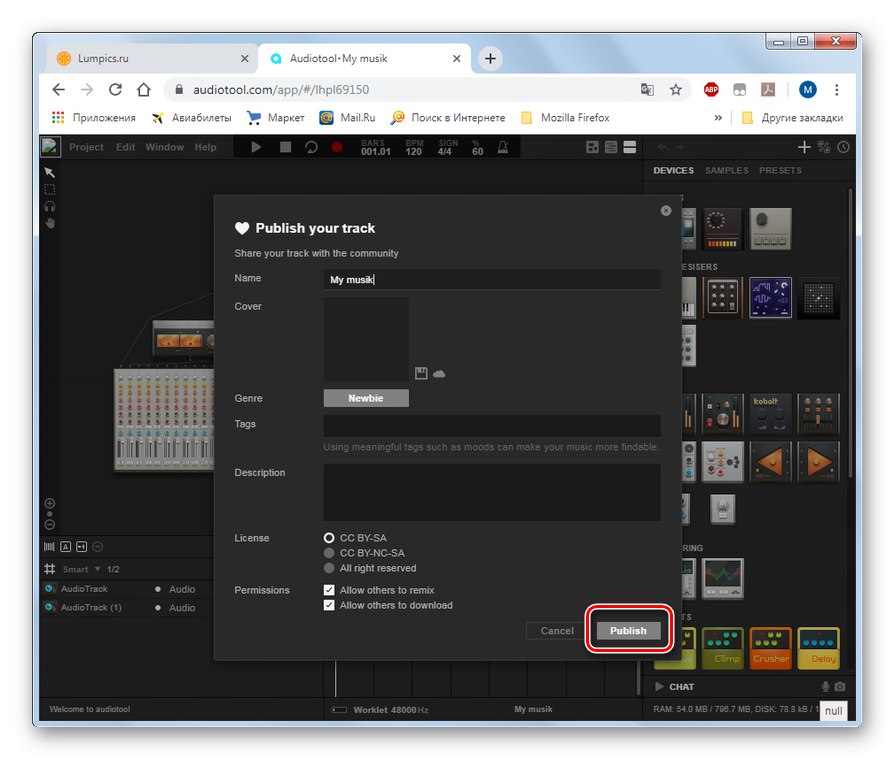
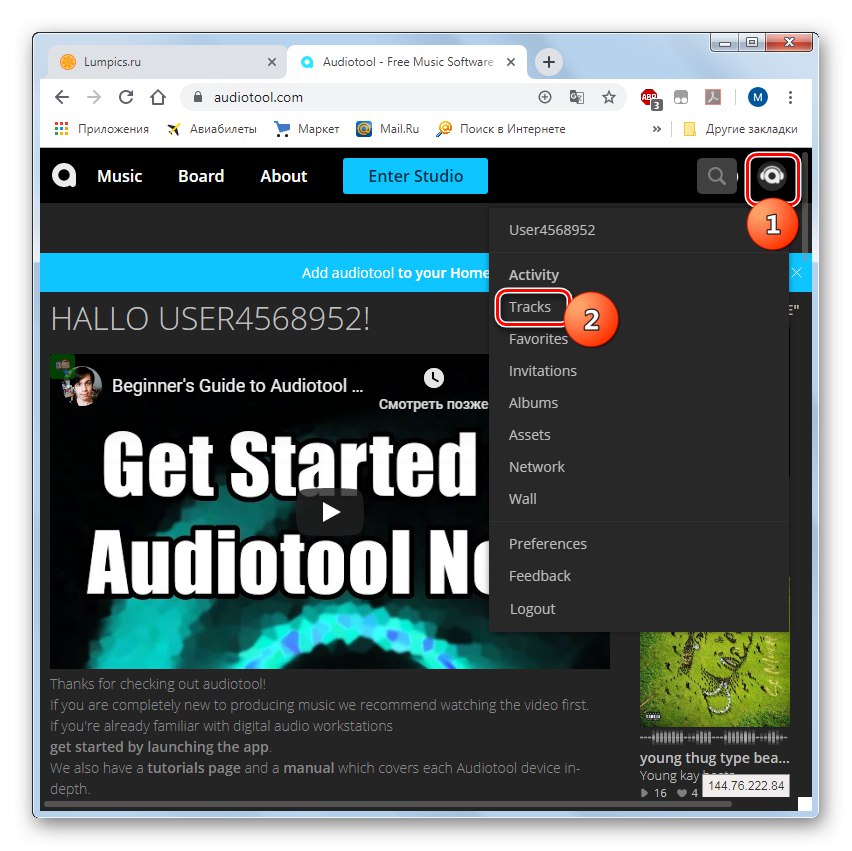
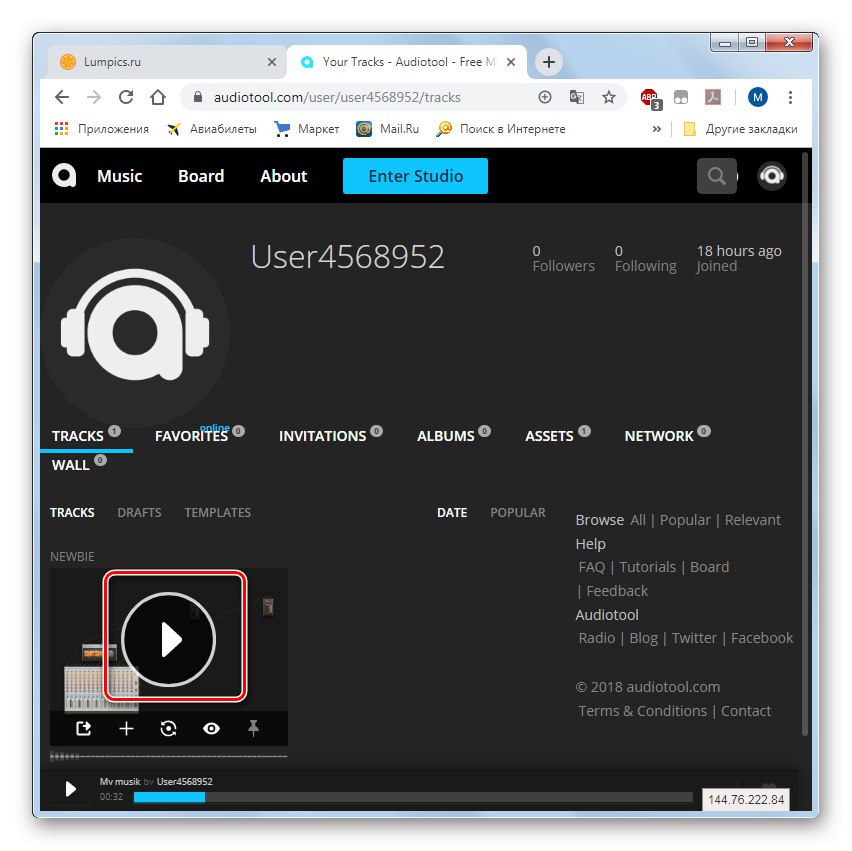
Jak vidíte, existuje několik služeb, které vám umožňují přidat hlas do hudby online. Který použít, závisí na konkrétním cíli: vytvoření krátce znějícího fragmentu, záznam zvukového souboru s hlasem plynoucím do hudby (nebo naopak) nebo vytvoření plnohodnotné kompozice.