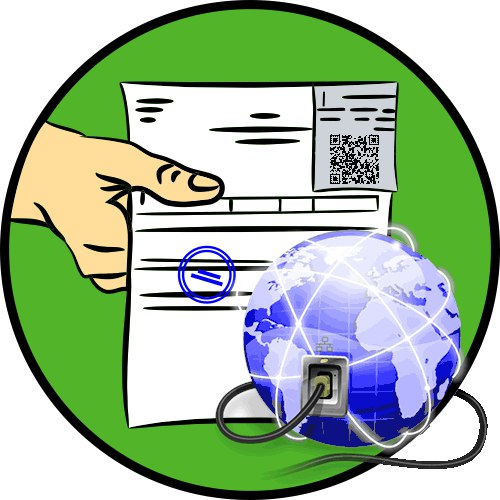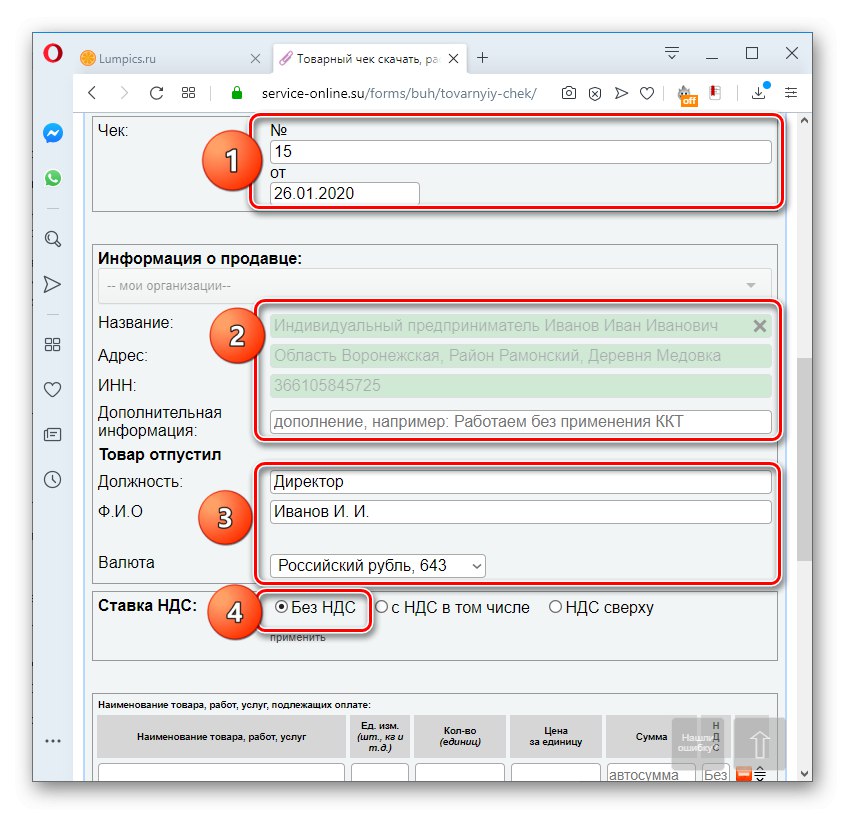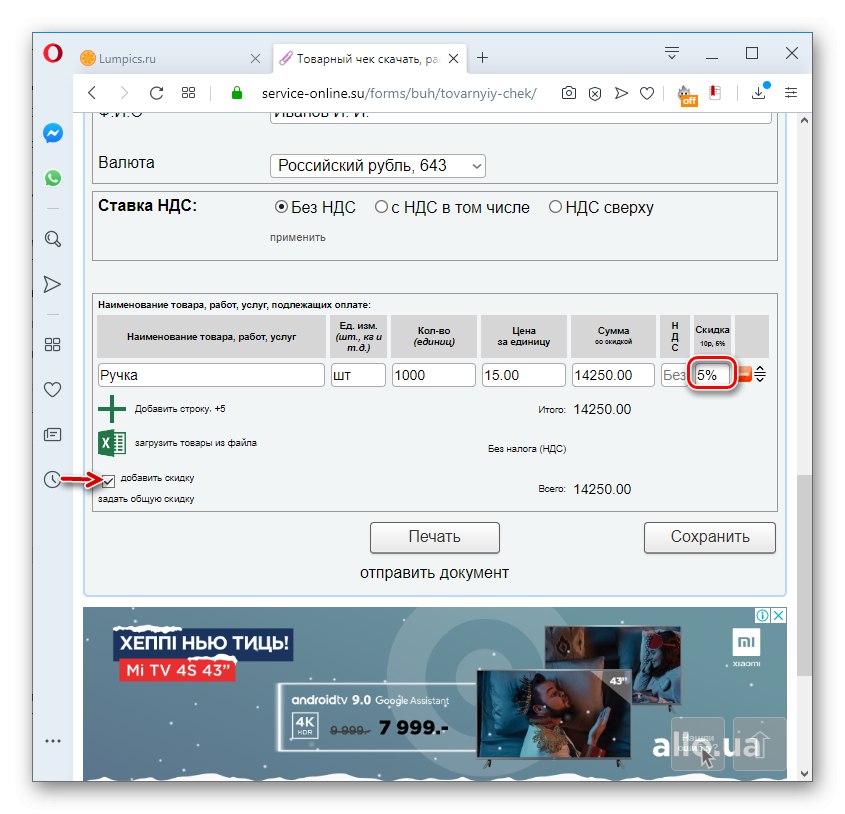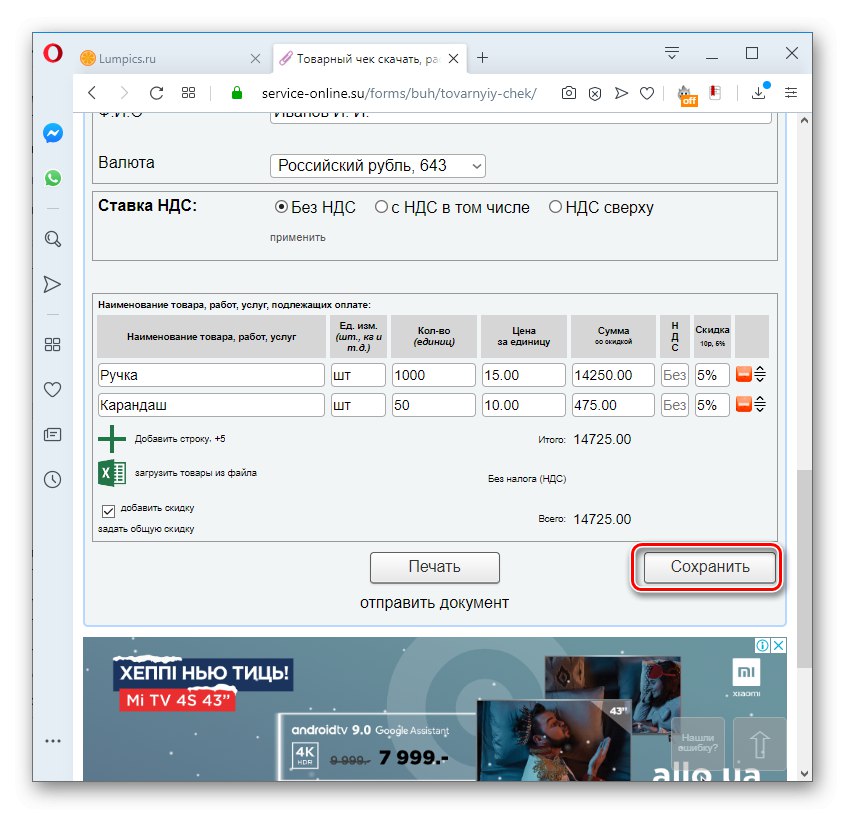Při práci musí jednotliví podnikatelé často vyplňovat prodejní nebo pokladní šeky. To lze provést pomocí různých online služeb a níže budeme považovat nejoblíbenější z nich.
Metoda 1: Service-online.su
Jedním z nejpopulárnějších ruských jazykových zdrojů pro vyplňování šeků je Service-online.su.
Online služba Service-online.su
- Po přechodu na hlavní stránku webu pomocí odkazu výše v bloku „Formuláře online“ najděte název sekce "Prodejní doklad" a klikněte na něj.
- Otevře se formulář potvrzení o prodeji, ve kterém můžete vyplnit standardní pole. Každý účetní nebo individuální podnikatel je s nimi obeznámen. Nejprve tedy musíte zadat informace o šeku a prodejci:
- kontrolní číslo;
- datum;
- název prodejní organizace (nebo celé jméno jednotlivého podnikatele);
- adresa;
- CÍN;
- další informace (v případě potřeby vyplňte);
- postavení osoby, která zboží přímo vydala;
- jeho celé jméno;
- měna vypořádání (vybrána z rozevíracího seznamu).
Ale zpravidla se již na začátku sady názvu podniku nebo jména podnikatele objeví možné možnosti z databáze ve formě tipů, při výběru jednoho z nich se pole automaticky vyplní "Adresa" a "HOSPODA".
Níže musíte přeskupením přepínače vybrat možnost sazby DPH:
- Bez DPH;
- Včetně DPH;
- DPH shora.
![Vyplnění údajů o prodejci v prodejním dokladu ve službě Service-online.su v prohlížeči Opera]()
Pozornost! Vybraná možnost DPH bude ve výchozím nastavení platit pro všechny komoditní položky na účtence, ale pokud je to nutné, níže můžete vybrat možnost individuální sazby daně pro jednotlivé zboží nebo služby.
- Níže je třeba zadat informace o zboží nebo službách, které jsou splatné. Je třeba vyplnit následující pole:
- Název zboží, prací, služeb;
- Jednotka měření;
- Počet jednotek;
- Jednotková cena.
Částka bude vypočítána automaticky.
- V případě potřeby můžete přidat slevu zaškrtnutím příslušného zaškrtávacího políčka.
- Poté se vedle názvu produktu objeví pole, kde můžete zadat částku slevy (v rublech nebo procentech).
![Výše slevy na prodejním dokladu ve službě Service-online.su v prohlížeči Opera]()
Pokud potřebujete v šeku nastavit stejnou slevu na veškeré zboží a služby, klikněte na zobrazenou položku „Nastavit obecnou slevu“.
- Objeví se vyskakovací okno, v jediném poli musíte zadat částku celkové slevy v procentech a kliknout na tlačítko "OK".
- Pokud kontrola zahrnuje zahrnutí více než jednoho produktu nebo služby do nomenklatury, musíte přidat požadovaný počet řádků kliknutím na ikonu "Přidat řádek".
- Po zadání všech údajů v šeku je možné uložit vyplněný formulář kliknutím na tlačítko "Uložit".
![Přejděte k uložení dokladu o prodeji ve službě Service-online.su v prohlížeči Opera]()
Pozornost! Chcete-li úspěšně uložit data, musíte se na webu zaregistrovat a přihlásit se ke svému účtu. To lze provést jak před vyplněním šeku, tak po něm. Ale v druhém případě je důležité neuzavřít stránku s formulářem, dokud nebude dokončen postup registrace a autorizace, jinak nebudou data uložena.
- Chcete-li hotový dokument vytisknout na tiskárně, stiskněte tlačítko "Tisk".
- Otevře se samostatná karta prohlížeče, kde si můžete prohlédnout náhled přijatého dokladu o prodeji. Pokud dokument nevyžaduje další opravy, klepnutím na ikonu tiskárny zahájíte přímý tisk.

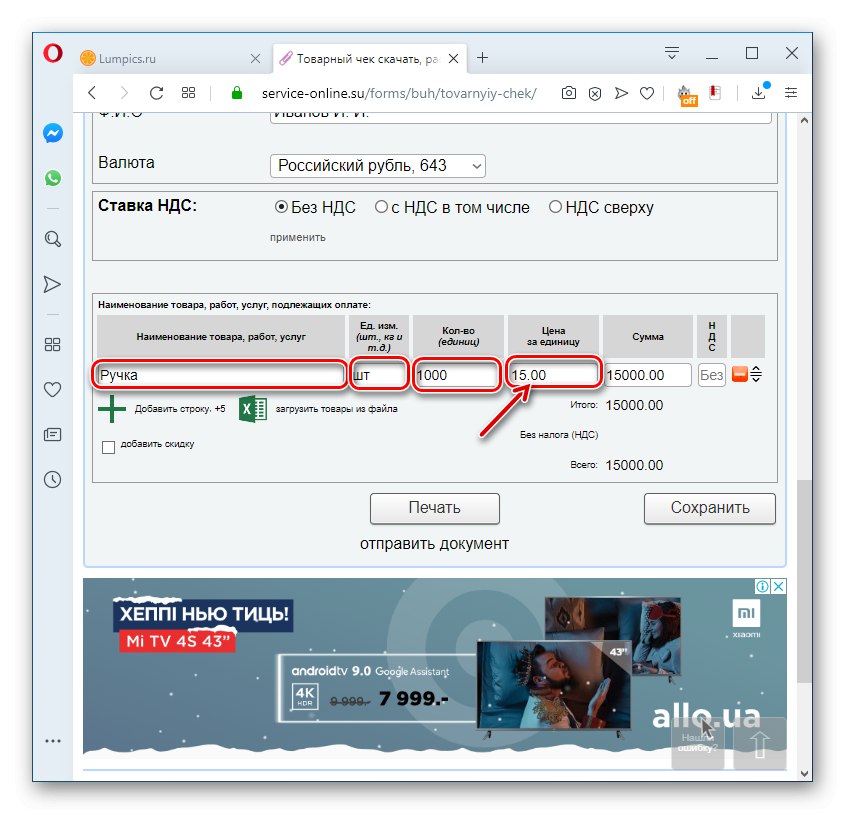
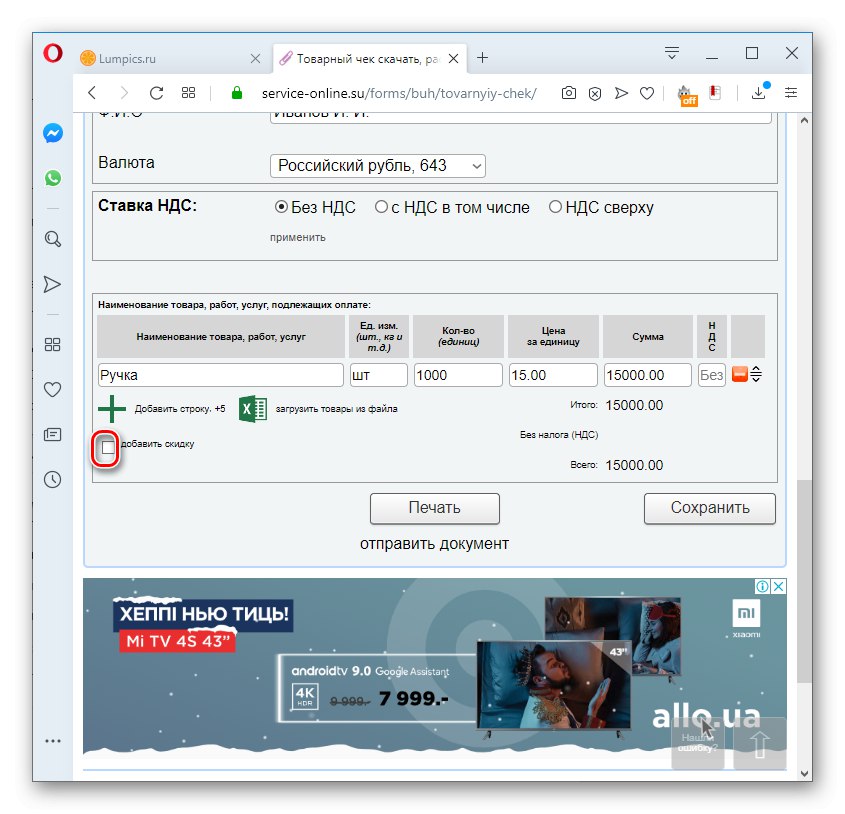
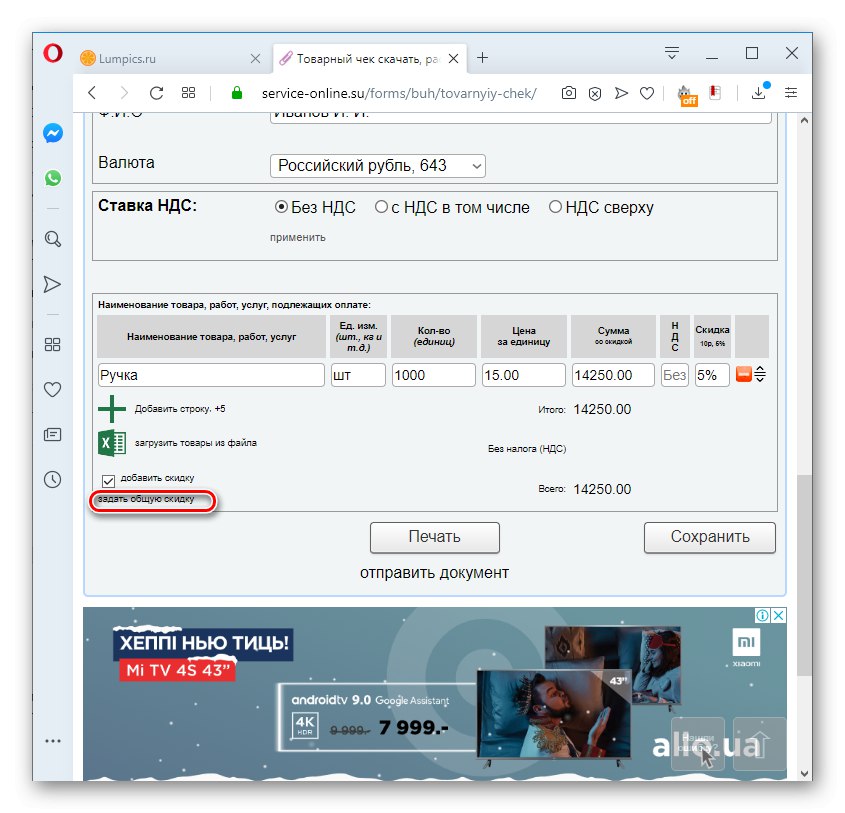
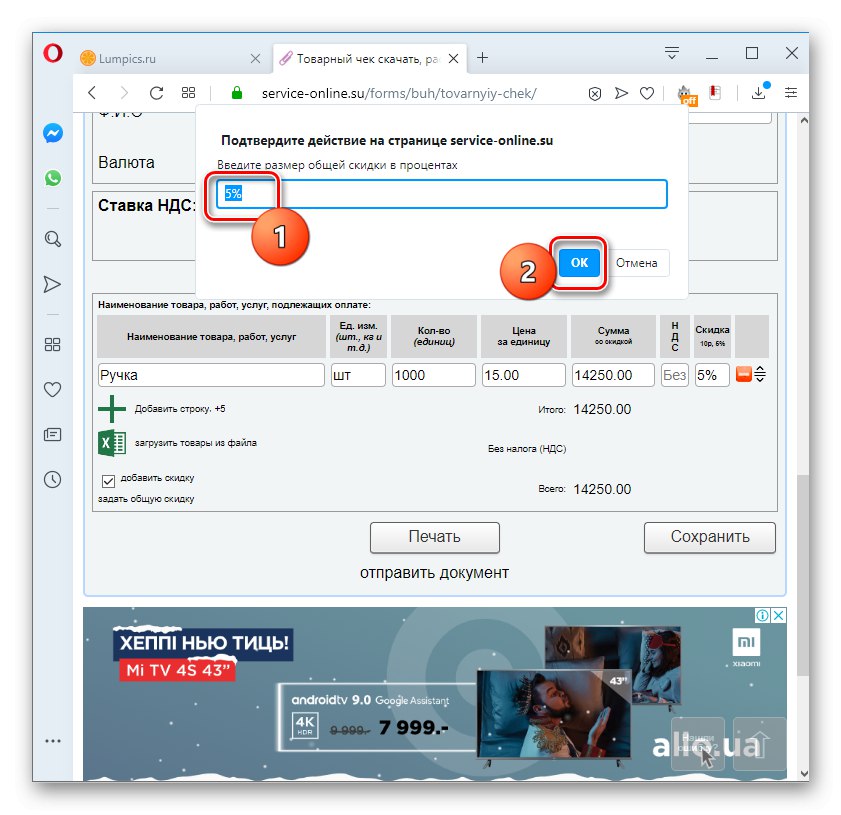
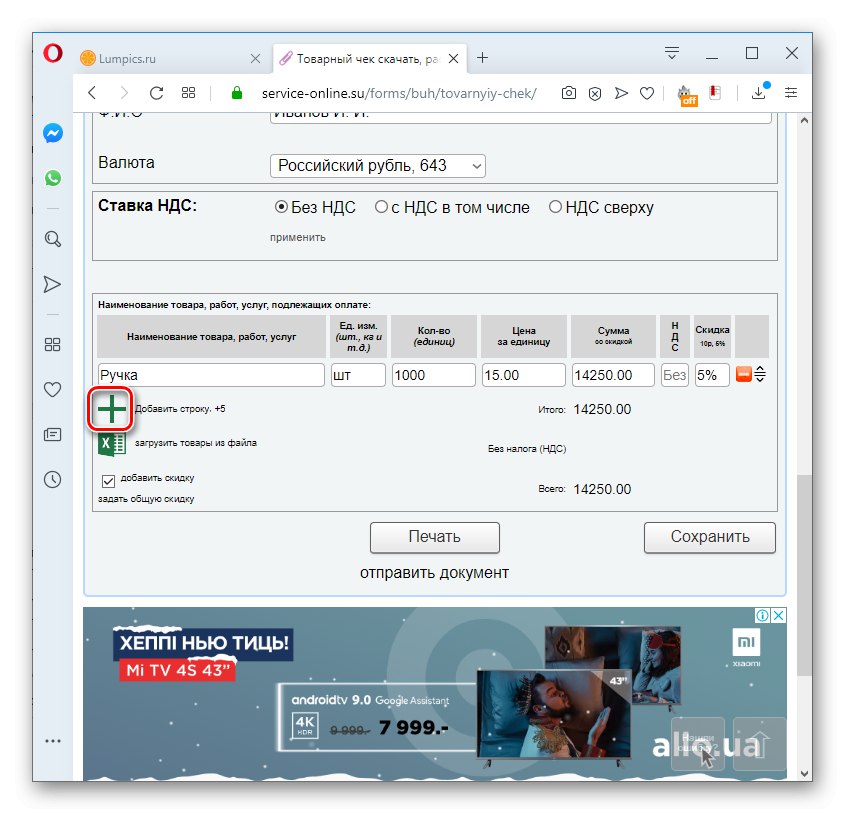
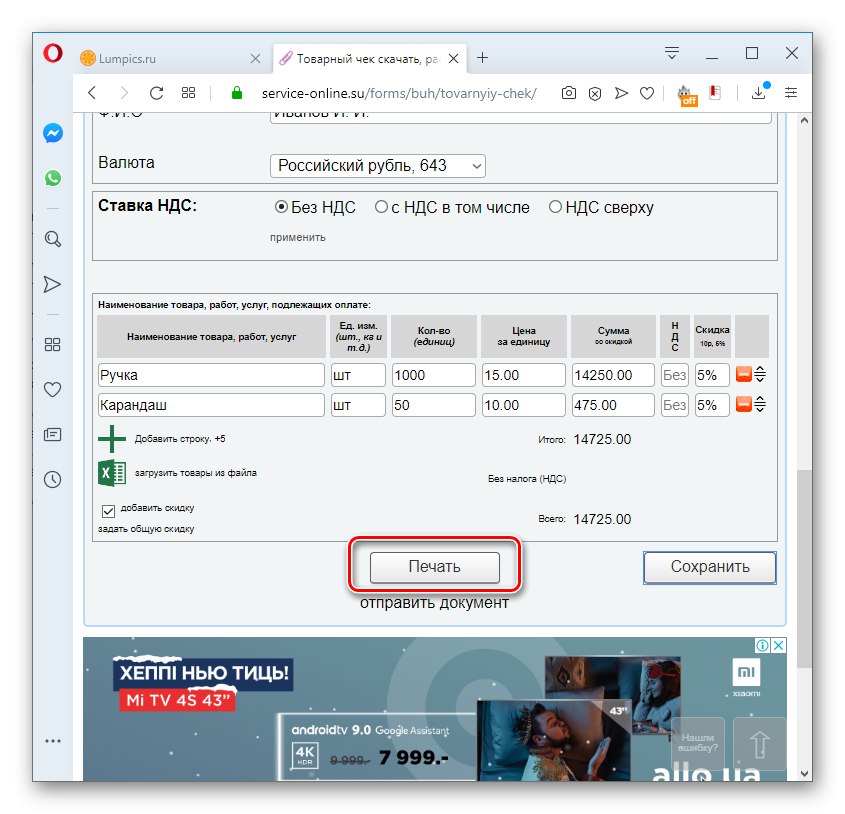
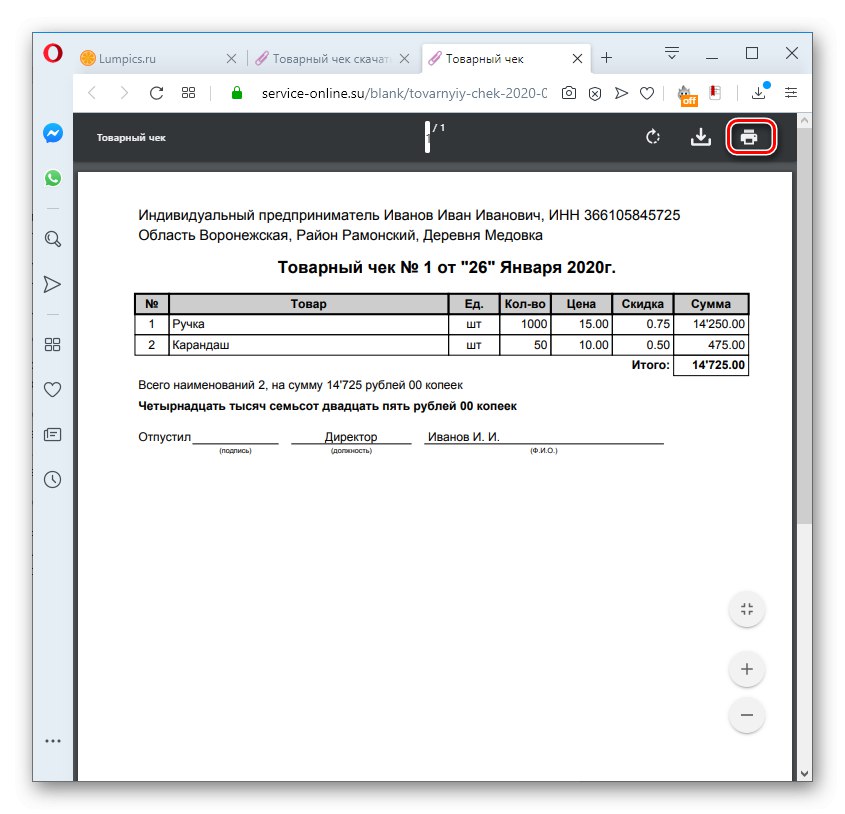
Metoda 2: Tamali.net
Službu podobnou té předchozí pro vyplňování a tisk potvrzení o prodeji nabízí portál Tamali.net.
- Kliknutím na položku přejdete na hlavní stránku webu pomocí výše uvedeného odkazu "Prodejní doklad"nachází se v sekci „Formuláře a dokumenty“ v nejvyšším bloku "Obchod".
- Otevře se formulář pro vyplnění šeku se standardními poli:
- kontrolní číslo;
- datum;
- DIČ prodávajícího;
- Kontrolní bod prodejce;
- postavení osoby, která zboží vydala;
- jeho příjmení a iniciály.
- Níže, stejně jako v předchozí službě, existuje formulář pro zadávání názvů zboží a služeb. Zde musí být pole vyplněna následujícími údaji:
- název produktu nebo služby;
- jednotka;
- Množství;
- jednotková cena.
Výsledek v poli "Množství" budou vypočítány automaticky, jakmile zadáte všechny tyto informace.
- Pokud potřebujete zadat šek na několik produktů, klikněte na položku "Přidat řádek"... Můžete tedy přidat tolik skladových položek, kolik chcete.
- Po úplném vyplnění dokladu o prodeji jej můžete vytisknout na tiskárně stisknutím tlačítka "Tisk".
- Otevře se stránka náhledu dokumentu, kde můžete zahájit tisk kliknutím na příslušnou ikonu.
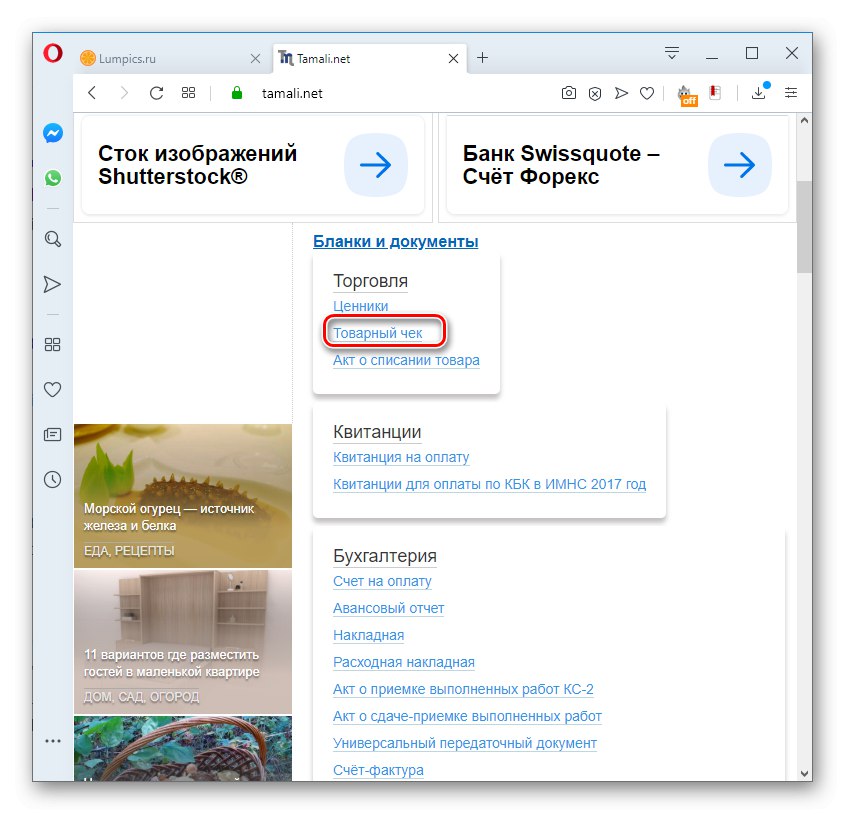
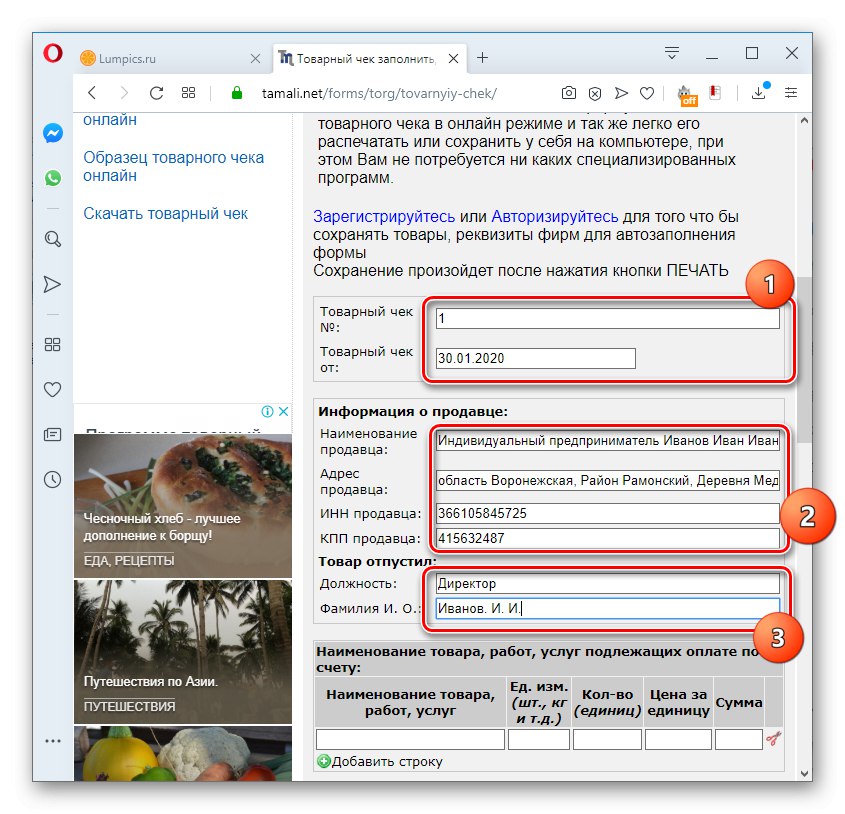
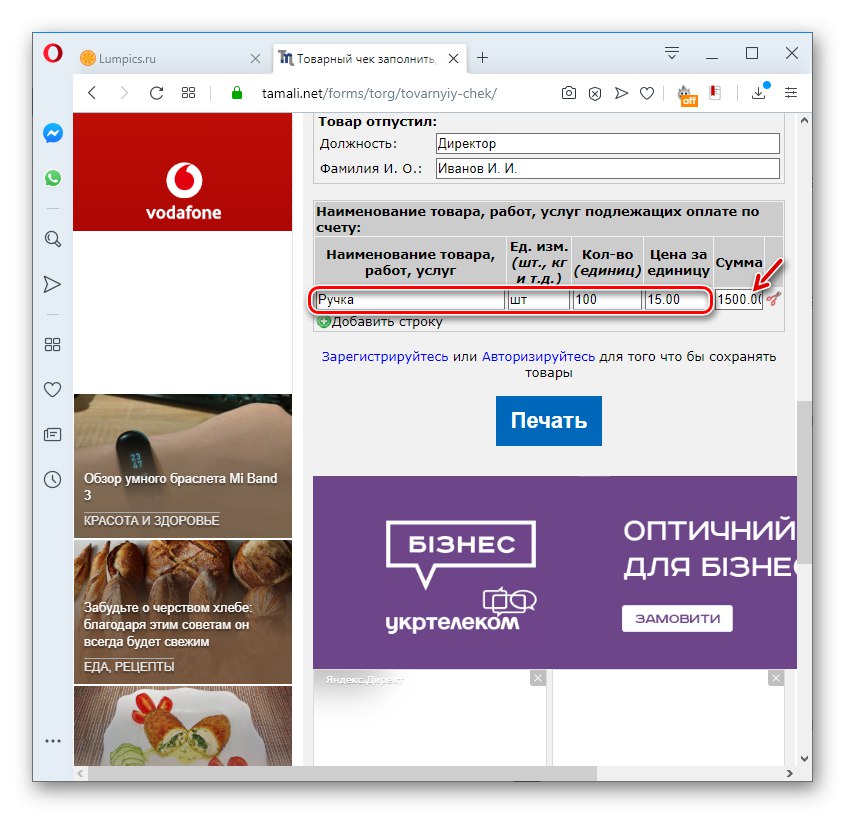
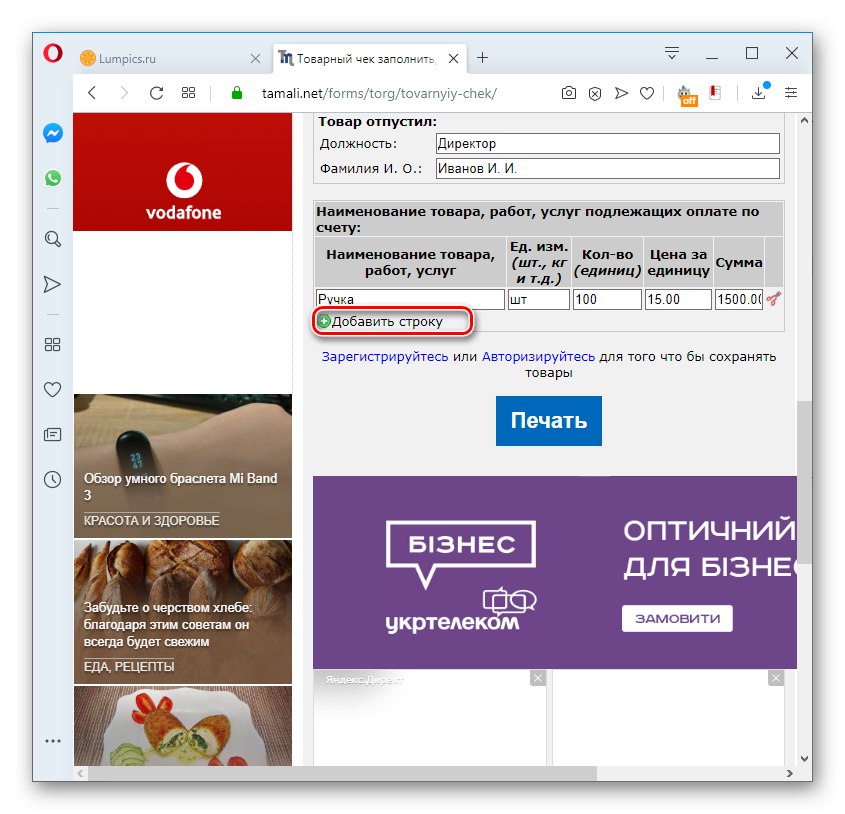
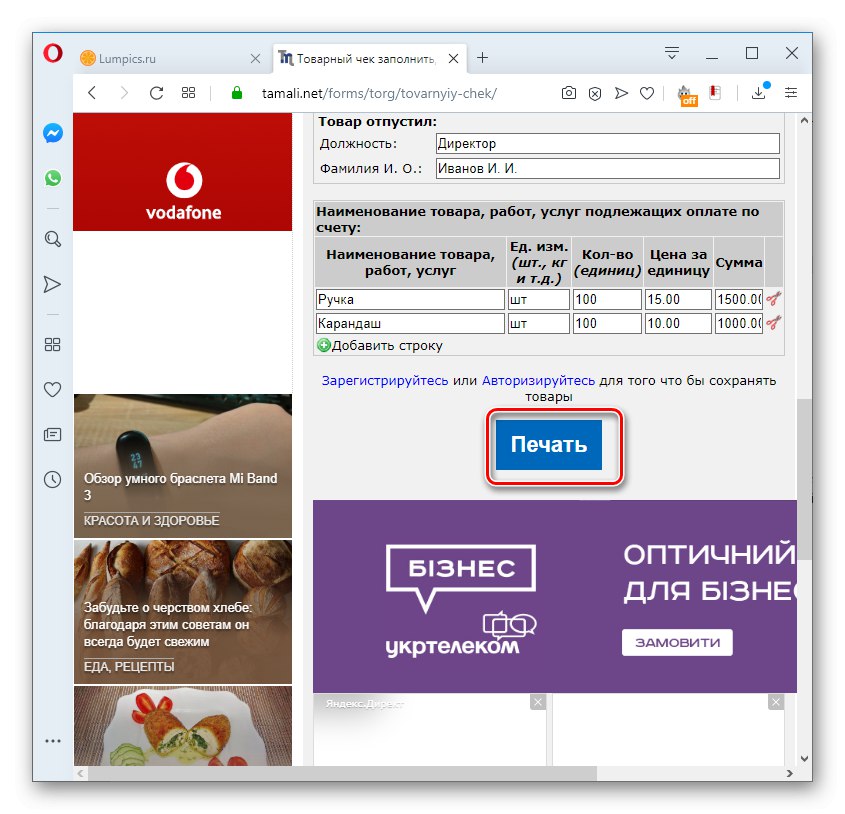
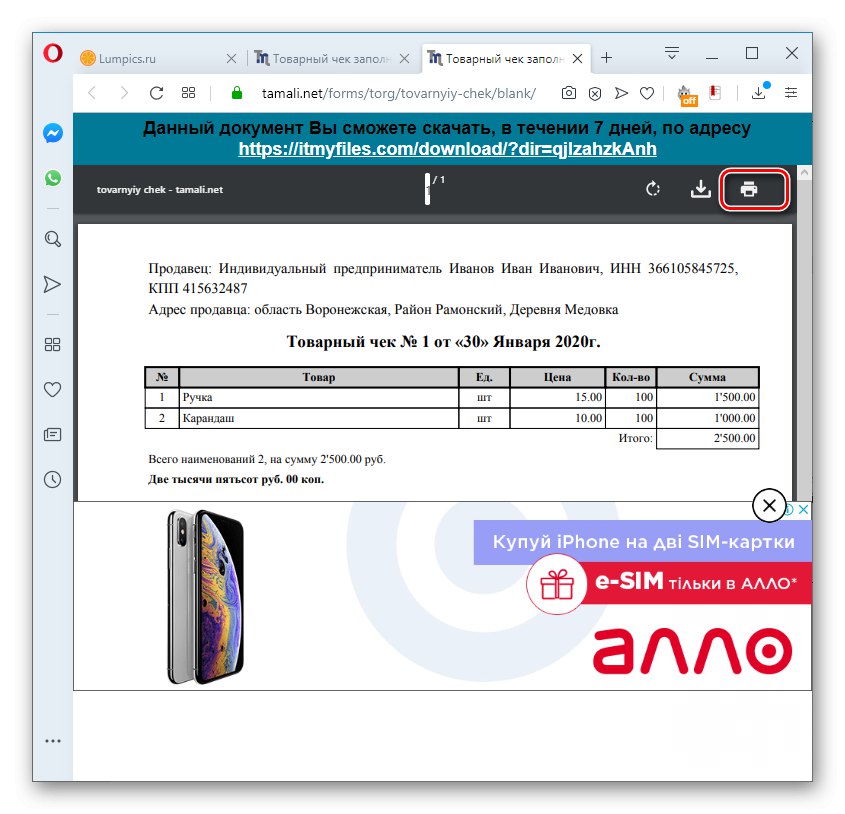
Hlavní nevýhodou služby Tamali.net ve srovnání se Service-online.su je to, že neumožňuje samostatně zvýraznit částku DPH v prodejním dokladu. Také na tomto webovém zdroji není žádné automatické doplňování podrobností o prodejci, což je ten, o kterém se diskutuje výše.
Metoda 3: v-c.club
Ve službě v-c.club je na rozdíl od předchozích webových zdrojů možné vytvářet a tisknout nikoli tržby, ale pokladní doklady. Pokud však na dříve popsaných webech bylo možné vyplnit bez registrace, pak je to povinné.
- Po vstupu na hlavní stránku webu pomocí výše uvedeného odkazu musíte kliknout na tlačítko "Registrovat".
- Otevře se registrační formulář, kde musíte vyplnit všechna pole pro další práci ve službě, jmenovitě:
- název;
- příjmení;
- podlaha;
- datum narození;
- e-mailem;
- požadované heslo 2krát.
Kromě e-mailu nemusí všechny ostatní osobní údaje odpovídat realitě. V úplně posledním poli musíte zadat captcha a poté kliknout na tlačítko "Pokračovat".
- Dále se otevře formulář pro vytvoření šeku. V případě potřeby můžete kliknutím na příslušné ikony na panelu nástrojů Průvodce vytvořením účtenky přidat následující prvky:
- QR kód;
- čárový kód;
- obrázek;
- jeden řádek;
- dvojitá čára;
- trojitá řada;
- čtvrtinová čára;
- grafický symbol.
- Dále vyplňte zobrazená pole:
- šířka listu;
- výška;
- odsazení textu;
- barva listu;
- parametry vnitřní výplně listu;
- styly písem atd.
Je také důležité vyplnit toto pole "Celková částka", což značí částku prodeje. Po zadání údajů stiskněte tlačítko "Aplikovat".
- Poté klikněte na ikonu „Uložit potvrzení“.
- V okně, které se otevře, vyberte z rozevíracího seznamu, zda je šek původní, a poté musíte určit jeho kategorii:
- Kontrola čerpací stanice;
- Restaurace;
- Hotel;
- Potraviny;
- Další kontrola.
Níže byste měli do polí zadat následující údaje:
- Město;
- CÍN;
- Zkontrolujte jméno.
Poté stiskněte tlačítko "Uložit".
- Chcete-li přijatý dokument vytisknout na tiskárně, klikněte na ikonu „Vytisknout potvrzení“.
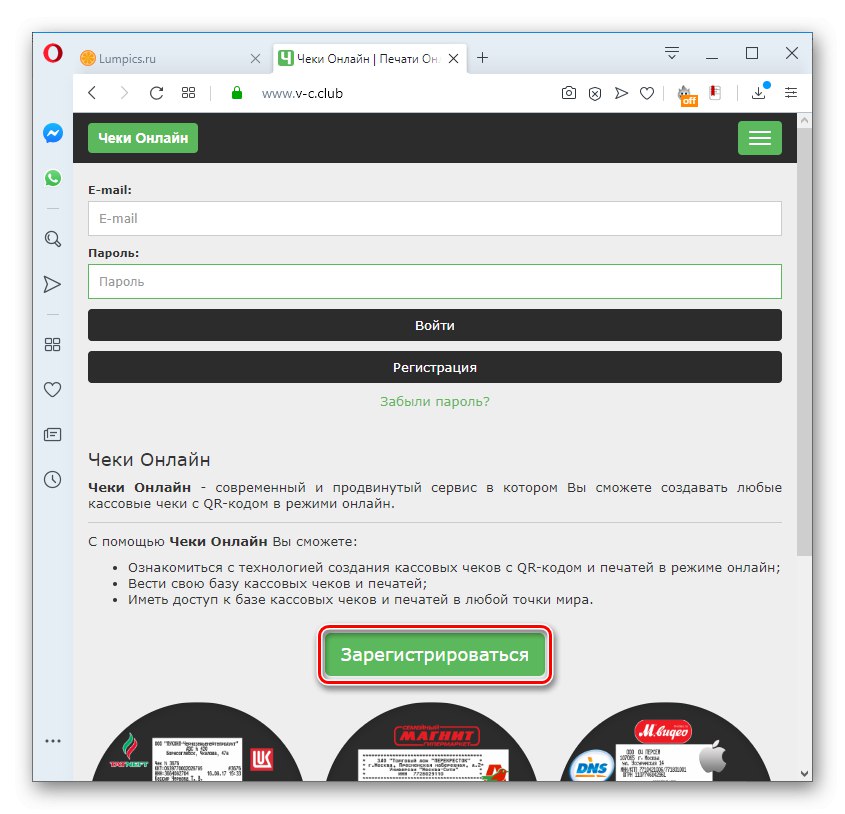
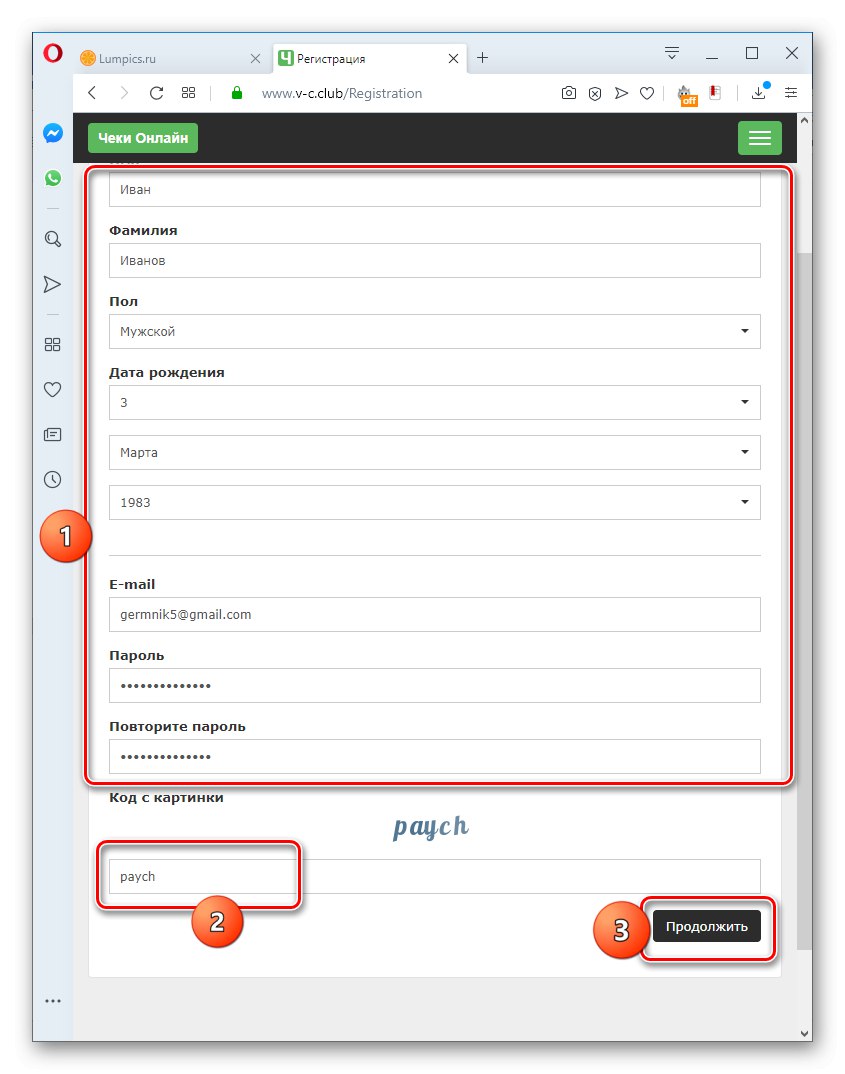
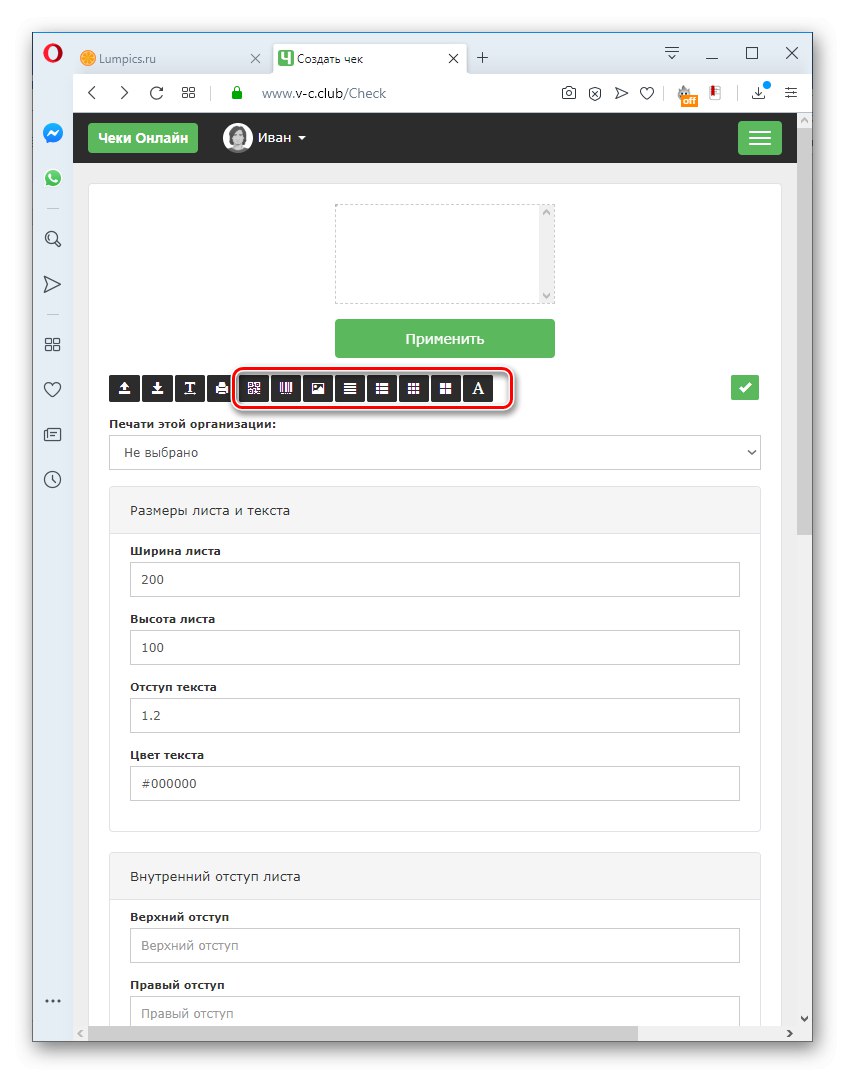
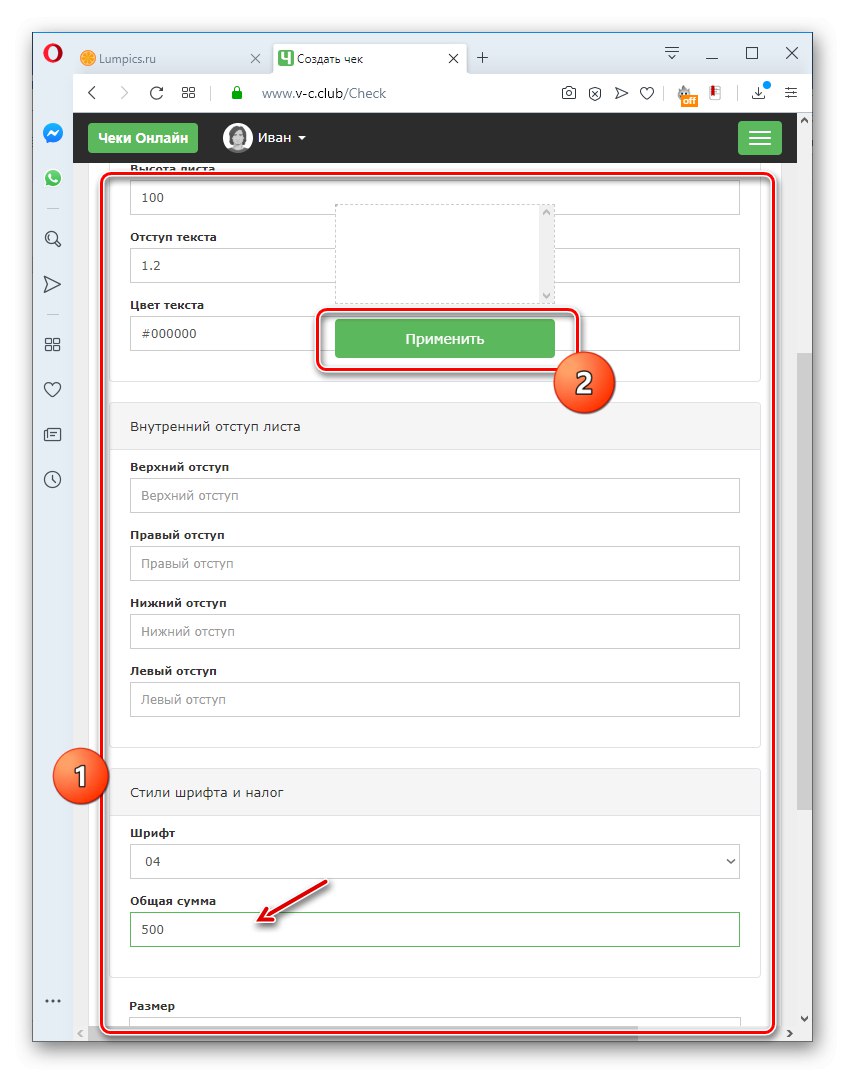
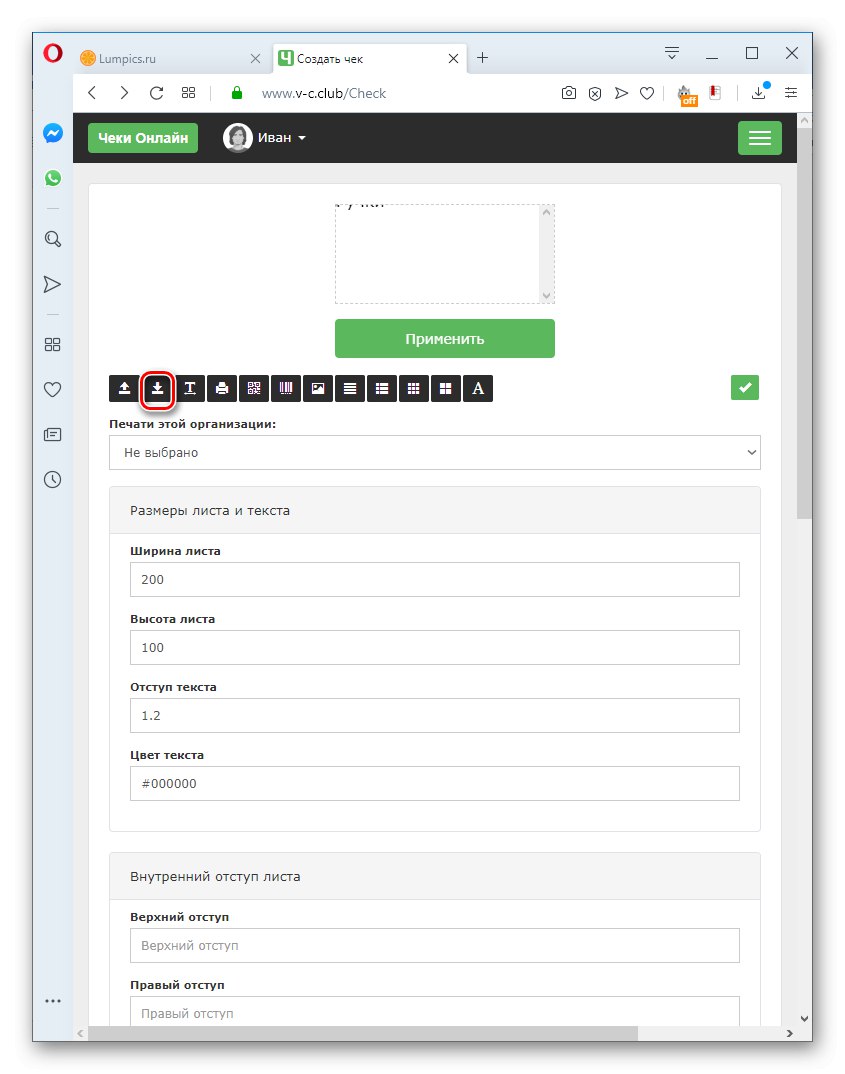
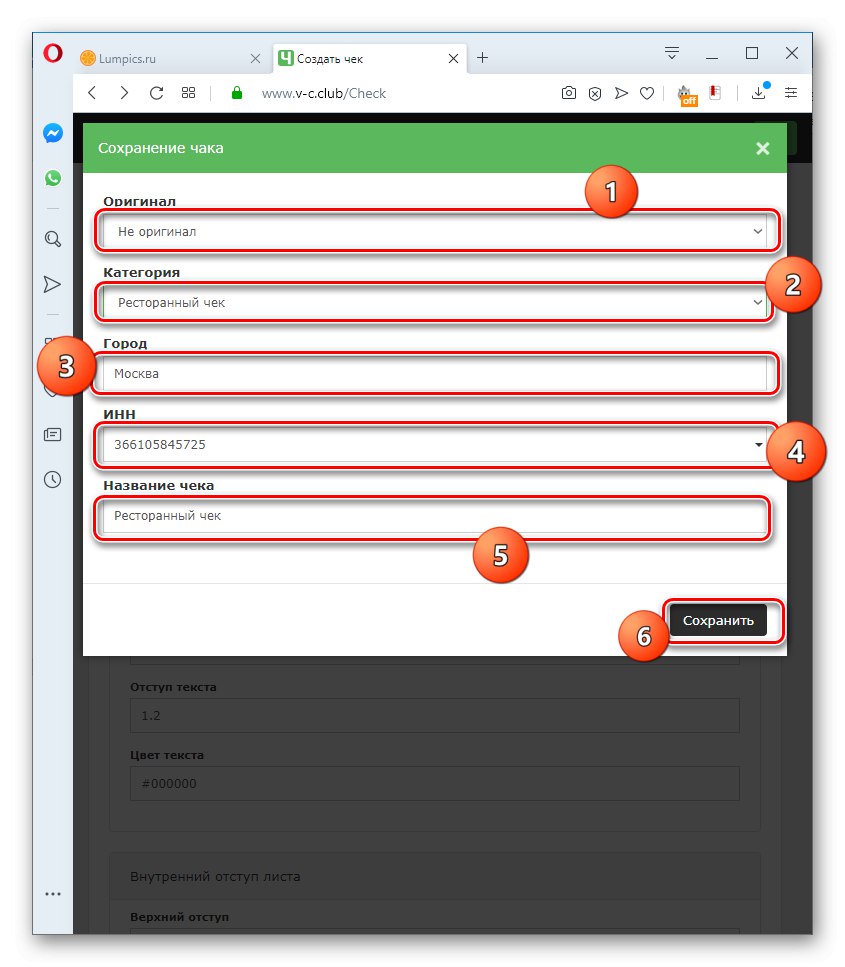
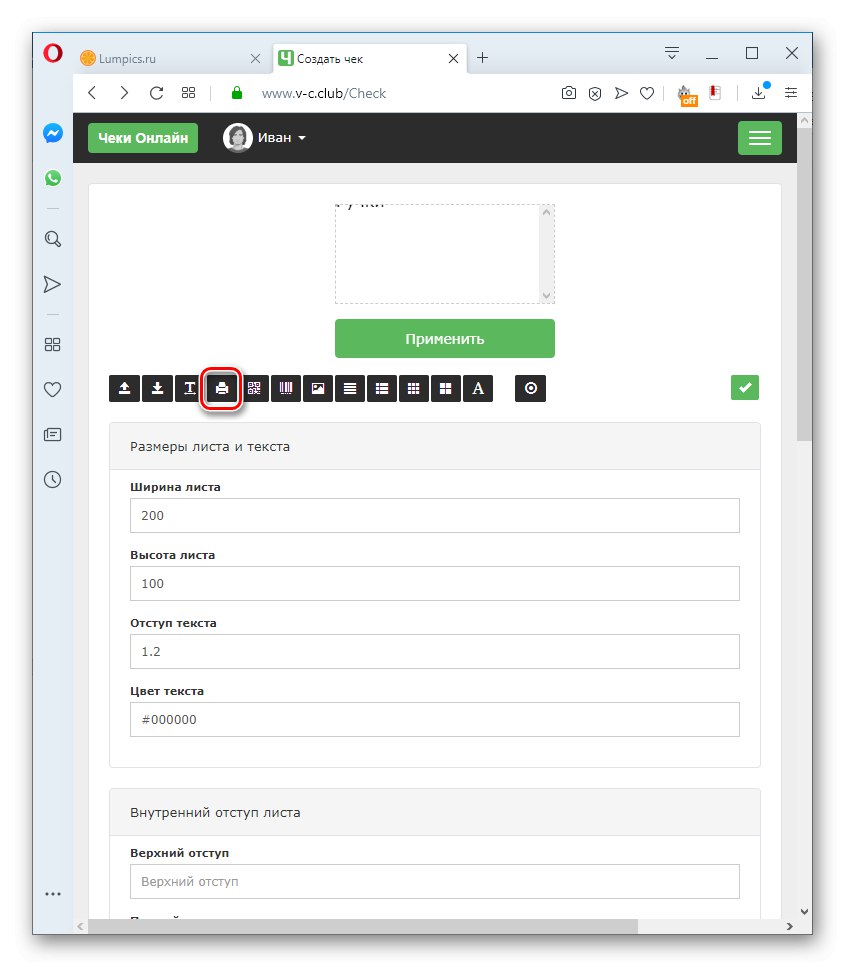
Při výběru online služby pro vytváření šeků je důležité zvážit, který z nich potřebujete - registrační pokladnu nebo komoditu. V prvním případě je pro splnění úkolu vhodný webový zdroj v-c.club. Ve druhém můžete použít stránky Tamali.net nebo Service-online.su. Je však důležité si uvědomit, že pokud jste plátcem DPH, je lepší použít poslední uvedený zdroj, protože Tamali.net neposkytuje možnost alokovat tuto daň v samostatné výši.