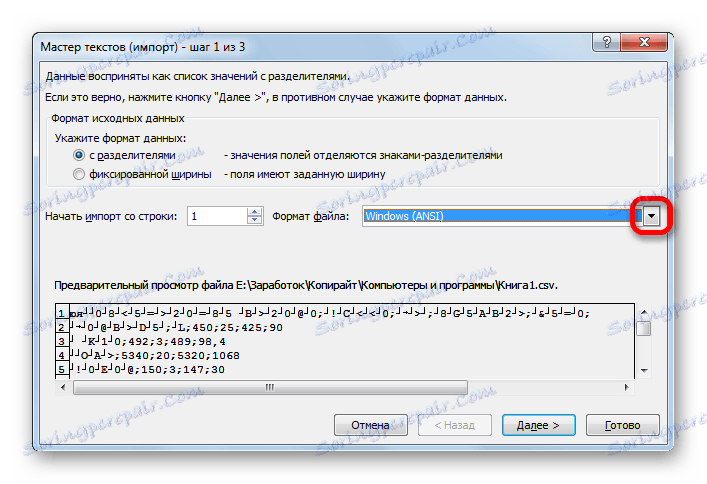Změna kódování v aplikaci Microsoft Excel
Potřebujete-li změnit kódování textu, často se setkávají uživatelé, prohlížeče, textové editory a procesory. I když pracujete v tabulce aplikace Excel, může také vzniknout potřeba, protože tento program zpracovává nejen čísla, ale i text. Podívejme se, jak změnit kódování v aplikaci Excel.
Lekce: Kódování v aplikaci Microsoft Word
Obsah
Práce s kódováním textu
Kódování textu je soubor elektronických digitálních výrazů, které jsou převedeny na uživatelsky přívětivé symboly. Existuje mnoho typů kódování, z nichž každá má vlastní pravidla a jazyk. Schopnost programu rozpoznat určitý jazyk a přeložit ho do znaků, které lze číst člověkem (písmena, čísla, další symboly) určuje, zda aplikace může pracovat s určitým textem nebo ne. Mezi populární kódování textu je třeba přidělit tyto:
- Windows-1251;
- KOI-8;
- ASCII;
- ANSI;
- UKS-2;
- UTF-8 (Unicode).
Příjmení je nejběžnější mezi kódování na světě, protože je považováno za druh univerzálního standardu.
Nejčastěji program sám rozpozná kódování a automaticky se k němu přepíná, avšak v některých případech musí uživatel informovat o jeho vzhledu. Teprve pak může pracovat správně s kódovanými symboly.
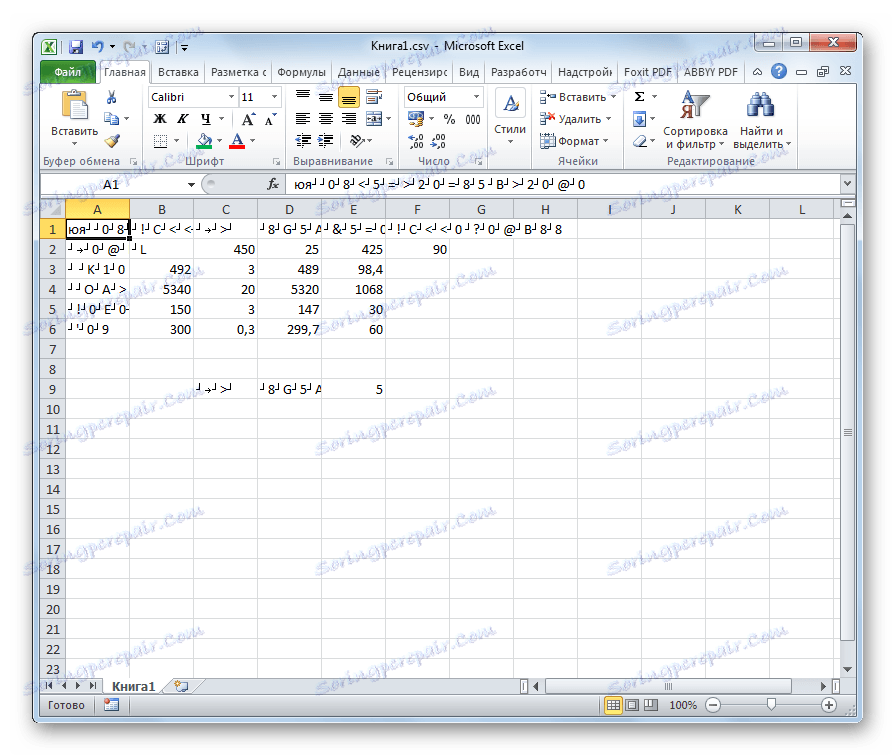
Nejvíce problémů s dekódováním kódování v aplikaci Excel se vyskytuje při pokusu o otevření souborů CSV nebo exportu souborů txt. Často místo běžných písmen při otevírání těchto souborů prostřednictvím programu Excel lze pozorovat nepochopitelné symboly, tzv. "Krakozyabry". V takových případech musí uživatel provést určité manipulace, aby mohl program začít správně zobrazovat data. Existuje několik způsobů, jak vyřešit tento problém.
Metoda 1: Změňte kódování pomocí programu Poznámkový blok ++
Bohužel plnohodnotný nástroj, který vám umožní rychle změnit kódování v jakémkoli typu textu Excelel. Proto je nutné pro tento účel použít vícestupňová řešení nebo využít pomoc aplikací třetích stran. Jedním z nejspolehlivějších způsobů je použití textového editoru Poznámkový blok ++ .
- Spusťte aplikaci Poznámkový blok ++. Klikněte na položku "Soubor" . Z otevřeného seznamu vyberte položku "Otevřít" . Případně můžete na klávesnici zadat klávesy Ctrl + O.
- Otevře se okno otevření souboru. Přesuneme se do adresáře, kde je umístěn dokument, který byl nesprávně zobrazen v aplikaci Excel. Vyberte jej a klikněte na tlačítko "Otevřít" ve spodní části okna.
- Soubor se otevře v editoru Poznámkový blok ++. Ve spodní části okna je aktuální kódování dokumentu zobrazeno na pravé straně stavového řádku. Protože aplikace Excel nezobrazuje správně, je třeba provést změny. Zadejte Ctrl + A na klávesnici a vyberte celý text. Klikneme na položku nabídky "Kódy" . V otevřeném seznamu vyberte možnost Převod na UTF-8 . Jedná se o kódování Unicode a aplikace Excel pracuje s ním co nejpřesněji.
- Poté, chcete-li uložit změny do souboru, klepněte na tlačítko na panelu nástrojů ve formě diskety. Zavřete Poznámkový blok ++ klepnutím na tlačítko ve tvaru bílého kříže v červeném čtverci v pravém horním rohu okna.
- Otevřete soubor standardním způsobem pomocí Průzkumníka nebo pomocí jiné možnosti v aplikaci Excel. Jak vidíte, všechny symboly se nyní zobrazují správně.
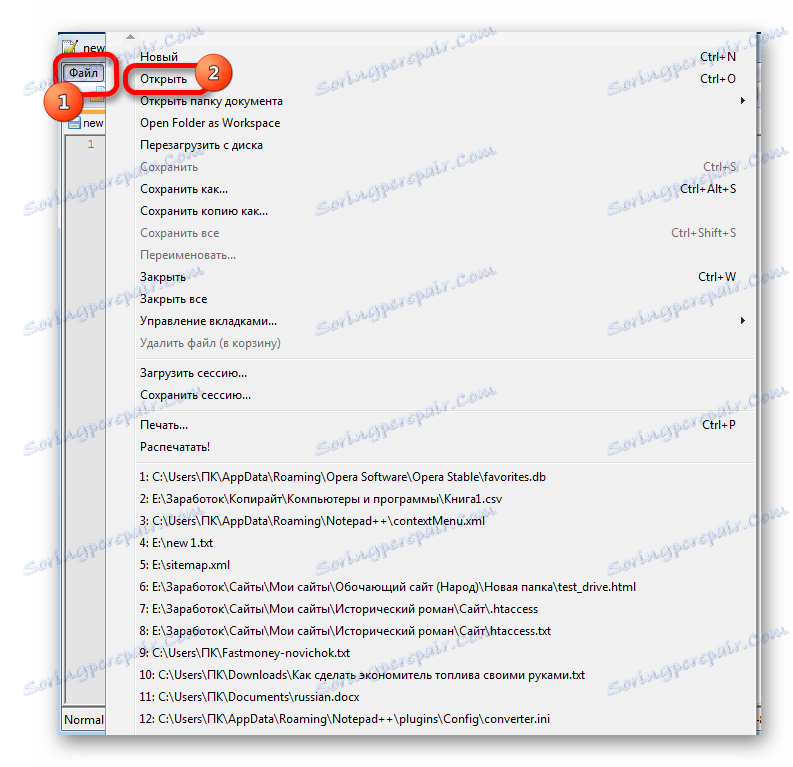
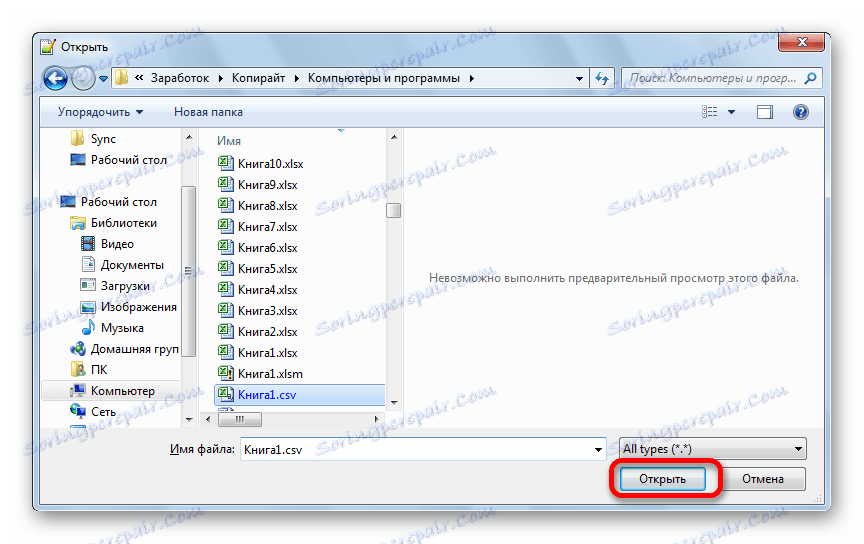
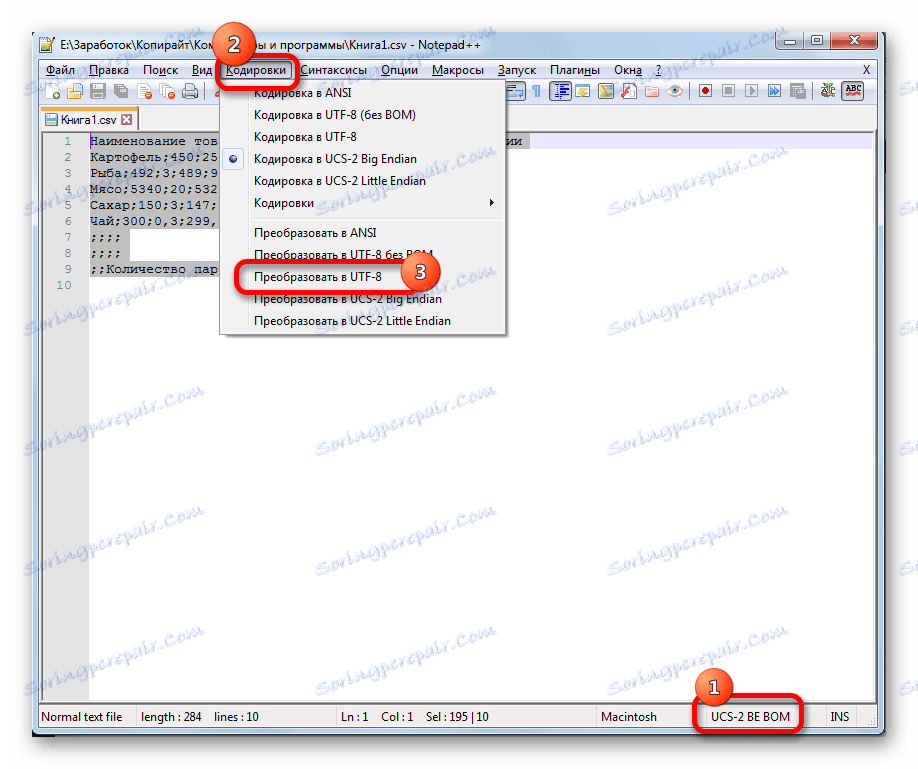
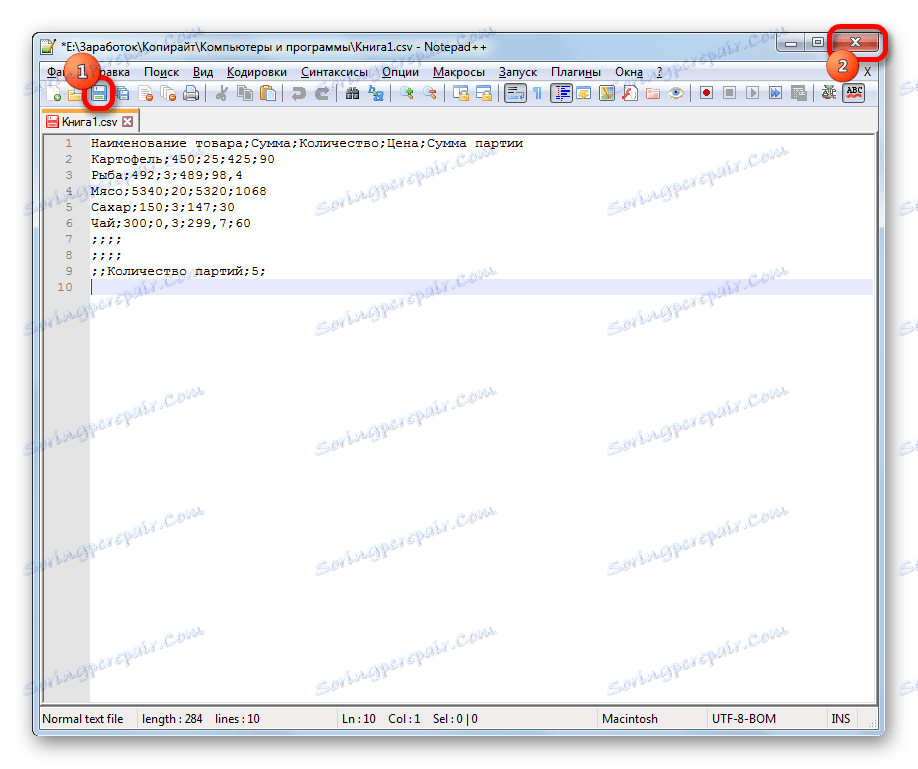
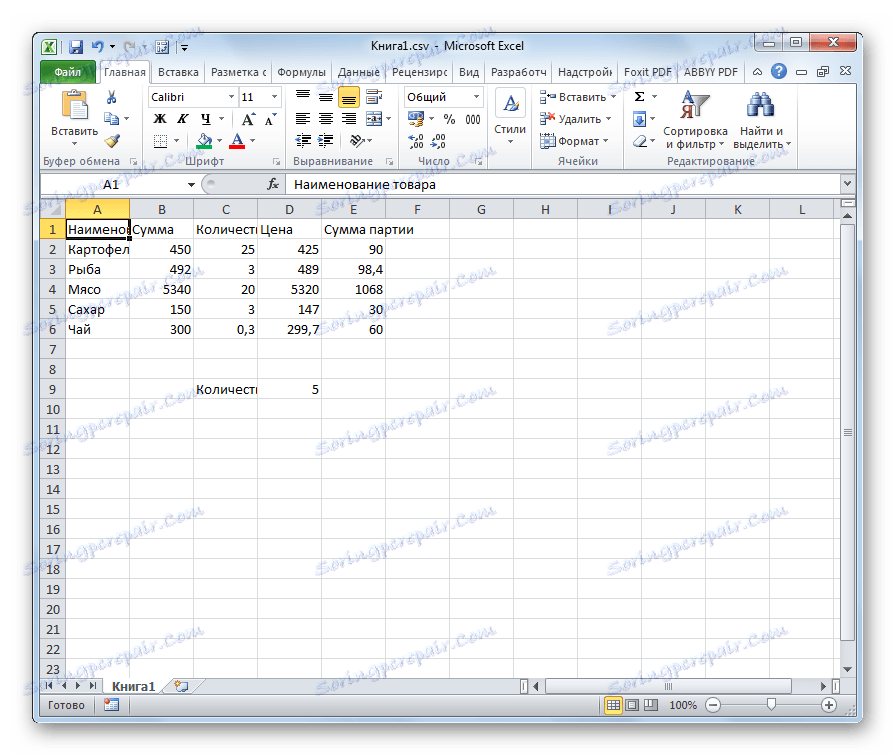
Navzdory skutečnosti, že tato metoda je založena na použití softwaru třetí strany, je jednou z nejjednodušších možností pro překódování obsahu souborů v aplikaci Excel.
Metoda 2: Použití Průvodce textem
Kromě toho můžete provádět konverzi pomocí vestavěných nástrojů programu, jmenovitě Průvodce textem. Použití zvláštního nástroje je poněkud komplikovanější než použití jiného programu popsaného v předchozí metodě.
- Spusťte program Excel. Potřebujete aktivovat samotnou aplikaci a neotevřít ji s dokumentem. To znamená, že předtím, než se objeví prázdný list. Přejděte na kartu "Data" . Klikněte na tlačítko na pásu "Z textu" umístěné v poli "Příjem externích dat" .
- Otevře se okno pro import textového souboru. Podporuje otevření následujících formátů:
- TXT;
- CSV;
- PRN.
Přejděte do adresáře umístění importovaného souboru, vyberte jej a klikněte na tlačítko "Importovat" .
- Otevře se okno Průvodce textem. Jak můžete vidět, znaky v poli náhledu nejsou správně zobrazeny. Do pole "Formát souboru" otevřete rozbalovací seznam a změňte kódování na "Unicode (UTF-8)" .
![Přejděte na výběr kódování v Průvodci textem v aplikaci Microsoft Excel]()
Pokud jsou data stále zobrazována nesprávně, pokusíme se experimentovat s použitím dalších kódování, dokud nebude text v poli náhledu čitelný. Poté, co vás výsledek uspokojí, klikněte na tlačítko "Další" .
- Otevře se následující okno Průvodce textem. Zde můžete změnit znak oddělovače, ale doporučujeme ponechat výchozí nastavení (znak tabulátoru). Klikněte na tlačítko "Další" .
- V posledním okně můžete změnit formát dat sloupce:
- Všeobecně;
- Text;
- Datum;
- Přeskočte sloupec.
Zde je třeba nastavit nastavení vzhledem k povaze zpracovávaného obsahu. Poté klikněte na tlačítko Hotovo .
- V dalším okně zadejte souřadnice horní levé části rozsahu v listu, do kterého budou vložena data. Toho lze provést zadáním adresy ručně do příslušného pole nebo jednoduše výběrem požadované buňky na listu. Po přidání souřadnic klikněte v okně okna na tlačítko "OK" .
- Poté se text zobrazí na požadovaném kódování. Zůstává to formovat nebo obnovit strukturu tabulky, jestliže to byla tabulková data, protože je zničena při přeformátování.

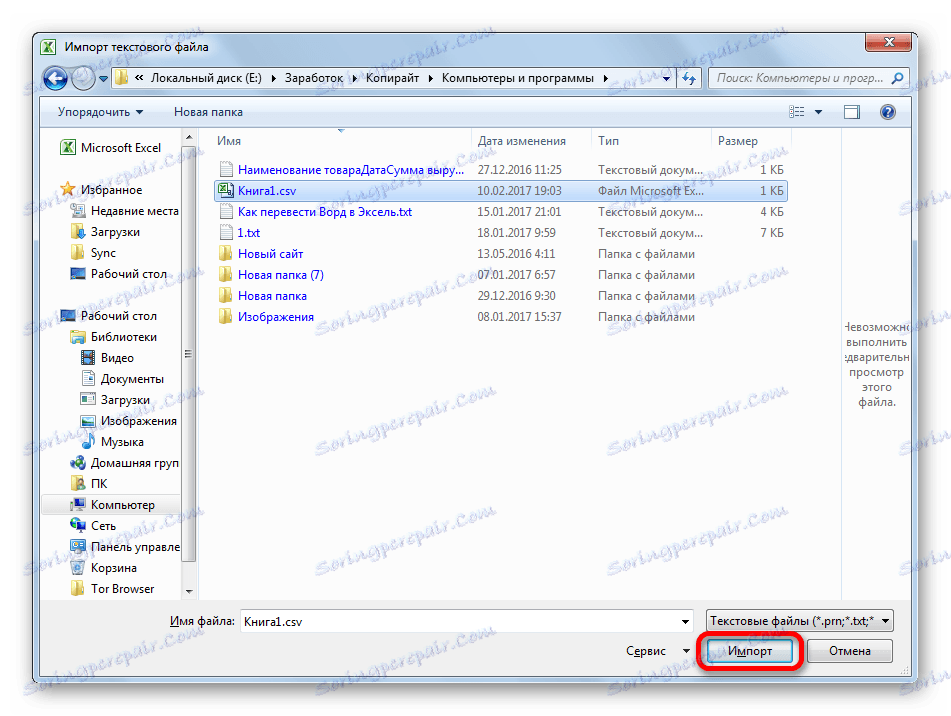
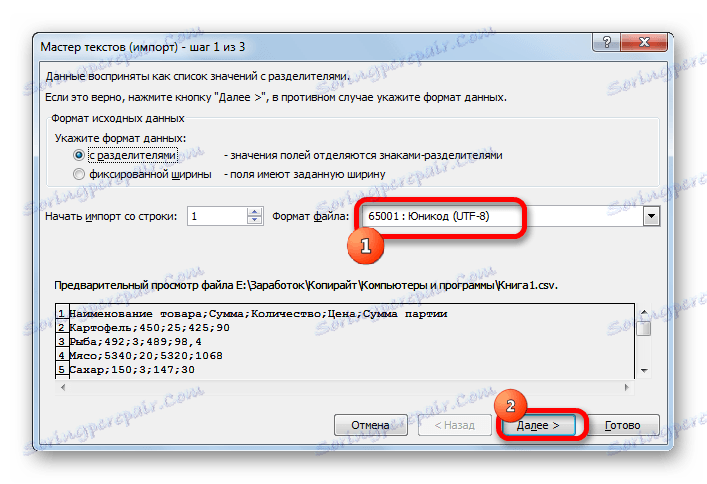

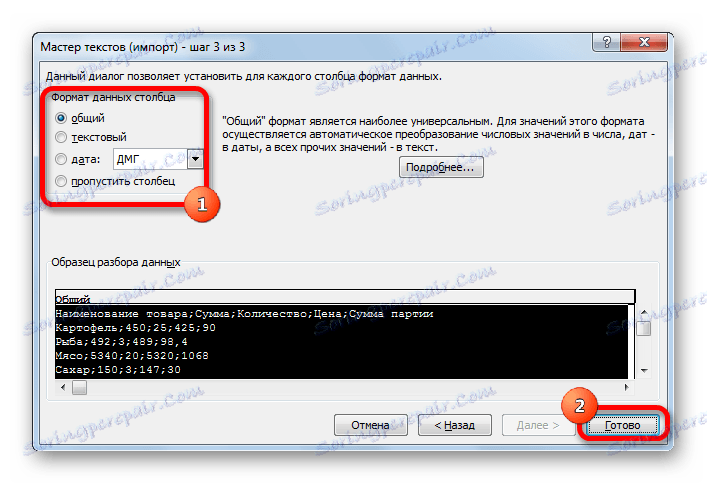
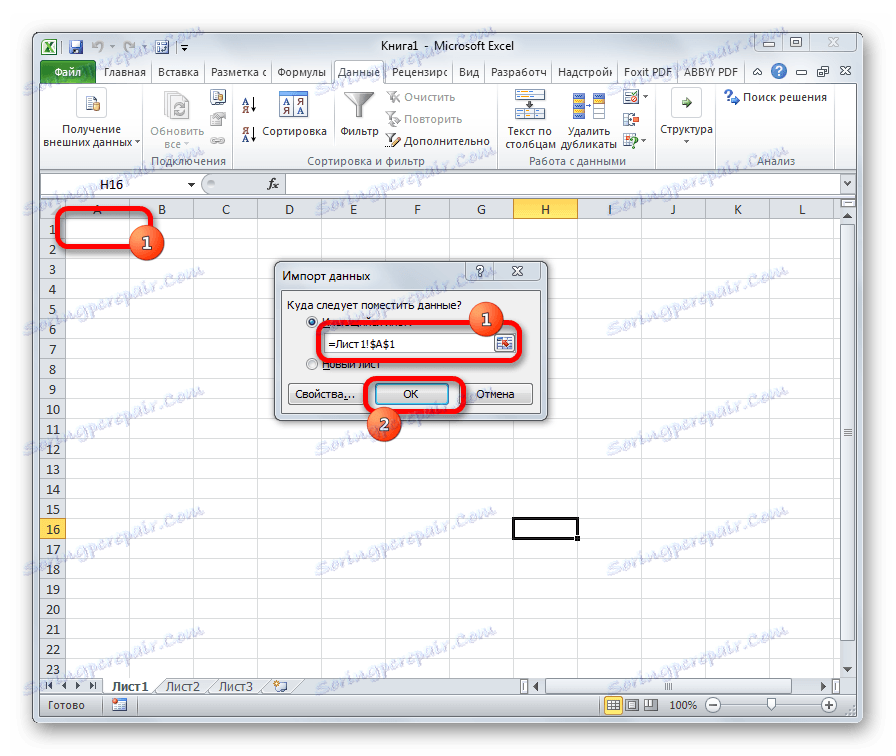

Metoda 3: uložit soubor do určitého kódování
Existuje také obrácená situace, kdy by soubor neměl být otevřen se správným zobrazením dat, ale uložen v nastaveném kódování. V aplikaci Excel můžete tento úkol splnit.
- Přejděte na kartu "Soubor" . Klikněte na položku "Uložit jako" .
- Otevře se okno pro uložení dokumentu. Pomocí rozhraní Průzkumníka určujeme adresář, kam bude soubor uložen. Poté nastavíme typ souboru, pokud chceme knihu uložit ve formátu jiném než standardní formát Excel (xlsx). Poté klikněte na možnost "Servis" a v otevřeném seznamu vyberte položku "Nastavení webových dokumentů" .
- V okně, které se otevře, přejděte na kartu Kódování . Do pole "Uložit dokument jako" otevřete rozbalovací seznam a nastavte typ kódování ze seznamu, který považujeme za nutné. Poté klikněte na tlačítko "OK" .
- Vrátíme se k oknu "Uložit dokument" a klikneme na tlačítko "Uložit" .
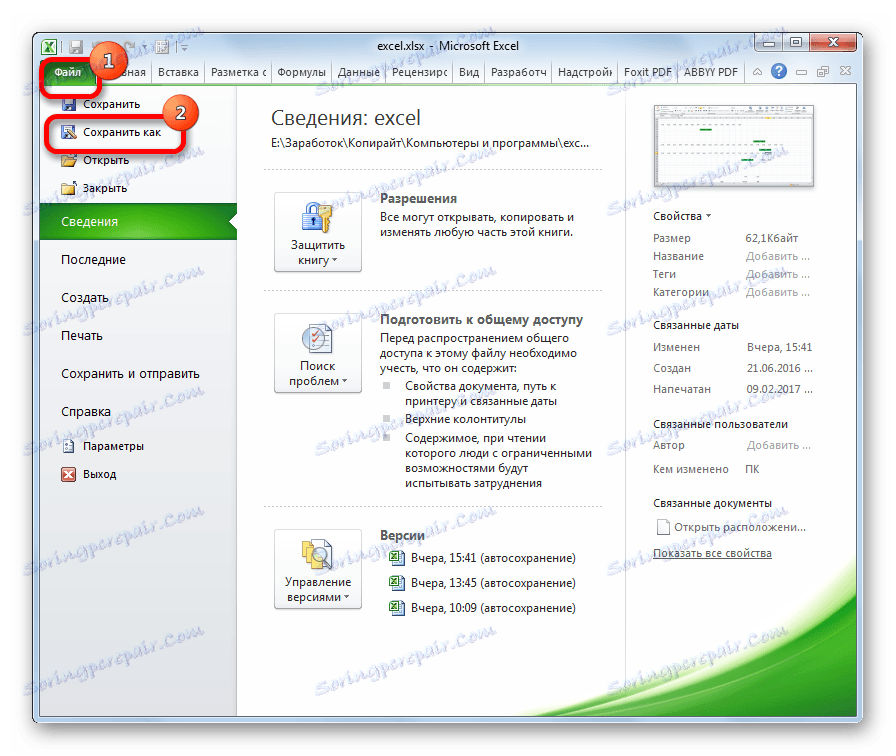

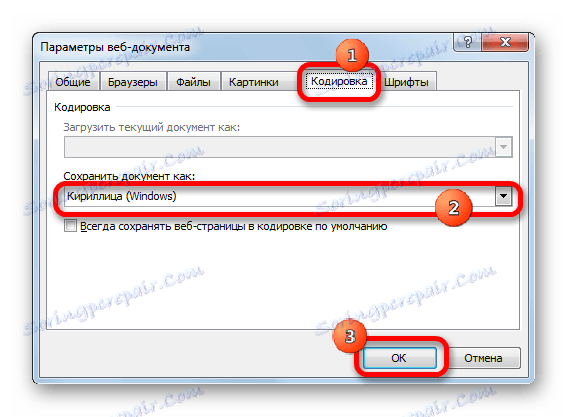
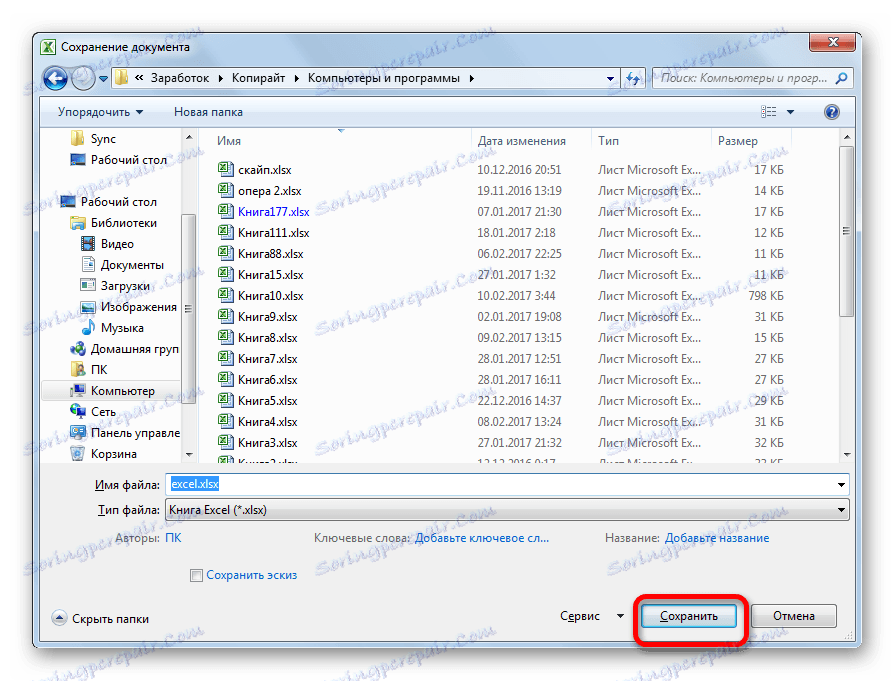
Dokument bude uložen na pevném disku nebo vyměnitelném médiu v kódování, které jste definovali sami. Musíte však vzít v úvahu, že v tomto kódování budou uloženy vždy dokumenty uložené v aplikaci Excel. Chcete-li toto změnit, budete opět muset přejít do okna "Nastavení webových dokumentů" a změnit nastavení.
Existuje další způsob, jak změnit nastavení kódování pro uložený text.
- V záložce "Soubor" klikněte na "Možnosti" .
- Otevře se okno Možnosti aplikace Excel. V seznamu, který se nachází na levé straně okna, vyberte podpoložku "Pokročilé" . Centrální část okna se posouvá do bloku nastavení "Obecné" . Pak klikněte na tlačítko "Nastavení webové stránky" .
- Okno "Parametry webového dokumentu" , které už víme, je otevřeno a děláme všechny stejné akce, které jsme již zmínili.
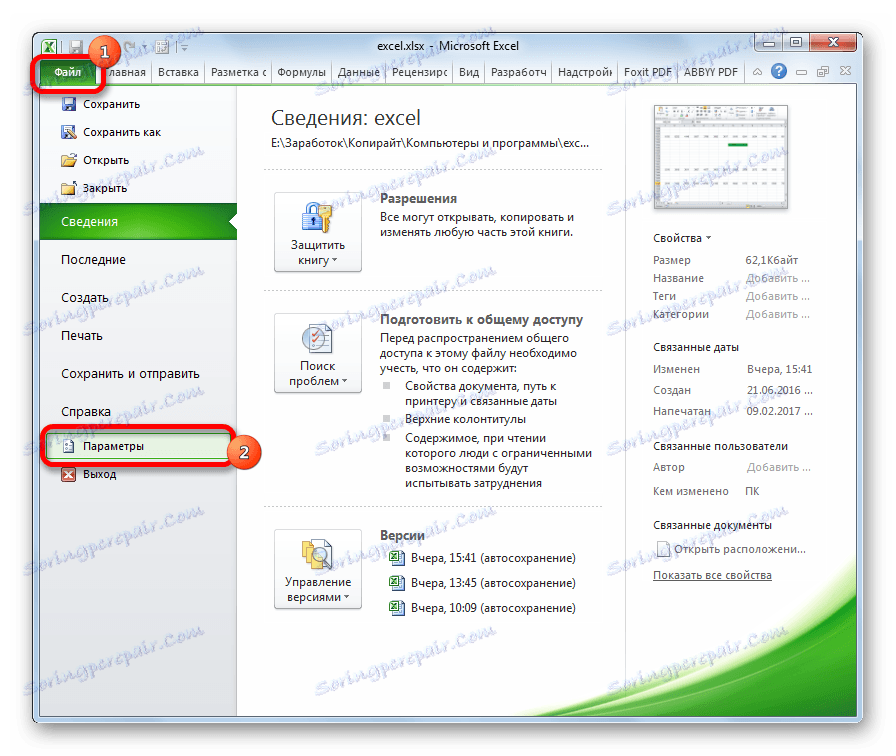
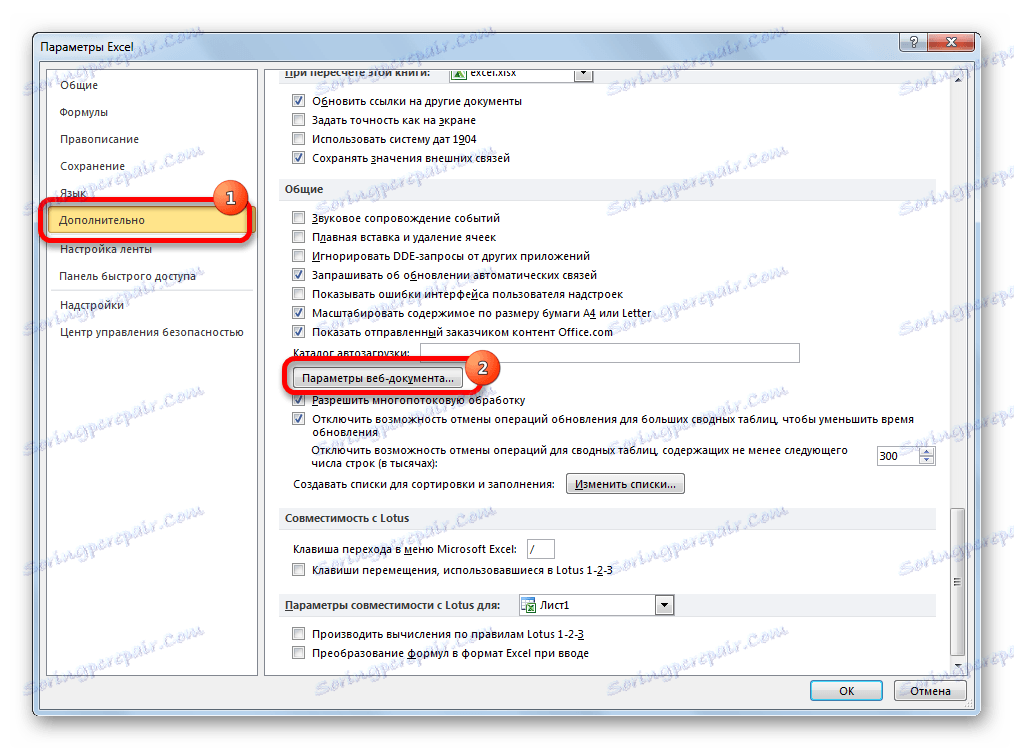
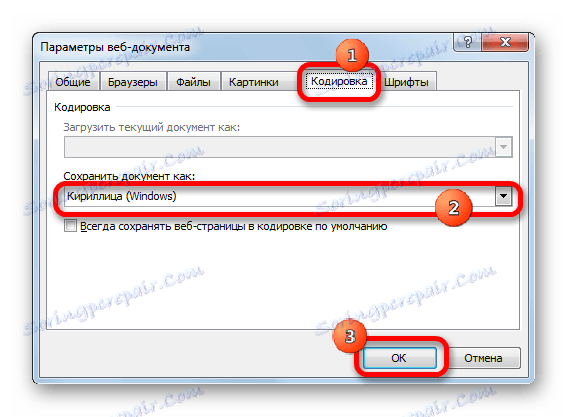
Nyní bude každý dokument uložený v aplikaci Excel mít přesně kódování, které jste nainstalovali.
Jak můžete vidět, aplikace Excel nemá žádný nástroj, který by rychle a pohodlně převedl text z jednoho kódování na jiný. Textový průvodce je příliš těžkopádný a má mnoho zbytečných funkcí pro takový postup. Při jeho používání budete muset projít několika kroky, které nemají přímý vliv na tento proces, ale slouží k jiným účelům. Dokonce i konverze pomocí textového editoru třetí strany Notepad ++ v tomto případě vypadá trochu jednodušeji. Ukládání souborů do zadaného kódování v aplikaci Excel je také komplikované skutečností, že pokaždé, když chcete změnit tento parametr, musíte změnit globální nastavení programu.