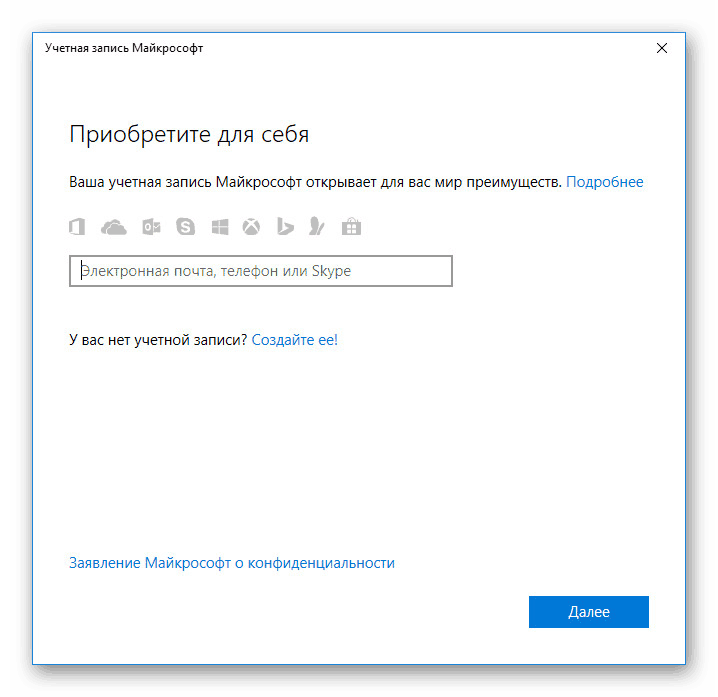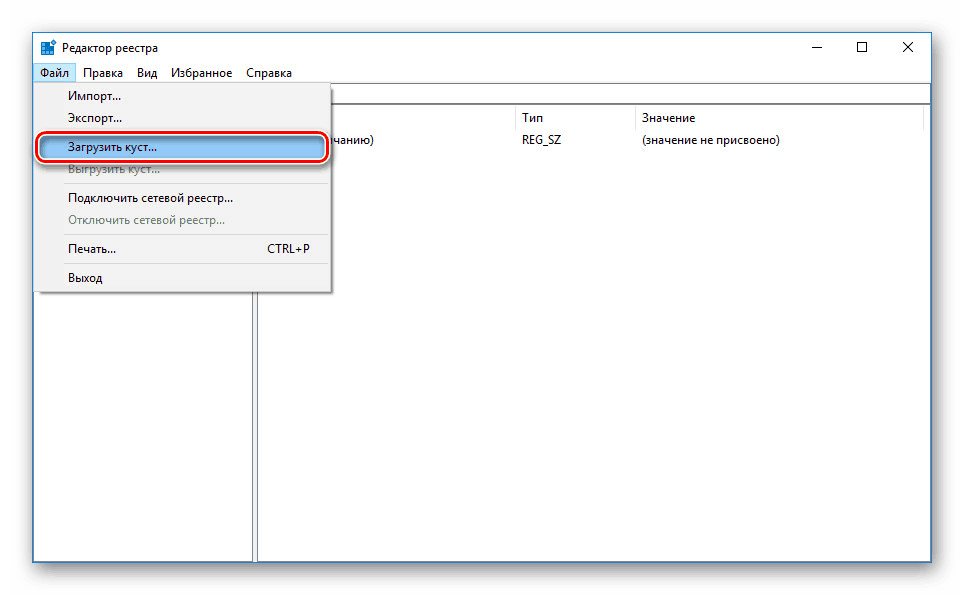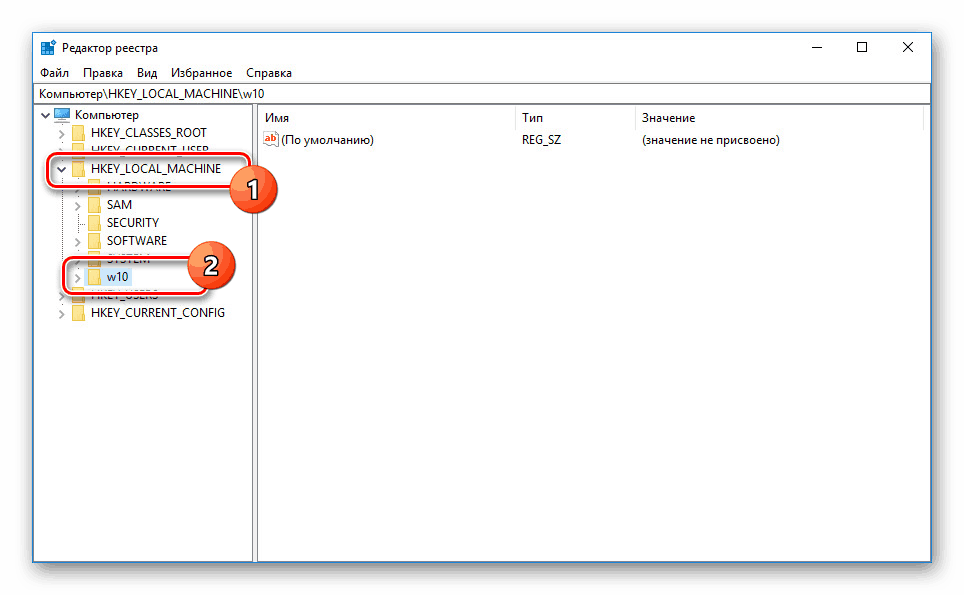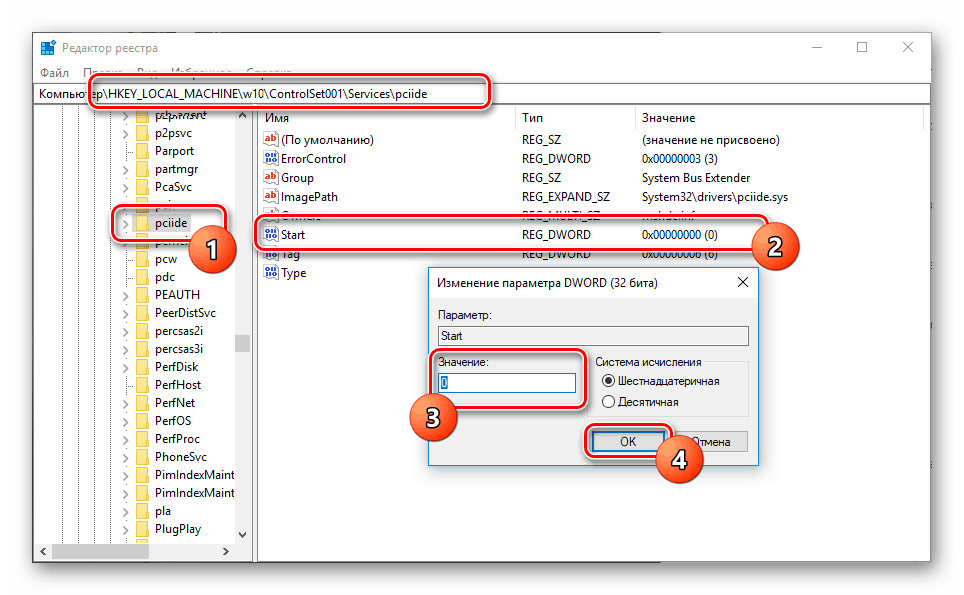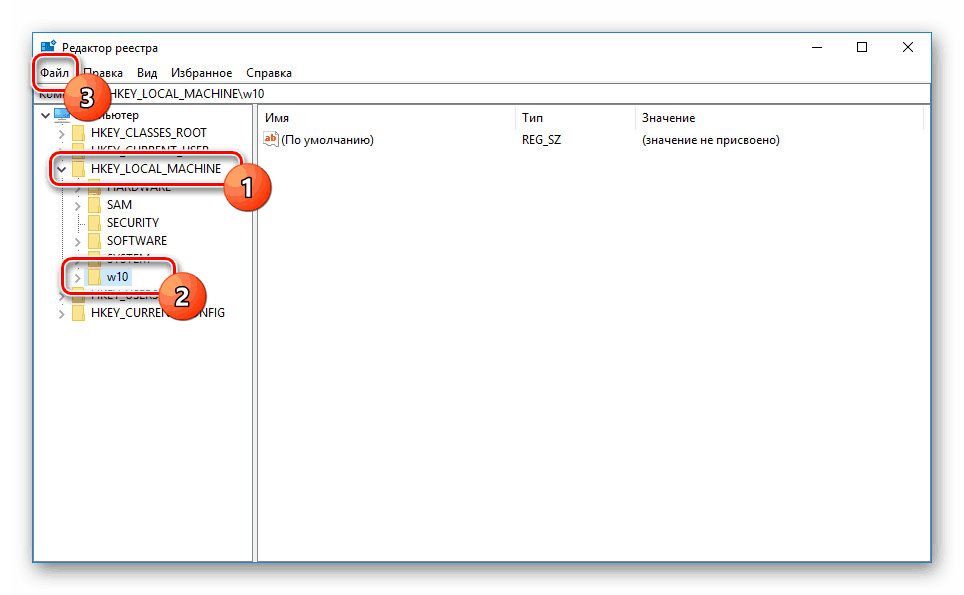Výměna základní desky bez přeinstalace systému Windows 10
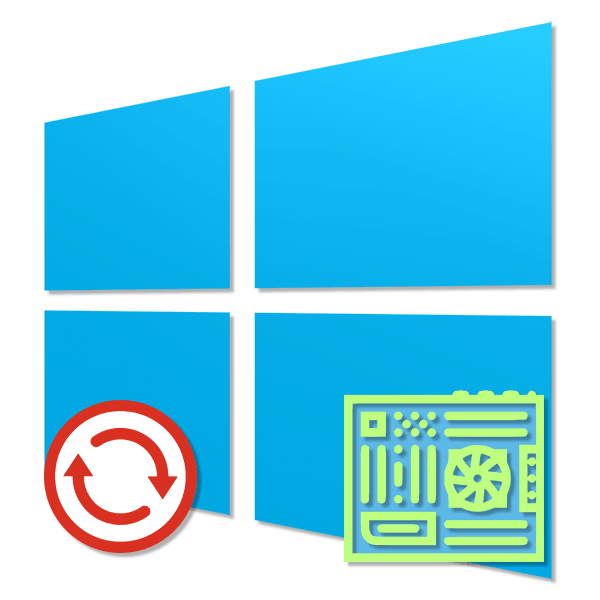
Při výměně základní desky na PC může být dříve nainstalovaný systém Windows 10 nepoužitelný z důvodu změn informací o řadiči SATA. Tento problém můžete vyřešit buď úplnou přeinstalací systému se všemi následnými důsledky, nebo přidáním informací o novém zařízení ručně. Jde o výměnu základní desky bez přeinstalace, o čem se bude diskutovat později.
Obsah
Výměna základní desky bez přeinstalace systému Windows 10
Toto téma je zvláštní nejen pro desítky, ale i pro jiné verze operačního systému Windows. Z tohoto důvodu bude poskytnutý seznam akcí účinný pro jakýkoli jiný systém.
Krok 1: Příprava registru
Aby bylo možné vyměnit základní desku bez jakýchkoliv potíží bez nutnosti přeinstalace systému Windows 10, je nutné připravit systém pro upgrade. K tomu budete muset použít editor registru změnou některých parametrů spojených s ovladači řadiče SATA. Tento krok však není povinný a pokud nemáte možnost zavést počítač před výměnou základní desky, přejděte přímo na třetí krok.
- Použijte kombinaci kláves "Win + R" a do vyhledávacího pole zadejte regedit . Poté klikněte na tlačítko "OK" nebo "Enter" a přejděte do editoru.
- Dále je třeba rozbalit větev
HKEY_LOCAL_MACHINESYSTEMCurrentControlSetServices. - Procházejte seznam níže, vyhledejte adresář "pciide" a vyberte jej.
- Z uvedených parametrů poklepejte na „Start“ a zadejte hodnotu „0“ . Pro uložení klikněte na "OK" , pak můžete pokračovat.
- Ve stejném klíči registru vyhledejte složku „storahci“ a opakujte postup pro změnu parametru „Start“ , přičemž jako hodnotu zadejte hodnotu „0“ .
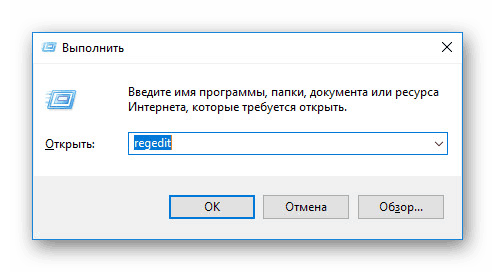

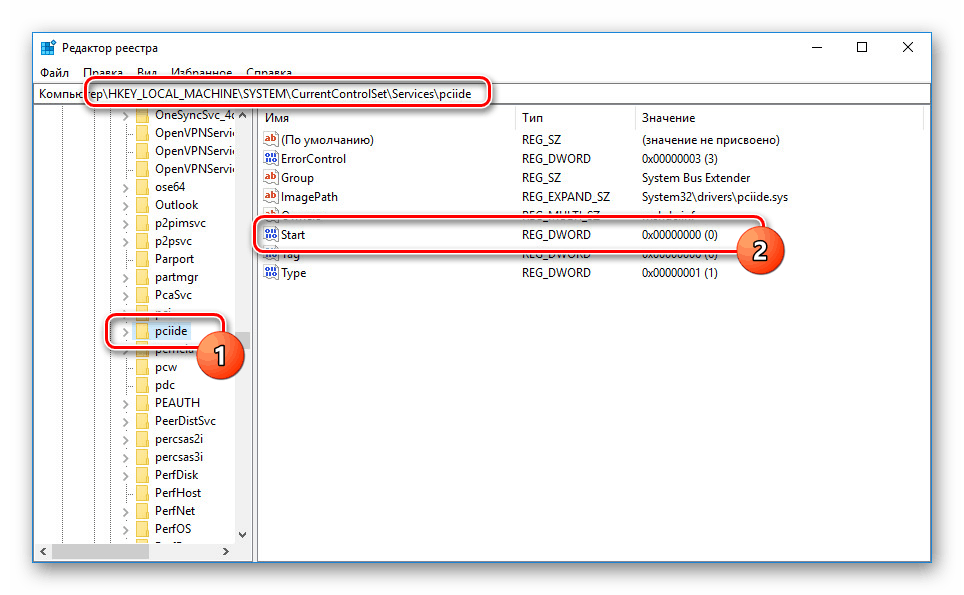
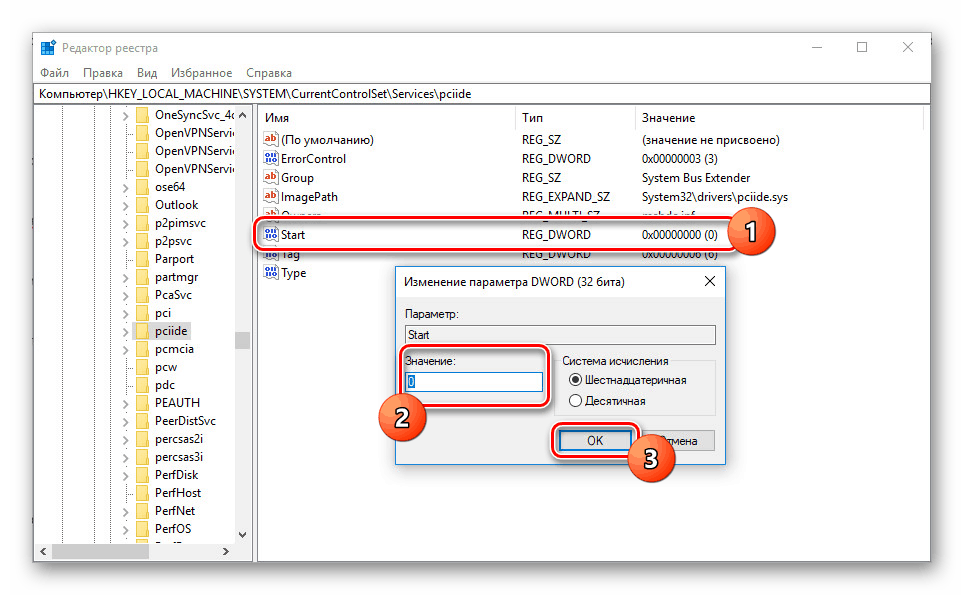
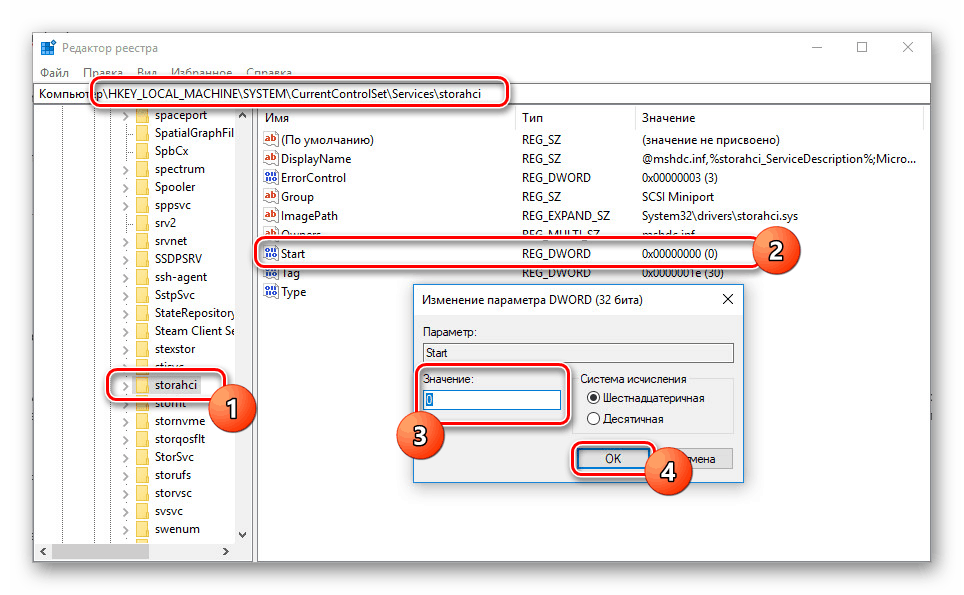
Při použití nejnovějších úprav uzavřete registr a můžete pokračovat v instalaci nové základní desky. Před tím však nebude také zbytečné držet licenci Windows 10, aby se po aktualizaci počítače zabránilo jeho nefunkčnosti.
Krok 2: Uložte licenci
Vzhledem k tomu, že aktivace systému Windows 10 přímo souvisí s hardwarem, po aktualizaci komponent bude licence pravděpodobně odletět. Chcete-li se vyhnout tomuto druhu komplikací, měli byste systém před jeho demontáží svázat s účtem společnosti Microsoft.
- Klepněte pravým tlačítkem myši na logo systému Windows na hlavním panelu a vyberte možnost Možnosti .
- Poté použijte sekci „Účty“ nebo hledejte.
- Na stránce, která se otevře, klikněte na řádek „Přihlašovací údaje se společností Microsoft“ .
- Přihlaste se pomocí svého přihlašovacího jména a hesla na webu společnosti Microsoft.
![Oprávnění v účtu Microsoft v systému Windows 10]()
Po úspěšném přihlášení se na kartě Vaše data zobrazí vaše e-mailová adresa pod vaším uživatelským jménem.
- Pak se vraťte na hlavní stránku „Parametry“ a otevřete „Aktualizace a zabezpečení“ .
![Přejděte do části Aktualizace a zabezpečení v systému Windows 10]()
Poté na kartě „Aktivace“ klikněte na odkaz „Přidat účet“ a dokončete proceduru vázání licencí. Budete také muset zadat data z vašeho účtu Microsoft.
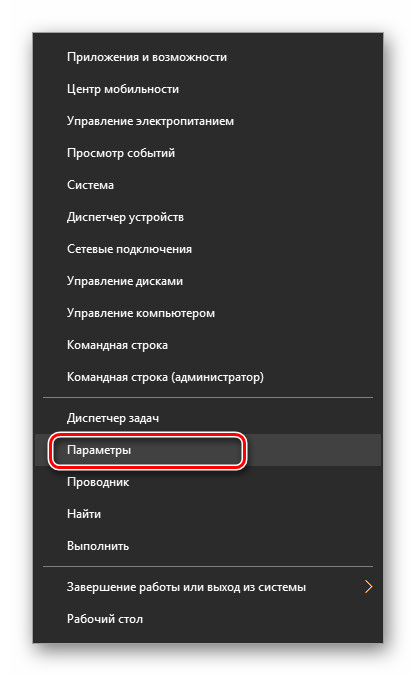
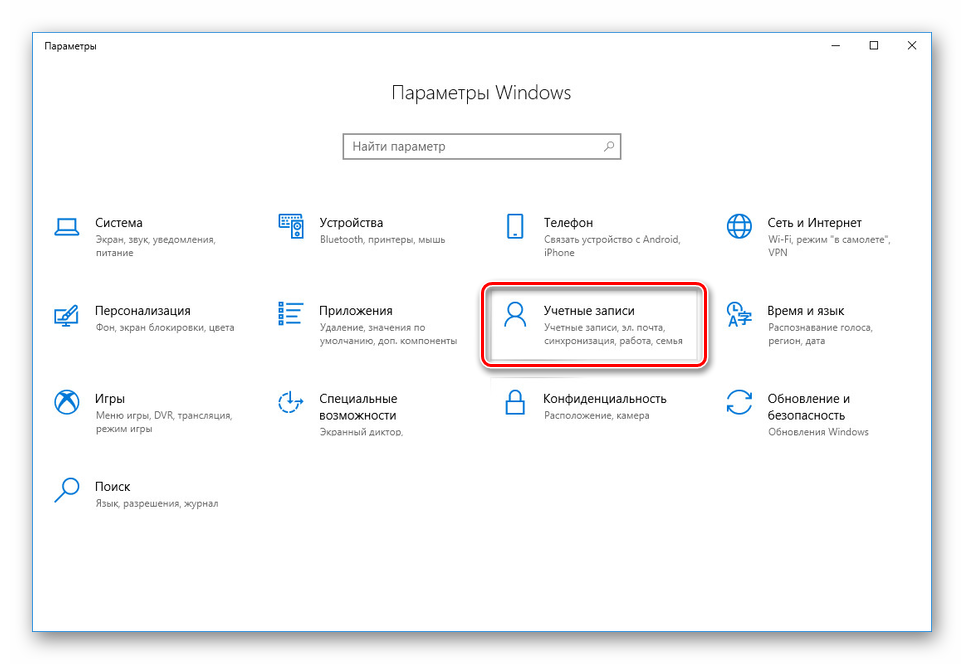
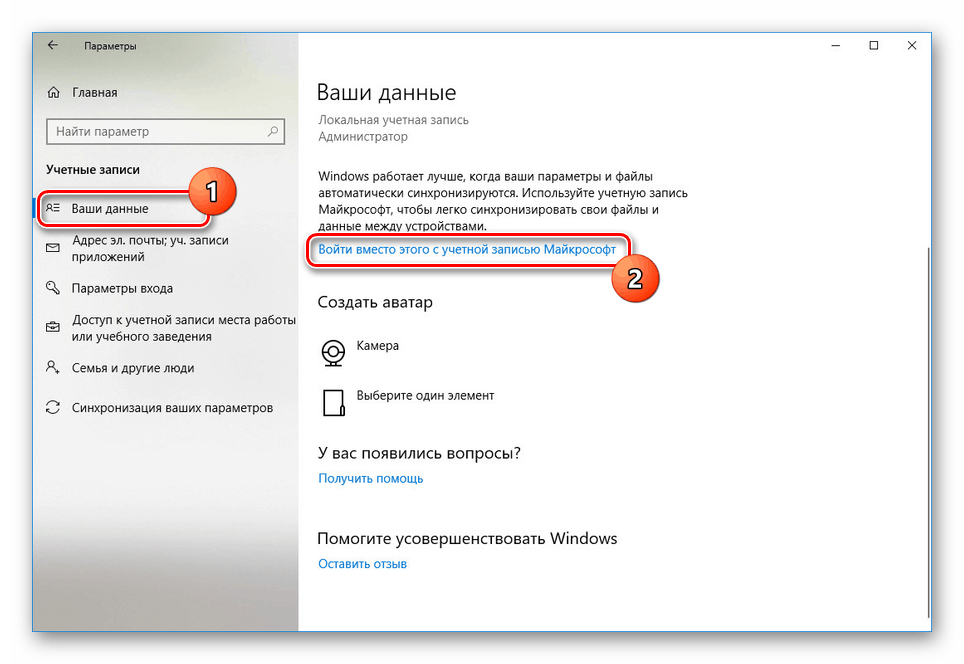
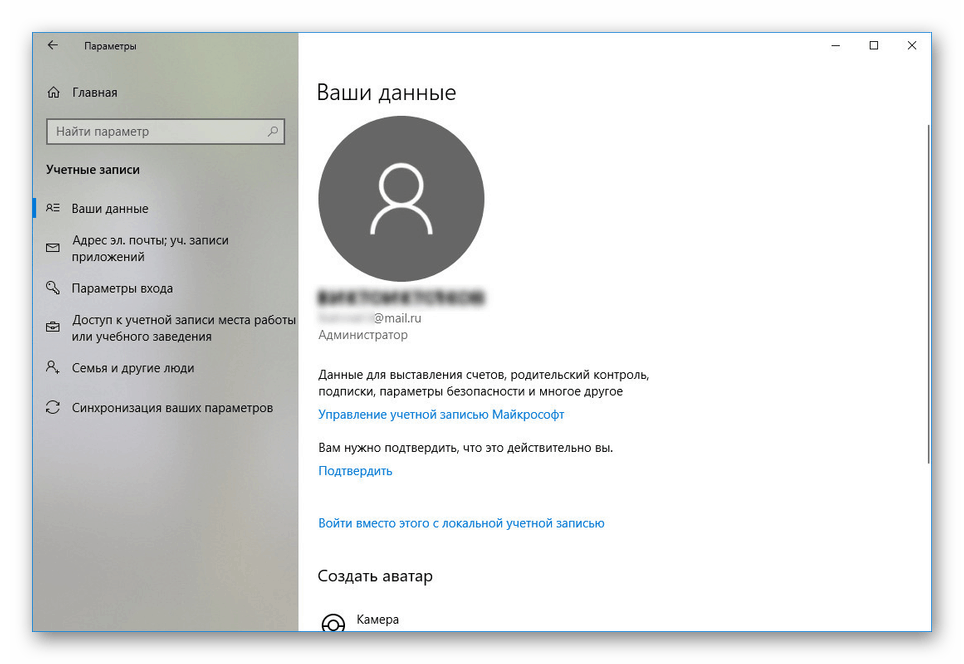
Přidání licence je poslední požadovanou akcí před výměnou základní desky. Po dokončení můžete pokračovat dalším krokem.
Krok 3: Výměna základní desky
Nebudeme uvažovat o postupu instalace nové základní desky na počítači, protože na tomto webu je věnován celý samostatný článek. Seznamte se s ním a proveďte změnu součásti. Pomocí této příručky můžete také odstranit některé běžné problémy spojené s aktualizací komponent PC. Zejména pokud nemáte připravený systém pro výměnu základní desky.

Další podrobnosti: Správná výměna základní desky v počítači
Krok 4: Úprava registru
Po dokončení výměny základní desky, pokud jste provedli akce od prvního kroku, po spuštění počítače se systém Windows 10 spustí bez problémů. Pokud však zapnete chyby a zejména modrou obrazovku smrti, budete muset zavést systém pomocí instalační jednotky systému a upravit registr.
- Přejděte do výchozího okna instalace pro Windows 10 a použijte klávesovou zkratku "Shift + F10" pro vyvolání "Příkazového řádku" , do kterého zadáte
regedita stiskněte "Enter" . - V zobrazeném okně vyberte kartu "HKEY_LOCAL_MACHINE" a otevřete nabídku "Soubor" .
- Klikněte na položku „Stáhnout úl“ a v otevřeném okně přejděte do složky „config“ v „System32“ na systémovém disku.
![Přechod na načítání cus v registru]()
Ze souborů v této složce vyberte "SYSTEM" a klikněte na tlačítko "Open" .
- Zadejte libovolný název nového adresáře a klepněte na tlačítko „OK“ .
- Vyhledejte a rozbalte vytvořenou složku v dříve vybrané větvi registru.
![Vyhledejte novou složku v registru]()
Ze seznamu složek je třeba rozbalit "ControlSet001" a přejít na "Služby" .
- Procházejte seznamem do složky "pciide" a změňte hodnotu parametru "Start" na "0" . Podobný postup musel být proveden v prvním kroku článku.
![Změna pciide v registru]()
Podobné je třeba provést ve složce „storahci“ ve stejném klíči registru.
- Pro dokončení vyberte adresář vytvořený na samém začátku práce s registrem a klikněte na „Soubor“ v horním panelu.
![Výběr složky v HKEY_LOCAL_MACHINE v registru]()
Klikněte na řádek „Uvolnit podregistr“ a poté můžete restartovat počítač opuštěním instalačního programu systému Windows 10. t
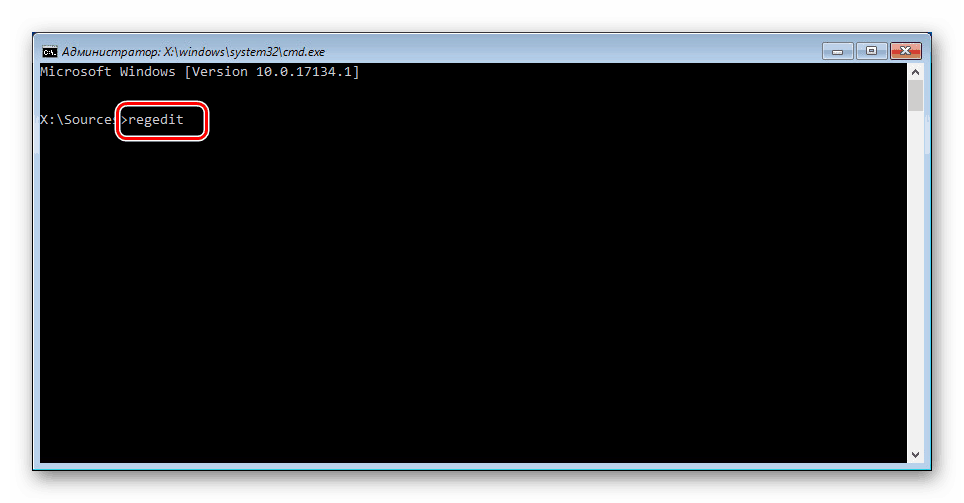
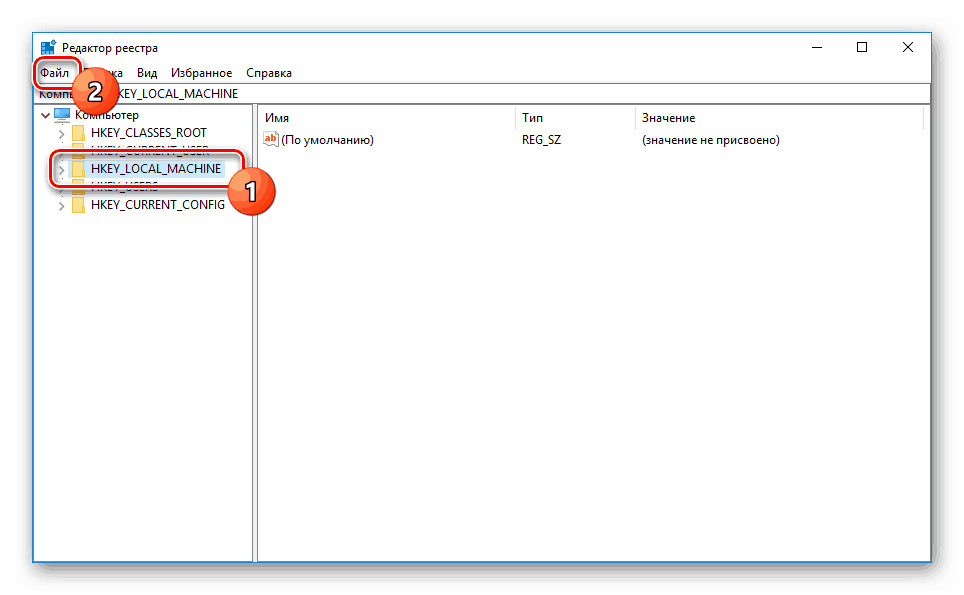
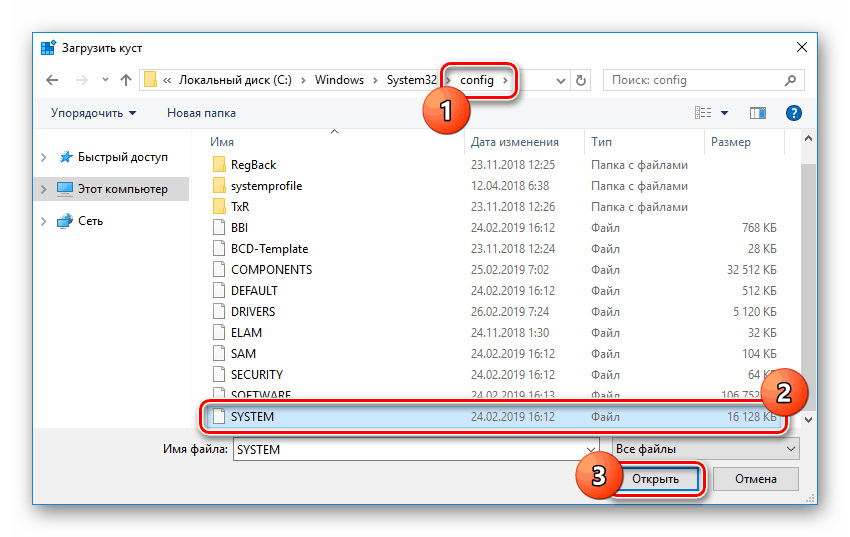
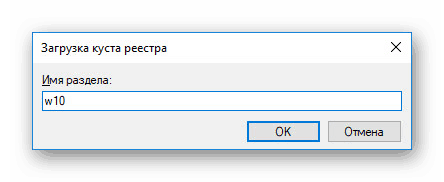
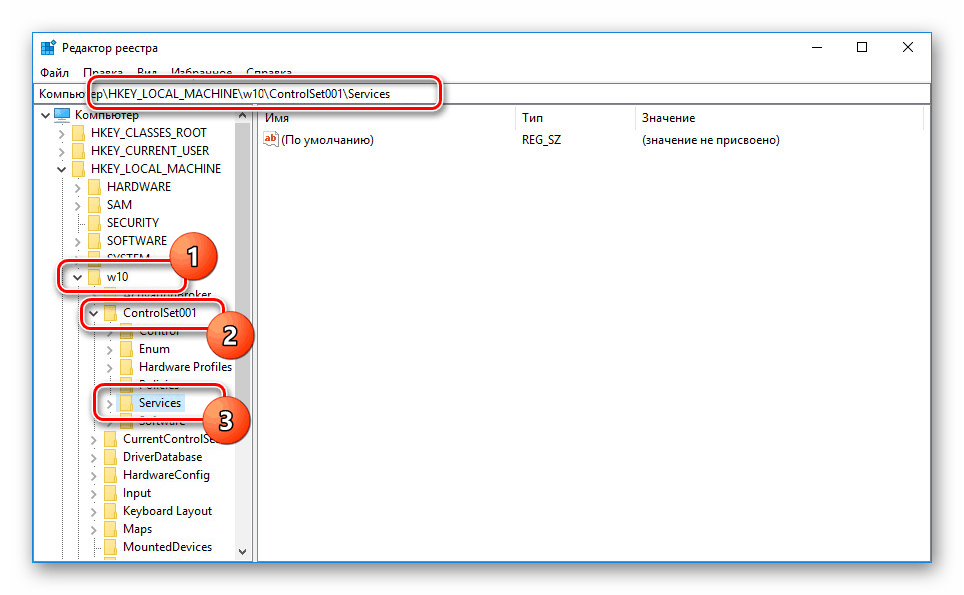
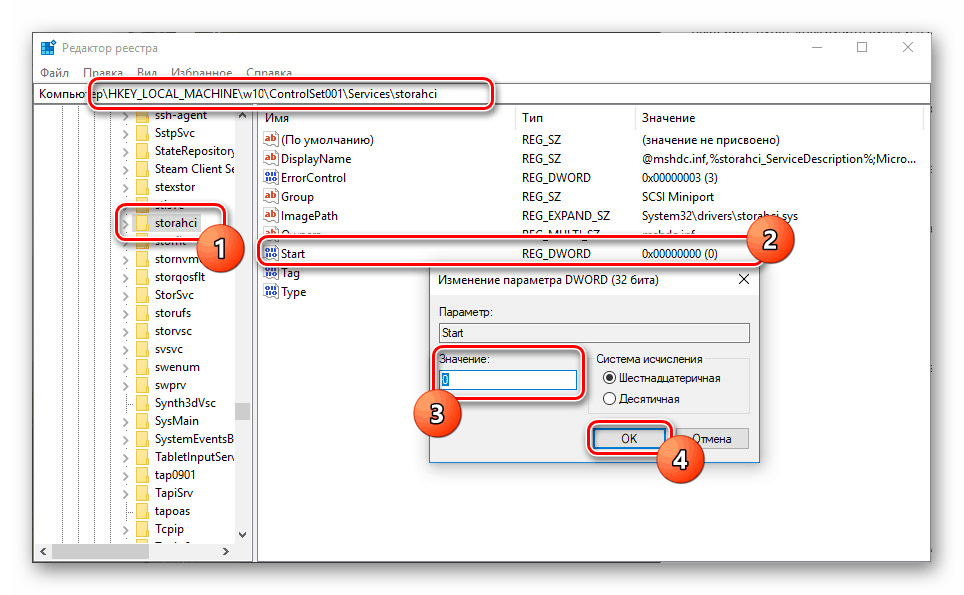
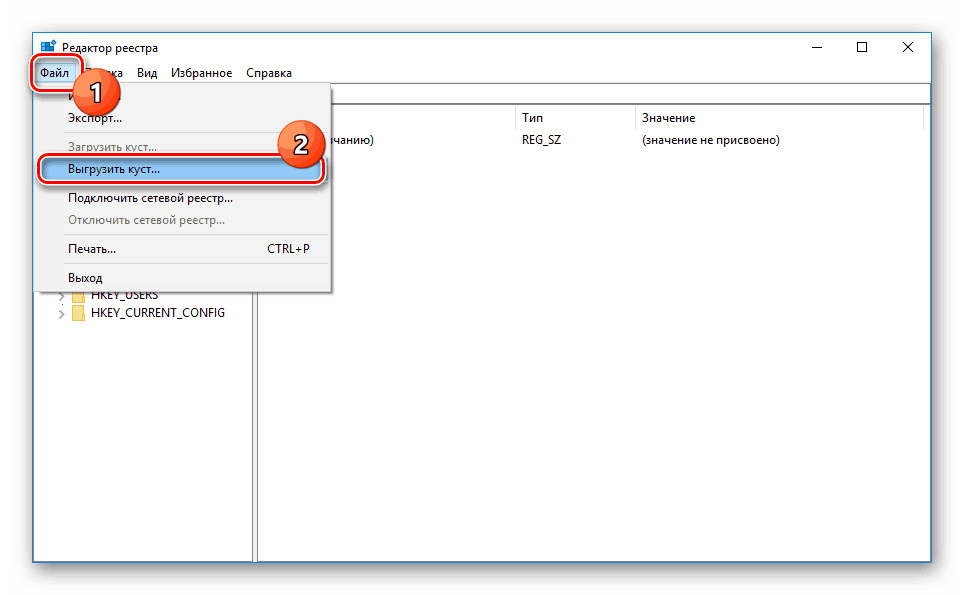
Tato metoda je jediný způsob, jak obejít BSOD po změně desky. Pečlivě postupujte podle pokynů, budete pravděpodobně moci spustit počítač s tucet.
Krok 5: Aktualizace aktivace systému Windows
Po propojení licence systému Windows 10 s účtem společnosti Microsoft můžete systém znovu aktivovat pomocí nástroje pro odstraňování problémů . Současně k aktivaci počítače musí být připojen účet Microsoft.
- Otevřete „Nastavení“ prostřednictvím nabídky „Start“ analogicky s druhým krokem a přejděte na stránku „Aktualizace a zabezpečení“ .
- Na kartě „Aktivace“ vyhledejte a použijte odkaz „Odstraňování problémů“ .
- Dále se otevře okno se zprávou o nemožnosti aktivace operačního systému. Chcete-li chybu odstranit, klikněte na odkaz „Hardwarové komponenty, které byly na tomto zařízení nedávno změněny“ .
- V následující závěrečné fázi musíte v seznamu vybrat zařízení, které používáte, a kliknout na tlačítko "Aktivovat" .
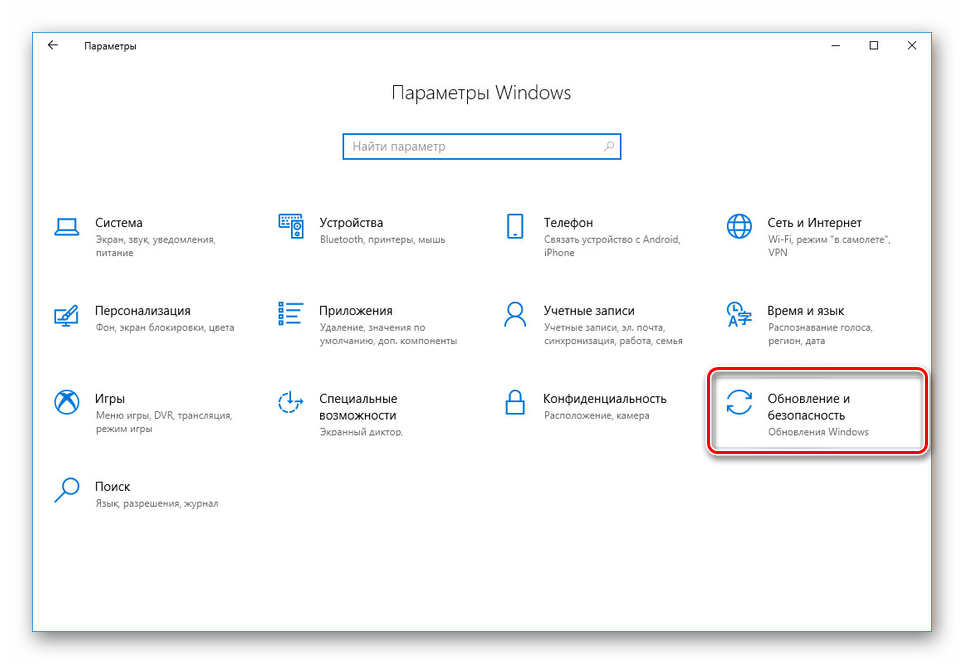
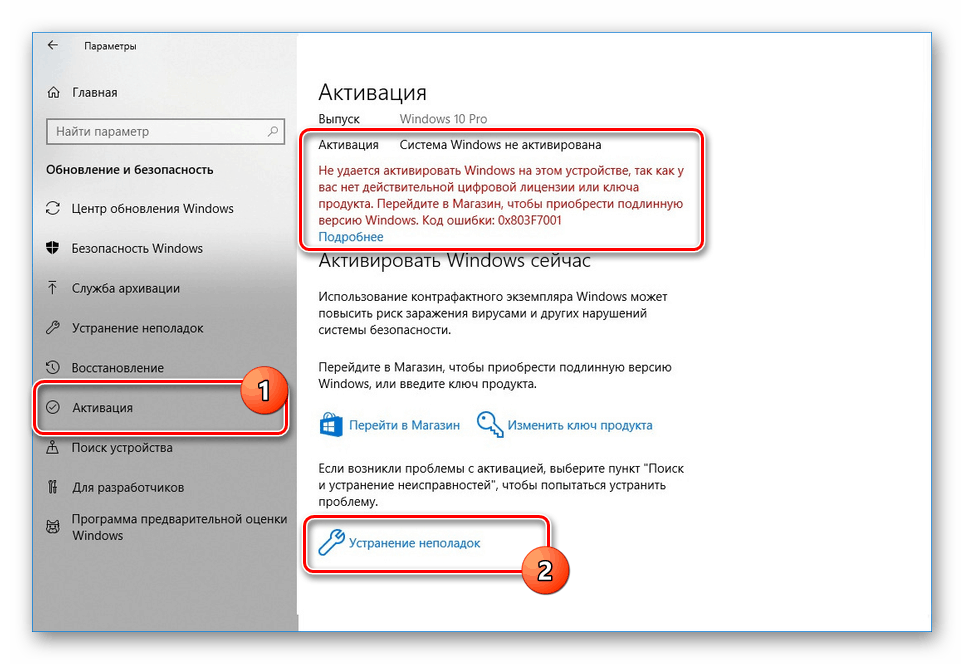
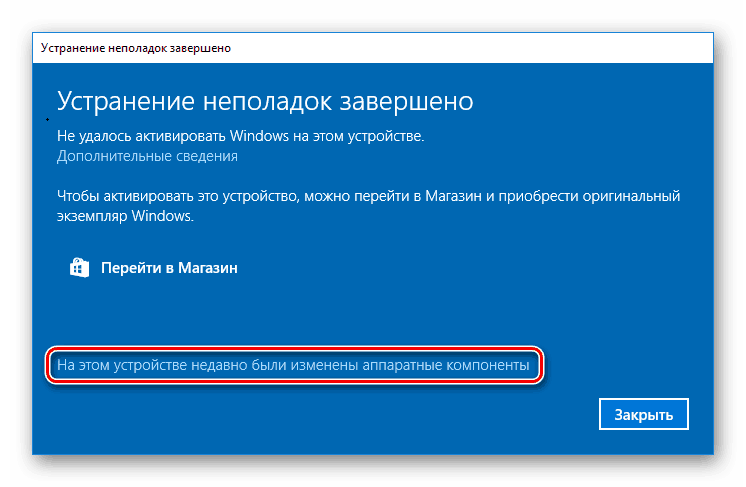
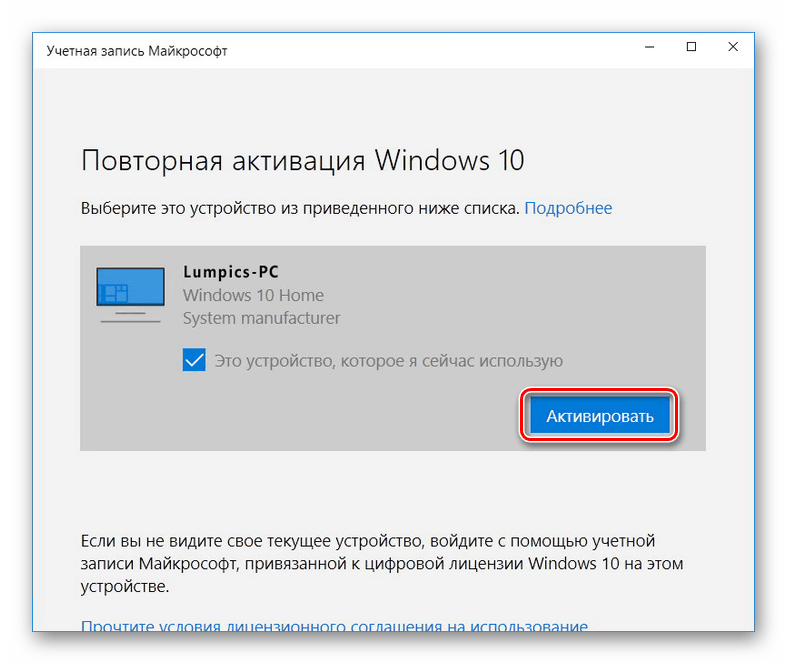
Postup pro aktivaci systému Windows jsme také zohlednili v dalších pokynech na webu a v některých případech může také pomoci při řešení problému reaktivace systému po výměně základní desky. Tento článek končí.
Viz také:
Aktivace operačního systému Windows 10
Důvody, proč systém Windows 10 není aktivován