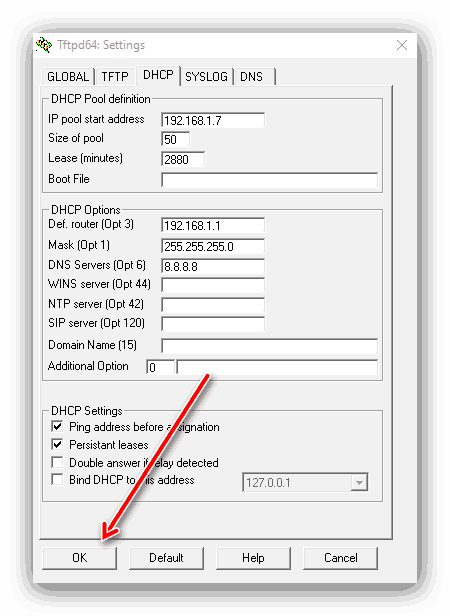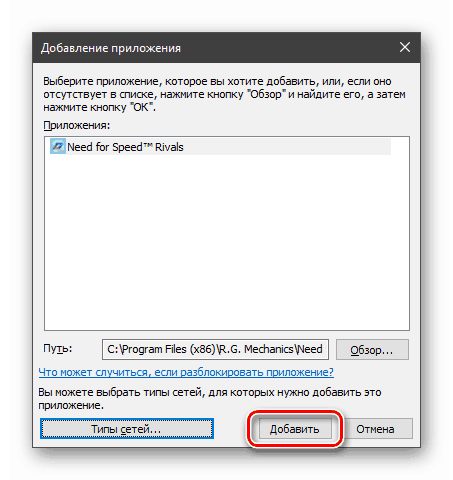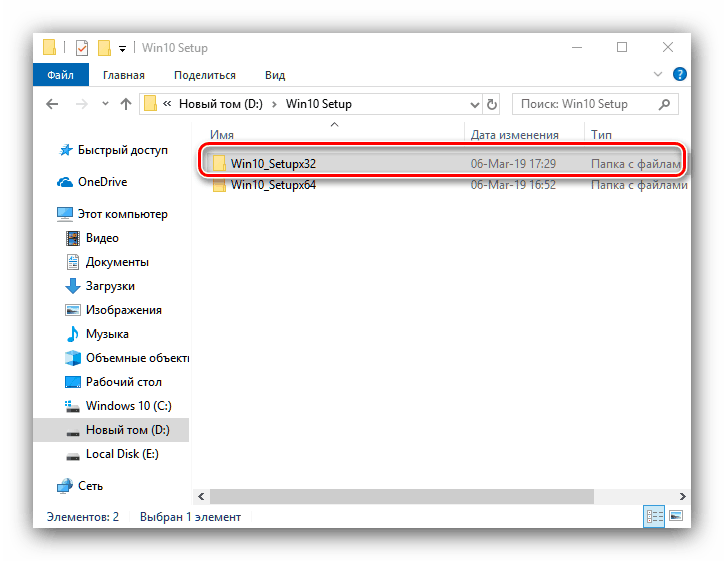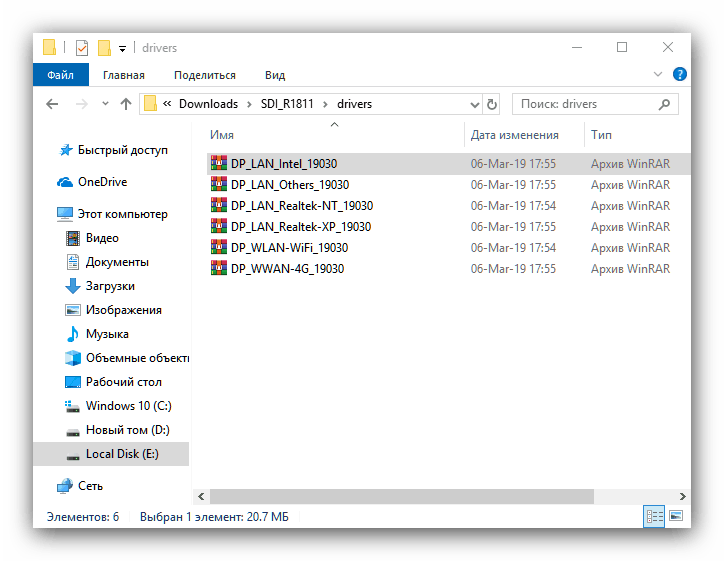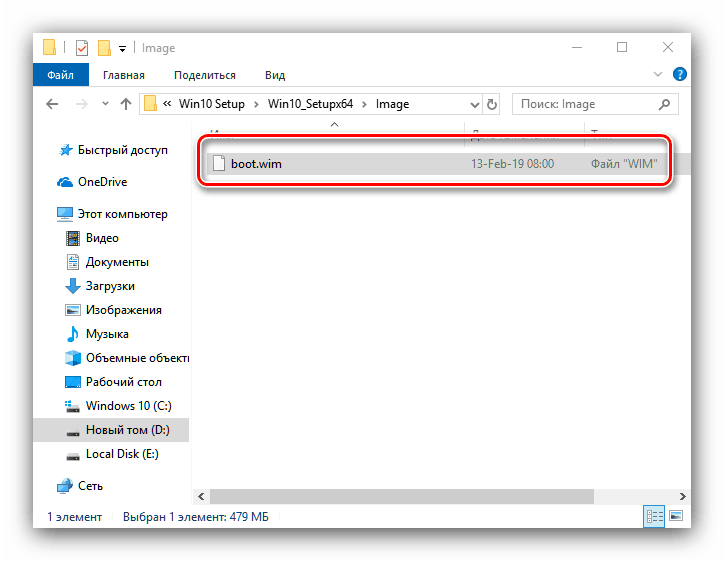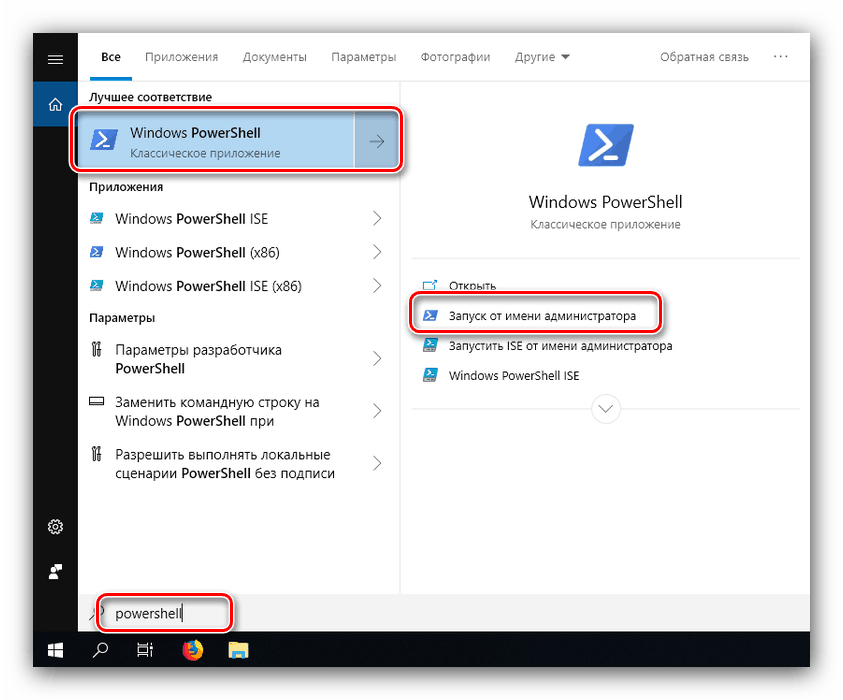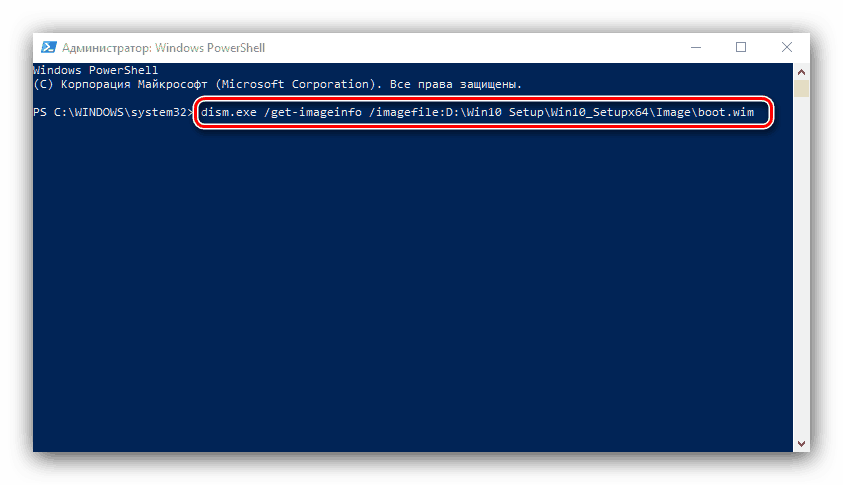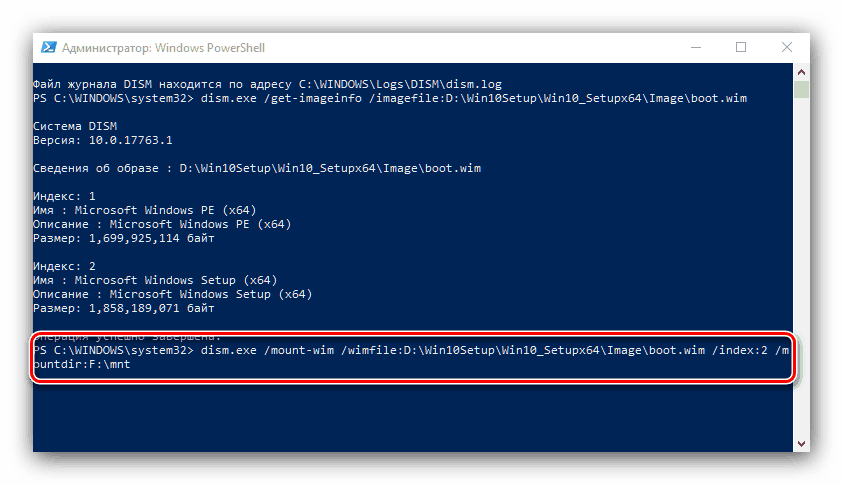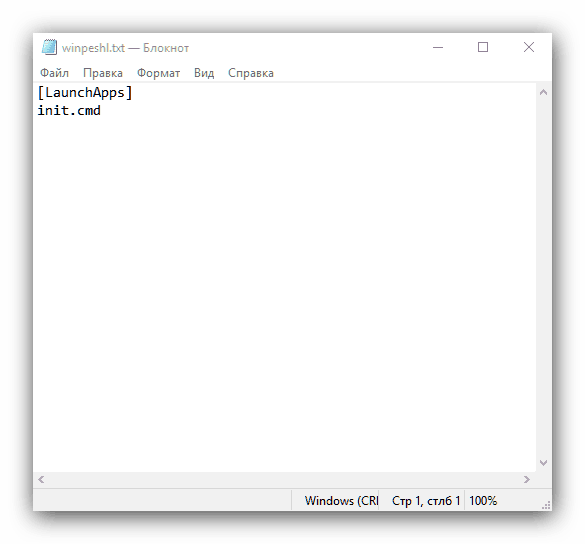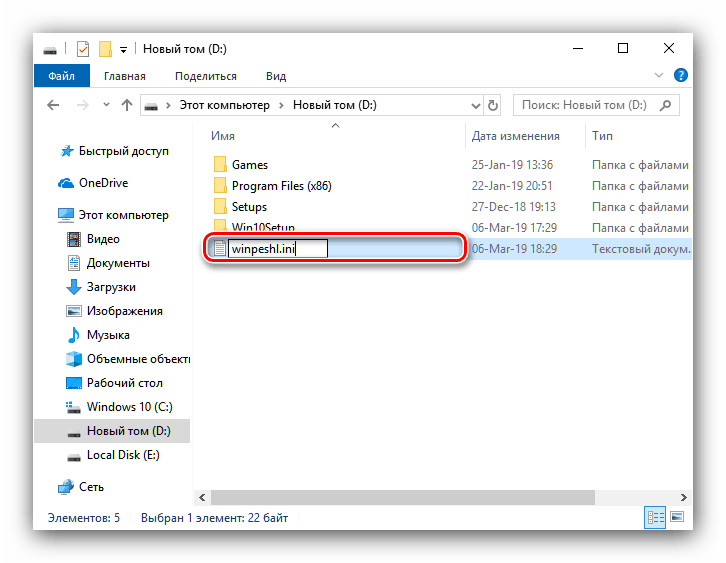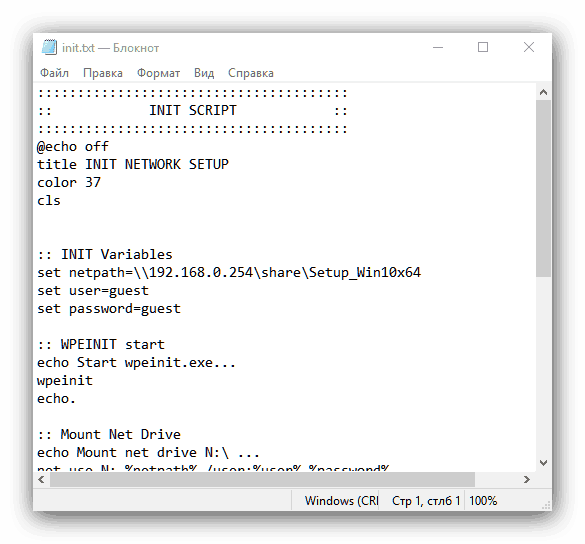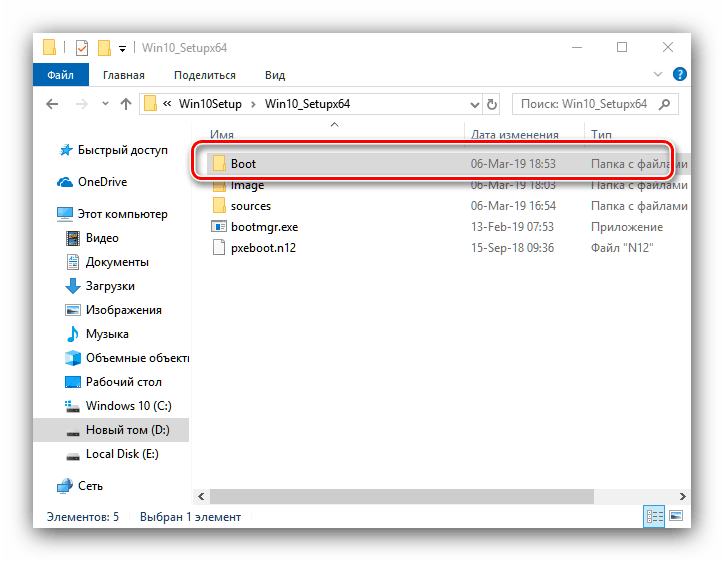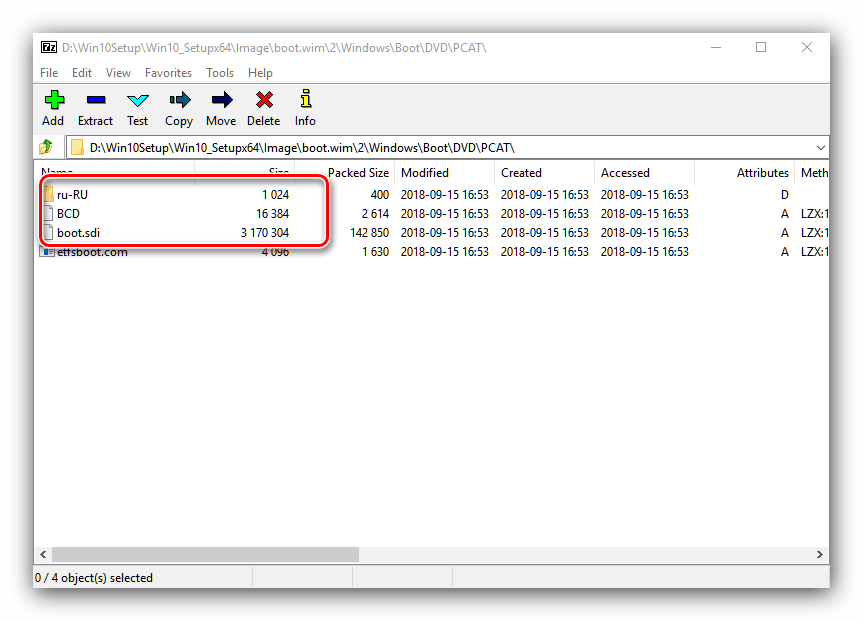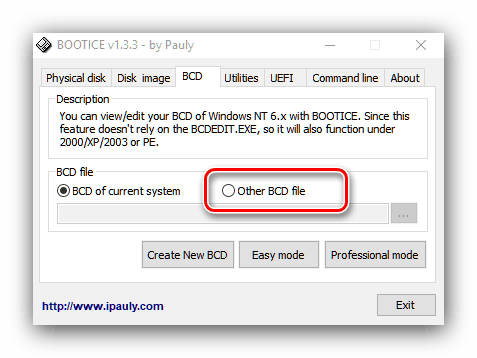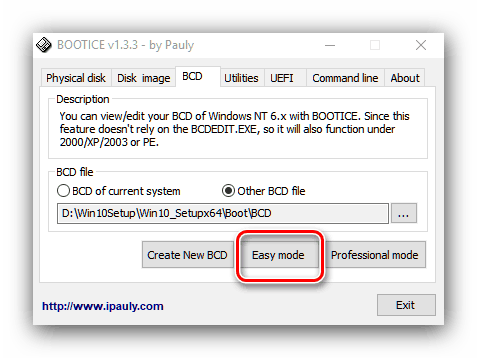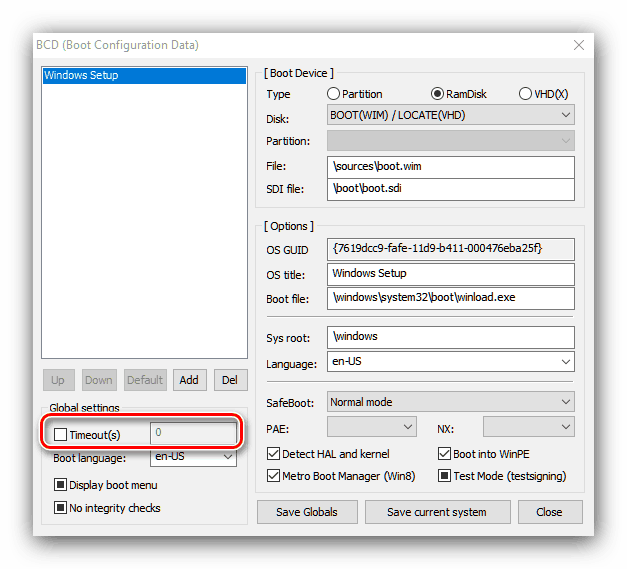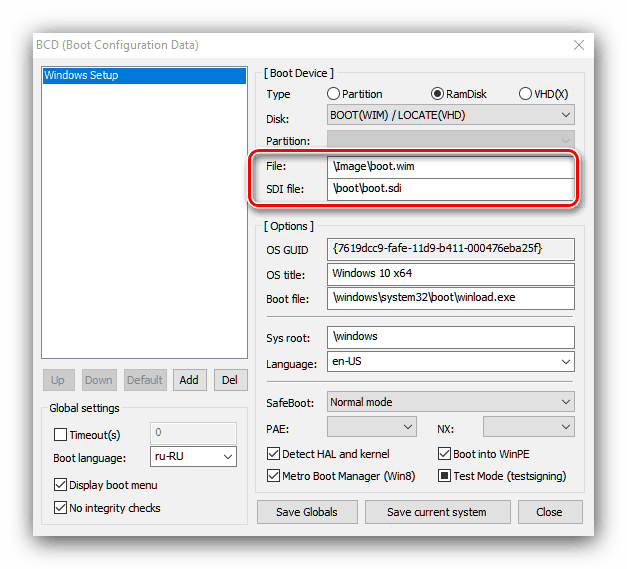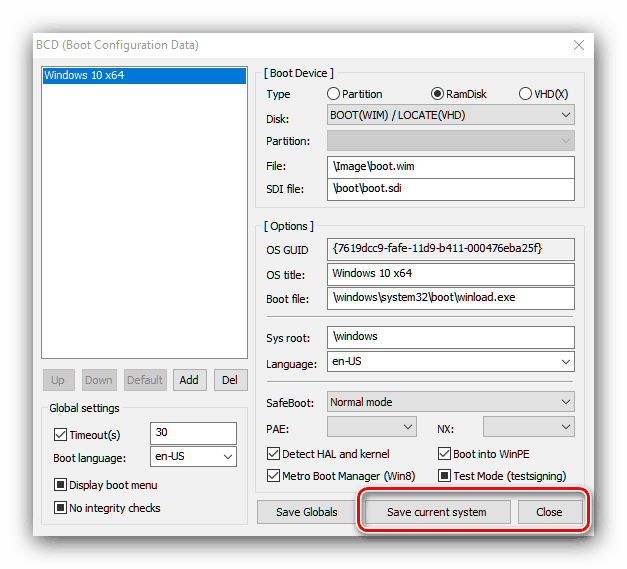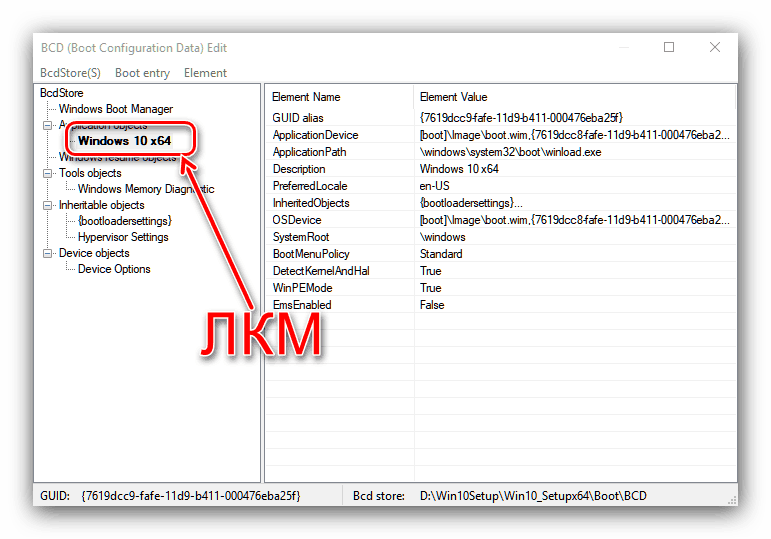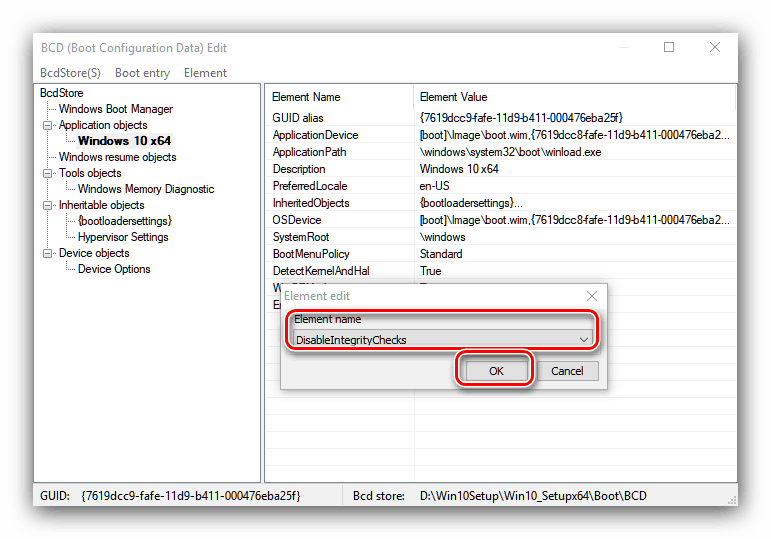Instalace systému Windows 10 prostřednictvím sítě
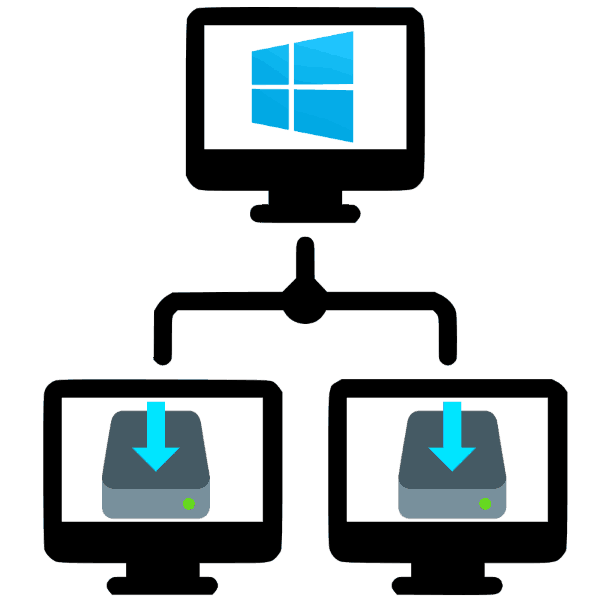
Pokud je operační systém Windows 10 používán v malé organizaci, aby se zjednodušila instalace na více počítačů, můžete použít metodu instalace přes síť, kterou vám dnes chceme představit.
Obsah
Postup instalace sítě Windows 10
Chcete-li nainstalovat "desítky" po síti, budete muset provést několik akcí: nainstalovat TFTP server prostřednictvím řešení třetích stran, připravit distribuční soubory a konfigurovat síťový bootloader, konfigurovat sdílený přístup do adresáře distribučních souborů, přidat instalační program na server a přímo nainstalovat OS. Pojďme v pořádku.
Krok 1: Instalace a konfigurace serveru TFTP
Pro usnadnění síťové instalace desáté verze „oken“ byste měli nainstalovat speciální server implementovaný jako řešení třetí strany, bezplatný nástroj Tftp v edicích 32 a 64 bitů.
- Postupujte podle výše uvedeného odkazu. Najděte blok s nejnovější verzí nástroje. Upozorňujeme, že je k dispozici pouze pro operační systém x64, proto použijte předchozí revize, pokud počítač pro instalaci serveru pracuje pod 32bitovým systémem Windows. K tomuto cíli potřebujeme verzi Service Edition - klikněte na odkaz „Přímý odkaz na Service Edition“ .
- Stáhněte instalační soubor Tftp do cílového počítače a spusťte jej. V prvním okně potvrďte licenční smlouvu kliknutím na tlačítko "Souhlasím" .
- Dále označte potřebné komponenty, jak je uvedeno na obrázku níže, a klikněte na tlačítko "Další" .
- Vzhledem k tomu, že obslužný program přidává do existujících služeb speciální službu, měl by být nainstalován pouze na systémový disk nebo oddíl. Ve výchozím nastavení je vybrána, takže klepnutím na tlačítko Instalovat pokračujte.
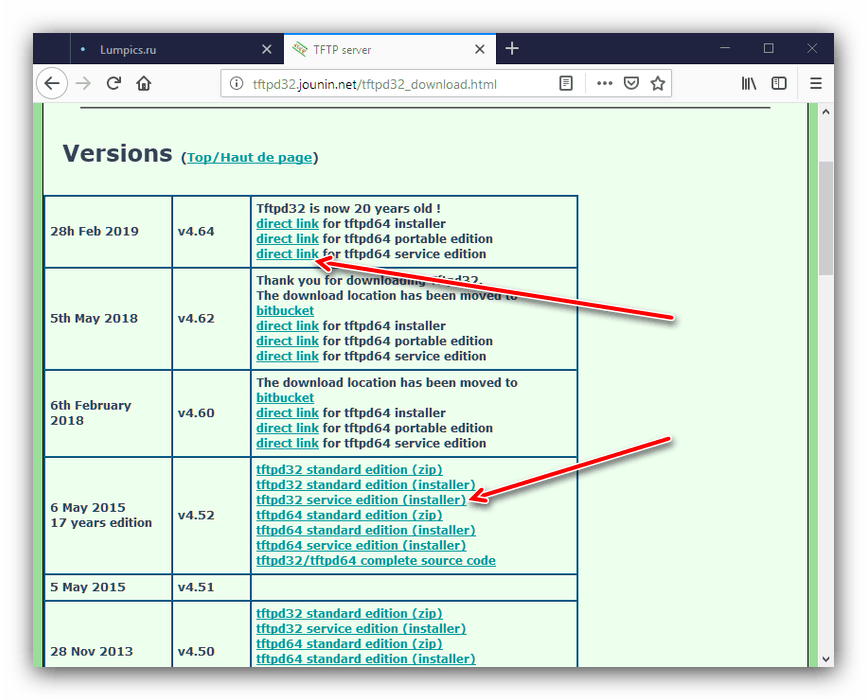

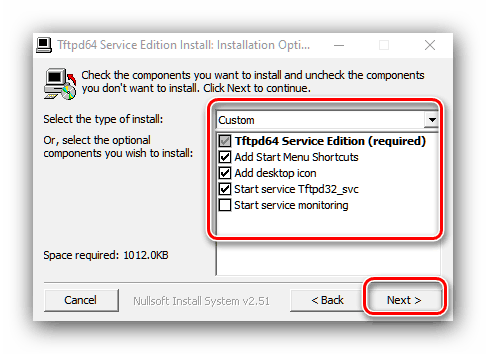
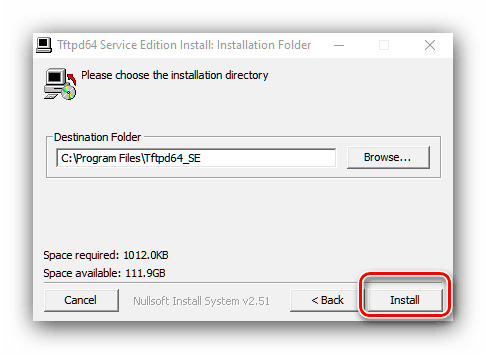
Po instalaci přejděte na nastavení serveru.
- Spusťte Tftp av hlavním okně programu klikněte na tlačítko „Nastavení“ .
- Na kartě Nastavení GLOBAL ponechte zapnuty pouze možnosti TFTP Server a DHCP Server .
- Přejděte na kartu „TFTP“ . Nejprve použijte nastavení „Base Directory“ - v něm budete muset vybrat adresář, ke kterému bude zdroj instalačních souborů pro instalaci po síti.
- Zaškrtněte políčko „Vazba TFTP na tuto adresu“ a ze seznamu vyberte adresu IP zdrojového počítače.
- Zaškrtněte volbu „Povolit jako virtuální kořen“ .
- Přejděte na kartu "DHCP" . Pokud je tento typ serveru již ve vaší síti přítomen, můžete se z vestavěného nástroje odhlásit - zapište hodnoty 66 a 67 do existujícího, které představují adresu serveru TFTP a cestu k adresáři s instalačním programem systému Windows. Pokud neexistuje žádný server, pak se nejprve obraťte na blok „Definice fondu DHCP“ : do „Adresa startu IP fondu“ zadejte počáteční hodnotu rozsahu vydaných adres a do pole „Velikost fondu“ zadejte počet dostupných pozic.
- V „Def. router (Opt 3) “ zadejte IP adresu routeru, v polích “ Maska (Opt 1) ” a “ DNS (Opt 6) ” - maska brány a adresy DNS.
- Pro uložení zadaných parametrů klikněte na tlačítko „OK“ .
![Uložte nastavení Tftp a nakonfigurujte instalační server Windows 10 po síti]()
Objeví se varování, že budete muset restartovat program, který chcete uložit, znovu klikněte na tlačítko "OK" .
- Nástroj bude restartován, správně nakonfigurován. Také je třeba vytvořit výjimku pro něj v bráně firewall.
![Zaversheniya-dobavleniya-programmy-v-spisok-isklyuchenij-brandmauera-Windows-10]()
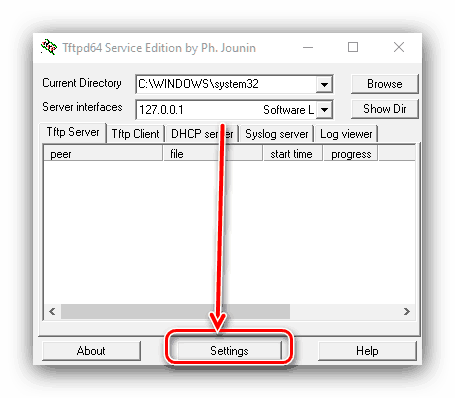
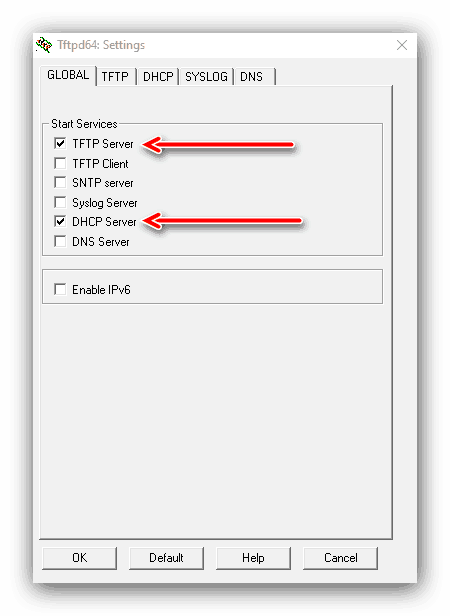
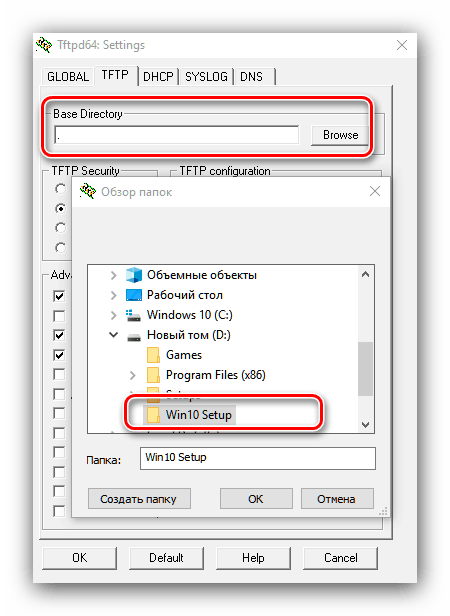
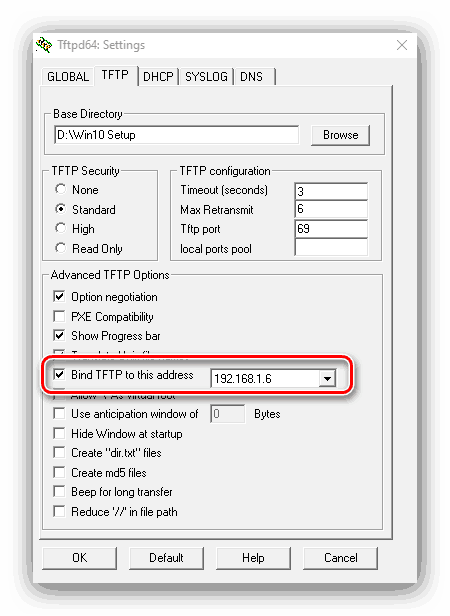
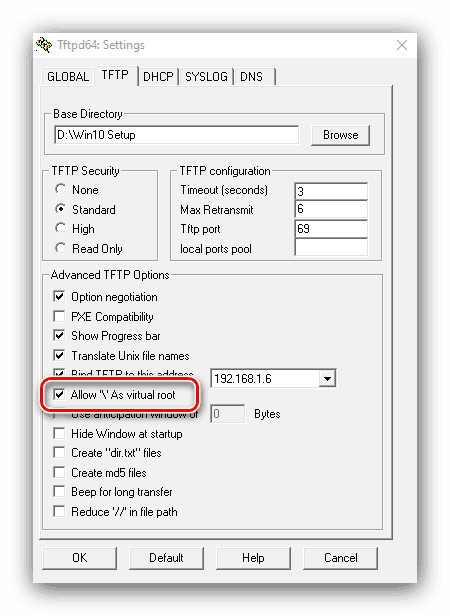
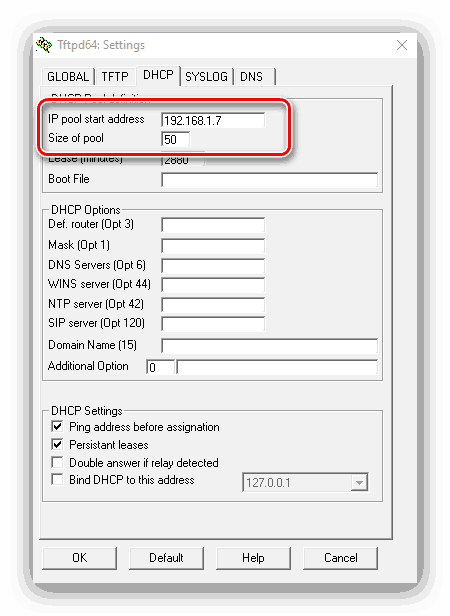
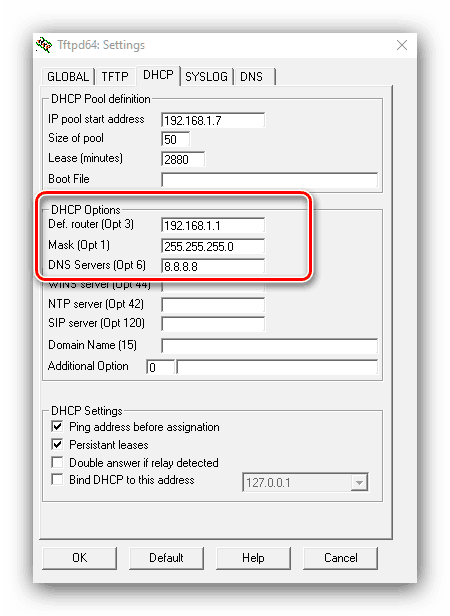
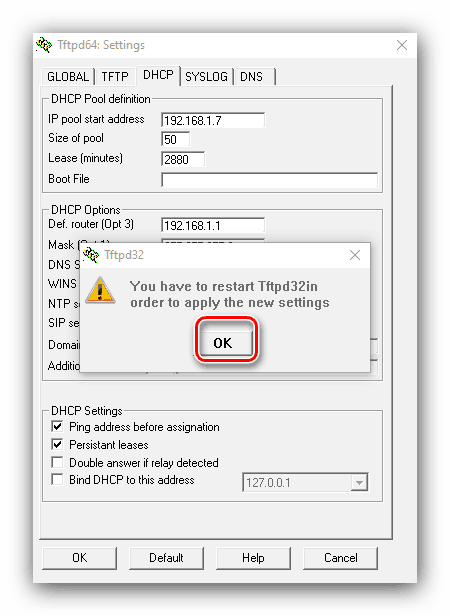
Fáze 2: Příprava distribučních souborů
Příprava instalačních souborů Systém Windows je vyžadován z důvodu rozdílů ve způsobu instalace: v síťovém režimu se používá jiné prostředí.
- V kořenové složce TFTP serveru vytvořeného v předchozím kroku vytvořte nový adresář s názvem operačního systému - například Win10_Setupx64 pro "tucty" x64 bitů. V této složce byste měli umístit adresář zdrojů z odpovídající části obrázku - v našem příkladu ze složky x64. Program můžete použít k kopírování přímo z obrázku. 7-zip , ve kterém je nutná funkčnost.
- Pokud plánujete použít distribuci 32bitové verze, vytvořte samostatný adresář s jiným názvem v kořenovém adresáři serveru TFTP a umístěte do něj odpovídající složku zdrojů .
![Verze x86 instalačních souborů pro instalaci systému Windows 10 po síti]()
Pozor! Nesnažte se použít stejnou složku pro instalační soubory různých bitových hloubek!
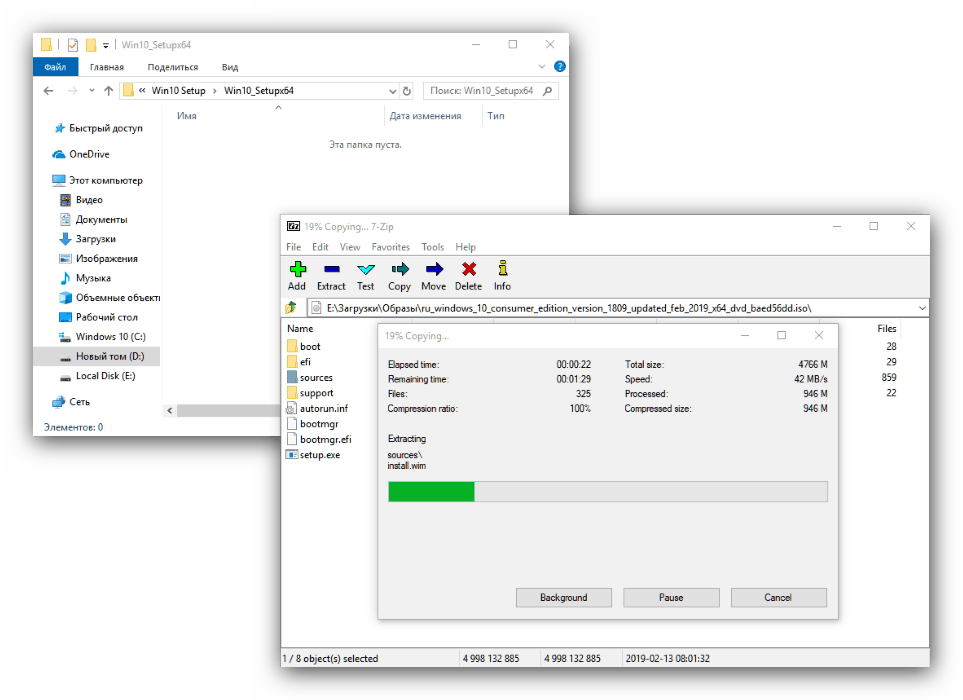
Nyní byste měli konfigurovat obraz zavaděče reprezentovaný souborem boot.wim v kořenovém adresáři adresářů. 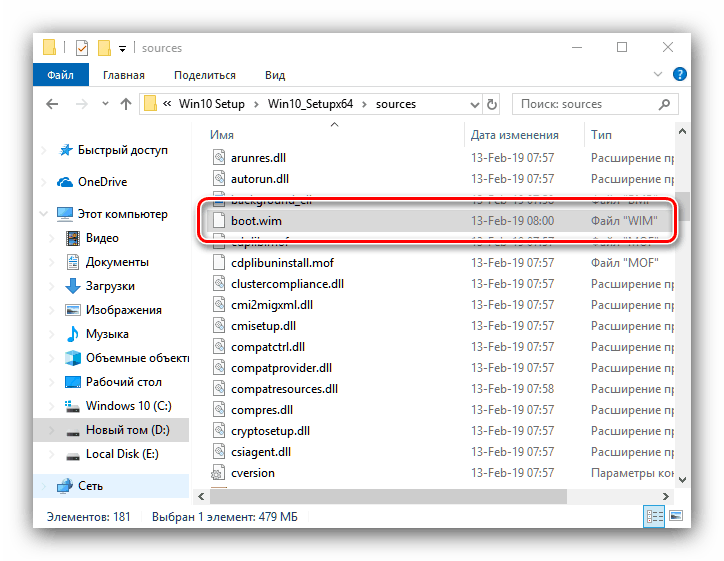
K tomu musíme přidat síťové ovladače a speciální skript pro práci s ním. Nejjednodušší způsob, jak získat balíček síťového ovladače, je instalační program třetí strany s názvem Snappy Driver Installer .
- Vzhledem k tomu, že program je přenosný, nemusíte jej instalovat do počítače - stačí rozbalit zdroje na jakémkoli vhodném místě a spustit spustitelný soubor SDI_x32 nebo SDI_x64 (v závislosti na šířce aktuálního operačního systému).
- Klikněte na položku „Aktualizace jsou k dispozici“ - zobrazí se okno pro výběr stažení ovladače. Klikněte na tlačítko "Pouze síť" a klikněte na tlačítko "OK" .
- Počkejte, až bude stahování dokončeno, a přejděte do složky ovladače v kořenovém adresáři instalačního programu ovladače Snappy Driver. Musí existovat několik archivů s potřebnými ovladači.
![Nahrané síťové ovladače pro přizpůsobení instalačního obrazu systému Windows 10 prostřednictvím sítě]()
Doporučujeme třídit ovladače podle bitové hloubky: instalace verzí x86 pro 64bitový systém Windows je nepraktická a naopak. Proto doporučujeme pro každou z možností vytvořit samostatné adresáře, kde můžete 32bitové a 64bitové varianty systémového softwaru samostatně přesouvat.
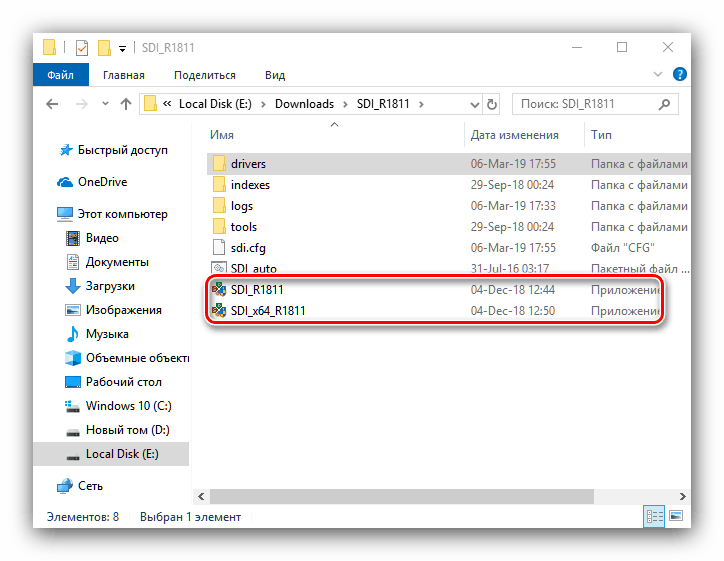
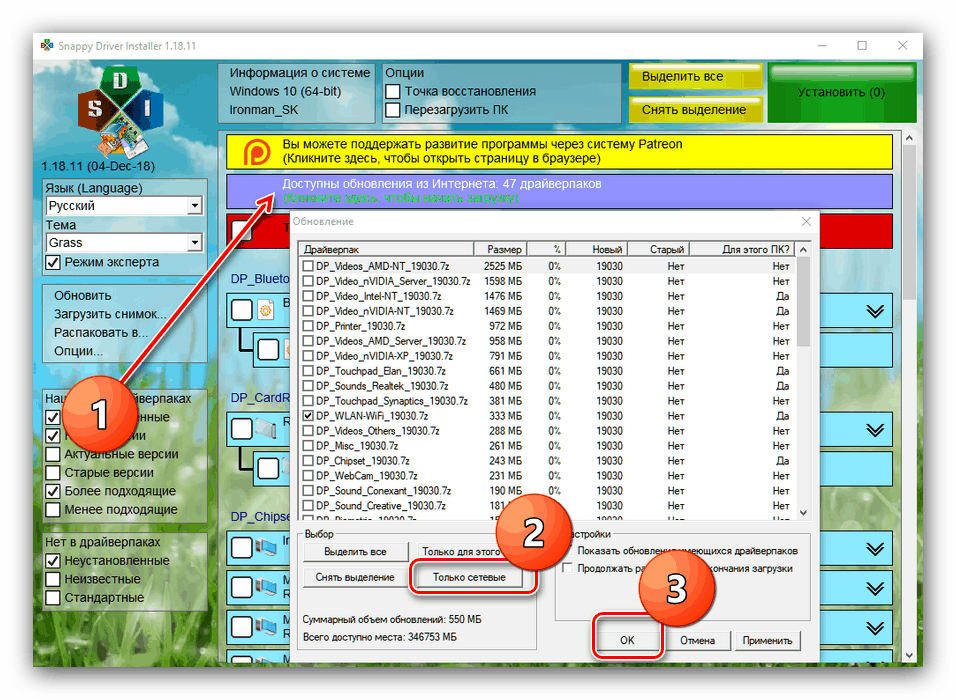
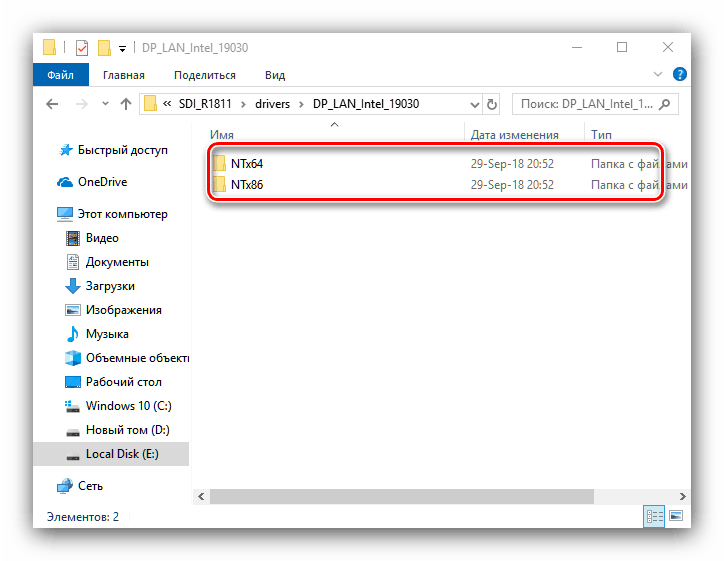
Teď si připravme bootovací obrazy.
- Přejděte do kořenového adresáře serveru TFTP a vytvořte v něm novou složku nazvanou Image . V této složce zkopírujte soubor boot.wim z distribuční sady požadované bitové hloubky.
![Soubor boot.wim ve složce Image pro instalaci systému Windows 10 přes síť]()
Pokud používáte kombinovaný obraz x32-x64, musíte kopírovat každý postupně: 32-bit by měl být nazýván boot_x86.wim, 64-bit by měl být nazýván boot_x64.wim.
- Chcete-li obrázky upravit, použijte nástroj PowerShell - najděte ho pomocí "Search" a použijte volbu "Run as administrator" .
![Před instalací systému Windows 10 do sítě otevřete PowerShell a nakonfigurujte boot.wim]()
Ukážeme například modifikaci 64bitového spouštěcího obrazu. Po otevření programu PowerChell do něj zadejte následující příkazy:
dism.exe /get-imageinfo /imagefile: *адрес папки Image*boot.wim![Indexování boot.wim před instalací pro instalaci Windows 10 přes síť]()
Dále zadejte následující operátor:
dism.exe /mount-wim /wimfile: *адрес папки Image*boot.wim /index:2 /mountdir: *адрес каталога, куда будет смонтирован образ*![Připojení boot.wim k provedení změn před instalací systému Windows 10 po síti]()
S těmito příkazy připojíme obraz k jeho manipulaci. Nyní přejděte do adresáře s balíčky síťových ovladačů, zkopírujte jejich adresy a použijte následující příkaz:
dism.exe /image: *адрес каталога со смонтированным образом* /Add-Driver /Driver:*адрес папки с драйверпаком нужной разрядности* /Recurse - Bez zavření PowerShell, jděte do složky, ke které je připojen obraz - můžete to udělat prostřednictvím "Tento počítač" . Pak kdekoli vytvořte textový soubor s názvem winpeshl . Otevřete jej a vložte následující obsah:
[LaunchApps]
init.cmd![Před instalací systému Windows 10 přes síť vytvořte konfigurátor spouštění skriptů v systému boot.wim]()
Povolit zobrazení přípon souborů. Pokud jste tak dosud neučinili, změňte příponu TXT na INI v souboru winpeshl .
![Před instalací systému Windows 10 přes síť změňte příponu konfigurátoru spuštění skriptu na boot.wim]()
Zkopírujte tento soubor a přejděte do adresáře, kam jste připojili obraz boot.wim . Rozbalte adresáře
Windows/System32z tohoto adresáře a vložte výsledný dokument. - Vytvořte jiný textový soubor, tentokrát s názvem init , do kterého vložíte následující text:
:::::::::::::::::::::::::::::::::::::::
:: INIT SCRIPT ::
:::::::::::::::::::::::::::::::::::::::
@echo off
title INIT NETWORK SETUP
color 37
cls:: INIT Proměnné
set netpath = 192.168.0.254shareSetup_Win10x86 :: měla by existovat síťová cesta ke složce obsahující instalační soubory
set user = host
set password = host:: WPEINIT start
echo Spustit wpeinit.exe ...
wpeinit
echo.:: Mount Net Drive
echo Mount net drive N: ...
net use N:% netpath% / user:% user %% heslo%
IF% ERRORLEVEL% GEQ 1 goto NET_ERROR
echo Pohon namontován!
echo.:: Spusťte instalační program systému Windows
barva 27
echo Spuštění instalace systému Windows ...
tlačit N: zdroje
setup.exe
goto ÚSPĚCH: NET_ERROR
barva 47
cls
echo CHYBA: Nelze připojit síťový disk. Zkontrolujte stav sítě!
echo Zkontrolujte síťová připojení nebo přístup ke složce sdílení v síti ...
echo.
cmd: ÚSPĚCH
![Před instalací systému Windows 10 do sítě vytvořte v boot.wim skriptu initializer]()
Uložte změny, zavřete dokument, změňte jeho příponu na CMD a také jej přesuňte do složky
Windows/System 32připojeného obrazu. - Zavřete všechny složky přidružené k připojenému obrazu a pak se vraťte do PowerChell, kde zadejte příkaz:
dism.exe /unmount-wim /mountdir:*адрес каталога со смонтированным образом* /commit - Pokud používáte více boot.wim, bude nutné opakovat kroky 3-6.
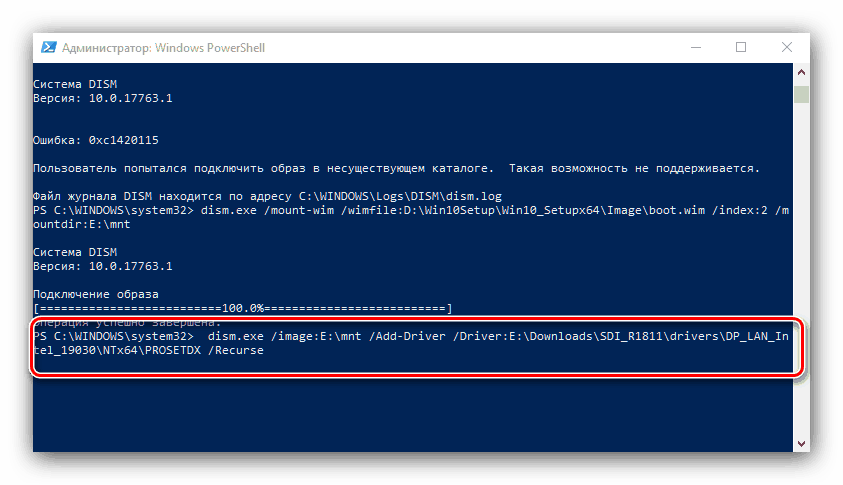
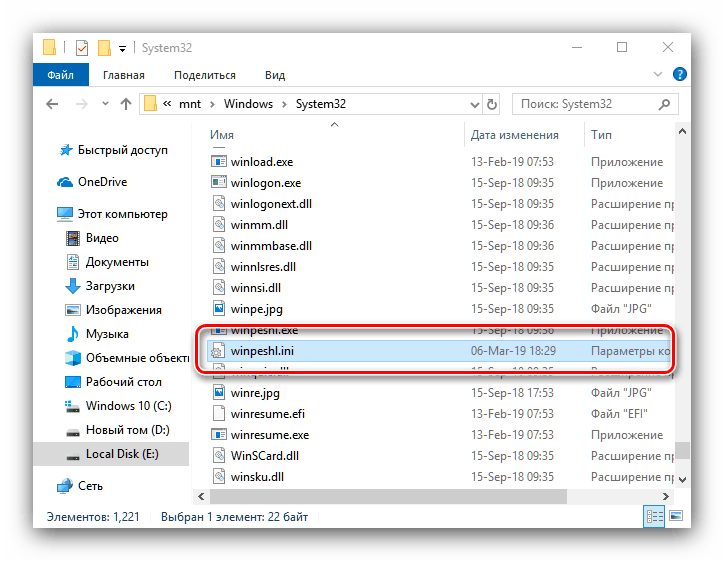
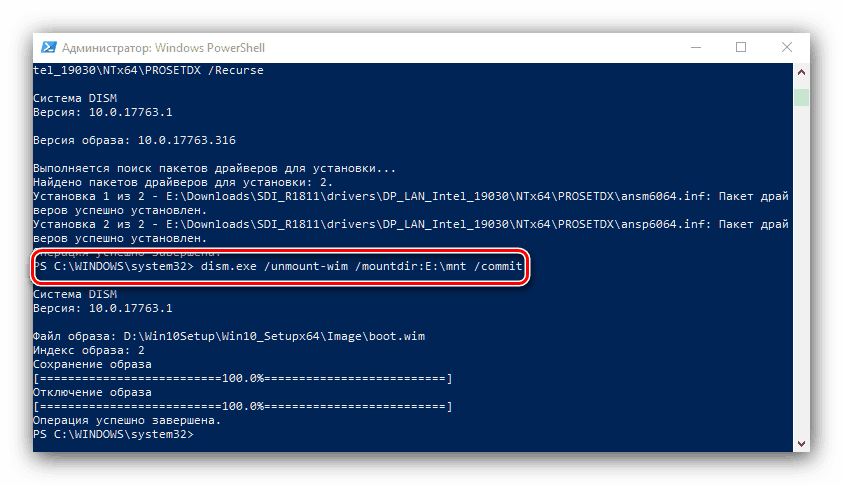
Krok 3: Nainstalujte zavaděč na server
V této fázi budete muset nainstalovat a nakonfigurovat síťový zavaděč pro instalaci systému Windows 10. Je umístěn uvnitř adresáře s názvem PXE v obraze boot.wim. Můžete k němu přistupovat pomocí metody připojení popsané v předchozím kroku nebo pomocí stejného Zipu a použít jej.
- Otevřete boot.wim požadované bitové hloubky pomocí 7-Zip. Přejděte do složky s největším číslem.
- Přejděte do adresáře Windows / Boot / PXE .
- Nejprve vyhledejte soubory pxeboot.n12 a bootmgr.exe , zkopírujte je do kořenového adresáře serveru TFTP.
- Dále ve stejném adresáři vytvořte novou složku s názvem Boot.
![Vytvořte spouštěcí složku pro soubory instalačního prostředí systému Windows 10 prostřednictvím sítě.]()
Nyní se vraťte k otevřenému 7-zipu, ve kterém přejdete do kořenového adresáře boot.wim. Otevřete adresáře na BootDVDPCAT - zkopírujte soubory BCD , boot.sdi a složku ru_RU , která se vloží do složky Boot, kterou jste vytvořili dříve.
![Zkopírujte spouštěcí soubory instalačního prostředí systému Windows 10 prostřednictvím sítě]()
Budete také muset zkopírovat adresář Fonts a soubor memtest.exe . Jejich přesné umístění závisí na konkrétním obrazu systému, ale nejčastěji jsou umístěny na boot.wim2WindowsPCAT .
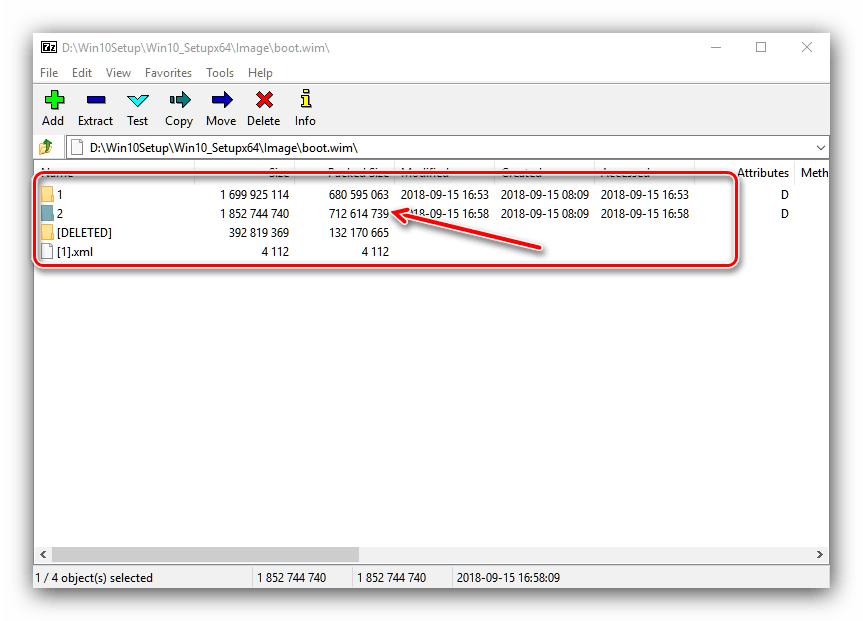
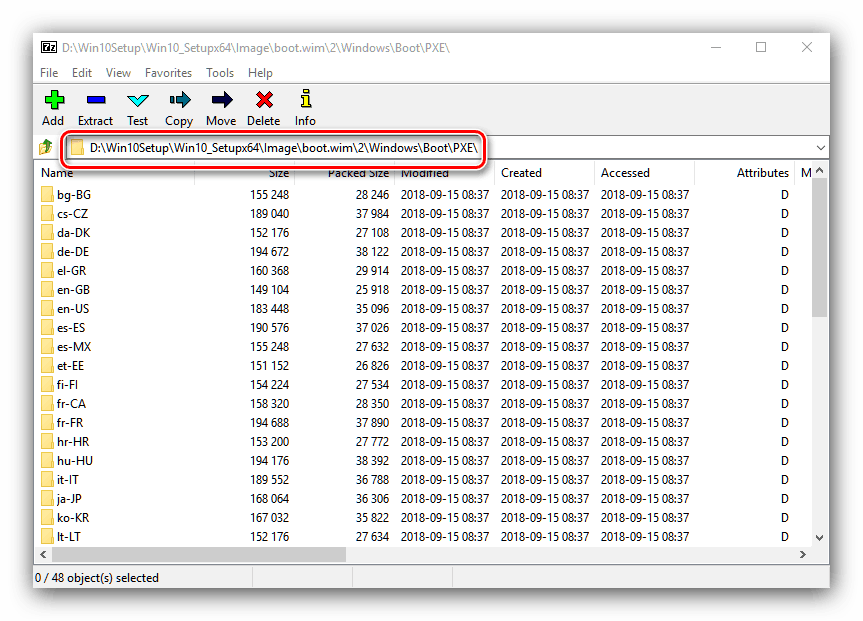
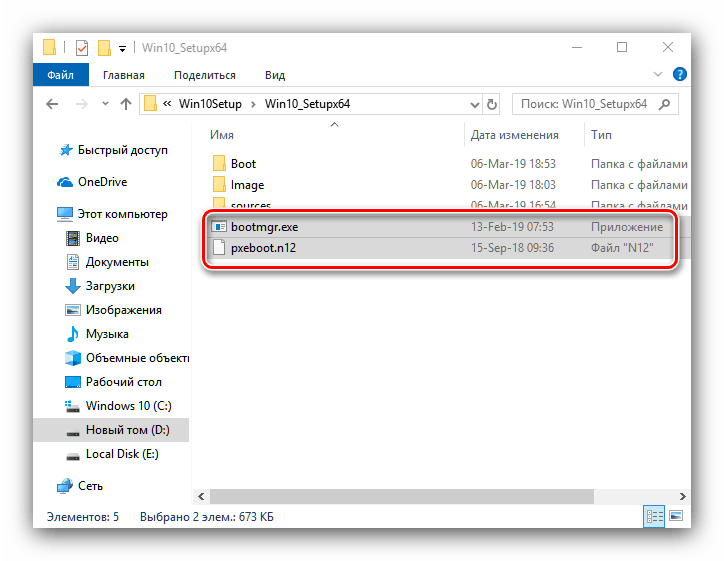
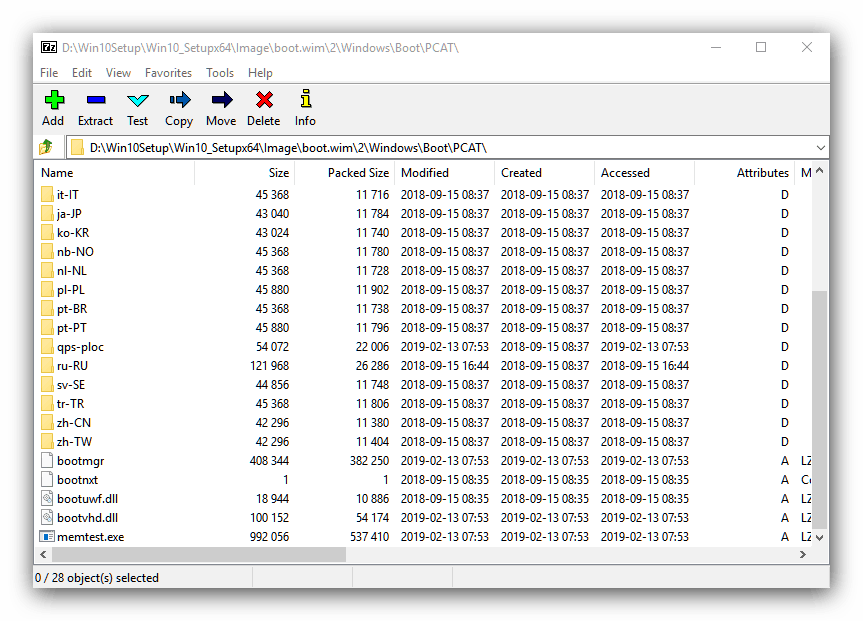
Pravidelné kopírování souborů bohužel nekončí: je třeba nakonfigurovat BCD, což je konfigurační soubor pro zavaděč Windows. To lze provést pomocí speciální utility BOOTICE.
Stáhnout BOOTICE z oficiálních stránek
- Nástroj je přenosný, takže po dokončení stahování stačí spustit spustitelný soubor odpovídající bitovému režimu operačního systému zdrojového počítače.
- Přejděte na kartu „BCD“ a zaškrtněte možnost „Jiný soubor BCD“ .
![Spusťte úpravy zavaděče systému Windows 10 po síti]()
Otevře se okno „Explorer“ , ve kterém musíte zadat soubor umístěný v kořenovém adresáři * TFTP * / Boot .
- Klikněte na tlačítko „Easy Mode“ .
![Pomocí jednoduchého režimu BOOTICE upravte zavaděč systému Windows 10 po síti.]()
Spustí se zjednodušené konfigurační rozhraní BCD. Nejdříve se podívejte do bloku „Globální nastavení“ . Vypněte časový limit - namísto 30 zadejte 0 do příslušného pole a zrušte zaškrtnutí příslušné položky.
![Zakázat časový limit zavaděče systému Windows 10 po síti v systému Bootice]()
Dále v seznamu „Zaváděcí jazyk“ nastavte „ru_RU“ a označte položky „Zobrazit zaváděcí menu“ a „Žádné kontroly integrity“ .
- Dále přejděte do části Možnosti . Do pole „OS Title“ napište „Windows 10 x64“ , „Windows 10 x32“ nebo „Windows x32_x64“ (pro kombinované distribuce).
- Přechod na blok "Zaváděcí zařízení" . V poli „Soubor“ musíte zadat adresu umístění obrázku WIM:
Image/boot.wim![Windows 10 bootloader základní soubory přes síť v Bootice]()
Stejným způsobem určete umístění souboru SDI.
- Klikněte na tlačítka „Uložit aktuální systém“ a „Zavřít“ .
![Uložte změny do zavaděče systému Windows 10 prostřednictvím sítě v systému Bootice]()
Když se vrátíte do hlavního okna nástroje, použijte tlačítko „Profesionální režim“ .
- Rozbalte seznam „Aplikačních objektů“, ve kterých naleznete název systému, který byl dříve uveden v poli „Název OS“ . Zvýrazněte tuto položku kliknutím levého tlačítka myši.
![Výběr souboru pro úpravu instalace zavaděče systému Windows 10 v síti]()
Poté přesuňte kurzor na pravou stranu okna a klepněte pravým tlačítkem myši. Vyberte položku "Nový prvek" .
- V seznamu "Název prvku" vyberte "DisableIntegrityChecks" a potvrďte "OK" .
![Zakázat kontrolu integrity v zaváděcím zavaděči systému Windows 10 přes síť v režimu pro-Bootice]()
Objeví se okno s přepínačem - nastavte na „True / Yes“ a klikněte na „OK“ .
- Nemusíte potvrdit změny ukládání - stačí zavřít nástroj.
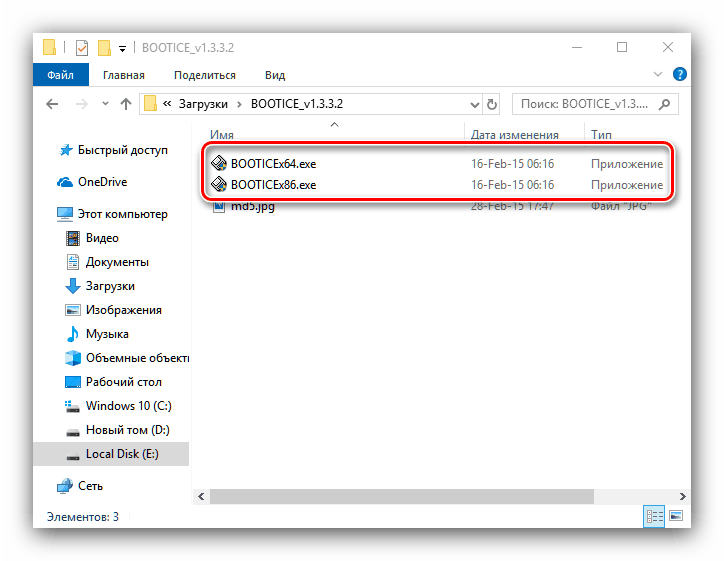
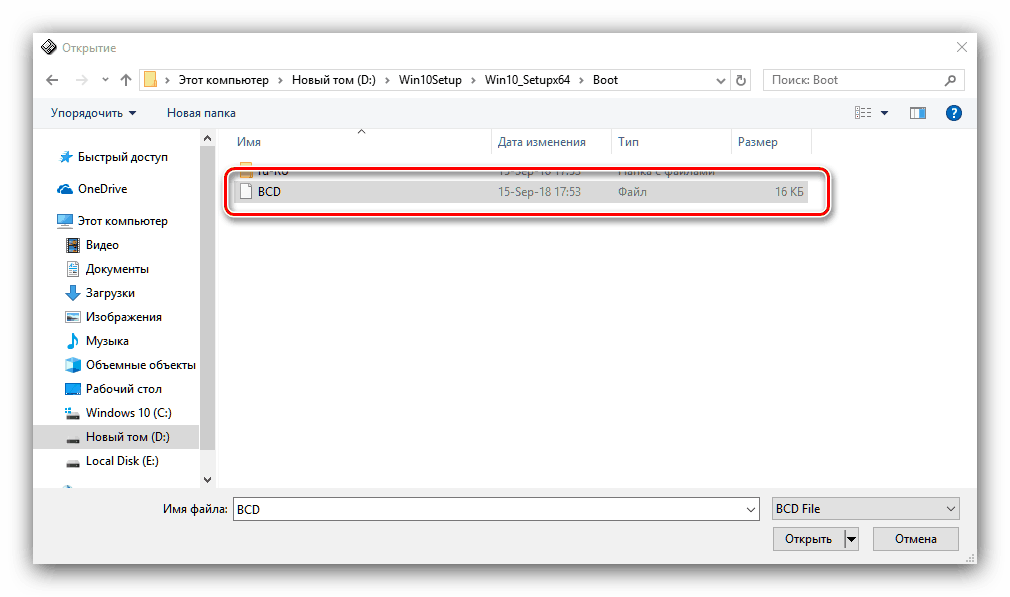
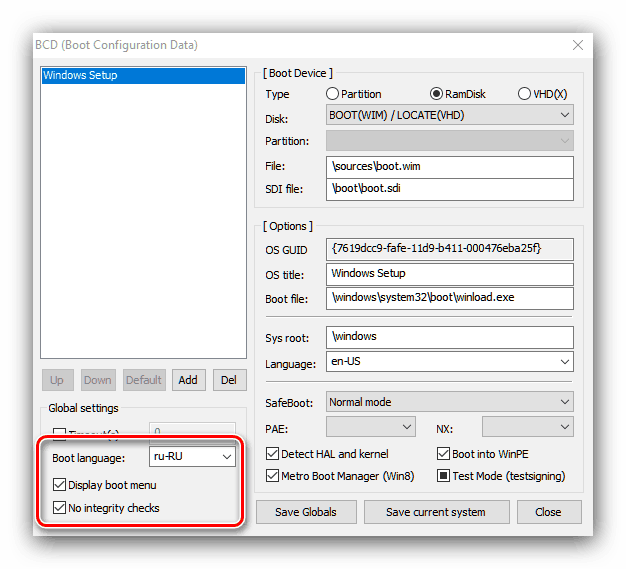
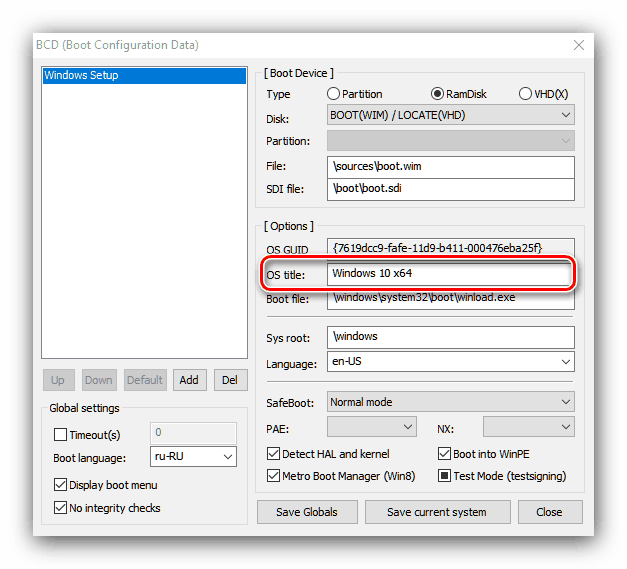
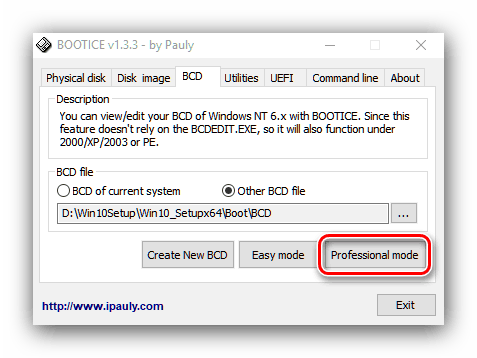
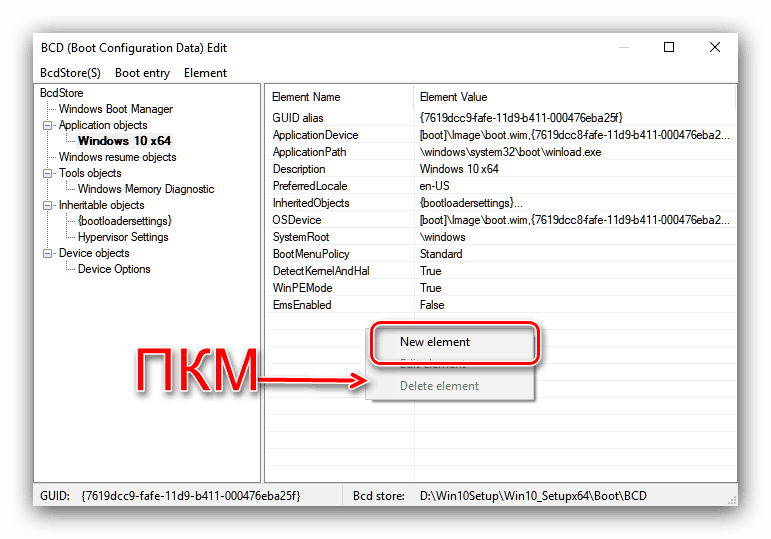
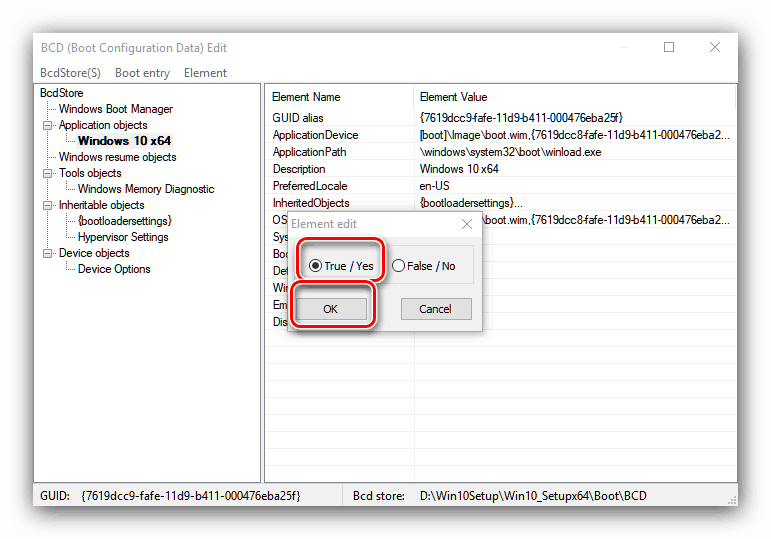
Toto je konec nastavení zavaděče.
Krok 4: Sdílení adresářů
Nyní je třeba nakonfigurovat na cílovém počítači sdílení složky serveru TFTP. Podrobnosti tohoto postupu jsme již zkontrolovali pro systém Windows 10, proto doporučujeme použít pokyny uvedené v následujícím článku. 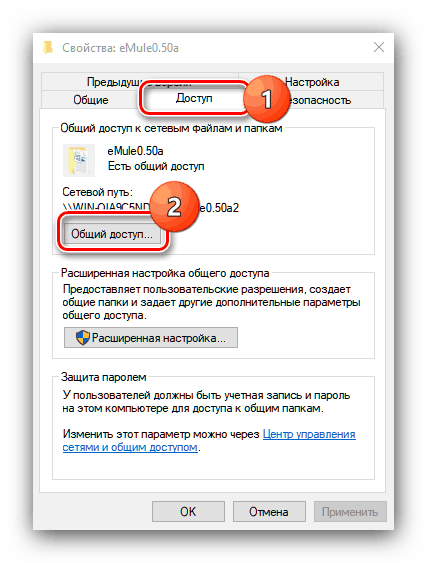
Lekce: Sdílení složek ve Windows 10
Krok 5: Nainstalujte operační systém
Snad nejjednodušší z těchto fází: přímá instalace systému Windows 10 přes síť je téměř stejná jako instalace z jednotky USB flash nebo disku CD. 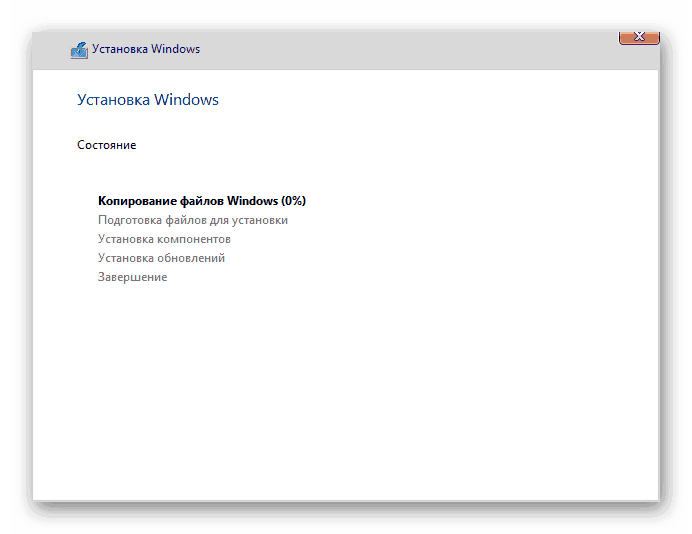
Další podrobnosti: Jak nainstalovat systém Windows 10
Závěr
Instalace operačního systému Windows 10 přes síť není příliš složitá: hlavním problémem je řádná příprava distribučních souborů a nastavení konfiguračního souboru zavaděče.