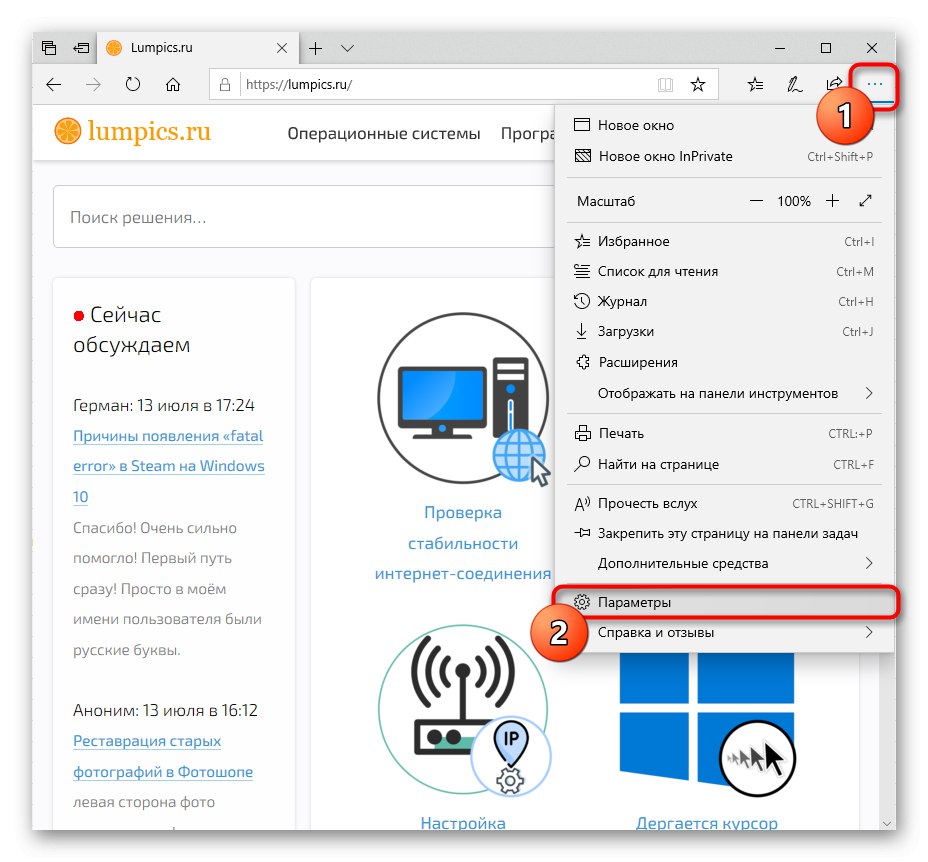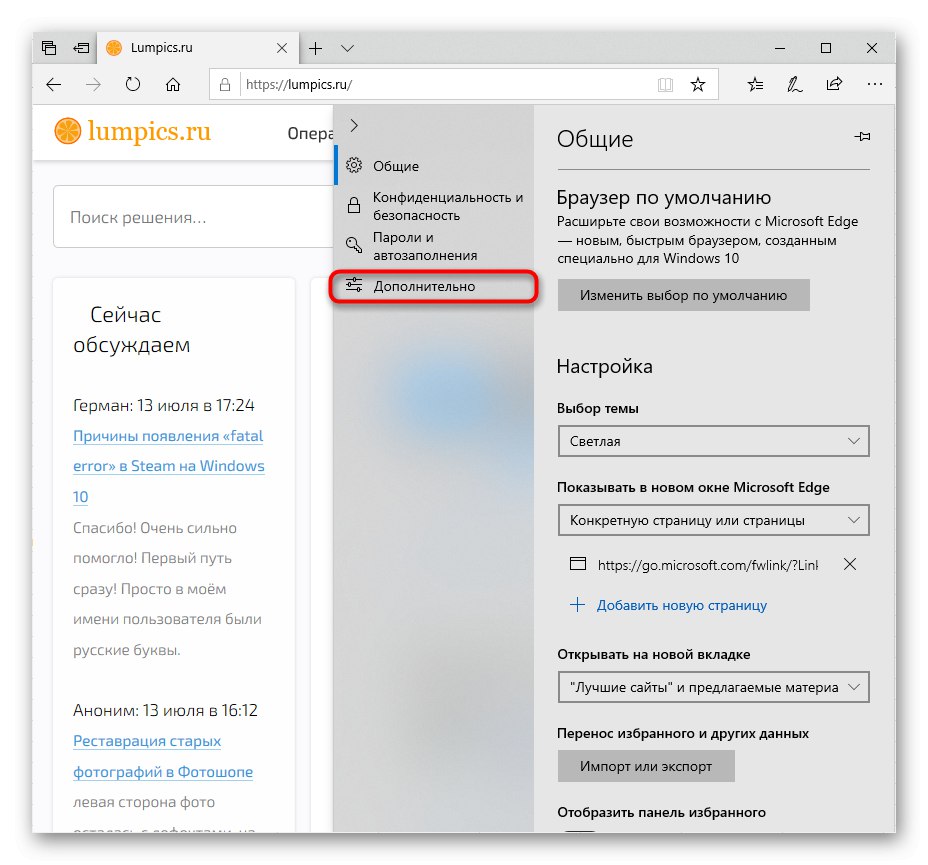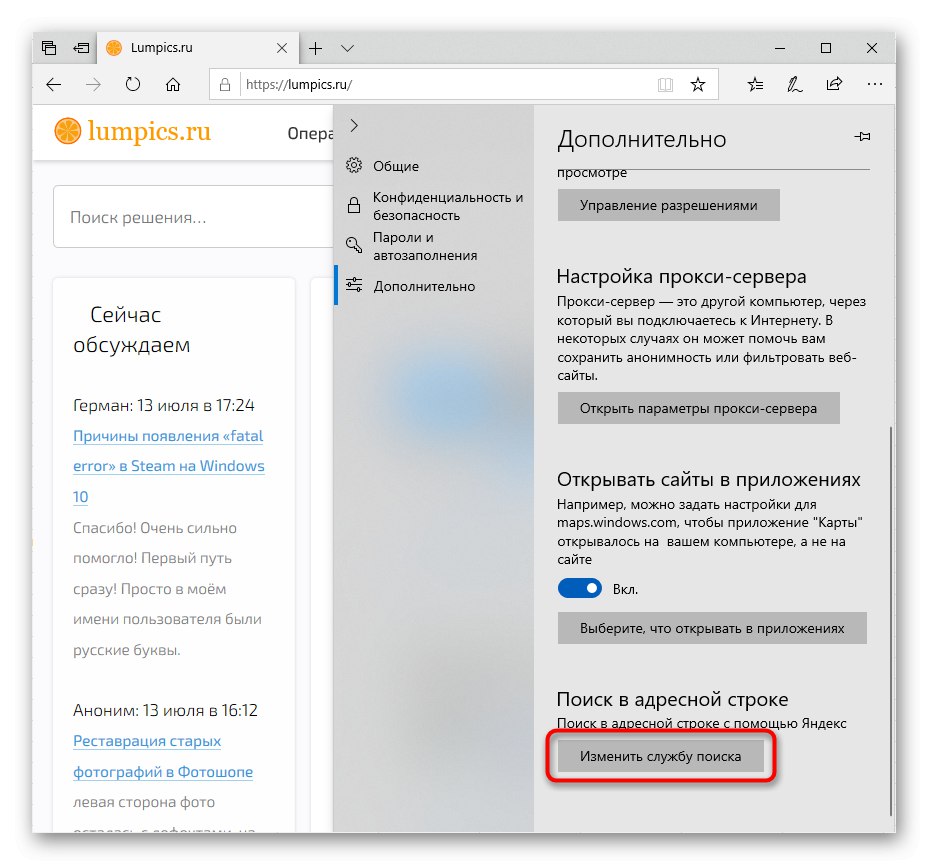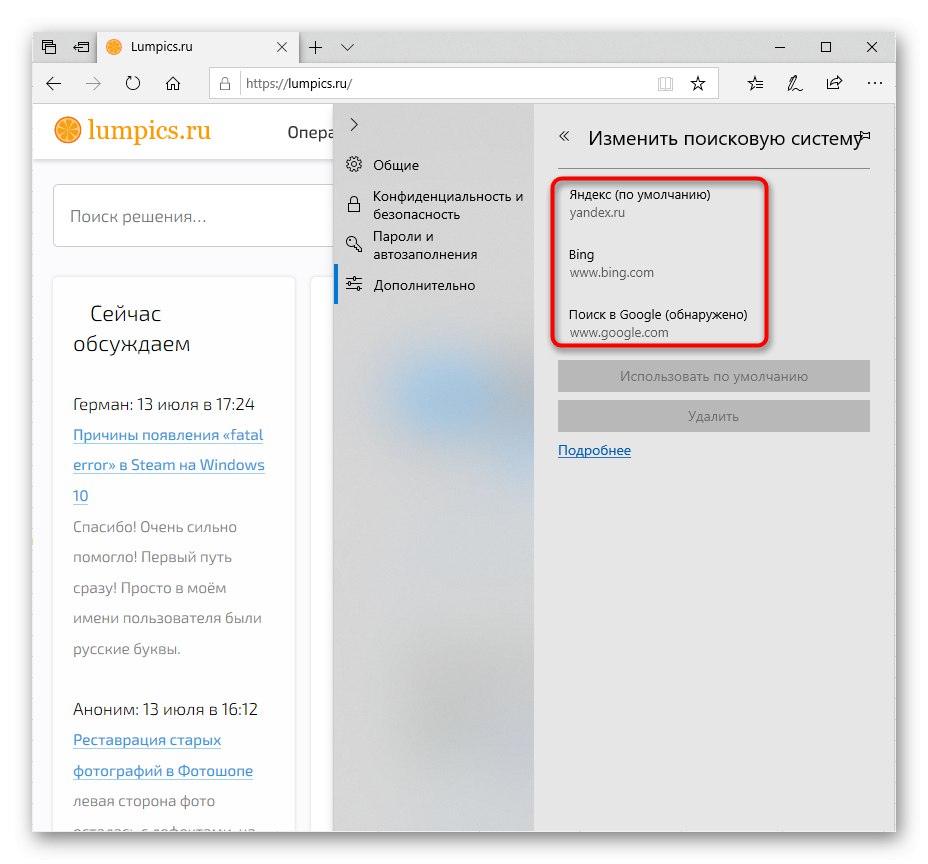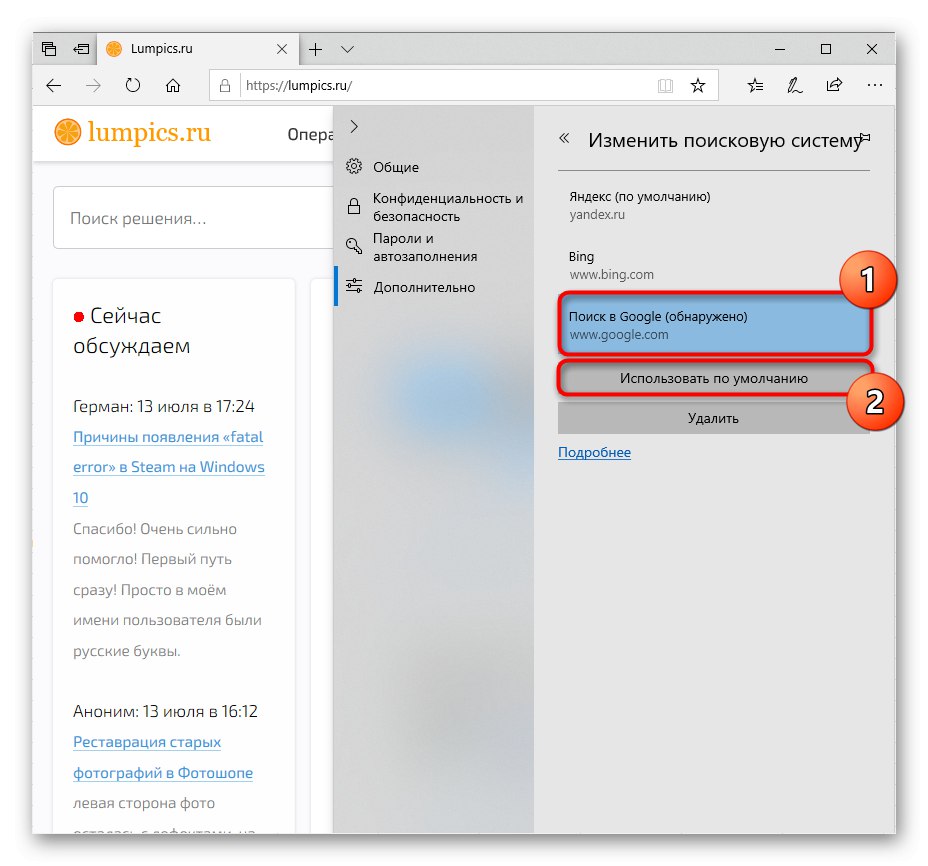Možnost 1: New Edge (od verze 79 včetně)
Jak již mnoho uživatelů Edge ví, Microsoft přesunul tento prohlížeč do Chromium enginu, který výrazně změnil rozhraní aplikace. Stalo se to s aktualizací Windows 10 na verzi 2004 a pokud patříte k těm, kteří používají nový webový prohlížeč od společnosti Microsoft, postupujte takto:
- Klikněte na tlačítko "Jídelní lístek" a jdi do „Nastavení“.
- Klikněte na systémové tlačítko "Možnosti"odkud přepnout do sekce „Ochrana osobních údajů a služby“.
- Jeho poslední položkou bylo nastavení, které potřebujete - „Adresní řádek“.
- Pokud chcete změnit vyhledávač na nějaký oblíbený, s největší pravděpodobností je již v seznamu základních. Rozbalte rozevírací okno a vyberte web z navrhovaných. Po výběru můžete zavřít kartu nastavení a zkontrolovat, zda došlo ke změně vyhledávače.
- Pokud požadovaná možnost chybí, přejděte na Správa vyhledávačů.
- Klikněte na tlačítko Přidat.
- Do prvního pole formuláře zadejte samotnou adresu URL, do druhého - název vyhledávače. Třetí, „URL s% s místo požadavku“, vysvětlíme to trochu podrobněji.
- Na další kartě otevřete vyhledávač, který chcete nastavit jako hlavní. Vytvořte tam libovolný dotaz a po vrácení výsledků zkopírujte celý adresní řádek.
- Mělo by obsahovat slovo, které jste zadali při vyhledávání, ve formátu q = slovo.
- Vraťte se zpět do nastavení Edge a vložte zkopírovaný řádek. Najděte toto slovo - součást odkazu ve formuláři q = soringpcrepair.com - a místo toho soringpcrepair.com napsat % s... Mělo by to vypadat jako v příkladu níže.
- Nyní uložte výsledek a zkontrolujte, zda bylo vše provedeno správně, zadáním jakéhokoli požadavku do adresního řádku. Pokud při provádění pokynů uděláte chybu, nebudete přesměrováni na stránku vyhledávače pro váš požadavek.
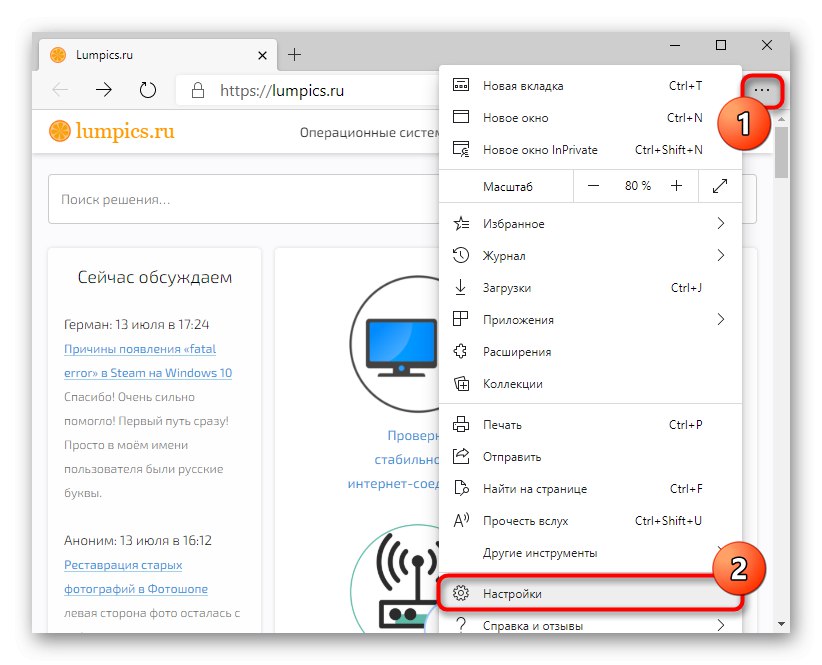
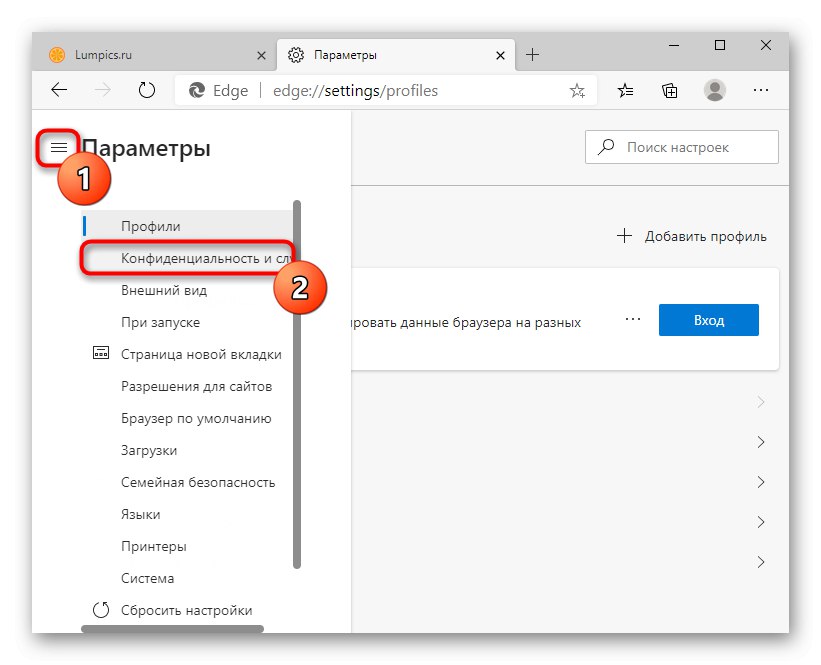
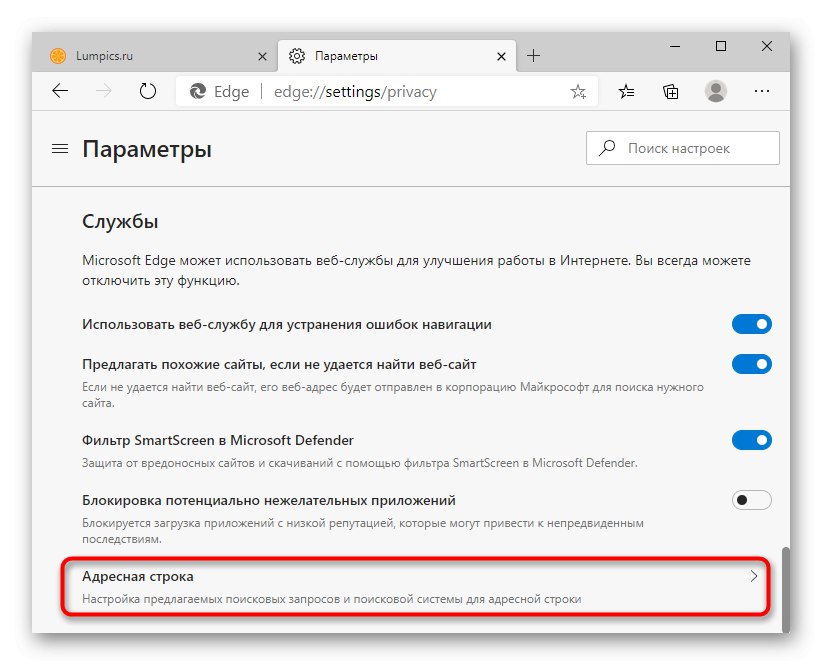
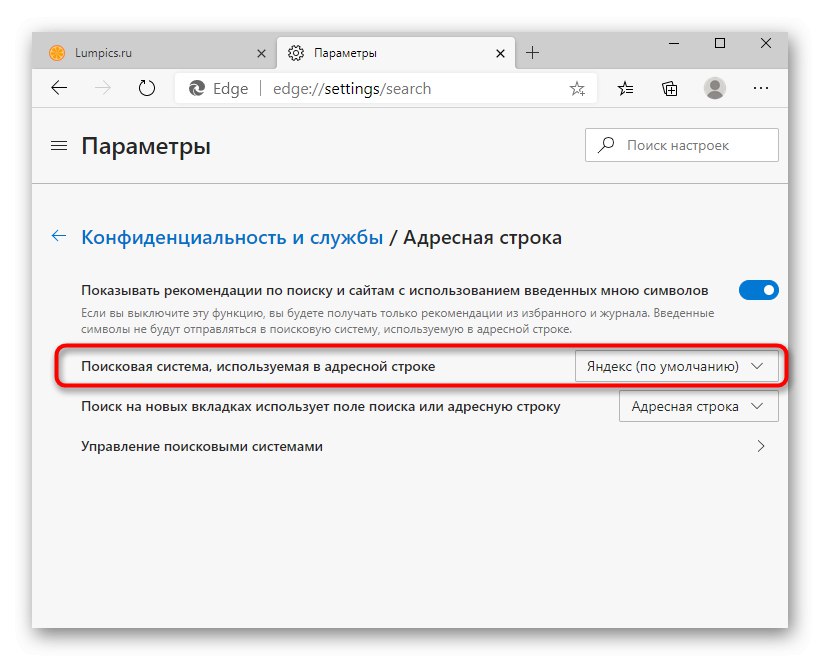
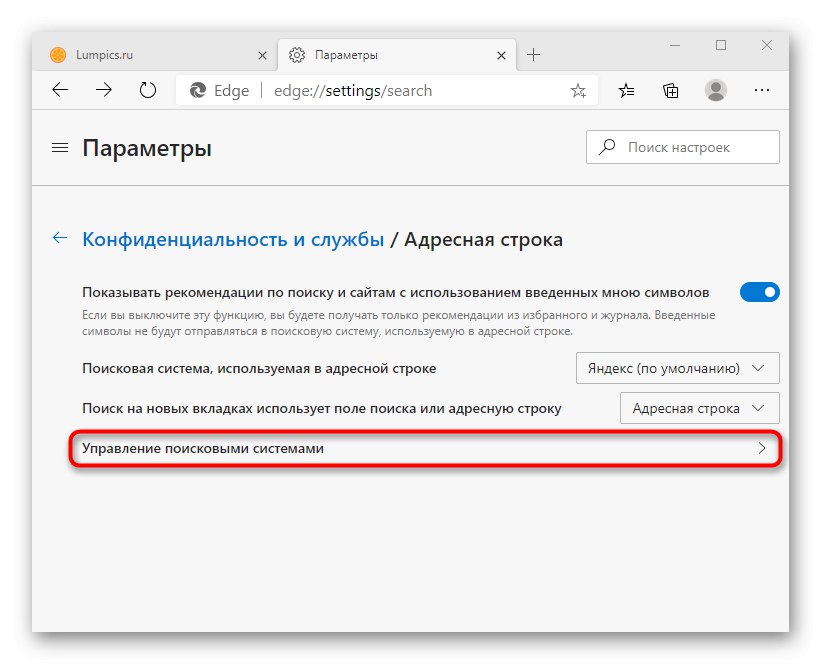
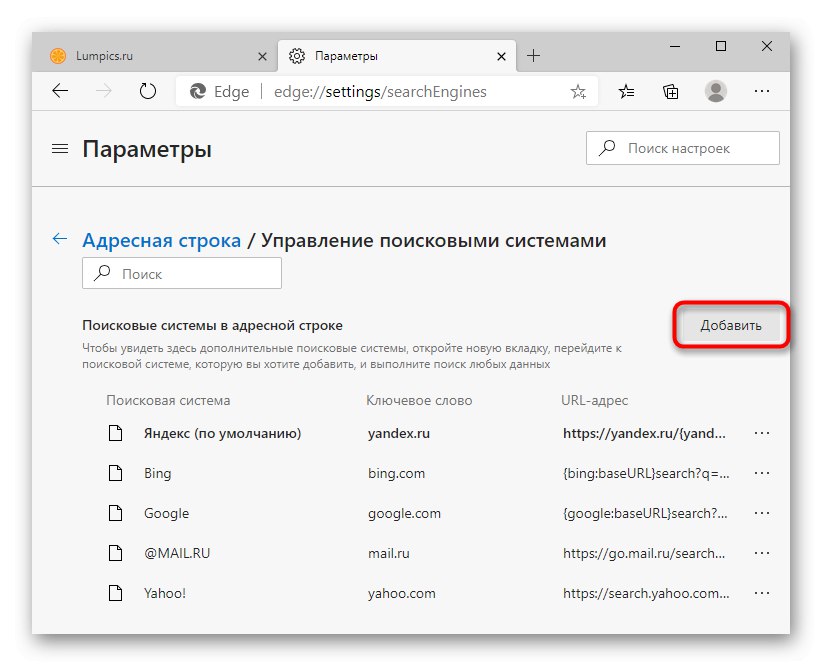
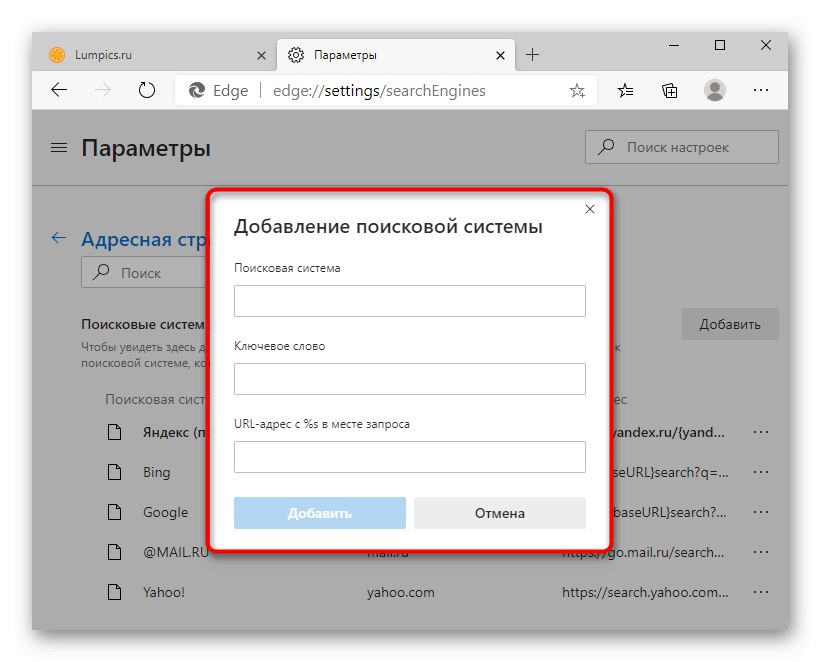
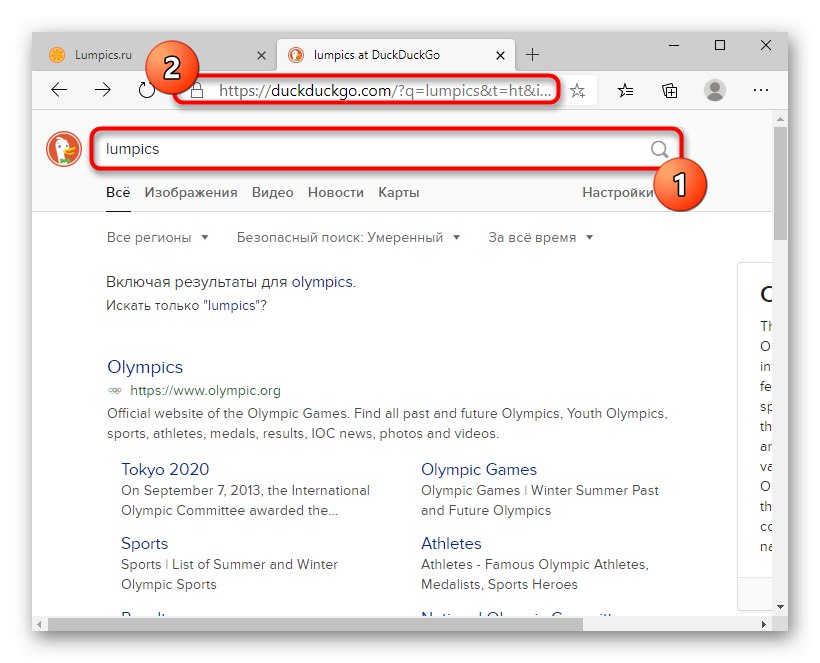
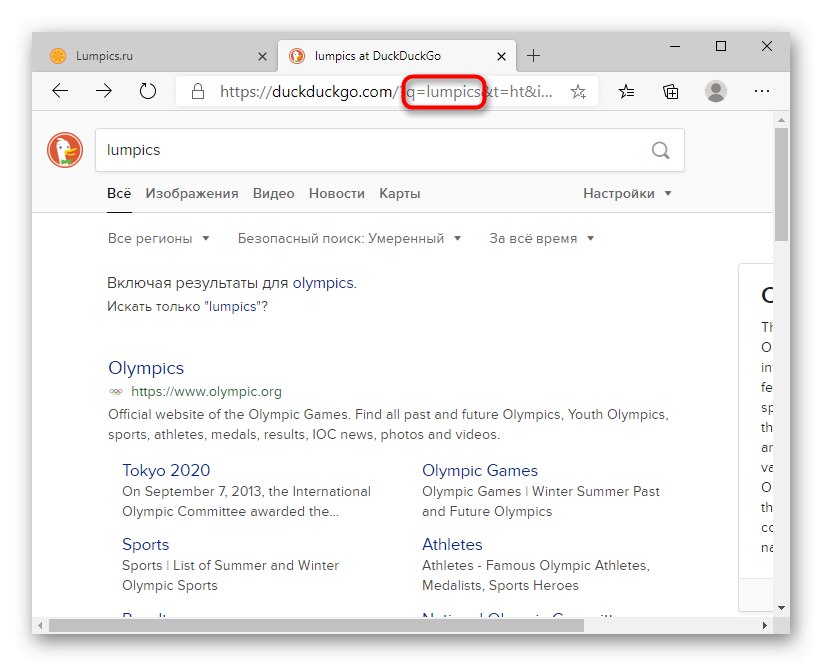
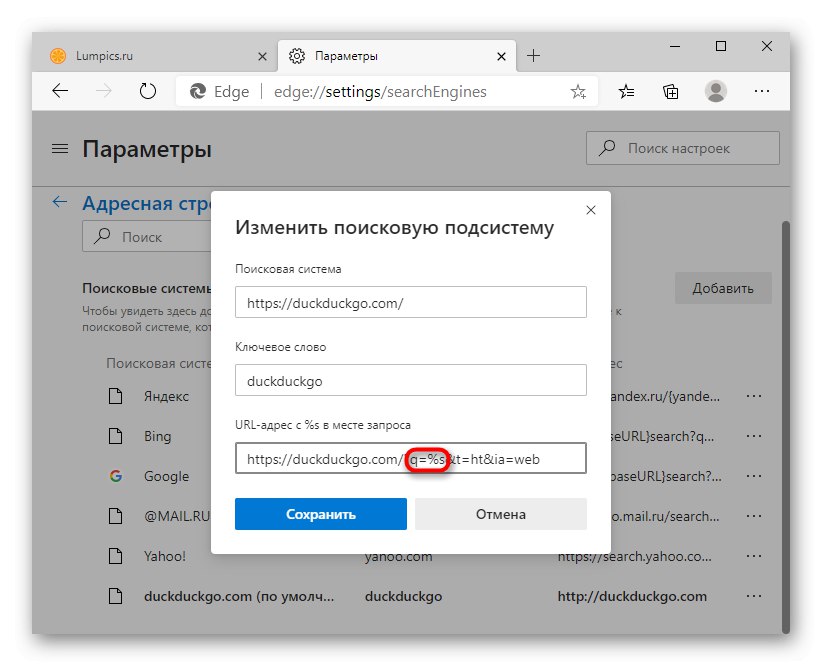
Možnost 2: Old Edge (až do verze 44 včetně)
Ve své předchozí podobě mohou Edge vidět pouze uživatelé Windows 10 nejpozději do verze 1909. Zde je stále na proprietárním enginu a s jiným ovládáním.
- Nejprve otevřete kartu s vyhledávačem, který chcete přidat. Musíte to udělat, aby jej prohlížeč mohl detekovat a nabídnout mu instalaci jako výchozí vyhledávací službu. Neobvyklé schéma, ale tady to tak funguje - klasický formulář s výběrem nebo přidáním adresy URL zde chybí.
- Prostřednictvím tlačítka "Jídelní lístek" jít do "Možnosti".
- Přes levý panel přepněte do sekce "Dodatečně".
- Najděte blok „Hledat v adresním řádku“kde klikněte na tlačítko „Změnit vyhledávací službu“.
- Zobrazí se seznam vyhledávačů: ten, který je nyní nainstalován ve výchozím nastavení (s největší pravděpodobností je to Yandex), značkový Bing od společnosti Microsoft a objevený.
- Zvýrazněte to a stiskněte Použít jako výchozí.