Změna panelu úloh v systému Windows 7
Někteří uživatelé nejsou spokojeni se standardním zobrazením panelu "Taskbar" v systému Windows 7. Některé z nich mají tendenci dělat to více jedinečné, zatímco jiné, naopak, se chtějí vrátit k obvyklému vzhledu starších operačních systémů. Ale nezapomeňte, že správným konfigurováním tohoto prvku rozhraní pro sebe, můžete také zvýšit pohodlí při interakci s počítačem, což zajistí produktivní práci. Podívejme se, jak můžete změnit "Hlavní panel" v počítačích se specifikovaným OS.
Viz též: Jak změnit tlačítko "Start" v systému Windows 7
Obsah
Způsoby změny "hlavního panelu"
Předtím, než přistoupíte k popisu možností pro změnu studovaného objektu rozhraní, zjistíme, jaké konkrétní prvky v něm mohou být změněny:
- Barva;
- Ikony velikosti;
- Pořadí seskupení;
- Poloha vzhledem k obrazovce.
Dále se zabýváme různými způsoby konverze studovaného prvku rozhraní systému.
Metoda 1: Zobrazení ve stylu systému Windows XP
Někteří uživatelé jsou tak zvyklí na operační systémy Windows XP nebo Vista, které dokonce i na novějším operačním systému Windows 7 chtějí sledovat obvyklé prvky rozhraní. Pro ně je možné změnit "Hlavní panel" podle přání.
- Klikněte pravým tlačítkem myši na "Hlavní panel" (pravým tlačítkem myši). V kontextovém menu zastavte výběr v položce "Vlastnosti" .
- Otevře se vlastnost shellu. Na aktivní kartě tohoto okna je třeba provést řadu jednoduchých manipulací.
- Zaškrtněte políčko "Použít malé ikony" . V rozevíracím seznamu "Tlačítka ..." vyberte možnost "Nekupujte" . Poté klikněte na prvky "Použít" a "OK" .
- Vzhled "hlavního panelu" bude odpovídat předchozím verzím systému Windows.
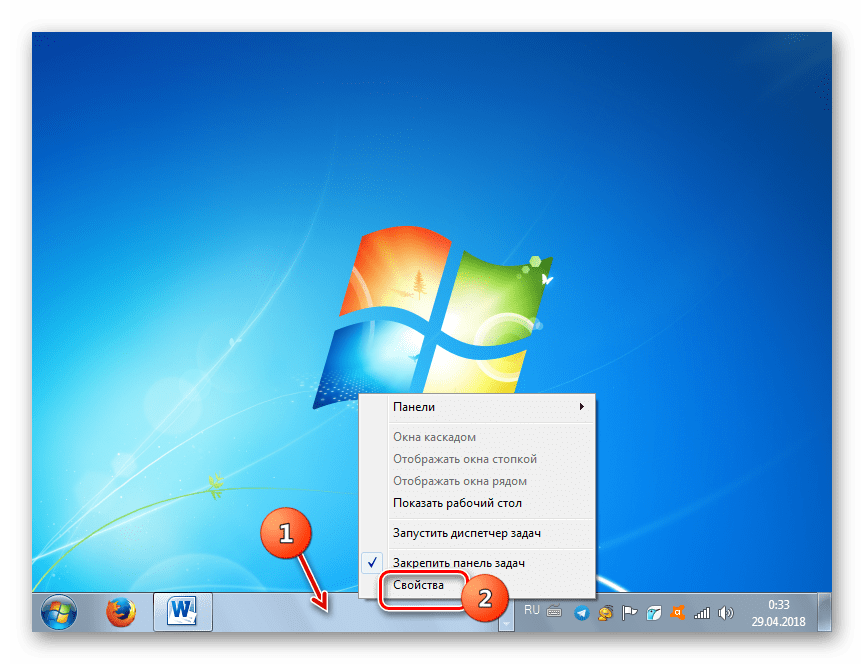
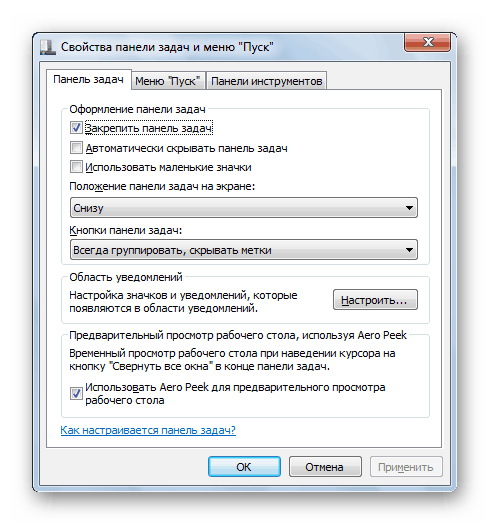

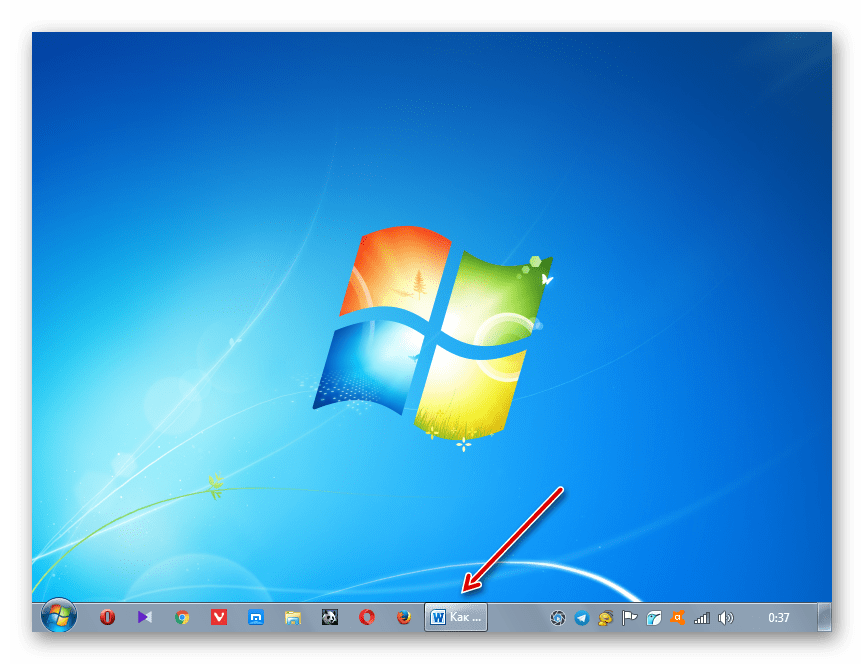
Ale v okně vlastností panelu "Hlavní panel" můžete provádět další změny zadaného prvku, není nutné ho upravit na rozhraní systému Windows XP. Ikony můžete změnit tak, že je standardní nebo malý zrušíte zaškrtnutím příslušného políčka; použijte jiný pořadí seskupení (vždy skupina, skupina při plnění, nikoliv seskupení), výběr možnosti z rozevíracího seznamu; automaticky skryjte panel zaškrtnutím políčka vedle tohoto parametru; aktivujte volbu AeroPeek.
Metoda 2: Změňte barvu
Existují také uživatelé, kteří nejsou spokojeni se současnou barvou prvku rozhraní, který je studován. V systému Windows 7 existují nástroje, pomocí kterých můžete provést změnu barvy tohoto objektu.
- Klikněte na plochu PCM . V nabídce, která se otevře, přejděte na položku "Personalizace" .
- V dolní části zobrazené skořepiny nástroje Personalizace přejděte na prvek Barva okna .
- Spustí se nástroj, ve kterém můžete změnit nejen barvu oken, ale také "Hlavní panel" , což je to, co potřebujeme. V horní části okna musíte zadat jednu ze šestnácti barev, které chcete vybrat, kliknutím na příslušný čtvereček. Níže zaškrtnutím políčka můžete aktivovat nebo deaktivovat průhlednost panelu "Hlavní panel" . Je-li posuvník umístěn ještě níže, můžete nastavit intenzitu barev. Chcete-li získat větší kontrolu nad zobrazením barvy, klikněte na prvek "Zobrazit nastavení barev" .
- Další nástroje se otevře ve formě posuvníků. Přesunutím doleva a doprava můžete nastavit úroveň jasu, sytosti a odstínu. Po provedení všech potřebných nastavení klikněte na tlačítko Uložit změny .
- Barva hlavního panelu se změní na vybranou možnost.
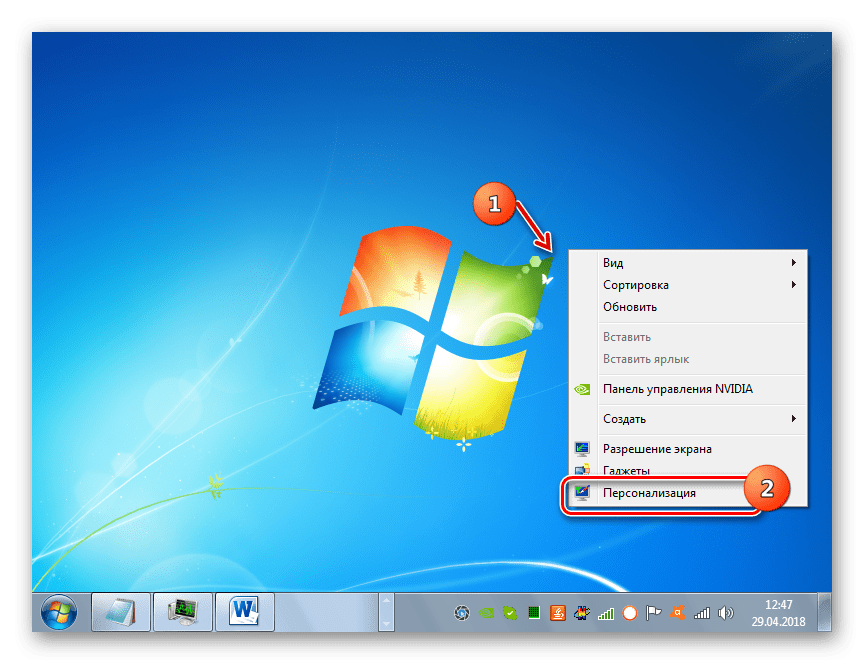
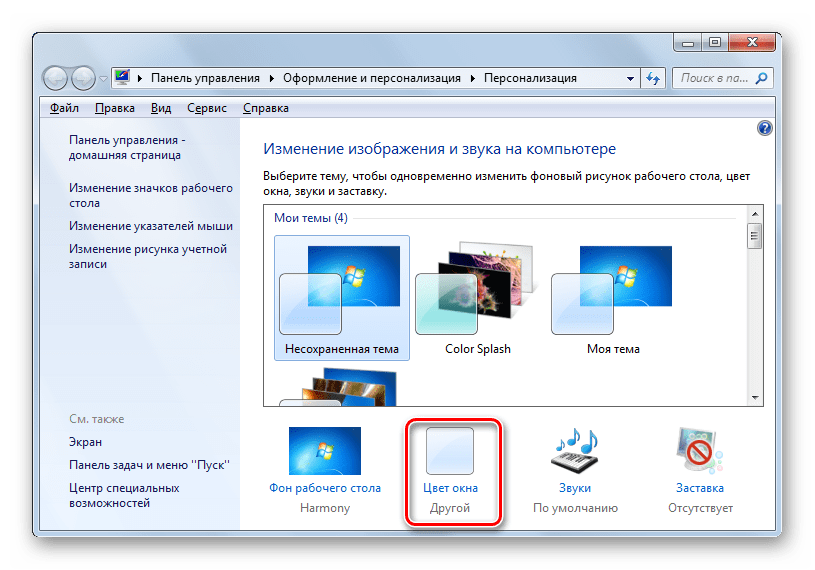
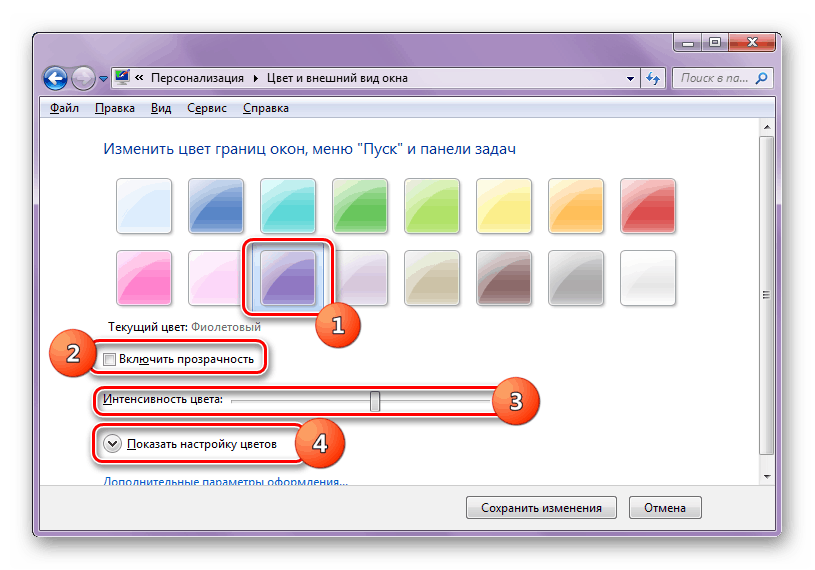
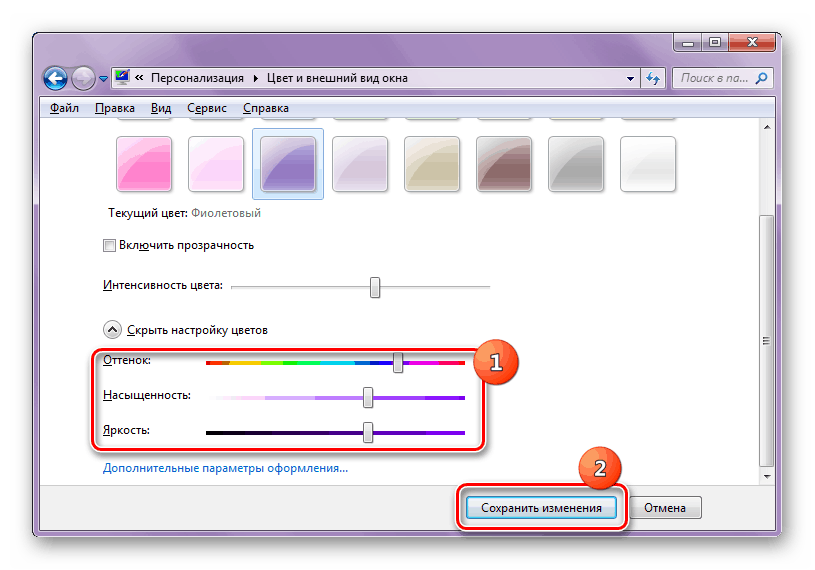
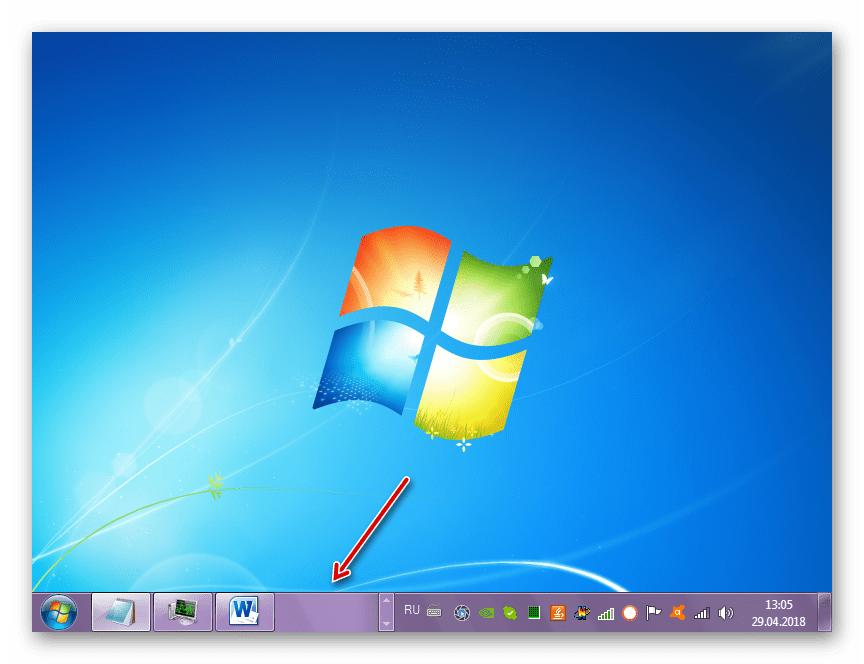
Kromě toho existuje řada programů třetích stran, které také umožňují změnit barvu prvku rozhraní, který studujeme.
Lekce: Změna barvy hlavního panelu v systému Windows 7
Metoda 3: Přesuňte "Hlavní panel"
Někteří uživatelé nejsou ve výchozím nastavení spokojeni s pozicí "Taskbar" ve Windows 7 a chtějí je přesunout doprava, vlevo nebo horní části obrazovky. Podívejme se, jak to lze udělat.
- Přepněte na okno vlastností na hlavním panelu , které je již známé metodou 1 . Klikněte na rozevírací seznam "Panel Position" . Ve výchozím nastavení je nastavena na "dolní" .
- Po kliknutí na zadaný prvek budou k dispozici tři další možnosti umístění:
- "Vlevo";
- "Správně";
- "Nahoru."
Vyberte ten, který odpovídá vaší požadované pozici.
- Po změně pozice, aby se nové parametry projevily, klikněte na tlačítko "Použít" a "OK" .
- "Hlavní panel" změní svou pozici na obrazovce podle zvolené možnosti. Můžete jej vrátit zpět do původní polohy stejným způsobem. Stejný výsledek lze také získat přetažením tohoto prvku rozhraní na požadované místo na obrazovce.
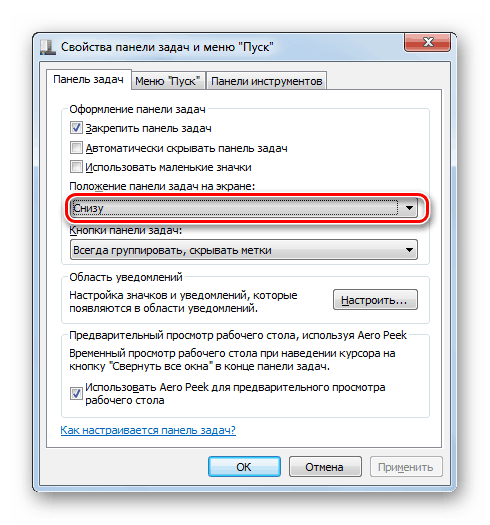
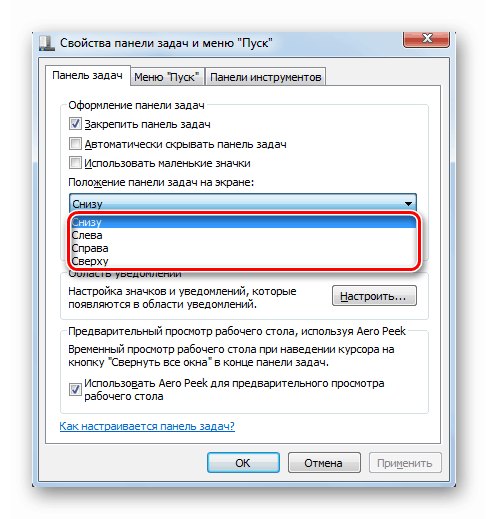

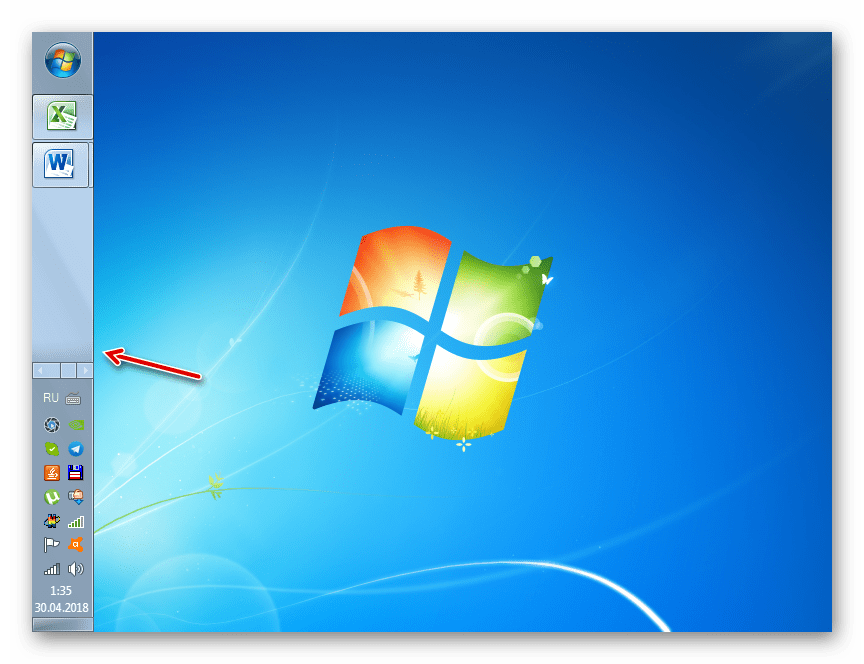
Metoda 4: Přidání "panelu nástrojů"
"Panel úloh" lze také změnit přidáním nové "lišty Toolbar" . Nyní se podívejme, jak se to děje na konkrétním příkladu.
- Klepněte pravým tlačítkem myši na hlavní panel . V nabídce, která se otevře, vyberte "Panel" . Zobrazí se seznam položek, které můžete přidat:
- Odkazy;
- Adresa;
- Pracovní stůl;
- Vstupní panel tablet PC;
- Jazykový pruh
Poslední prvek je zpravidla již aktivován, což je označeno zaškrtnutím vedle něj. Chcete-li přidat nový objekt, stačí kliknout na požadovanou možnost.
- Vybraná položka bude přidána.
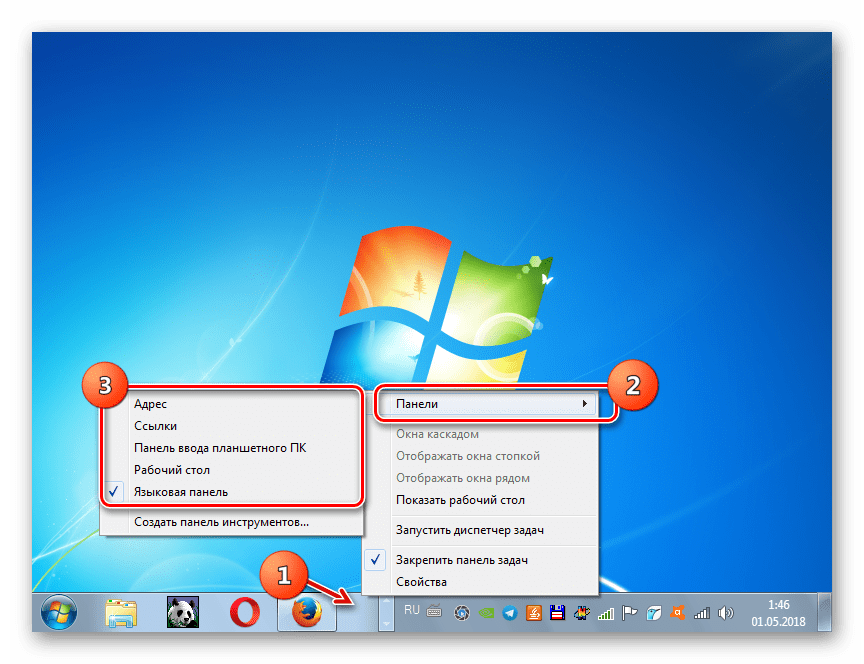
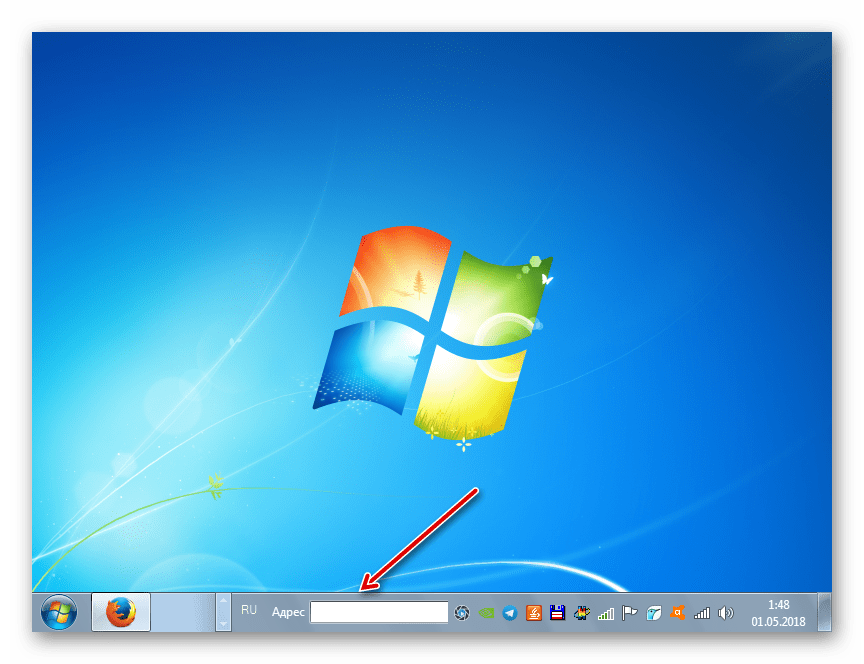
Jak můžete vidět, existuje mnoho možností pro změnu panelu nástrojů ve Windows 7. Můžete změnit barvu, umístění prvků a obecné umístění vzhledem k obrazovce a také přidat nové objekty. Ale ne vždy tato změna má jen estetické cíle. Některé položky mohou usnadnit správu počítače. Samozřejmě konečné rozhodnutí o tom, zda změnit výchozí pohled a jak to udělat, je provedeno konkrétním uživatelem.
