Přeinstalování systému Windows XP v systému Windows 7
Uživatelé systému Windows XP se stále častěji začínají setkávat s novými hrami, programy a podporou některých komponent v důsledku nedostatku vhodných ovladačů. Proto se téměř všichni nyní pohybují k novějším verzím Windows, někteří si zvolí sedmou verzi. Dnes se budeme bližší podívat na proces inovace systému Windows XP na systém Windows 7.
Jak přeinstalovat systém Windows XP v systému Windows 7
Tento úkol není složitý a nevyžaduje žádné další znalosti nebo dovednosti od uživatele, stačí pouze dodržovat pokyny v instalačním okně. Existují však určité nuance, které je třeba řešit.
Zkontrolujte kompatibilitu se systémem Windows 7 s počítačem
Nejčastěji majitelé starých slabých počítačů mají nainstalovaný systém XP, nejsou náročné na systém, načte paměť RAM a procesor na minimum, což nelze říci o systému Windows 7, protože jeho minimální požadavky na systém jsou mírně vyšší. Proto doporučujeme znát vlastnosti vašeho počítače a porovnat je s požadavky operačního systému a poté pokračovat v instalaci. Pokud nemáte informace o vašich součástech, pomohou vám to znát speciální programy.
Více informací:
Programy pro určování hardwaru počítače
Jak zjistit vlastnosti vašeho počítače
Požadavky na systém Windows 7 lze zobrazit na oficiálním webu podpory společnosti Microsoft. Nyní, pokud odpovídají všechny potřebné parametry, pokračujte v instalaci operačního systému.
Přejděte na stránku podpory společnosti Microsoft
Krok 1: Příprava spouštěcí jednotky flash
Pokud se chystáte instalovat z disku, pak není třeba připravovat nic, neváhejte jít do třetího kroku. Držitelé licencované kopie systému Windows na jednotce flash mohou také přeskočit tento krok a přejít na druhý. Pokud máte flash disk a obraz OS, musíte provést předběžné nastavení. Přečtěte si více o tomto v našich článcích.
Více informací:
Pokyny pro vytváření zaváděcí jednotky flash v systému Windows
Jak vytvořit spouštěcí USB flash disk Windows 7 v Rufus
Krok 2: Nastavení systému BIOS a UEFI pro instalaci z jednotky flash
Majitelé starých základních desek budou muset v BIOSu provést několik jednoduchých akcí, konkrétně je třeba zkontrolovat podporu zařízení USB a nastavit prioritu zavádění z jednotky USB flash. Celý proces je podrobně popsán v našem článku, stačí najít verzi systému BIOS a postupovat podle pokynů.
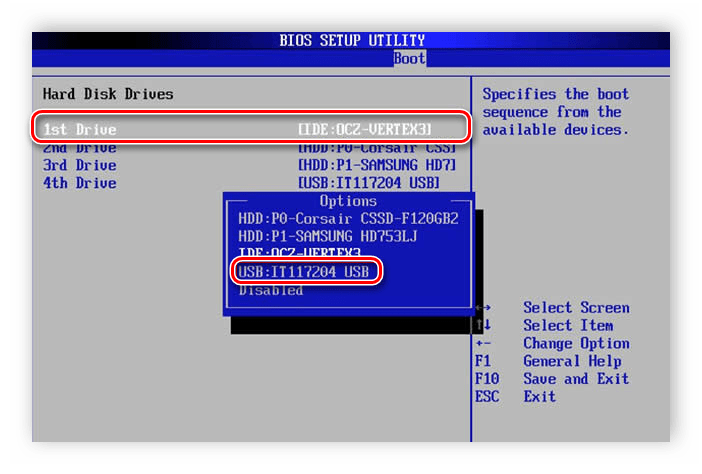
Více informací: Konfigurace systému BIOS na zavedení z jednotky flash
Pokud je základní deska vybavena rozhraním UEFI, konfigurační princip se bude mírně lišit. Podrobně je popsán v článku o instalaci systému Windows na přenosných počítačích s rozhraním UEFI. Věnujte pozornost prvnímu kroku a postupujte podle kroků postupně jeden po druhém.
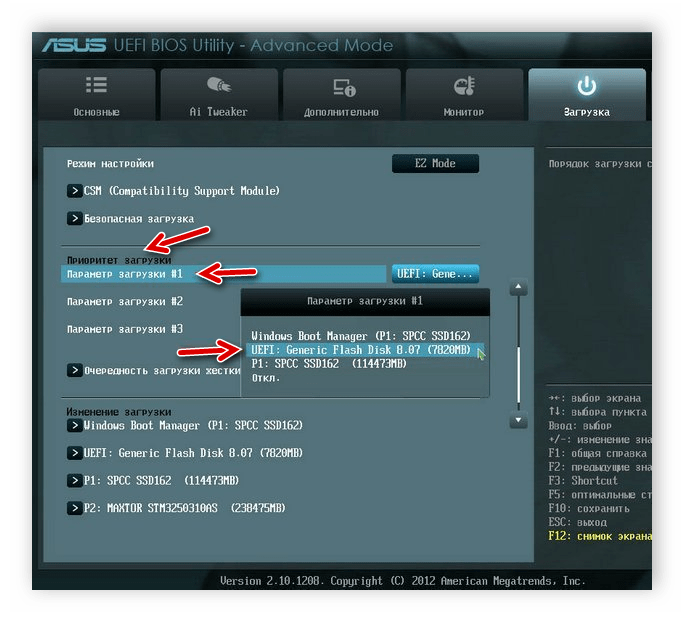
Více informací: Instalace systému Windows 7 na notebook s UEFI
Krok 3: Přeinstalujte systém Windows XP v systému Windows 7
Všechna předběžná nastavení byla provedena, jednotka byla připravena, nyní se řídí pokyny instalačního programu a operační systém bude nainstalován do vašeho počítače. Potřebujete:
- Vložte jednotku USB flash, spusťte počítač a počkejte na instalační techniku. V případě disku nemusíte počítač vypínat, stačí jej vložit do jednotky a spustit jej, po zobrazení okna instalátoru klikněte na "Instalovat" .
- Vyberte možnost "Neodstraňujte nejnovější aktualizace instalátoru."
- Zadejte typ instalace "Plná instalace" .
- V okně pro výběr oddílu pevného disku pro instalaci můžete do systému Windows XP naformátovat svazek a na něj napsat novou verzi. Pokud má dostatek místa a nechcete ztratit staré soubory, stačí kliknout na tlačítko "Další" a všechny informace o starém operačním systému budou uloženy ve složce "Windows.old" .
- Poté musíte zadat jméno počítače a uživatele. Tato data se používají nejen při vytváření nových účtů, ale také při nastavení místní domácí sítě.
- Produktový klíč je v balíčku s diskem OS nebo flash, pokud jej nemáte, pak nechte pole prázdné a poté ho aktivujte prostřednictvím Internetu.
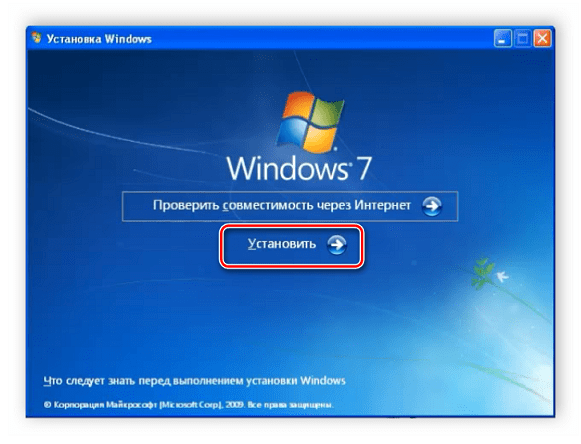
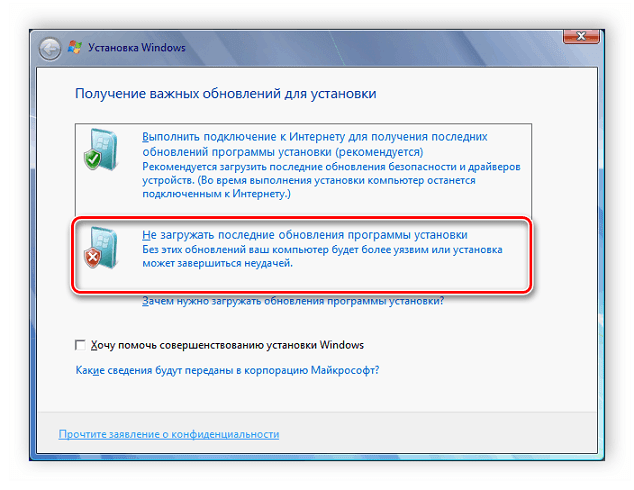
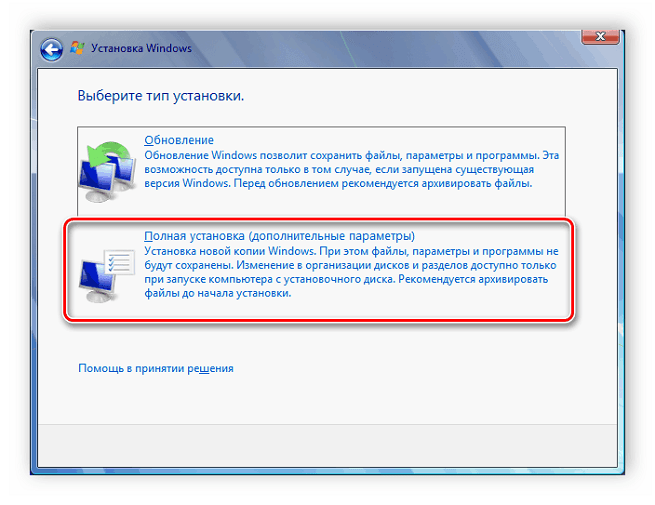
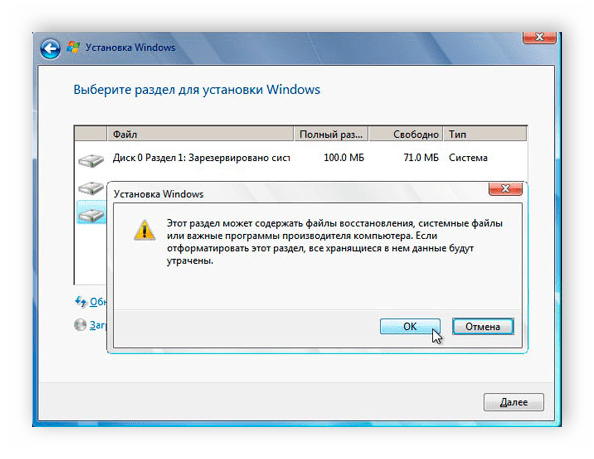
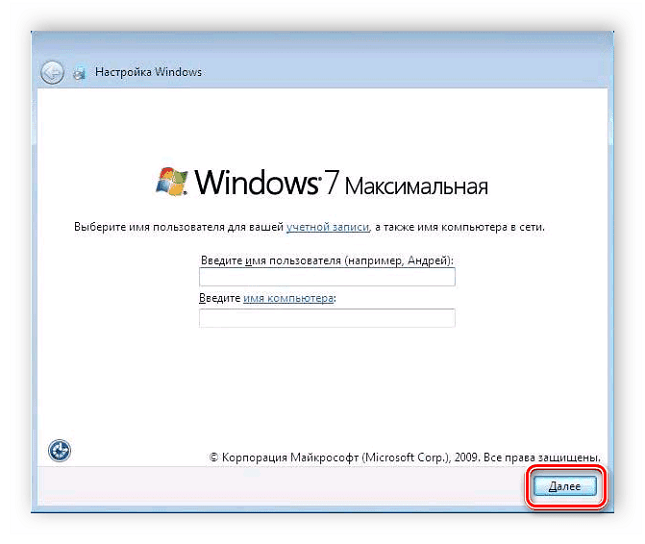
Viz též: Připojte a konfigurujte místní síť v systému Windows 7
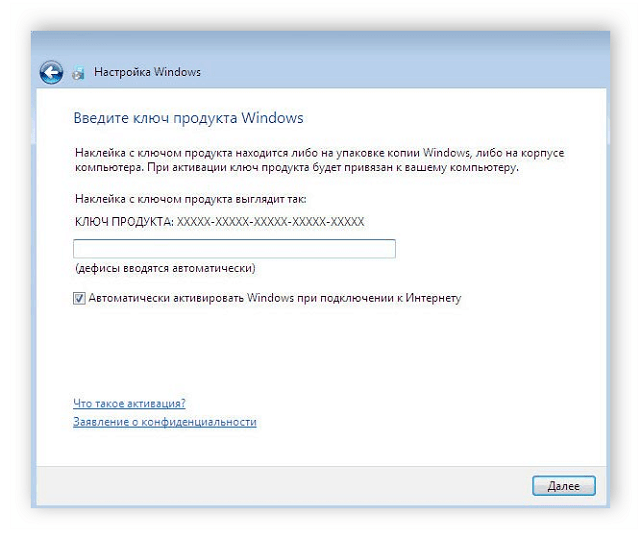
Nyní se spustí instalační proces. Na obrazovce se zobrazí pokrok a proces, který právě probíhá. Počítač se několikrát restartuje, po kterém bude instalace pokračovat a v posledním kroku bude počítač nakonfigurován a budou vytvořeny zkratky.
Krok 4: Příprava operačního systému pro pohodlné používání
Nyní jste nainstalovali čistý systém Windows 7 bez mnoha programů, antivirových programů a ovladačů. To vše musí být staženo a doručeno osobně. Doporučujeme předem připravit offline software pro instalaci ovladačů, stahování síťového ovladače nebo použití disku v sadě k tomu, abyste vše potřebovali.
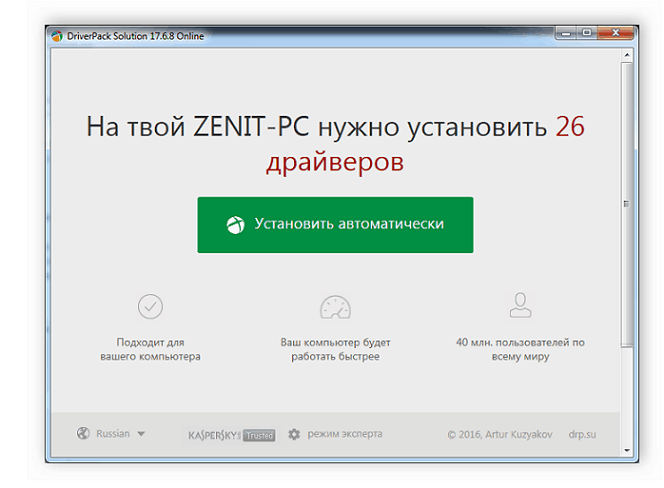
Viz též:
Nejlepší software pro instalaci ovladačů
Hledání a instalace ovladače pro síťovou kartu
Když máte přístup k internetu, je čas stáhnout nový prohlížeč, protože standardní téměř nikdo nepoužívá, je pomalý a nepohodlný. Doporučujeme vám vybrat jeden z nejpopulárnějších webových prohlížečů: Opera , Google Chrome , Mozilla firefox nebo Prohlížeč Yandex .
Nyní zbývá stáhnout pouze potřebné programy a nezapomeňte nainstalovat antivirový program, který se ochrání před škodlivými soubory. Na našich stránkách je seznam nejlepších antivirových programů, můžete se s nimi seznámit a vybrat si nejvhodnější pro sebe.
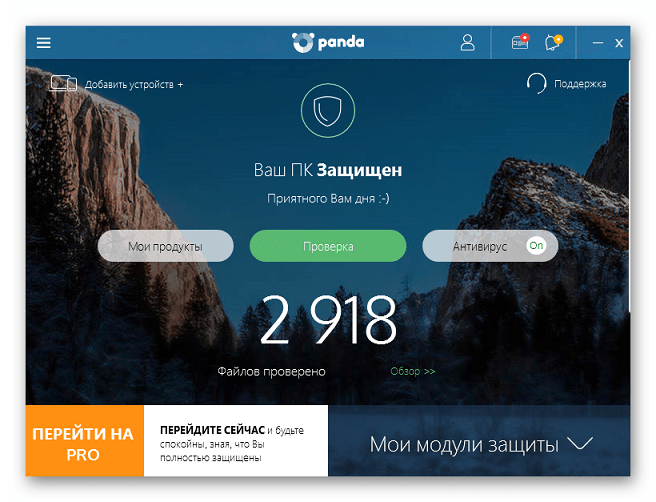
Více informací:
Antivirus pro Windows
Výběr antivirového softwaru pro slabý notebook
Pokud používáte systém Windows 7, musíte spustit starý program, který zůstal po reinstalaci, zde vám pomůže vytvoření virtuálního počítače nebo emulátoru virtuálního počítače Windows. Přečtěte si více o tomto v našem článku.
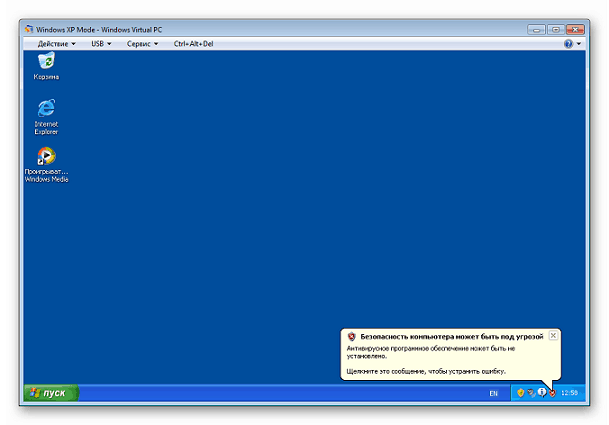
Více informací: VirtualBox Analogs
V tomto článku jsme podrobně zkoumali proces přeinstalace systému Windows XP v systému Windows 7, poskytovali podrobné pokyny, které pomohou nezkušenými uživateli, aby se nezaměňovali a neprováděli všechny akce bez chyb.
