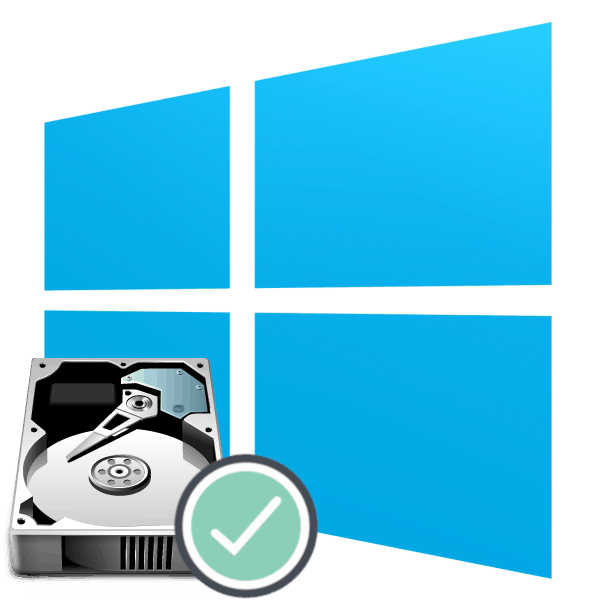Proveďte diagnostiku pevného disku v systému Windows 10
Chcete-li zjistit podrobné informace o jeho stavu nebo vyhledat a opravit možné chyby, potřebujete diagnostiku jednotky pevného disku. Operační systém Windows 10 poskytuje několik systémových nástrojů pro provádění tohoto postupu. Navíc byl vyvinut software různých výrobců, který vám umožní kontrolovat kvalitu pevného disku. Dále budeme podrobně analyzovat toto téma.
Viz též: Opravte potíže s zobrazením pevného disku v systému Windows 10
Obsah
Provádíme diagnostiku pevného disku v systému Windows 10
Někteří uživatelé přemýšleli o kontrole příslušné součásti, protože začali vydávat charakteristické zvuky, jako například kliknutí. Pokud se vyskytne podobná situace, doporučujeme odkazovat na náš další článek na níže uvedeném odkazu, kde se dozvíte základní příčiny a řešení tohoto problému. Postupujeme přímo k metodám analýzy.
Viz též: Důvody, proč klikne na pevný disk, a jejich rozhodnutí
Metoda 1: Speciální software
Podrobné kontroly a opravy chyb na pevném disku jsou nejjednodušší implementovat pomocí speciálního softwaru jiného výrobce. Jedním z představitelů tohoto softwaru je CrystalDiskInfo.
- Po stažení, nainstalujte a spusťte software. V hlavním okně se okamžitě zobrazí informace o celkovém technickém stavu HDD a jeho teplotě. Níže je část se všemi atributy, kde jsou zobrazena data všech kritérií disku.
- Veškeré fyzické jednotky můžete přepínat pomocí rozbalovací nabídky "Disk" .
- Na kartě "Služba" je k dispozici aktualizace informací, zobrazení dalších grafů a pokročilých nástrojů.
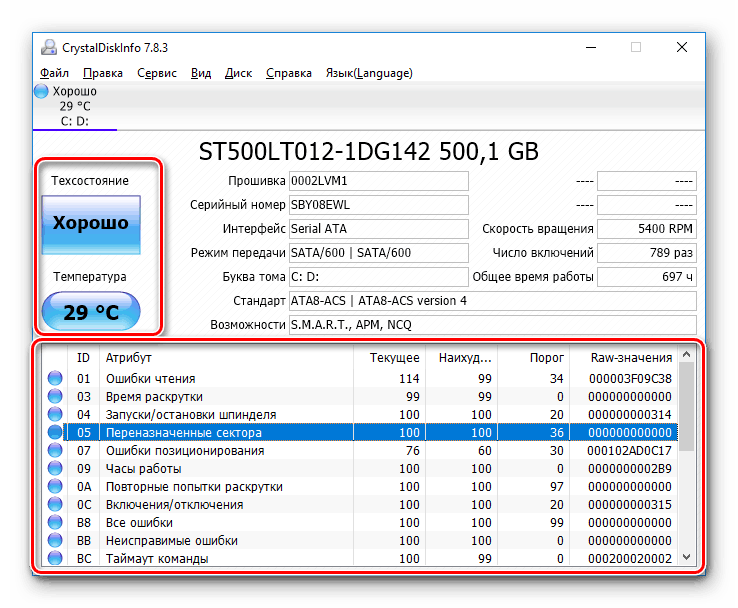
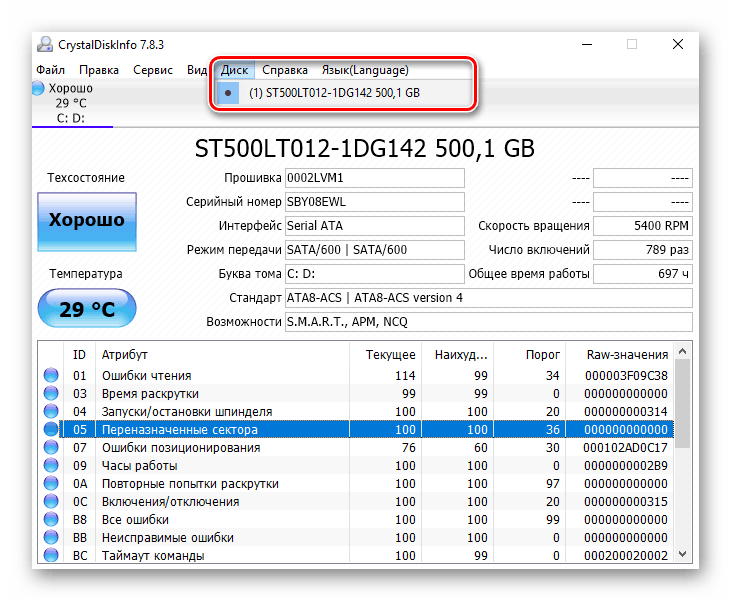
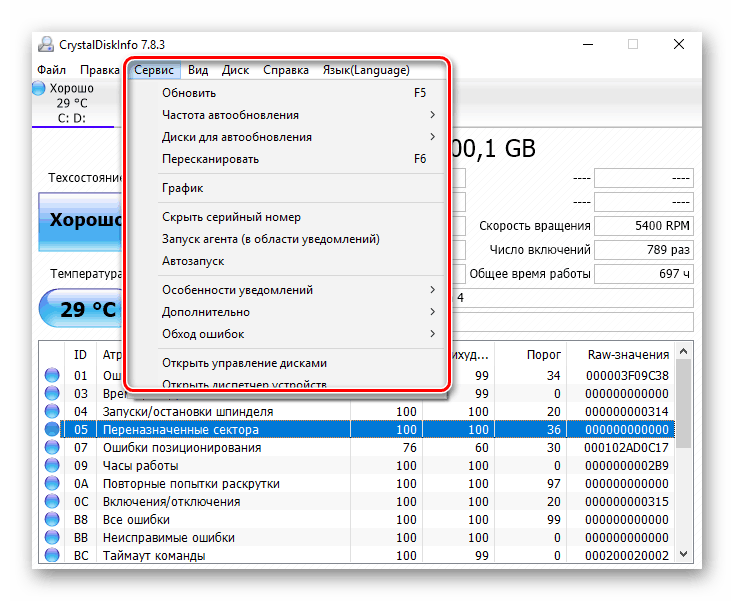
Možnosti CrystalDiskInfo jsou obrovské, proto doporučujeme seznámit se se všemi v našem dalším materiálu na následujícím odkazu.
Více informací: CrystalDiskInfo: Použití základních funkcí
Na internetu je i další software vyvinutý speciálně pro kontrolu pevného disku. V našem článku odkaz níže uvádí nejlepší představitele tohoto softwaru.
Více informací: Software pro kontrolu pevného disku
Metoda 2: Systémové nástroje systému Windows
Jak již bylo uvedeno na začátku článku, v systému Windows jsou vestavěné nástroje, které vám umožní dokončit úkol. Každý z nich pracuje podle různých algoritmů, ale provádí přibližně stejnou diagnostiku. Analyzujeme jednotlivé nástroje zvlášť.
Zkontrolujte chyby
V nabídce vlastností logických oddílů pevného disku existuje funkce pro nalezení a opravu problémů. Začíná to takto:
- Přejděte do části Tento počítač , klikněte pravým tlačítkem myši na požadovanou sekci a vyberte možnost "Vlastnosti" .
- Přejděte na kartu "Servis" . Zde je nástroj "Kontrola chyb". Umožňuje vám najít a opravit problémy se systémem souborů. Klikněte na příslušné tlačítko pro spuštění.
- Někdy se tato analýza provádí automaticky, takže můžete v tuto chvíli dostávat upozornění na zbytečnost skenování. Klepnutím na tlačítko "Zkontrolovat disk" restartujte analýzu.
- Během skenování je lepší neprovádět žádnou akci a počkat na dokončení. Jeho stav je sledován ve zvláštním okně.
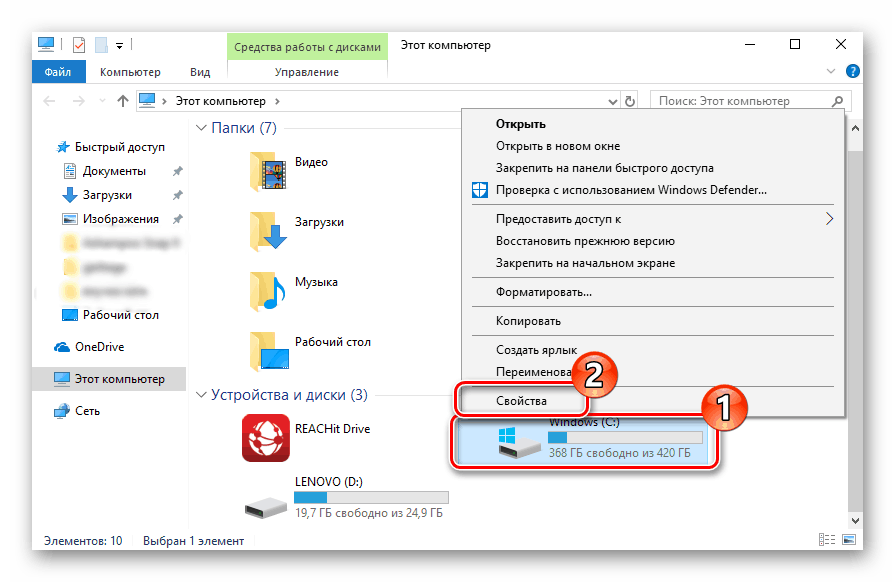
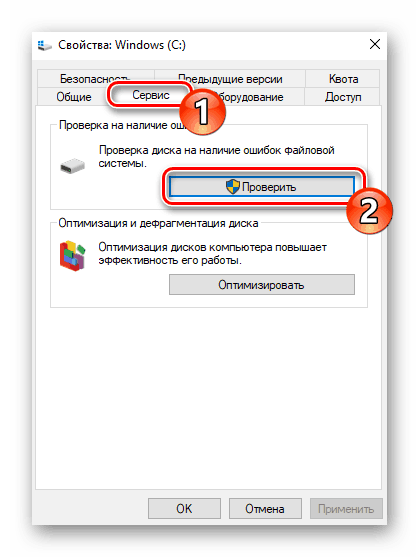
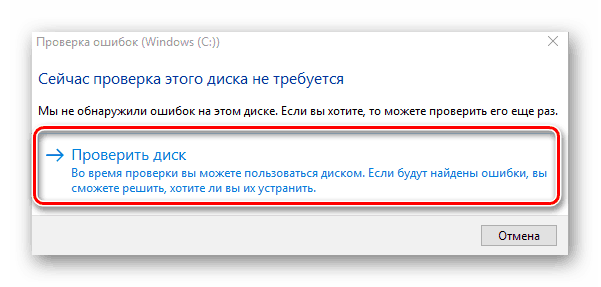
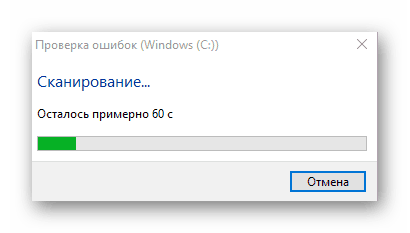
Po ukončení procedury jsou nalezené problémy s souborovým systémem opraveny a logický oddíl je optimalizován.
Viz též: Vše, co potřebujete vědět o defragmentaci pevného disku
Zkontrolujte disk
Skenování média pomocí systému souborů FAT32 nebo NTFS je k dispozici pomocí nástroje Kontrola disku a spouští se pomocí příkazového řádku . Nejde jen o diagnostiku vybraného objemu, ale také o obnovení poškozených sektorů a informací, hlavním je nastavení příslušných atributů. Příklad optimálního skenování vypadá takto:
- V nabídce "Start" najděte "Příkazový řádek" , klepněte pravým tlačítkem na něj a spusťte jej jako správce.
- Zadejte příkaz
chkdsk C: /F /R, kde C: je HDD oddíl, / F je automatické řešení potíží, / R je kontrola chybných sektorů a obnovení poškozených informací. Po zadání stiskněte klávesu Enter . - Pokud obdržíte upozornění, že je oddíl používán jiným procesem, potvrďte jeho začátek při příštím restartování počítače a spuštění.
- Výsledky analýzy jsou umístěny v samostatném souboru, kde je lze podrobně studovat. Jeho zjišťování a zjišťování se provádí prostřednictvím protokolu událostí. Nejprve otevřete "Spustit" kombinací kláves Win + R , napište
eventvwr.msca klikněte na "OK" . - V adresáři Windows Logs přejděte do části Aplikace .
- Klepněte pravým tlačítkem na něj a vyberte možnost "Hledat".
- Do políčka zadejte příkaz
chkdska vyberte možnost "Najít další" . - Spusťte nalezenou aplikaci.
- V okně, které se otevře, můžete podrobně prozkoumat všechny podrobnosti o diagnóze.
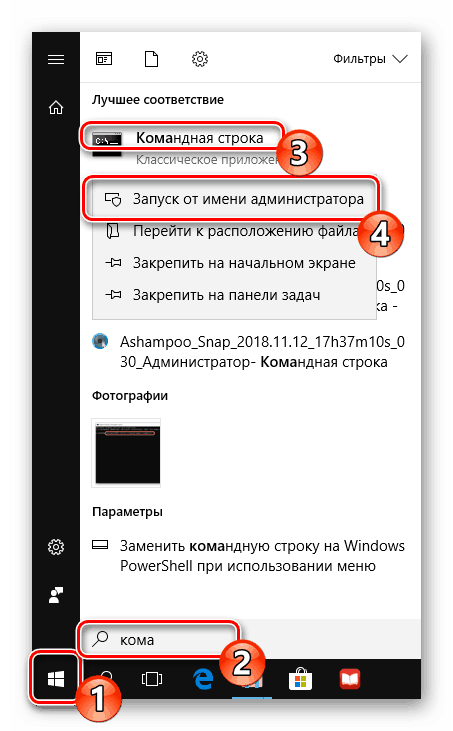
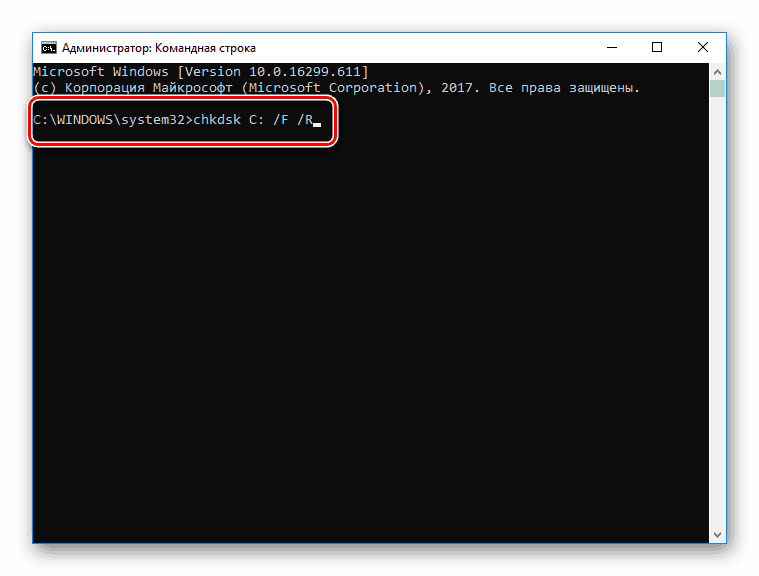
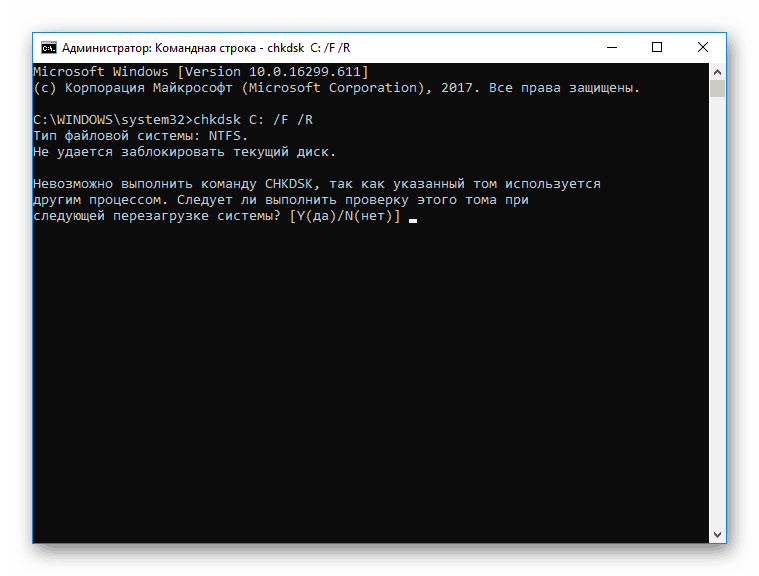
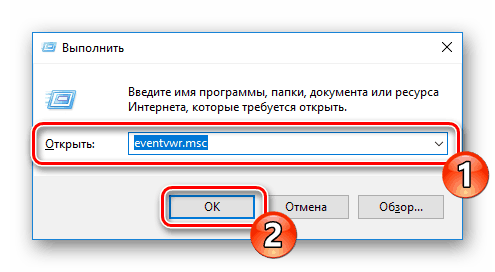
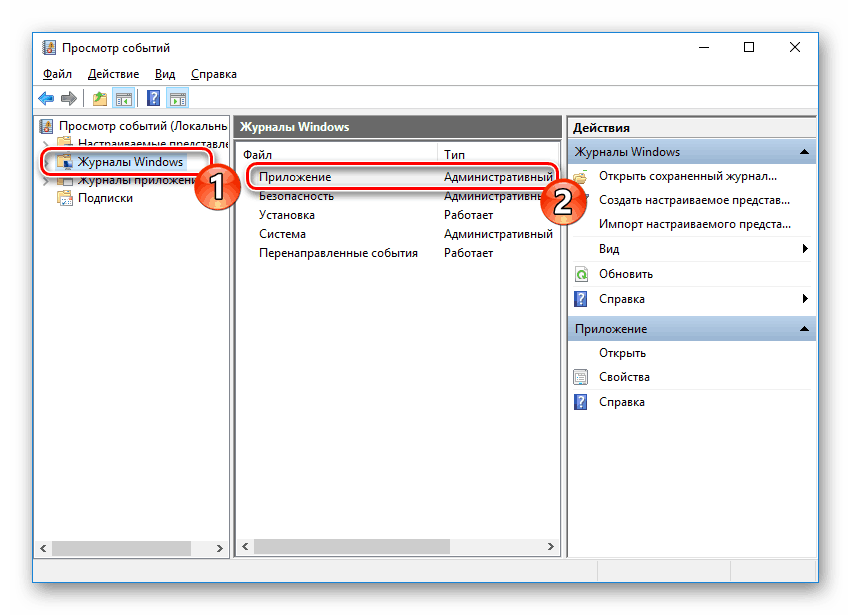
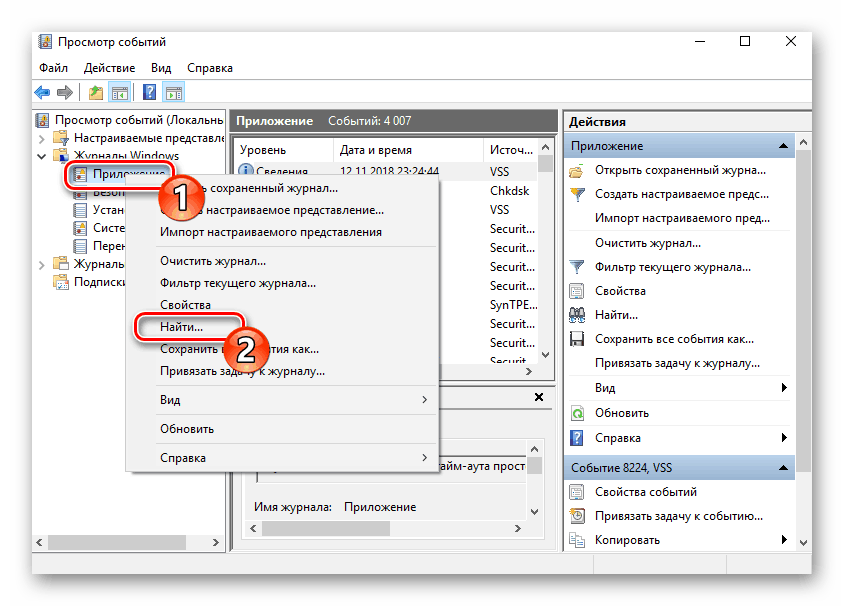
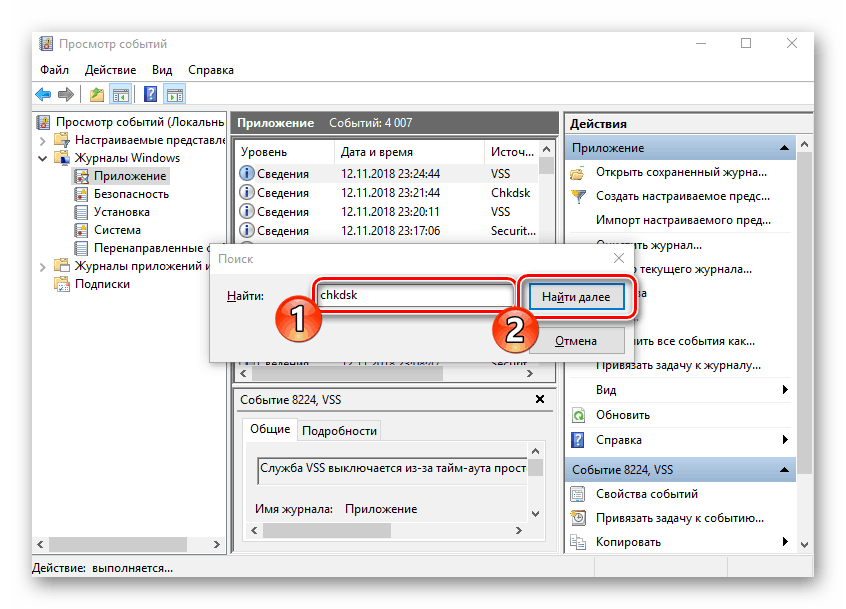
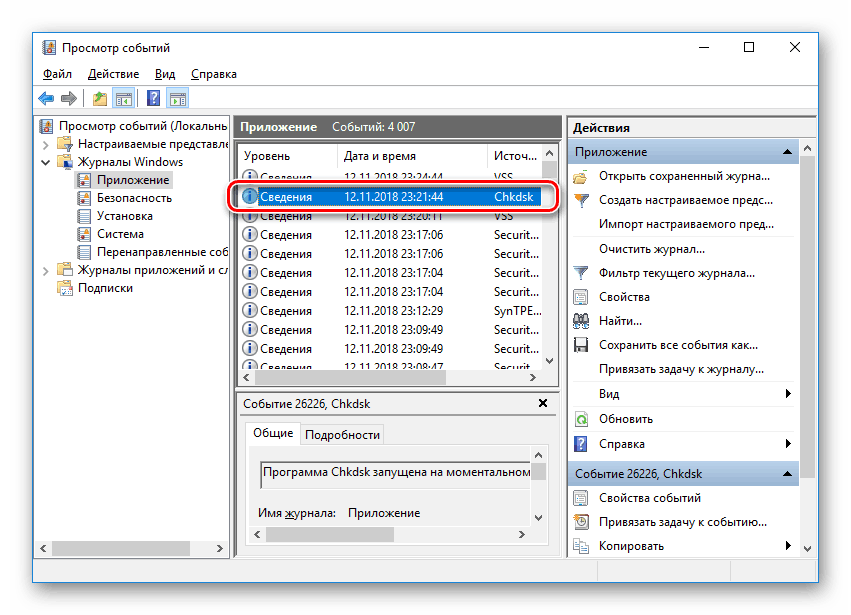
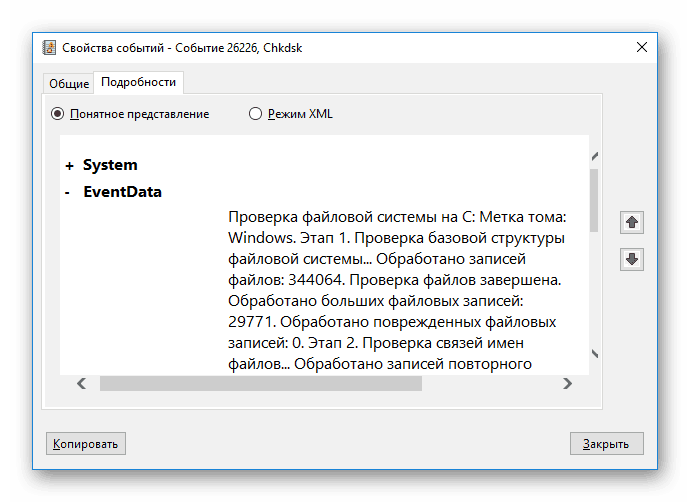
Oprava - hlasitost
Řízení určitých procesů a operací systému se nejlépe provádí pomocí shellu PowerShell - "Command Line" . Obsahuje nástroj pro analýzu HDD a začíná v několika krocích:
- Otevřete "Start" , vyhledejte "PowerShell" v poli hledání a spusťte aplikaci jako správce.
- Zadejte příkaz
Repair-Volume -driveLetter C, kde C je název požadovaného svazku a aktivujte jej. - Nalezené chyby budou opraveny, pokud je to možné, a v případě jejich nepřítomnosti se zobrazí nápis "NoErrorsFound" .


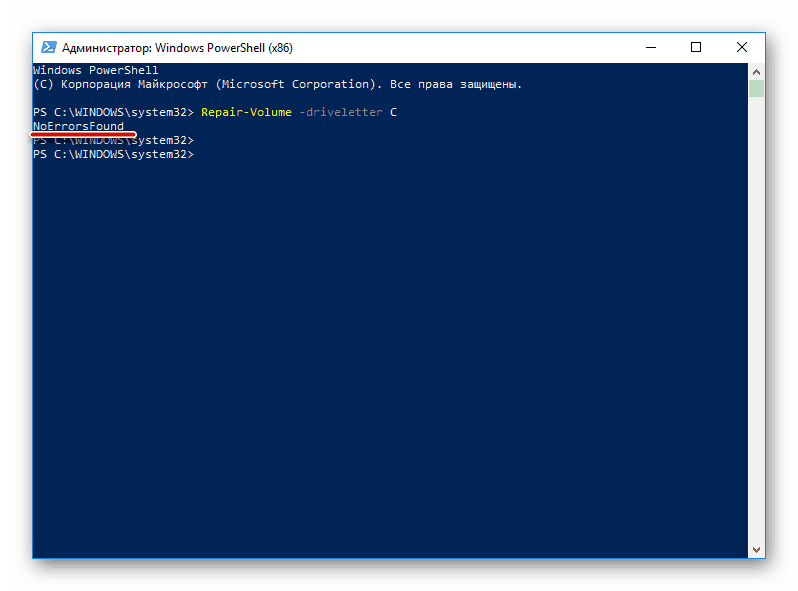
V tomto článku dochází k logickému závěru. Dále jsme hovořili o základních metodách diagnostiky pevného disku. Jak můžete vidět, je jich dostatek, což umožní co nejpodrobnější skenování a identifikovat všechny chyby, které se vyskytly.
Viz též: Obnova pevného disku. Návod