
Poruchy a poruchy chladicího systému přenosných počítačů rychle ovlivňují celkový výkon systému a navíc významně zvyšují riziko závad souvisejících s tepelným poškozením procesorů, paměti, pevných disků a oblastí desky citlivé na teplotu. Když se tedy notebook začne při používání známých aplikací „zpomalovat“, zkušení uživatelé se okamžitě pokusí posoudit míru přehřátí a zkontrolovat činnost ventilátorů.
Testování chladičů notebooků
Díky kompaktnímu uspořádání součástí uvnitř notebooku je otevírání a demontáž skříně mnohem obtížnější než u systémové jednotky stacionárního počítače. Nezkušený uživatel riskuje poškození spojovacích prvků a kontaktů, takže je lepší začít testovat pomocí kontroly softwaru.
Metoda 1: SpeedFan
Obslužný program SpeedFan shromažďuje údaje o provozu ventilátorů a poskytuje možnost konfigurovat takové parametry, jako je rychlost otáčení vrtulí, procento využití CPU přidělené některým systémovým procesům, frekvence sběrnice, nastavení proxy serveru pro přístup k internetu atd.
- Otevřete SpeedFan. Aplikace detekuje systémově řízené ventilátory a zobrazí je v dolní polovině okna. Zobrazuje se vedle rychlosti jako procento maximální hodnoty a šipky pro nastavení.
- Screenshot ukazuje, že Speedfan našel na GPU pouze jeden konfigurovatelný chladič. Je třeba mít na paměti, že tato funkce programu nebude fungovat se starými základními deskami, stejně jako v případě nesprávného připojení kontaktů ventilátoru.

SpeedFan je víceúčelová aplikace, která je skvělá pro sledování teploty čipů a pevných disků. Tyto parametry lze ovládat pomocí pohodlného uživatelského rozhraní, aniž byste museli otevírat systém BIOS nebo otevírat skříň počítače.
Přečtěte si také: Nastavení SpeedFan
Metoda 2: Změňte konfiguraci systému BIOS
Nastavení systému BIOS obsahuje mnoho parametrů a nastavuje interakci mezi hardwarovými částmi počítače, což přímo ovlivňuje jeho výkon.
- Chcete-li otevřít rozhraní systému BIOS, restartujte notebook a stiskněte klávesu F2, někdy lze zařízení použít k podobnému účelu F9 nebo Del.
Viz také: Vstupte do systému BIOS na notebooku Samsung / ASUS / Lenovo / Sony Vaio / Acer / HP / MSI
- Nabídka závisí na značce a výrobci základní desky. Přejděte na kartu "Pokročilý" a klikněte na Hardware Monitor nebo "Teplota".
- Pomocí kláves nastavte minimální rychlost otáčení chladiče «+» a «–».
- Dále otevřete kartu Uložit a ukončit, vybrat předmět Uložit změny a restartovat, potvrzujeme řešení možností "Ano"... Po restartu bude ventilátor pracovat rychleji nebo pomaleji podle nového nastavení.
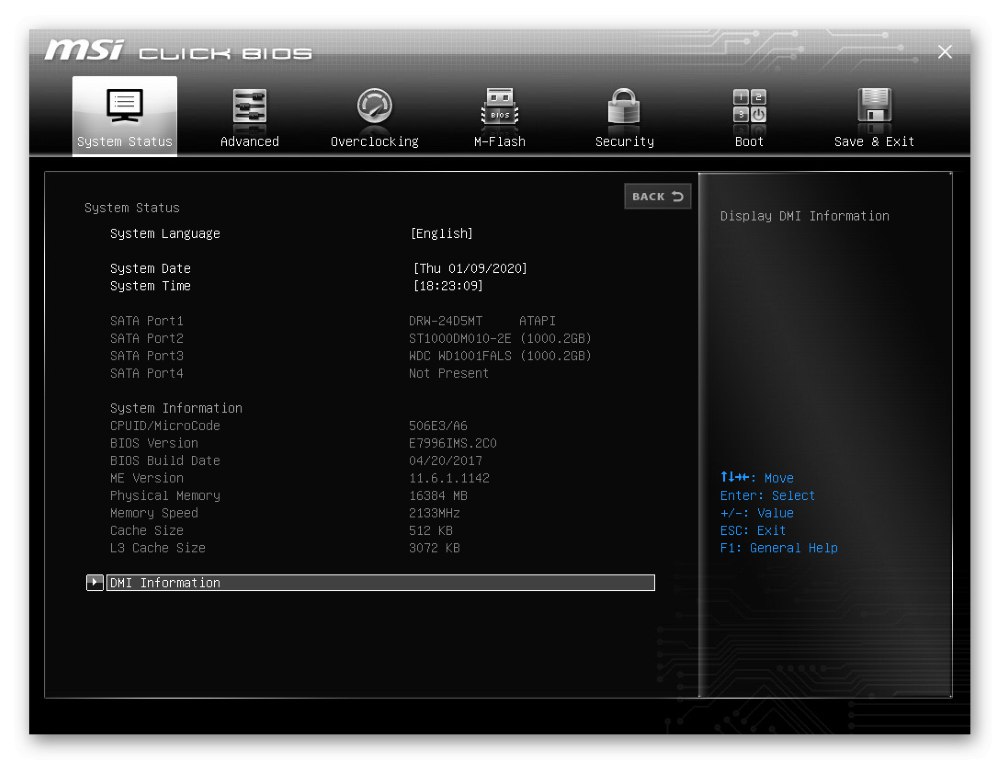
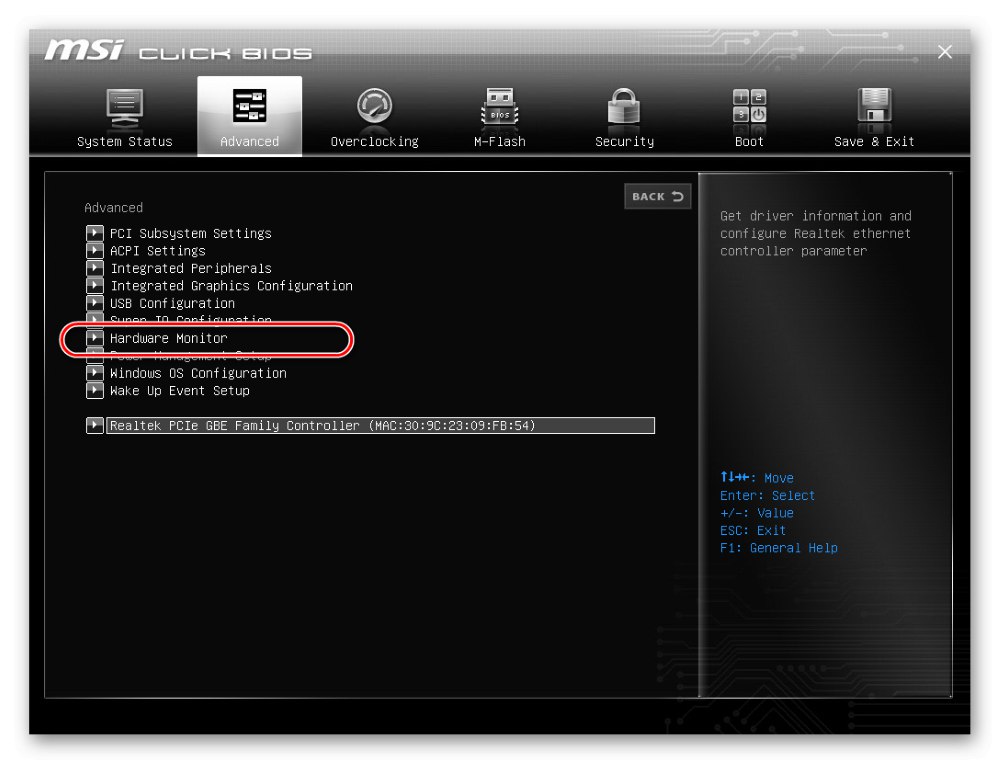
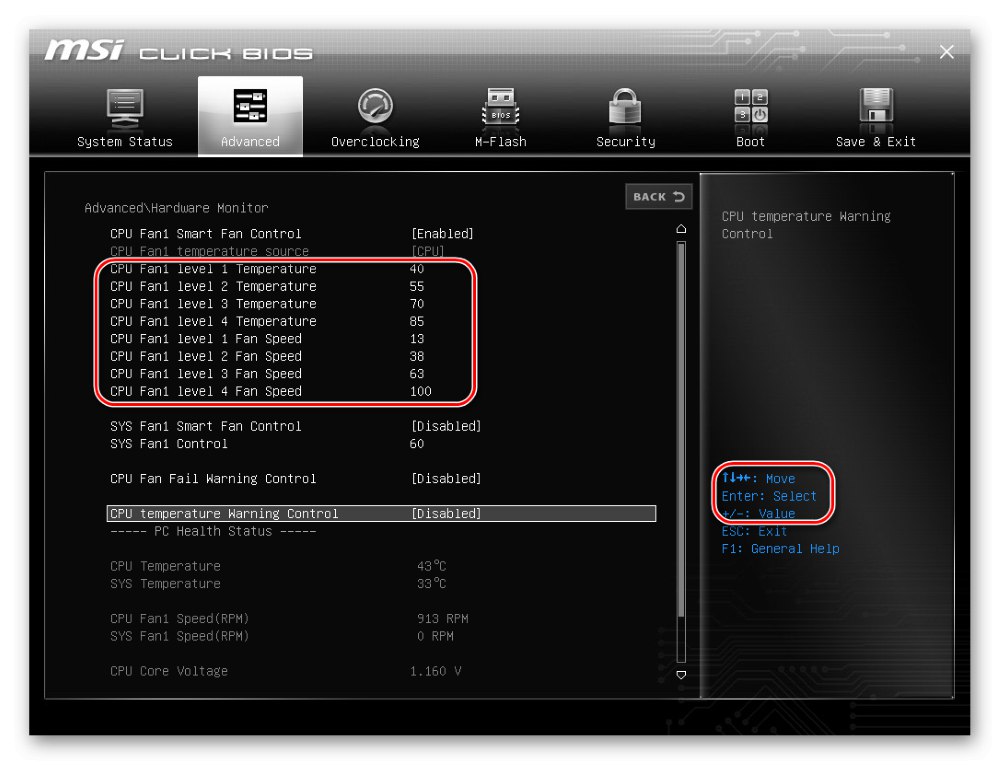
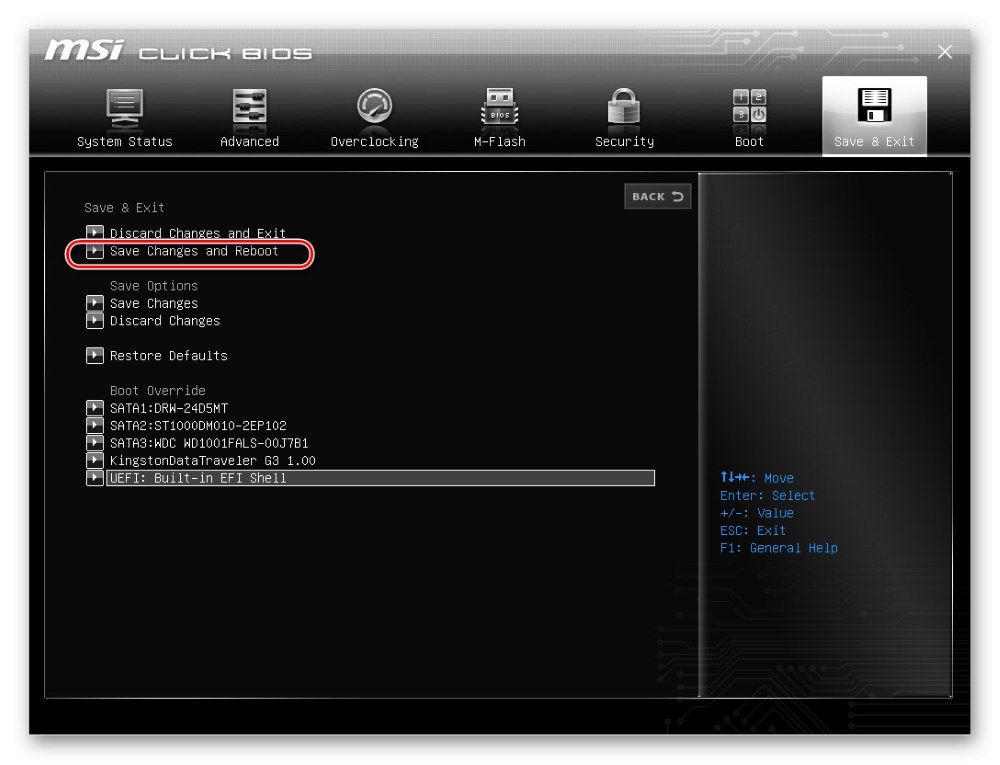
Metoda 3: Fyzická kontrola
Pro testování hardwaru budete muset notebook částečně rozebrat. Nepozornost a nedostatek potřebných dovedností může vést k poškození dílů, proto běžným uživatelům nedoporučujeme, aby to dělali sami. Je lepší vzít notebook do servisního střediska, což vám pomůže ušetřit nervy a neztratit záruku.
- Před zahájením práce pečlivě prostudujte pokyny k demontáži.
- Odšroubujte šrouby a sejměte kryt. Pro kontrolu není demontáž chladiče nutná, je mnohem důležitější získat volný přístup k vodiči, který dodává energii. Jedná se obvykle o 4kolíkový nebo 3kolíkový kabel, ale existují i dvoukolíkové verze.
- Budete také potřebovat kabel USB. Odřízněte konektor z jednoho konce. Poté odstraníme izolaci z červených a černých kontaktů.
- Provozní napětí pro ventilátory je 5–12 V. Požadovanou hodnotu získáme připojením USB k druhému počítači nebo nabíječce smartphonu.
- Odpojte kabel chladiče od základní desky a připojte kolíky stejné barvy, červené s červenou, černé s černou. Pokud se ventilátor neroztočí, je třeba jej vyměnit.
- Pro zvýšení efektivity chlazení je vnitřek notebooku očištěn od prachu, obnovena vrstva tepelné pasty mezi chladičem a chladičem.
Přečtěte si také: Správné čištění počítače nebo notebooku od prachu
- Pečlivě sestavujeme notebook. Nyní se jeho součásti budou podstatně méně zahřívat.
Přečtěte si také: Doma rozebíráme notebook

Pokud je pro vás notebook stále příliš horký, zvažte nákup chladicí podložky nebo výkonnějšího chladiče. Preventivní opatření k zabránění přehřátí notebooku udržují váš notebook v chodu a prodlužují jeho životnost.