Interpunkce v aplikaci Microsoft Word
Interpunkční kontrola v aplikaci Word je prováděna pomocí kontroly pravopisu. Chcete-li zahájit proces ověření, stačí stisknout klávesu F7 (funguje pouze v operačním systému Windows) nebo kliknout na ikonu knihy v dolní části okna programu. Chcete-li test spustit, můžete přejít na kartu " Revize " a kliknout na tlačítko "Pravopis" .
Lekce: Jak povolit pravopis v aplikaci Word
Můžete provést test ručně, pro to stačí procházet dokument a kliknout pravým tlačítkem na slova, která jsou podtržena červenou nebo modrou (zelená) vlnovkou. V tomto článku se podíváme blíže na to, jak spustit automatickou interpunkční kontrolu v aplikaci Word a jak ji spustit ručně.
Obsah
Automatická interpunkční kontrola
1. Otevřete dokument aplikace Word, kde chcete provést interpunkční kontrolu.

- Tip: Ujistěte se, že jste v poslední uložené verzi dokumentu zkontrolovali pravopis (interpunkce).
2. Klikněte na kartu "Revize" a klikněte na tlačítko "Pravopis" .
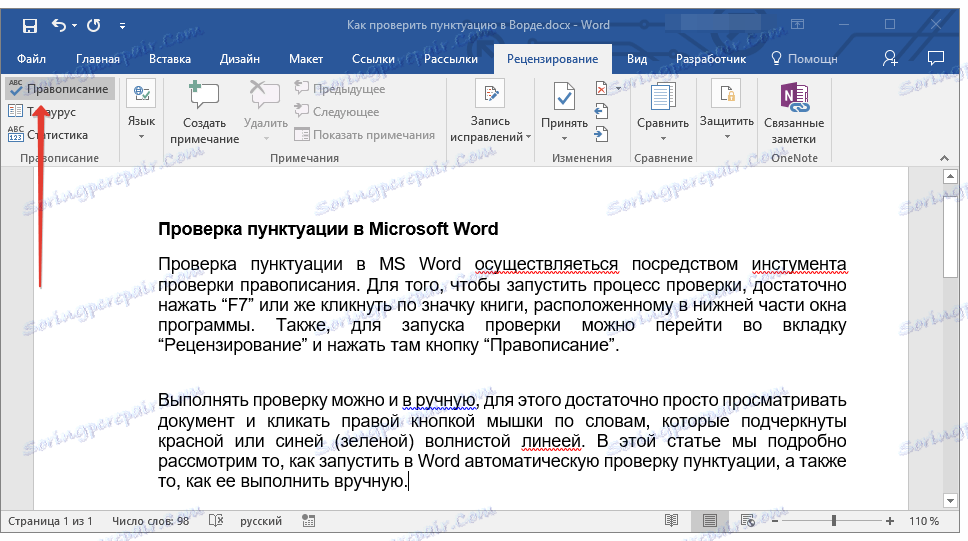
- Tip: Chcete-li zkontrolovat interpunkci v textové části, nejprve vyberte fragment pomocí myši a klepněte na tlačítko "Pravopis" .
3. Kontrola pravopisu bude spuštěna. Pokud se v dokumentu objeví chyba, na pravé straně obrazovky se zobrazí okno "Pravopis" s možnostmi opravy.
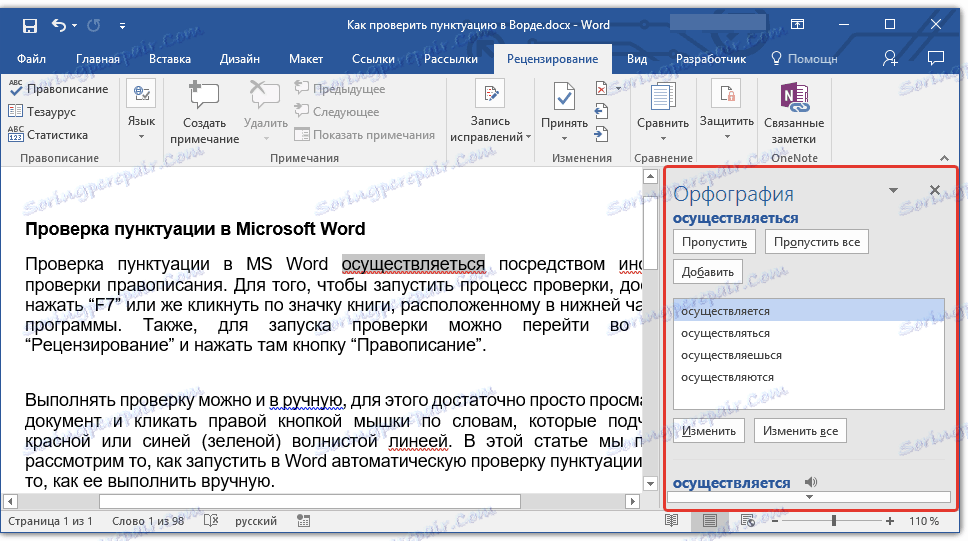
- Tip: Chcete-li spustit kontrolu pravopisu v systému Windows, můžete jednoduše stisknout klávesu "F7" na klávesnici.
Lekce: Klávesové zkratky v aplikaci Word
Poznámka: Slova, ve kterých jsou chyby spáchány, budou podtrženy červenou vlnovkou. Vlastní jména, stejně jako slova neznáma programu, budou také podtržena červenou čárou (modrá v předchozích verzích aplikace Word), gramatické chyby budou podtrženy modrou nebo zelenou čárou v závislosti na verzi programu.
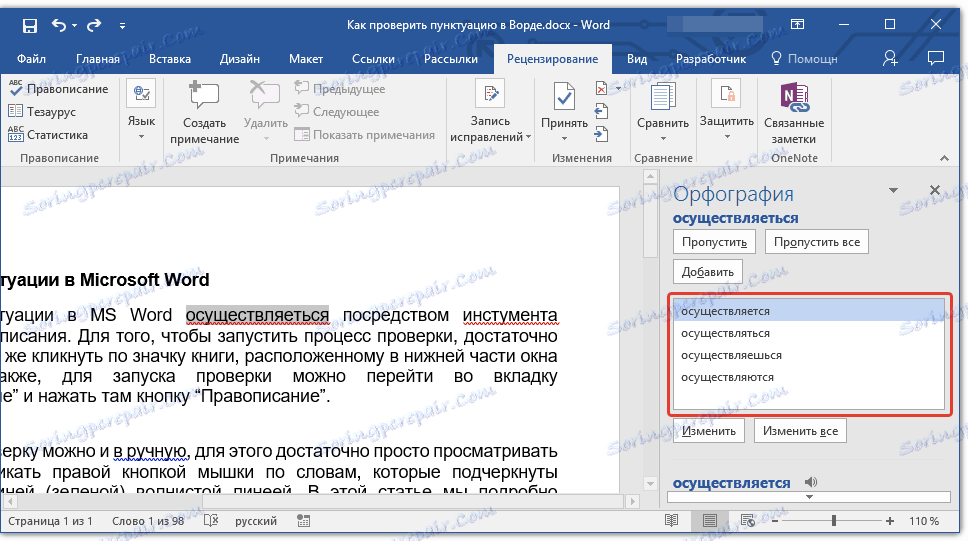
Práce s oknem "Pravopis"
V horní části okna "Pravopis", které se otevře při chybách, jsou tři tlačítka. Podívejme se podrobně na každou z nich:
- Přeskočte na něj a program "řekněte", že ve vybraném slově nejsou žádné chyby (i když ve skutečnosti mohou existovat), ale pokud se v dokumentu znovu objeví stejné slovo, bude znovu zvýrazněno, jak je napsáno s chybou;
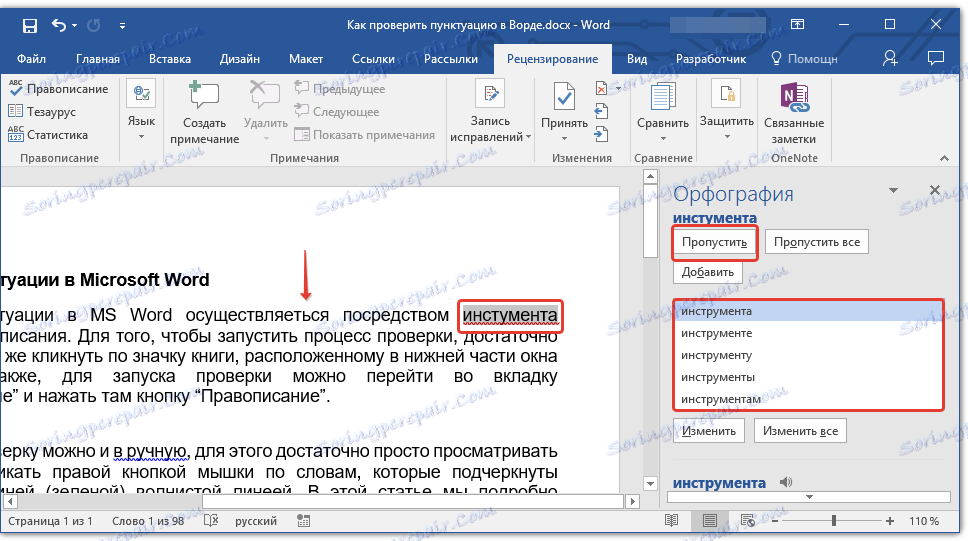
- Přeskočit vše - kliknutím na toto tlačítko bude program informován, že každé použití tohoto slova v dokumentu je správné. Všechna podtržení tohoto slova zmizí přímo v tomto dokumentu. Je-li stejné slovo použito v jiném dokumentu, bude opět podtrženo, protože se v něm objeví chyba.
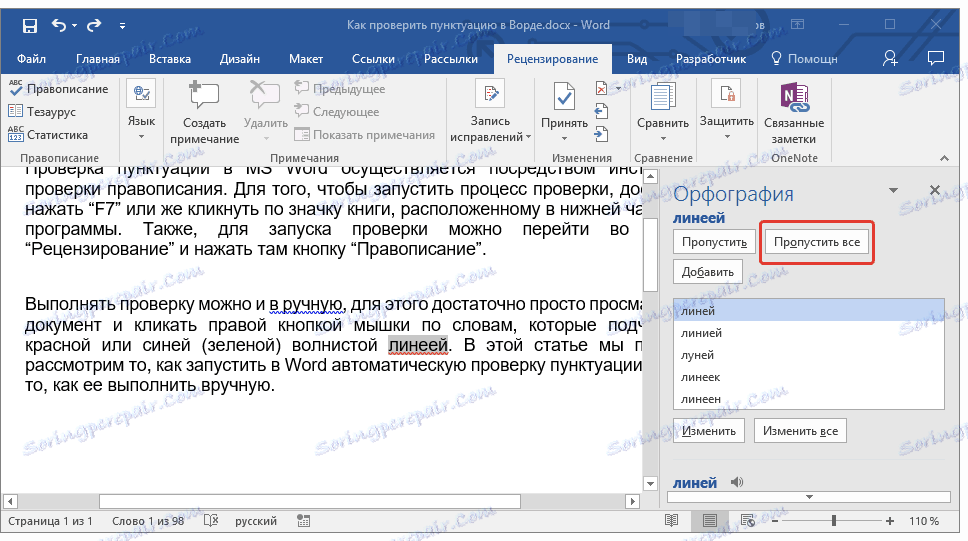
- Přidat (do slovníku) - přidá slovo do interního slovníku programu, po němž se slovo nikdy nezvýrazní. Alespoň dokud neodstraníte a znovu nainstalujete aplikaci MS Word do počítače.
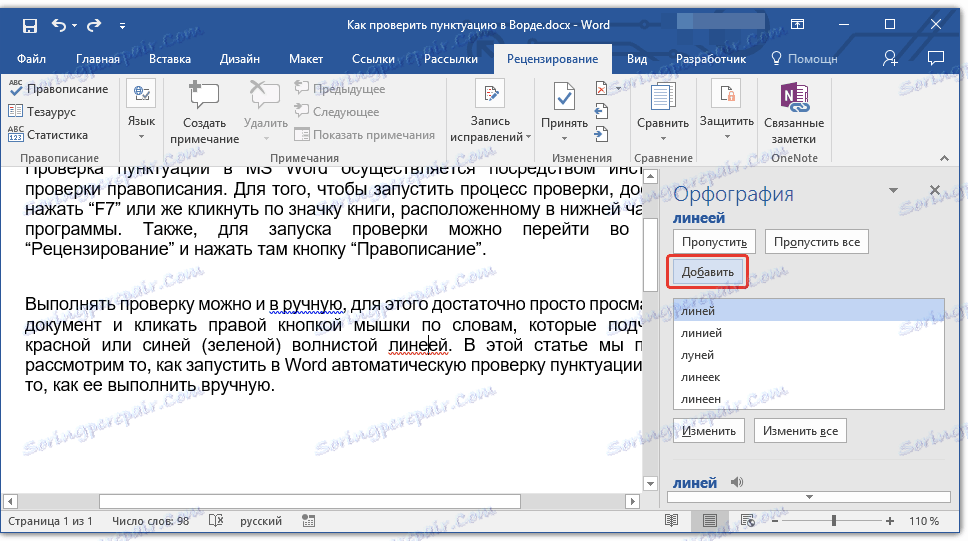
Poznámka: V našem příkladu jsou některá slova speciálně psaná s chybami, takže je snazší pochopit, jak funguje systém hláskování.
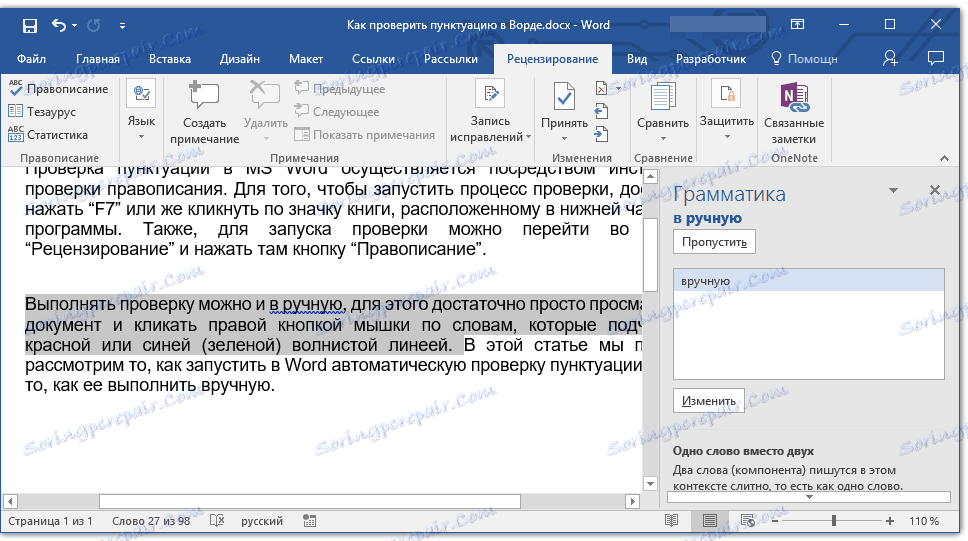
Výběr správných oprav
Pokud dokument obsahuje chyby, musí být samozřejmě potřeba opravit. Proto pečlivě zkontrolujte všechny navrhované opravy a vyberte ten, který vám vyhovuje.
1. Klikněte na správnou možnost opravy.
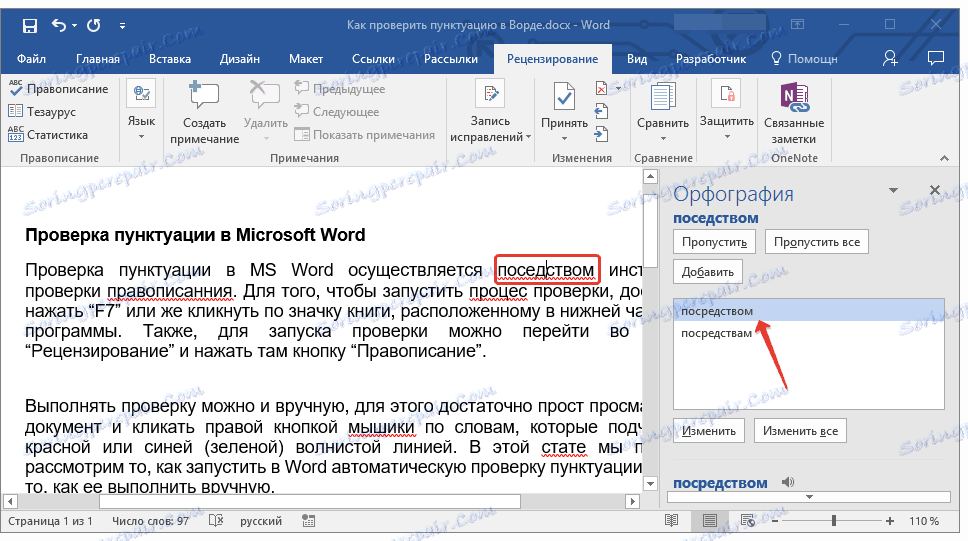
2. Klepnutím na tlačítko Upravit proveďte opravy pouze v tomto místě. Klepnutím na tlačítko Upravit vše opravte toto slovo v celém textu.
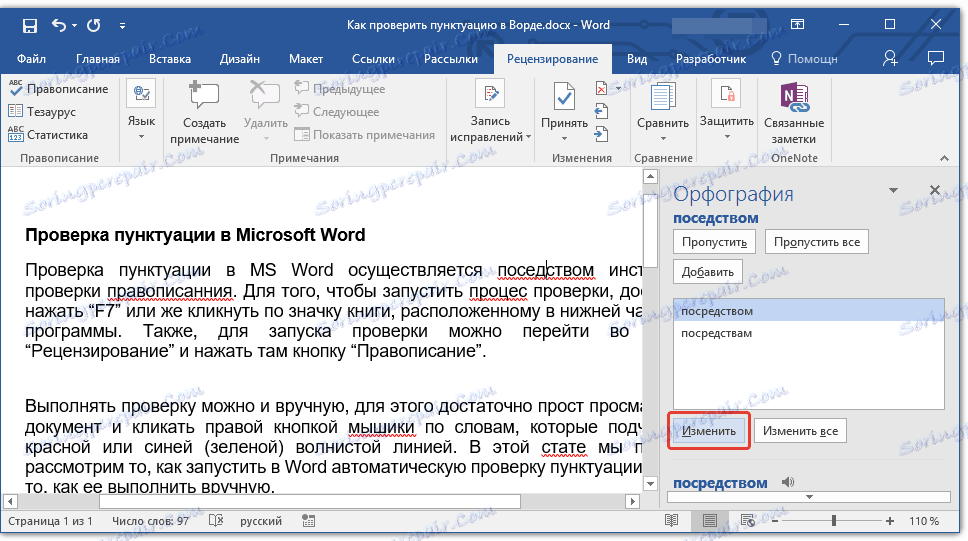
- Tip: Pokud si nejste jisti, která z nabízených možností je správná, podívejte se na odpověď na Internetu. Věnujte pozornost zvláštním službám pro pravopis a interpunkci, například " Orthogram " A " Diplom " .
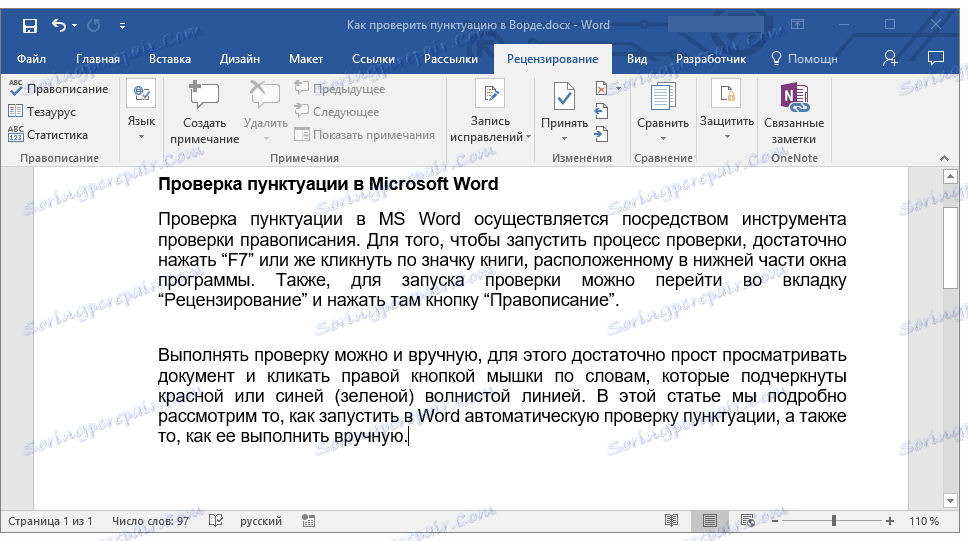
Dokončení auditu
Pokud opravíte (přeskočte, přidejte do slovníku) všechny chyby v textu, obdržíte následující upozornění:
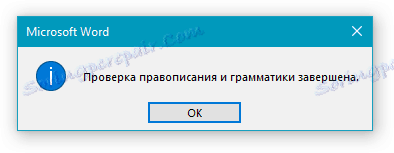
Klepnutím na tlačítko OK pokračujte v práci s tímto dokumentem nebo jej uložte. V případě potřeby můžete vždy spustit druhý proces skenování.
Ruční interpunkce a pravopis
Pečlivě zkontrolujte dokument a najděte v něm červenou a modrou (zeleně, v závislosti na verzi aplikace Word). Jak bylo řečeno v první polovině článku, slova podtržená červenou vlnovkou jsou napsána s chybami. Fráze a věty podtržené modrou (zelenou) vlnovkou jsou nesprávně komponovány.
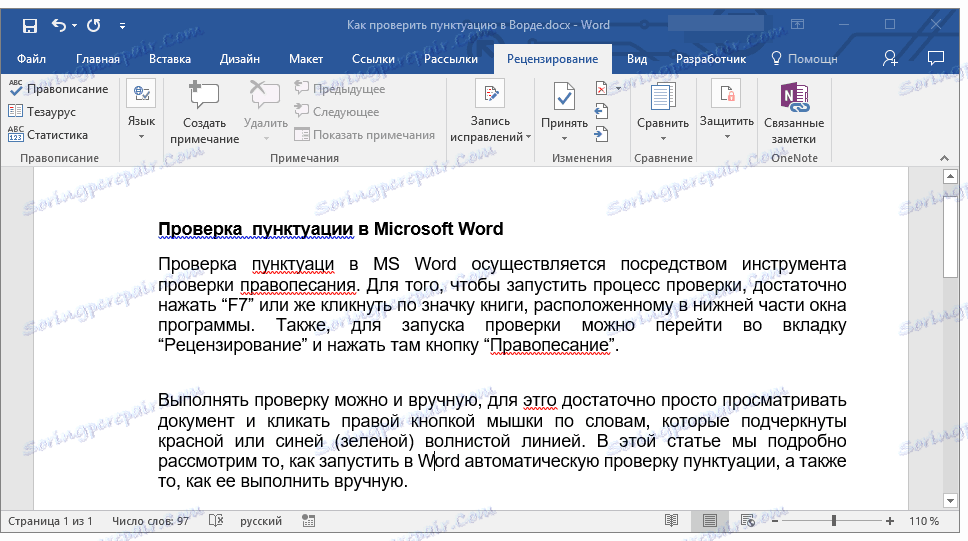
Poznámka: Nemusíte spustit automatickou kontrolu pravopisu, abyste viděli všechny chyby v dokumentu - tato možnost je ve výchozím nastavení povolena v aplikaci Word, tj. Podtržítka na chybových místech se zobrazí automaticky. Kromě toho se některá slova WORD automaticky opraví (automatické výměny jsou aktivovány a správně nakonfigurovány).
DŮLEŽITÉ: Word může zobrazit většinu interpunkce chyb, ale program nemůže opravit automaticky. Všechny interpunkční chyby v textu budou muset být upravovány ručně.
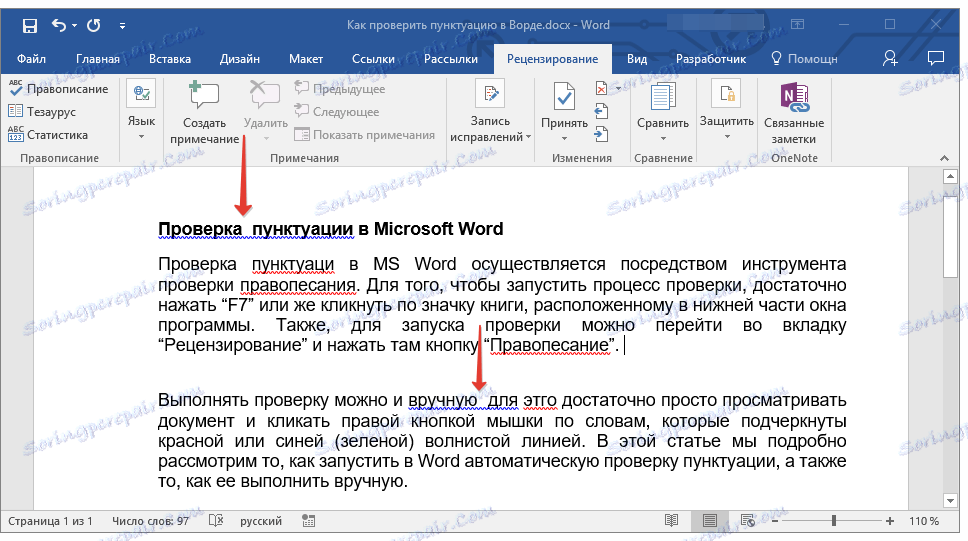
Stav chyby
Věnujte pozornost ikoně knihy umístěné v levé dolní části okna programu. Pokud se na této ikoně zobrazí značka zaškrtnutí, v textu nejsou žádné chyby. Pokud je kříž (ve starších verzích programu je zvýrazněn červeně), kliknutím na něj zobrazíte chyby a navrhované možnosti jejich oprav.

Vyhledejte opravy
Chcete-li najít správné možnosti oprav, klepněte pravým tlačítkem na slovo nebo frázi podtržené červenou nebo modrou (zelená) čárou.
Seznam oprav nebo doporučených akcí se objeví před vámi.
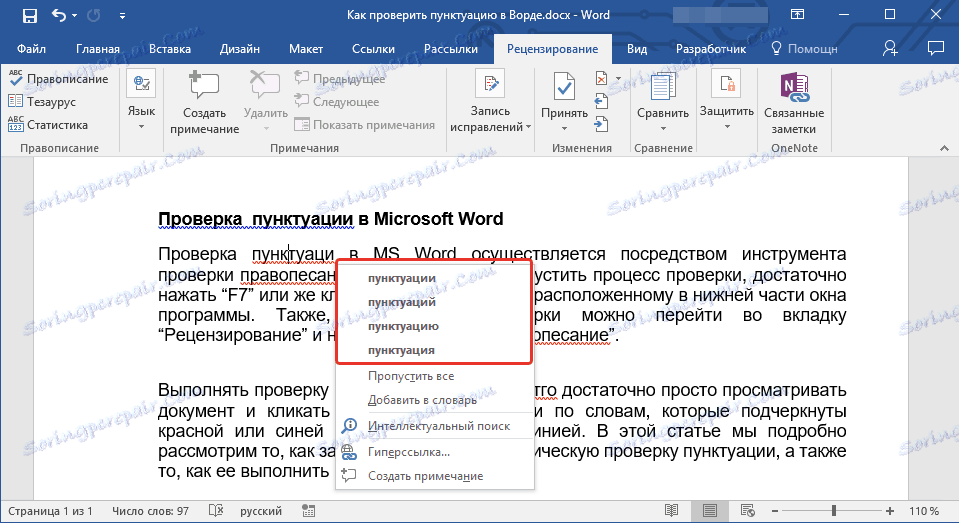
Poznámka: Nezapomeňte, že navrhované opravy jsou správné pouze z pohledu programu. Microsoft Word, jak již bylo zmíněno, považuje chyby za všechny neznámé, neznámé slova.
- Tip: Pokud jste přesvědčeni, že podtržené slovo je napsáno správně, vyberte v místní nabídce příkazy "Přeskočit" nebo "Přeskočit všechny". Pokud chcete, aby slovo již toto slovo již zdůrazňovalo, přidejte jej do slovníku výběrem příslušného příkazu.
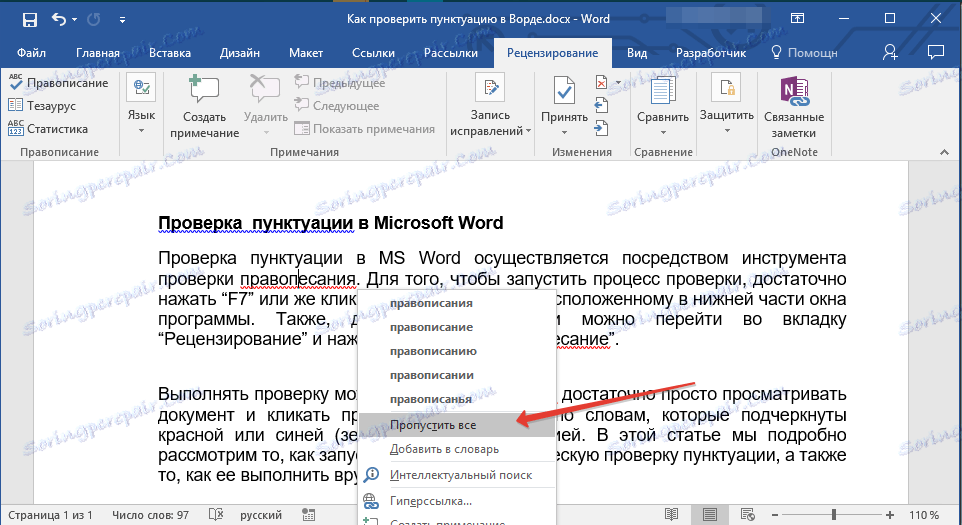
- Příklad: Pokud jste místo pravopisu napsali pravopis , program nabídne následující opravy: Pravopis , Pravopis , Pravopis a další formuláře.
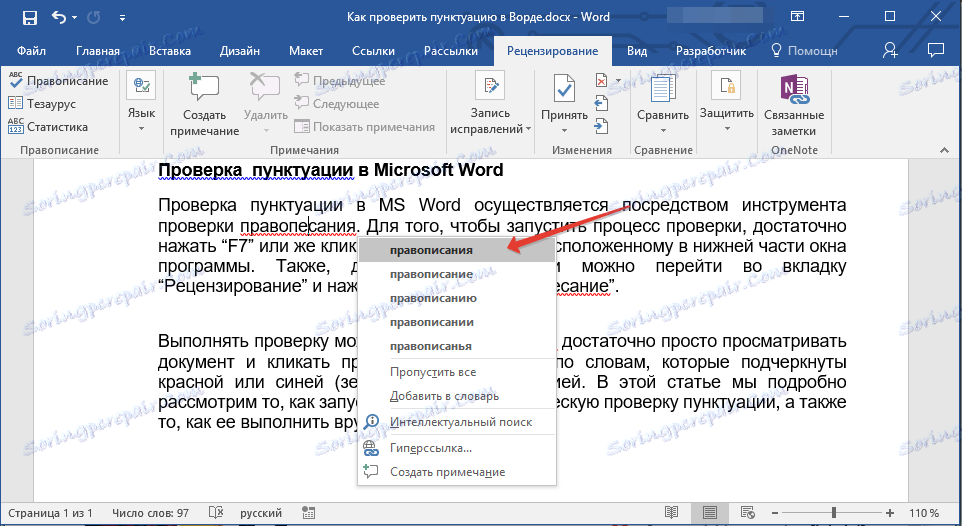
Výběr správných oprav
Klepněte pravým tlačítkem myši na podtržené slovo nebo frázi a vyberte správnou verzi opravy. Po kliknutí na něj levým tlačítkem myši bude slovo napsané s chybou automaticky nahrazeno zvoleným správným slovem z navržených možností.
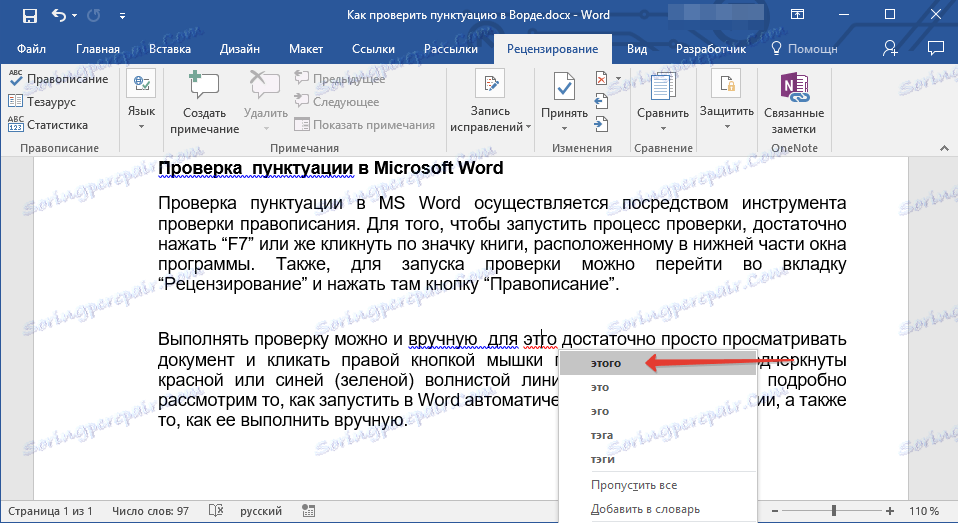
Malé doporučení od {$lang_domain}
Při kontrole dokumentu, který jste napsali pro chyby, věnujte zvláštní pozornost těmto slovům, v jejichž psaní se nejčastěji mýlíte. Zkuste je zapamatovat nebo je zapsat, abyste se v budoucnu nedopustili stejných chyb. Navíc pro větší pohodlí můžete nakonfigurovat automatickou náhradu slova, které neustále píšete s chybou, do správné. Postupujte podle našich pokynů:
Lekce: Funkce automatické opravy v aplikaci Word
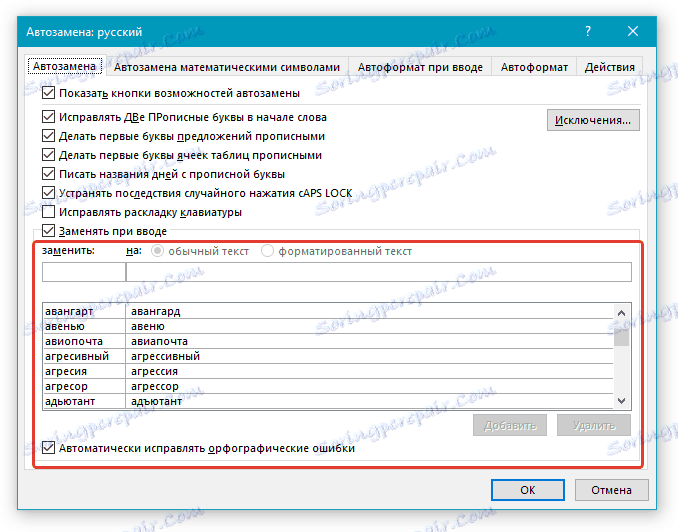
To je vše, teď víte, jak kontrolovat interpunkci a pravopis v aplikaci Word, což znamená, že finální verze dokumentů, které vytvoříte, neobsahují chyby. Přejeme Vám hodně štěstí ve své práci a studiu.