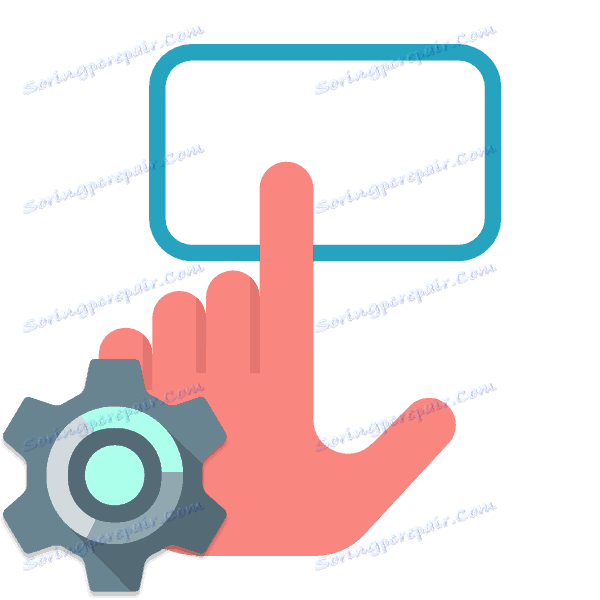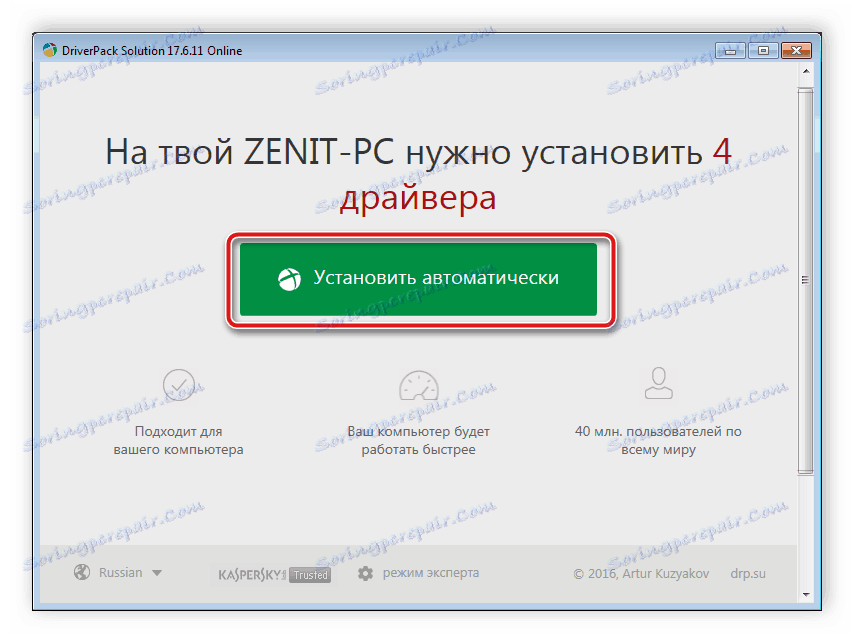Nastavení touchpadu na notebooku
Mobilní počítače mají vestavěná vstupní zařízení, která nahrazují klávesnici a myš. Pro některé uživatele je touchpad velmi pohodlné zařízení, které vám umožní snadno manipulovat s operačním systémem. Ve většině případů však žádná další nastavení nemůže udělat. Každý uživatel je vystavuje pro sebe, aby pracovali na notebooku co nejpohodlněji. Podívejme se podrobněji na toto téma a dotkneme se nejdůležitějších parametrů, kterým je třeba nejprve věnovat pozornost.
Obsah
Přizpůsobte touchpad na notebooku
V tomto článku jsme celý proces rozdělili na několik kroků, abychom usnadnili provedení důkladné konfigurace zařízení. Doporučujeme vám sledovat všechno v pořádku, vystavovat pohodlné funkce.
Viz též: Jak vybrat myš pro počítač
Krok 1: Předběžná práce
Předtím, než přistoupíte k samotnému nastavení, musíte se ujistit, že je vše připraveno. Bez softwaru nebude Touchpad mít plnou funkcionalitu, navíc musí být aktivován. Celkově musíte provést dvě akce:
- Instalace ovladačů. Touchpad pracuje normálně bez speciálního softwaru od vývojáře, ale nebudete jej moci nakonfigurovat. Doporučujeme vám, abyste navštívili oficiální webové stránky výrobce, zjistili svůj model notebooku a stáhli ovladač. V případě potřeby můžete zobrazit model notebooku nebo nainstalovanou touchpad pomocí programů, které zobrazují konfiguraci počítače.
Viz též: Programy pro určení hardwaru pro počítače a notebooky
Existují stále alternativní způsoby, například software pro automatickou instalaci ovladačů nebo vyhledávání podle ID hardwaru. Podrobné pokyny k těmto tématům naleznete v následujícím článku.
![Instalace ovladače pomocí ovladače DriverPackSolution]()
Více informací:
Nejlepší software pro instalaci ovladačů
Jak aktualizovat ovladače v počítači pomocí programu DriverPack SolutionPro vlastníky notebooků ASUS a Eyser máme na webu samostatné články.
Další: Stáhněte ovladač touchpadu pro notebooky ASUS nebo Acer
- Zahrnutí Někdy chcete začít pracovat s touchpadem, je nutné jej aktivovat v operačním systému. Informace o tom, jak to provést, si přečtěte materiál od jiného autora na následujícím odkazu.
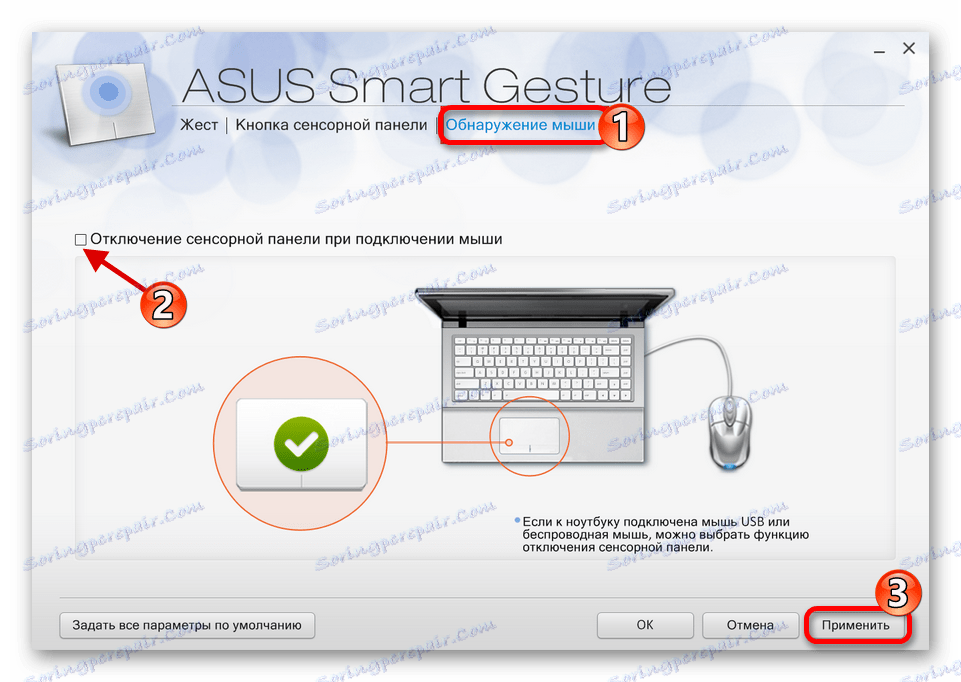
Více informací: Zapnutí zařízení TouchPad v systému Windows
Krok 2: Nastavení ovladače
Nyní, když byl nainstalován software pro dotykovou plochu, můžete začít konfigurovat její parametry tak, jak to bude pohodlné. Přechod na úpravu je následující:
- Otevřete "Start" a vyberte "Ovládací panely" .
- Najděte "Mouse" a přejděte do této části.
- Přejděte na kartu Touchpad a klikněte na tlačítko Možnosti .
- Zobrazí se okno dříve nainstalovaného softwaru. Zde je několik jezdec a různé funkce. Každá je doprovázena samostatným popisem. Přečtěte si je a nastavte hodnoty, které budou vhodné. Změny lze okamžitě zkontrolovat v akci.
- Někdy jsou v programu další funkce. Nezapomeňte je zkontrolovat a upravit.
- Kromě toho věnujte pozornost samostatnému parametru, který při připojení myši deaktivuje dotykovou plochu.
- Na záložce "Možnosti indexu" se zobrazí rychlost pohybu, počáteční pozice v dialogovém okně a změna viditelnosti. Podívejte se na vše, vložte potřebná zaškrtávací políčka a posuňte jezdce do pohodlné polohy.
- V "tlačítkách myši" se upraví konfigurace tlačítek, dvojitá klepnutí a rychlost. Po dokončení manipulace nezapomeňte změny aplikovat.
- Poslední nastavení je kosmetické. Karta "Ukazatele" je zodpovědná za vzhled kurzoru. Nejsou zde doporučení, charakteristiky jsou zvoleny speciálně pro uživatele.
- V nabídce "Start" přejděte na položku "Ovládací panely" .
- Zvolte možnost "Možnosti složky" .
- Na kartě Obecné zaškrtněte požadovanou položku v části "Kliknutí myši" .

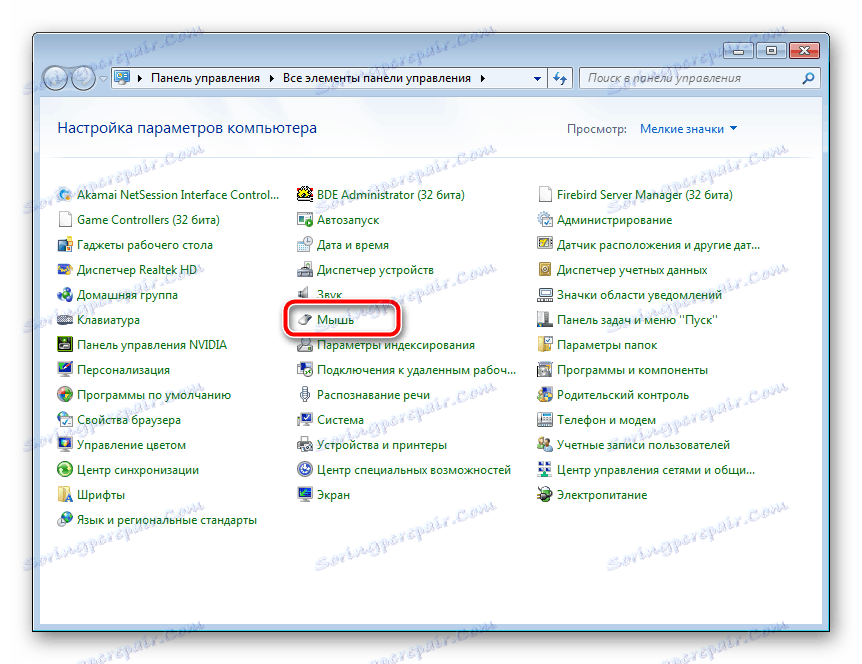
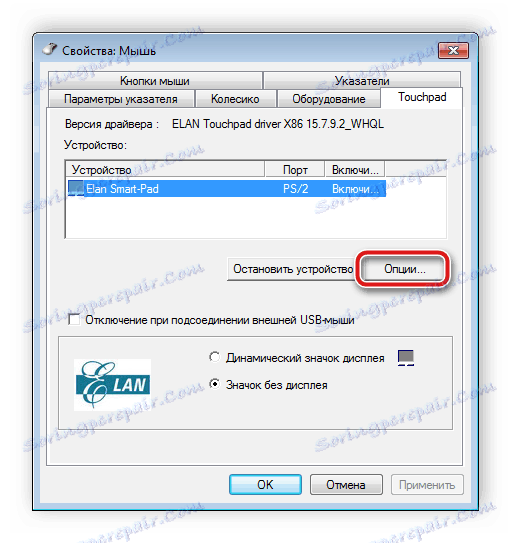
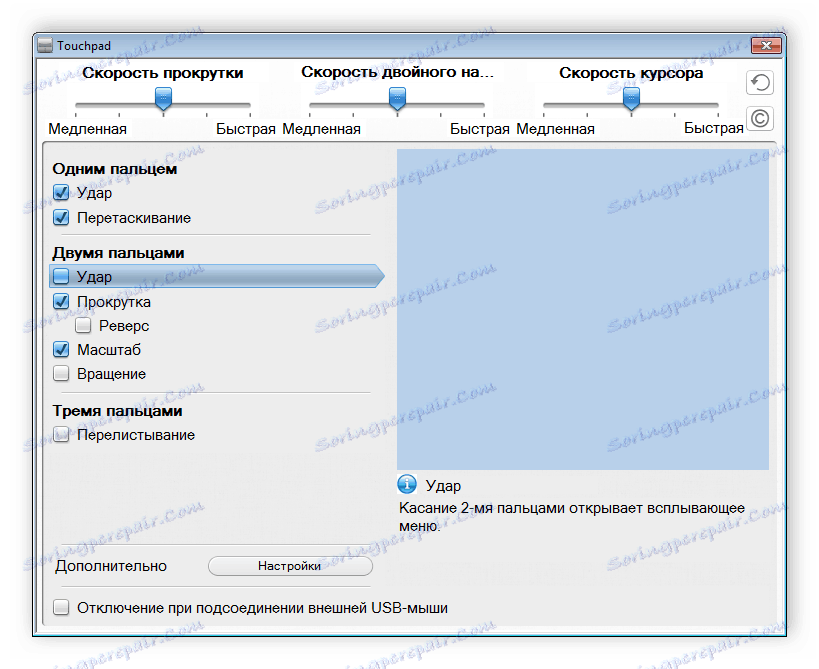
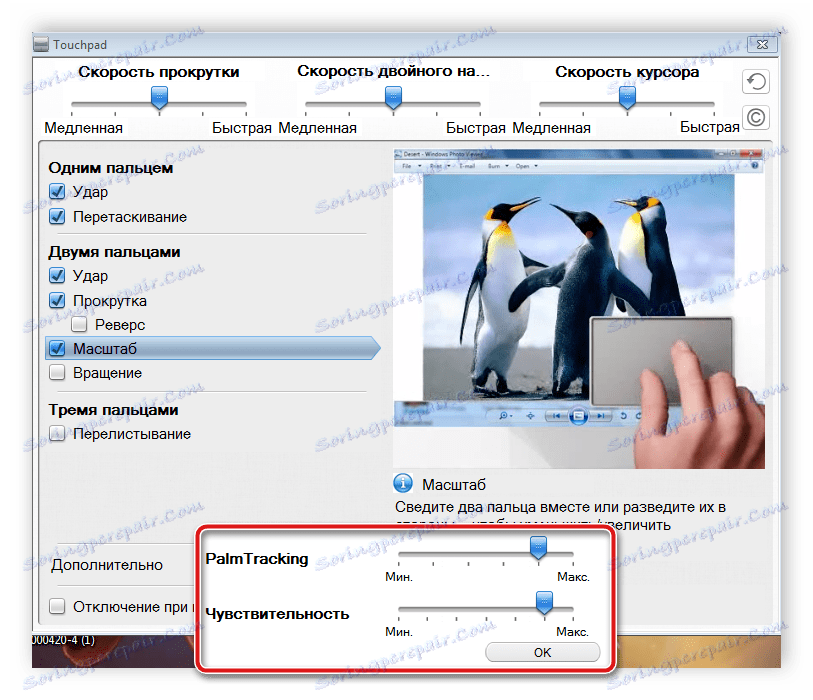
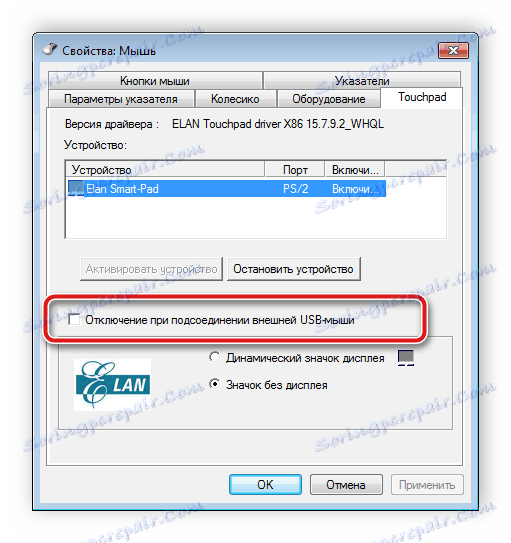
Všichni výrobci softwaru pro správu zařízení jsou jiní, ale mají podobné rozhraní. Někdy je implementována trochu jinak - editace se provádí prostřednictvím nabídky vlastností. Podrobné pokyny pro práci s tímto ovladačem naleznete v článku na níže uvedeném odkazu.

Více informací: Nastavení touchpadu na notebooku se systémem Windows 7
Krok 3: Konfigurace myši
Po změně potřebných charakteristik softwaru vám doporučujeme podívat se na další karty ovládacího menu myši. Zde naleznete následující nastavení:
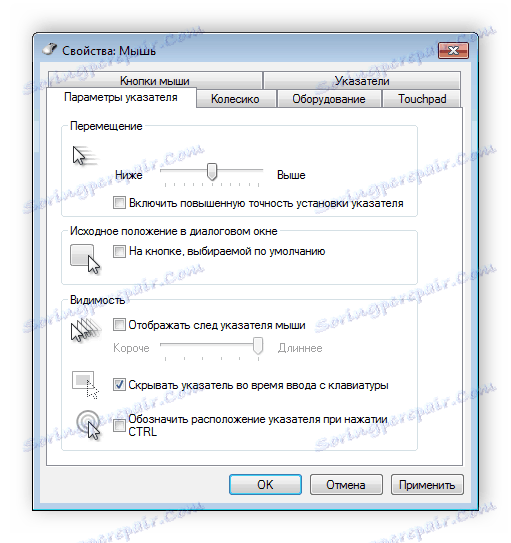
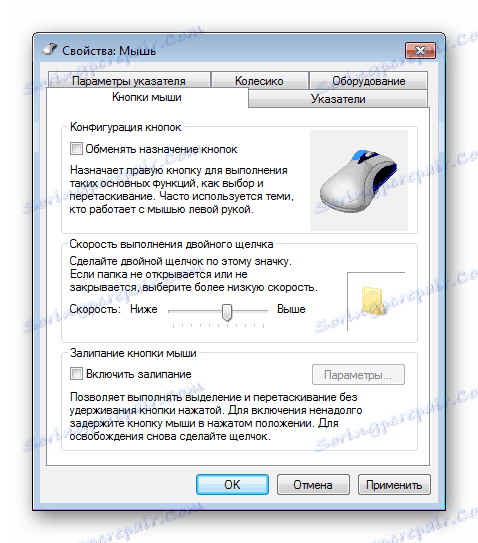
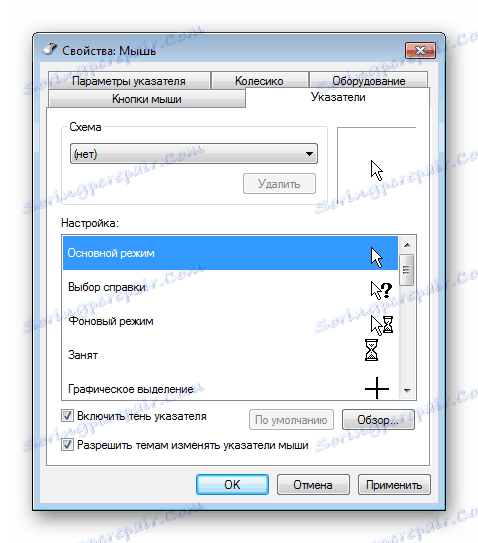
Krok 4: Možnosti složky
Zbývá provést malou manipulaci, která vám umožní pohodlně pracovat se složkami. Můžete otevřít složku jedním kliknutím nebo dvojitým kliknutím. Chcete-li přejít na toto nastavení, musíte provést následující pokyny:

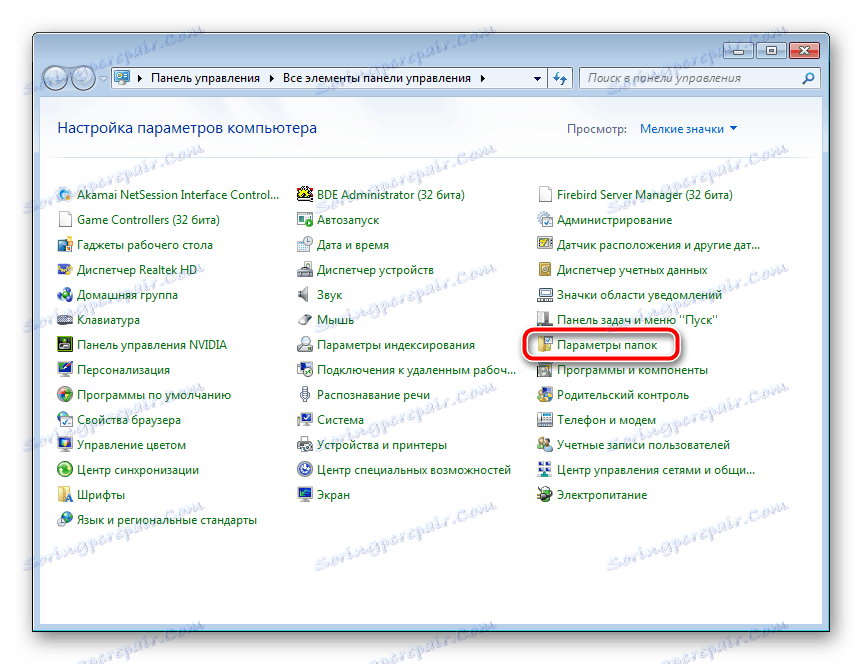
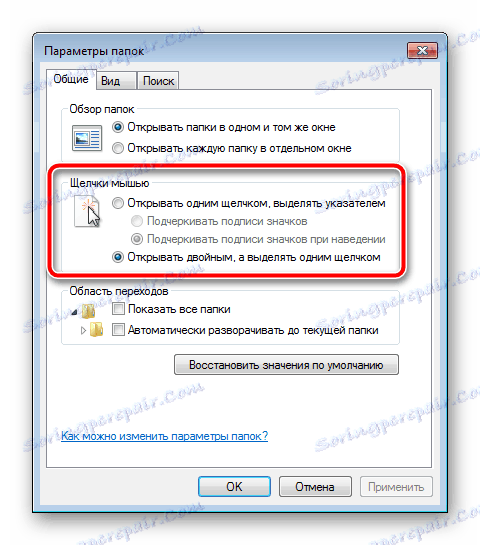
Zůstanou pouze změny a můžete okamžitě pokračovat v práci s operačním systémem.
Dnes jste se dozvěděli o nastavení touchpadu na notebooku. Doufáme, že náš článek byl užitečný pro vás, vyřešili jste všechny funkce a nainstalovali jste konfiguraci, díky níž bude vaše práce na zařízení co nejpříjemnější.
Viz též: Zakažte touchpad na notebooku