Správné nastavení směrovačů Beeline
Spolu s internetem od jiných poskytovatelů využívají uživatelé poměrně často zařízení a služby od firmy Beeline. V průběhu článku vysvětlíme, jak můžete nakonfigurovat směrovač pro stabilní provoz připojení k Internetu.
Obsah
Nastavení routeru Beeline
Dosud existují pouze nové modely směrovačů nebo ty, na kterých byla nainstalována aktualizovaná verze firmwaru, pracují v síti Beeline. V tomto ohledu, pokud vaše zařízení přestalo pracovat, možná důvod není v nastavení, ale nedostatek podpory.
Možnost 1: Smart Box
Beeline router Smart Box je nejběžnějším typem zařízení, jehož webové rozhraní se výrazně liší od parametrů většiny zařízení. Současně ani způsob připojení ani zavedení změn nastavení způsobí potíže způsobené intuitivně čistým ruským rozhraním.
- Za prvé, stejně jako v případě jiného zařízení, měl by být router připojen. Chcete-li to provést, připojte jej k kabelu LAN z počítače nebo notebooku.
- Spusťte internetový prohlížeč a do adresního řádku zadejte následující adresu IP:
192.168.1.1 - Na stránce s formulářem oprávnění zadejte příslušné údaje ze směrovače. Mohou se nalézt na spodní straně pouzdra.
- Uživatelské jméno -
admin - Heslo -
admin
- Uživatelské jméno -
- V případě úspěšné autorizace budete přesměrováni na stránku s volbou typu nastavení. Zvažujeme pouze první možnost.
- "Rychlé nastavení" - slouží k nastavení parametrů sítě;
- "Pokročilá nastavení" - doporučuje se pro zkušené uživatele, například při aktualizaci firmwaru.
- V další fázi v poli "Přihlášení" a "Heslo" zadejte údaje z osobního účtu na webové stránce Beeline.
- Zde je také třeba zadat data pro domácí síť, abyste mohli později připojit další zařízení Wi-Fi. Vytvořte si sami "Název sítě" a "Heslo" .
- V případě použití Beeline TV balíků budete také muset zadat port routeru, ke kterému byl připojen set-top box.
![Nastavení televizoru na směrovači Beeline Smart Box]()
Bude trvat nějaký čas, než se parametry aplikují a připojí se. V budoucnu se zobrazí oznámení o úspěšném připojení k síti a postup nastavení lze považovat za dokončenou.

. Poté stiskněte klávesu Enter .

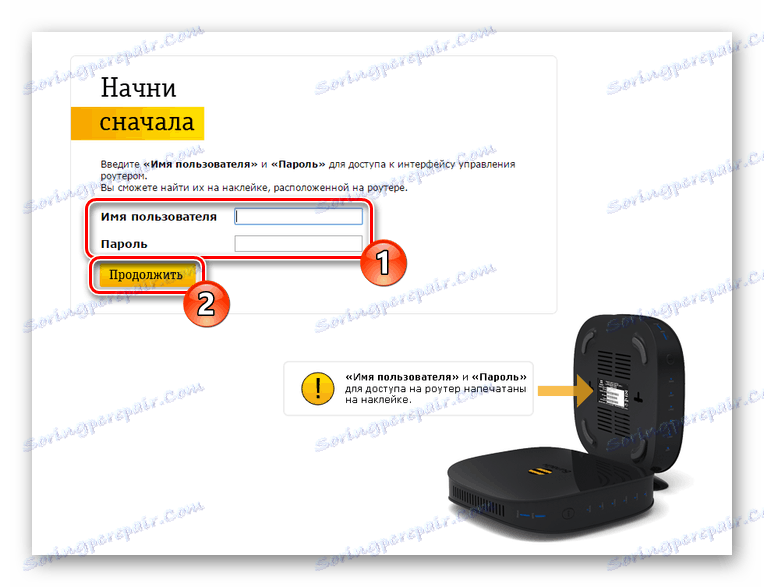
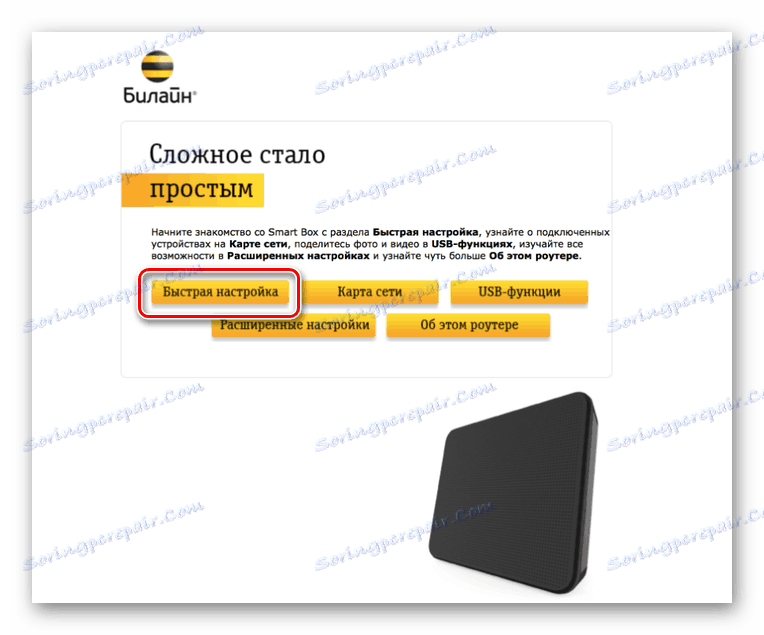
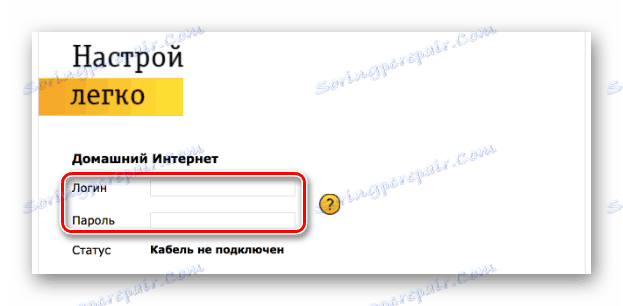
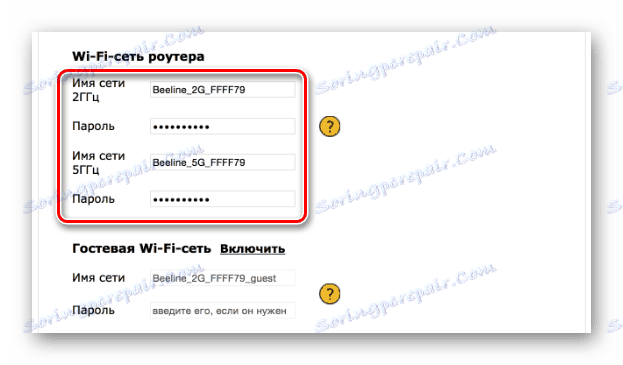
Navzdory podobnému webovému rozhraní se mohou různé modely směrovačů Beeline z linky Smart Box mírně lišit, pokud jde o konfiguraci.
Možnost 2: Zyxel Keenetic Ultra
Tento model routeru je také zahrnut v seznamu nejdůležitějších zařízení, ale na rozdíl od Smart Boxu se nastavení může zdát komplikované. Za účelem minimalizace možných negativních důsledků zvážíme výhradně "Rychlé nastavení" .
- Chcete-li vstoupit do webového rozhraní Zyxel Keenetic Ultra, musíte předem připojit směrovač k počítači.
- Do adresního řádku prohlížeče zadejte
192.168.1.1. - Na stránce, která se otevře, vyberte možnost "Webový konfigurátor" .
- Nyní nastavte nové heslo administrátora.
- Po kliknutí na tlačítko "Použít" v případě potřeby proveďte autorizaci pomocí přihlašovacího jména a hesla z webového rozhraní směrovače.


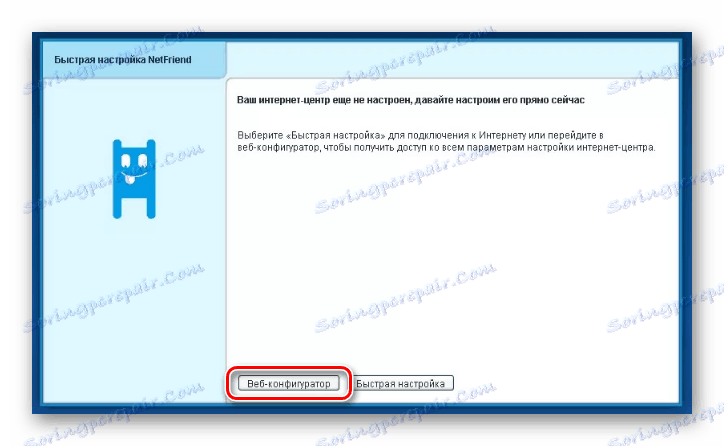
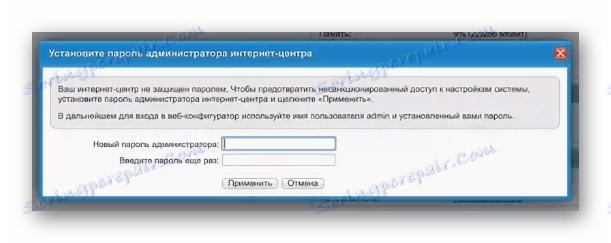
Internet
- Na spodním panelu použijte ikonu "Síť Wi-Fi" .
- Zaškrtněte políčko vedle možnosti "Povolit přístupový bod" a případně "Povolit WMM" . Vyplňte zbytek polí, které nám ukáže.
- Uložte nastavení a dokončete nastavení.

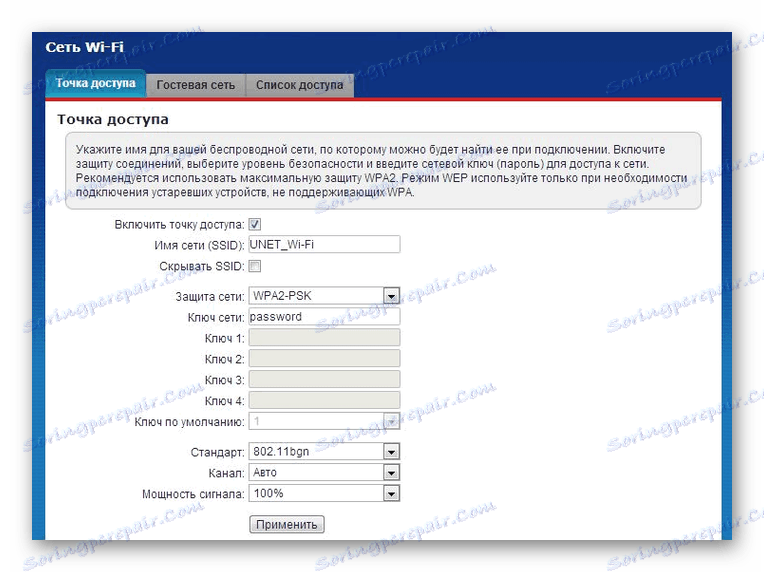
Televize
- V případě použití Beeline TV lze také přizpůsobit. Chcete-li to provést, otevřete sekci "Internet" na spodním panelu.
- Na stránce "Připojení" ze seznamu zvolte "Bradband připojení" .
- Zaškrtněte políčko vedle portu, ke kterému je připojen set-top box. Nastavte další parametry podle obrázku níže.
Poznámka: Některé položky se mohou lišit u různých modelů.

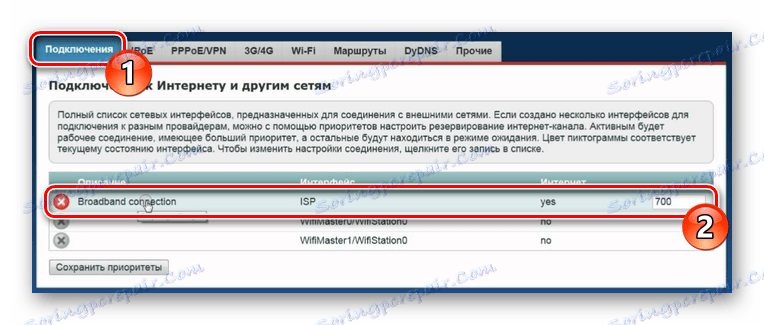
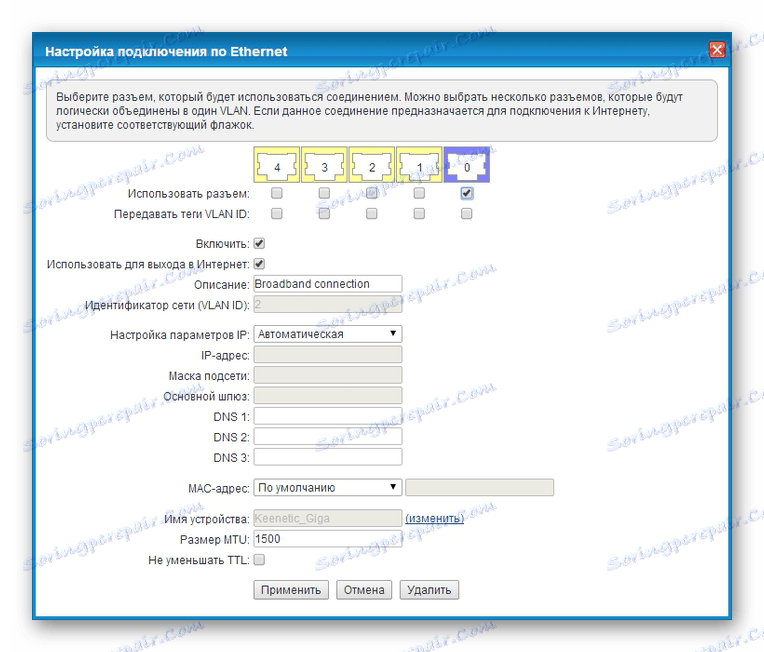
Po uložení nastavení lze tuto část článku považovat za dokončenou.
Možnost 3: Beeline Wi-Fi směrovač
Mezi zařízeními podporovanými sítí Beeline, ale ukončenými, je Beeline Wi-Fi směrovač. Toto zařízení se z hlediska dříve popsaných modelů výrazně liší.
- Do adresního řádku prohlížeče zadejte adresu IP směrovače Beeline
192.168.10.1. Při požadavku na uživatelské jméno a heslo zadejteadminv obou polích. - Rozbalte seznam základních nastavení a vyberte možnost WAN . Změňte nastavení zde v souladu s níže uvedeným screenshotem.
- Kliknutím na tlačítko "Uložit změny" počkejte až do konce procedury.
- Klikněte na pole Nastavení Wi-Fi a vyplňte pole, jak je uvedeno v našem příkladu.
- Navíc změňte některé položky na stránce Zabezpečení . Zaměřte se na snímek obrazovky níže.

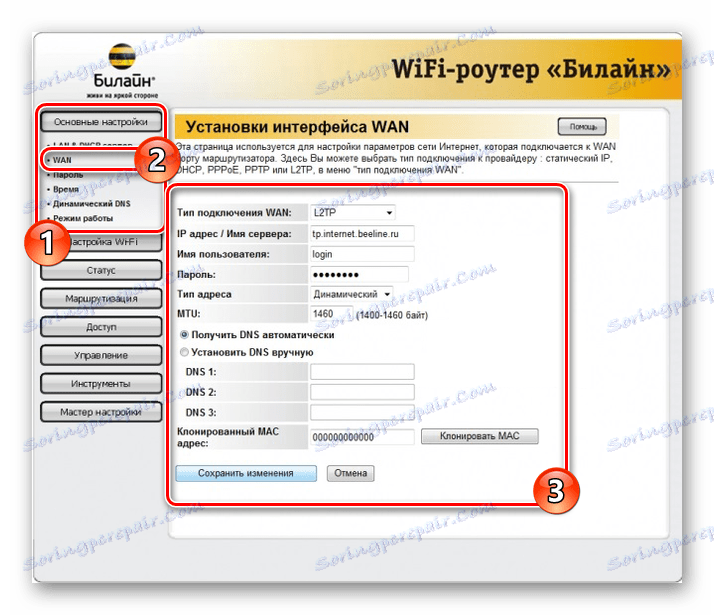
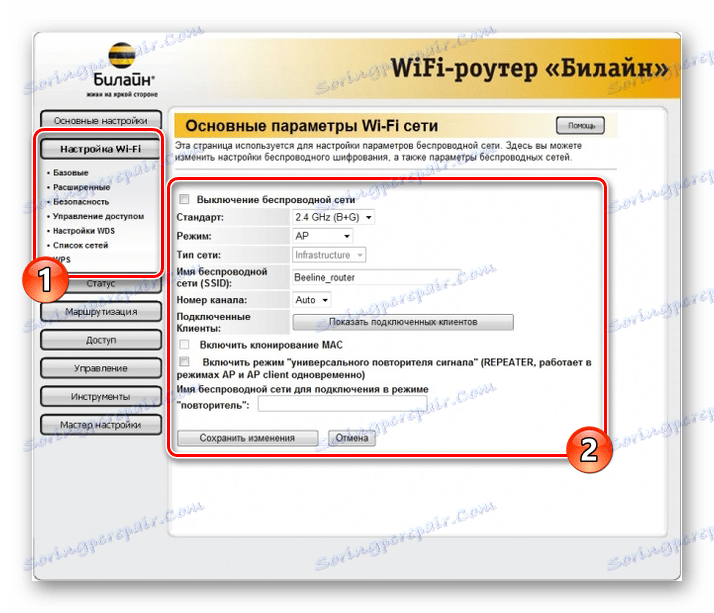
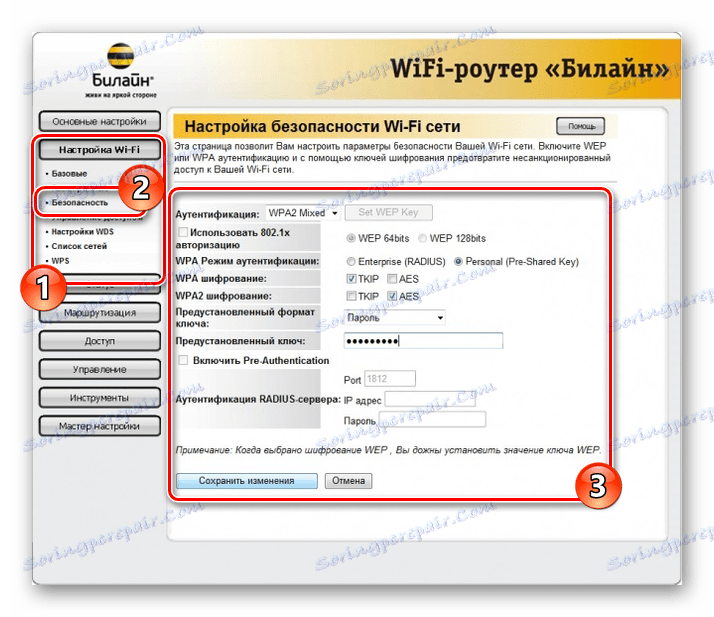
Jak vidíte, tento typ směrovače Beeline z hlediska nastavení vyžaduje minimální počet akcí. Doufáme, že jste dokázali nastavit potřebné parametry.
Možnost 4: TP-Link Archer
Tento model ve srovnání s předchozími modely umožňuje změnu mnohem většího počtu parametrů v různých sekcích. Při jasném dodržování doporučení můžete zařízení snadno konfigurovat.
- Po připojení směrovače k počítači zadejte do adresního řádku webového prohlížeče adresu IP ústředny
192.168.0.1. - V některých případech je nutné vytvořit nový profil.
- Proveďte autorizaci v rozhraní WWW, pomocí
adminjako hesla a přihlašovacího jména. - Pro usnadnění, v pravém horním rohu stránky změňte jazyk na "ruštinu" .
- Pomocí navigační nabídky přejděte na kartu "Pokročilé nastavení" a přejděte na stránku "Síť" .
- Zatímco v sekci "Internet" přepněte hodnotu "Typ připojení" na hodnotu "Dynamická adresa IP" a použijte tlačítko "Uložit" .
- Z hlavního menu otevřete "Režim bezdrátového připojení" a vyberte možnost "Nastavení" . Zde je třeba aktivovat funkci "Bezdrátové vysílání" a určit název sítě.
V některých případech může být nutné změnit nastavení zabezpečení.
- Pokud existuje několik režimů směrovače, klikněte na odkaz "5 GHz" . Vyplňte pole identická s dříve zobrazenou volbou a změňte název sítě.
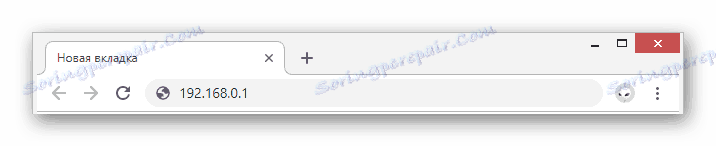
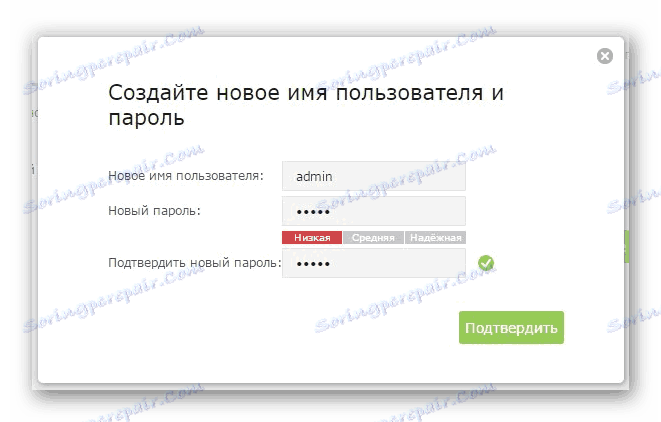

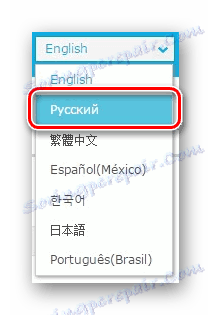
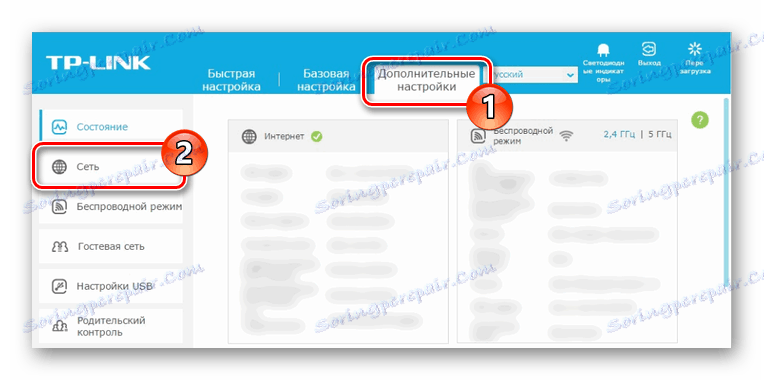
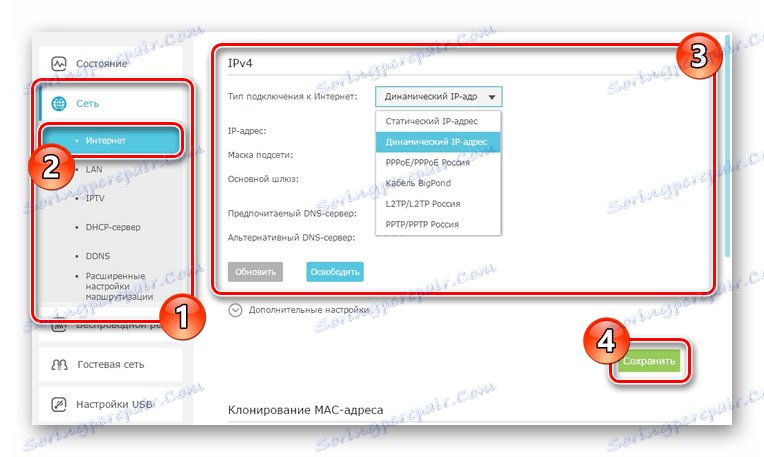
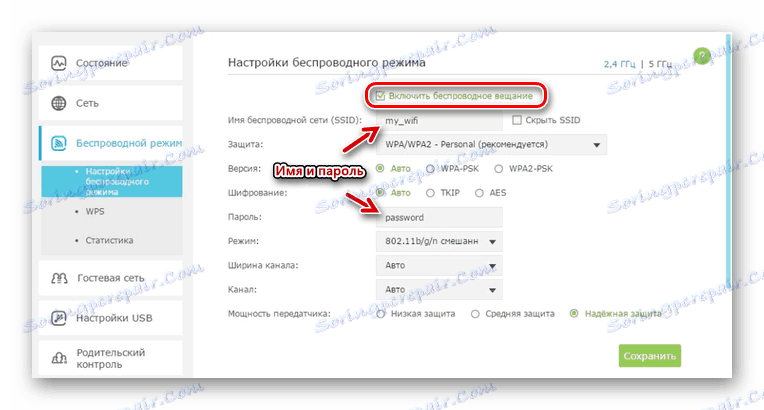
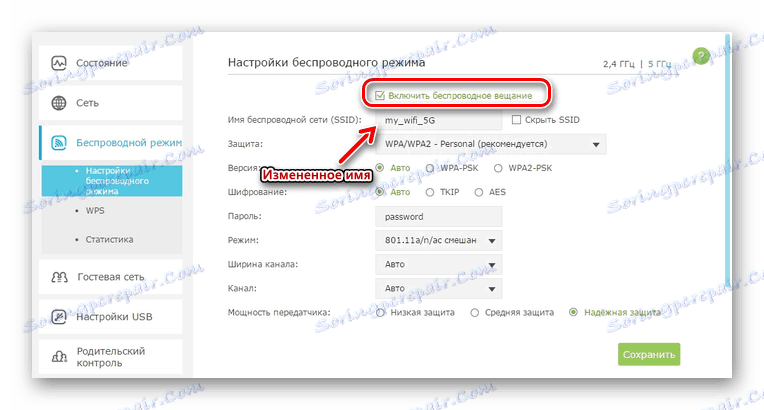
TP-Link Archer lze v případě potřeby nakonfigurovat na televizní přijímač, ale ve výchozím nastavení není nutné měnit parametry. V tomto ohledu dokončujeme aktuální instrukce.
Závěr
Naše modely patří k nejžádanějším, nicméně i další zařízení jsou podporována sítí Beeline. Úplný seznam zařízení naleznete na oficiálních stránkách tohoto operátora. Zadejte podrobnosti v našich připomínkách.
