Konfigurace klienta FileZilla FTP
Úspěšný přenos dat přes FTP vyžaduje velmi přesné a důkladné ladění. V nejnovějších klientských programech je však tento proces z velké části automatizován. Potřebné nastavení základního nastavení však zůstává zachováno. Podívejme se podrobně na to, jak nakonfigurovat program FileZilla - nejpopulárnější FTP klient do dnešního dne.
Nastavení připojení k serveru
Ve většině případů, pokud vaše připojení není přes bránu firewall směrovače a poskytovatel komunikace nebo správce serveru neposkytuje žádné zvláštní podmínky pro připojení prostřednictvím protokolu FTP, stačí zadat odpovídající záznamy v aplikaci Správce staveniště pro přenos obsahu.
Pro tento účel přejděte do části horního menu "Soubor" a zvolte "Správce stránek".
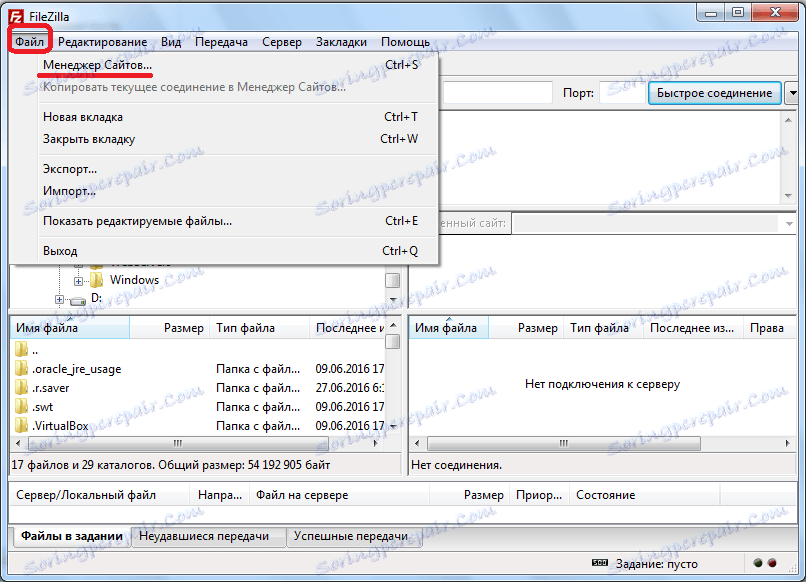
Správce stránek také můžete otevřít otevřením příslušné ikony na panelu nástrojů.

Než otevřete správce webu. Chcete-li přidat připojení k serveru, klikněte na tlačítko Nový web.
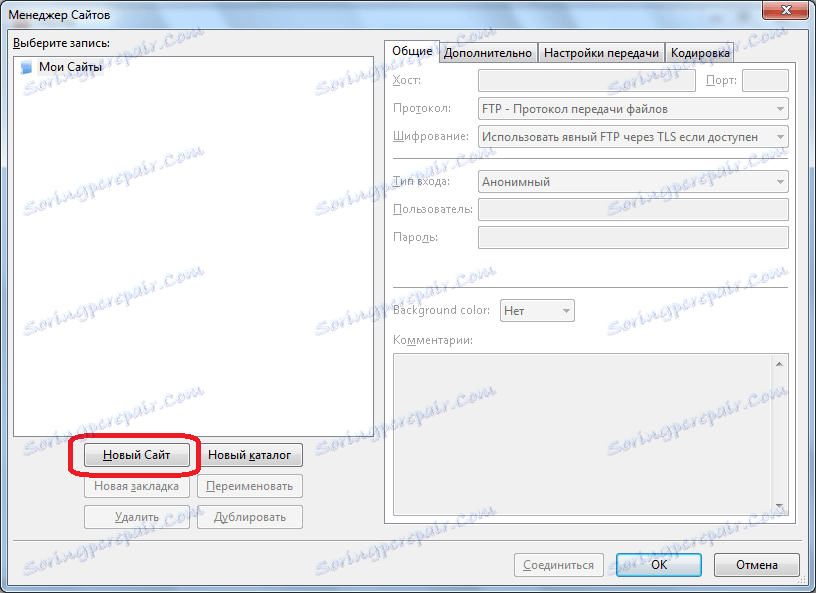
Jak vidíte, v pravé části okna byly dostupné pole pro úpravy a název nového připojení se objeví na levé straně - "Nová stránka". Můžete jej přesto přejmenovat tak, jak chcete, a jak bude toto spojení pohodlnější pro vás, bude vnímáno. Toto nastavení nebude mít vliv na nastavení připojení.
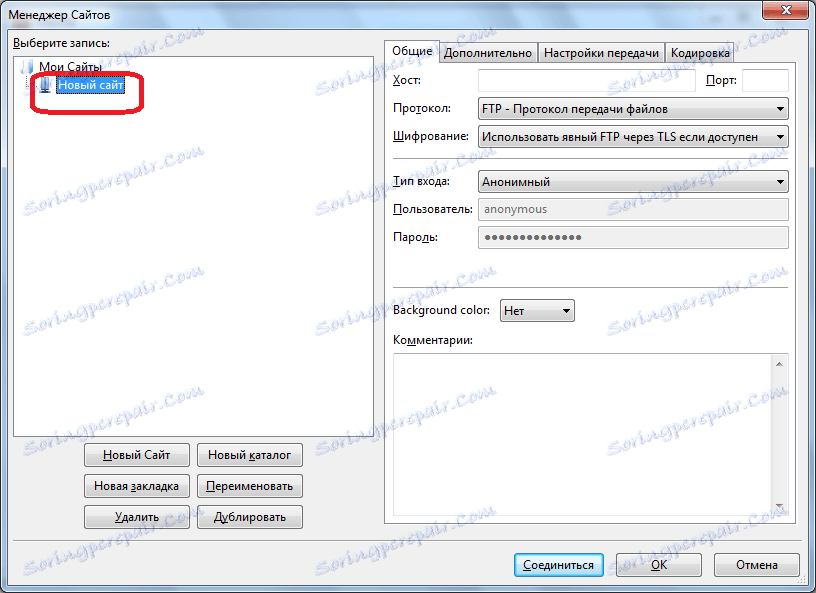
Dále přejděte na správnou stránku Správce stránek a začněte vyplňovat nastavení účtu "Nový web" (nebo jakkoli mu říkáte). Ve sloupci "Host" zapisujeme adresu v abecední formě nebo IP adresu serveru, se kterým se chystáme připojit. Tato hodnota by měla být získána na serveru ze správy.
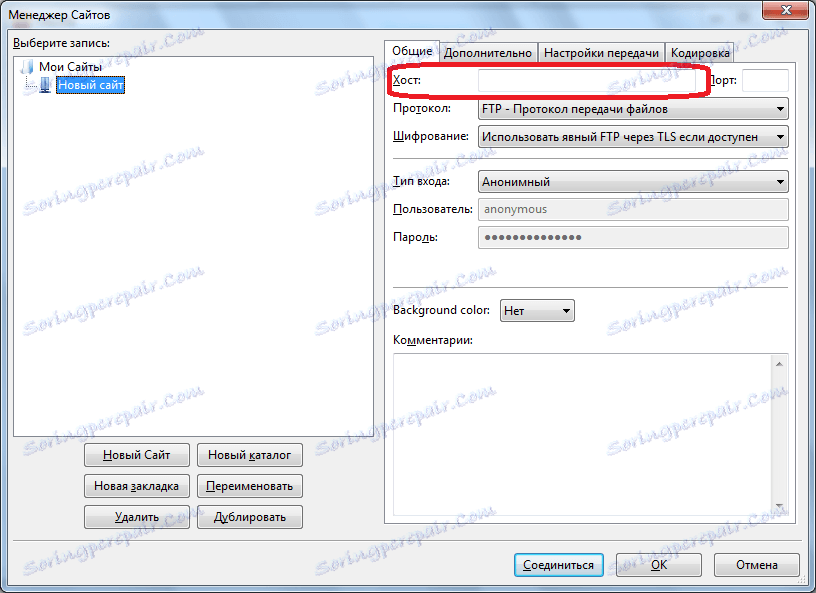
Protokol přenosu souborů je vybrán serverem podporovaným serverem, ke kterému se připojujeme. Ve většině případů tuto hodnotu ponecháme jako výchozí "protokol přenosu souborů FTP".
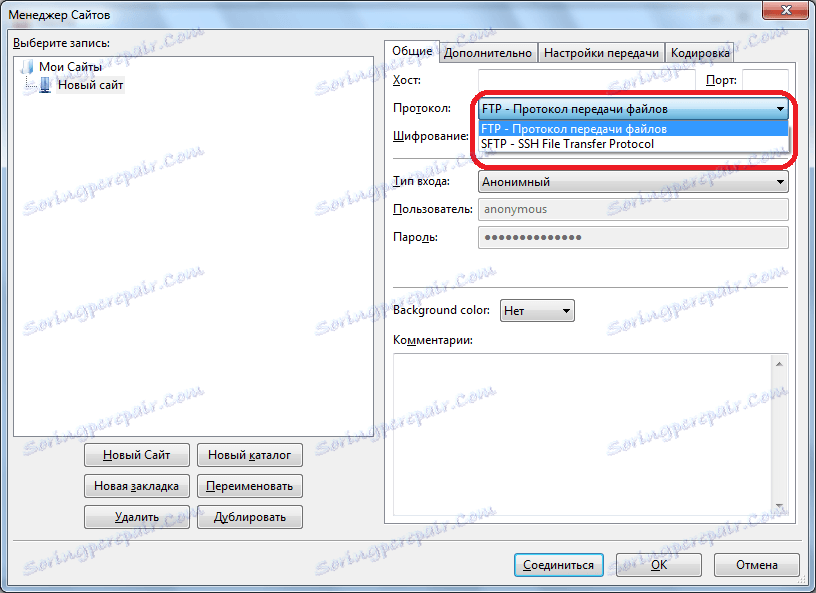
V šifrovacím grafu, pokud je to možné, ponecháme výchozí data - "Použijte explicitní FTP přes TLS, pokud je k dispozici." Tím se maximalizuje ochrana spojení od útočníků. Pouze v případě, že máte problémy s připojením přes zabezpečené připojení TLS, je vhodné vybrat možnost "Použít normální FTP".
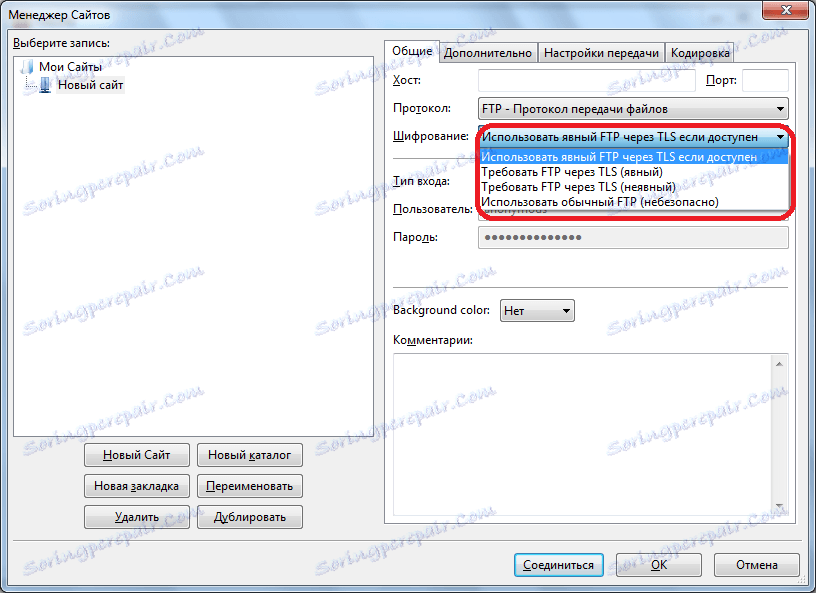
Výchozí typ vstupu v programu je anonymní, ale většina hostitelů a serverů nepodporuje anonymní připojení. Proto zvolte buď "Normální" nebo "Požadavek heslo". Je třeba poznamenat, že pokud zvolíte normální typ vstupu, budete automaticky připojeni k serveru prostřednictvím účtu, aniž byste zadali další údaje. Pokud zvolíte možnost "Vyžádat heslo", budete muset zadat heslo ručně pokaždé. Tato metoda, přestože je méně vhodná, je z hlediska bezpečnosti atraktivnější. Takže je to na vás.
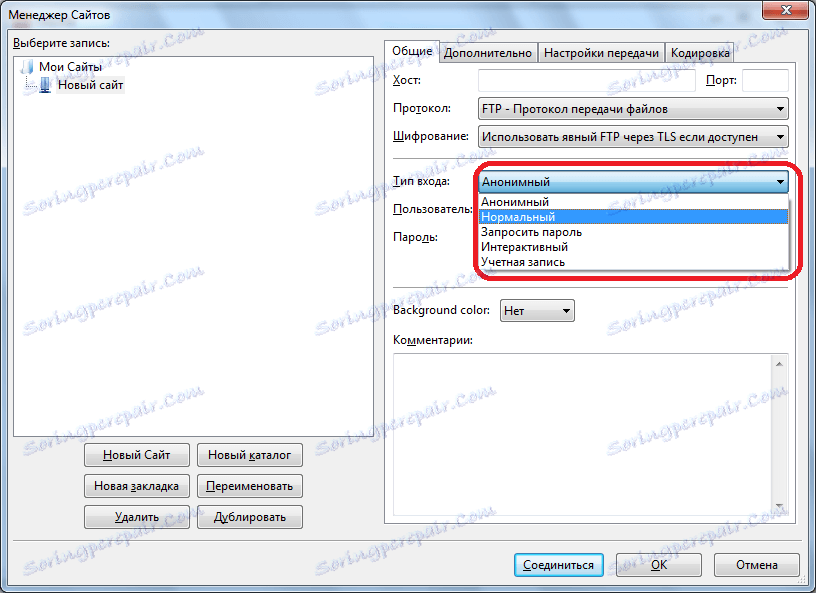
V následujících políchch "Uživatel" a "Heslo" zadáte přihlašovací jméno a heslo, které jste dostali na serveru, ke kterému se chystáte připojit. V některých případech můžete, je-li to žádoucí, změnit je vyplněním příslušného formuláře přímo na hostiteli.
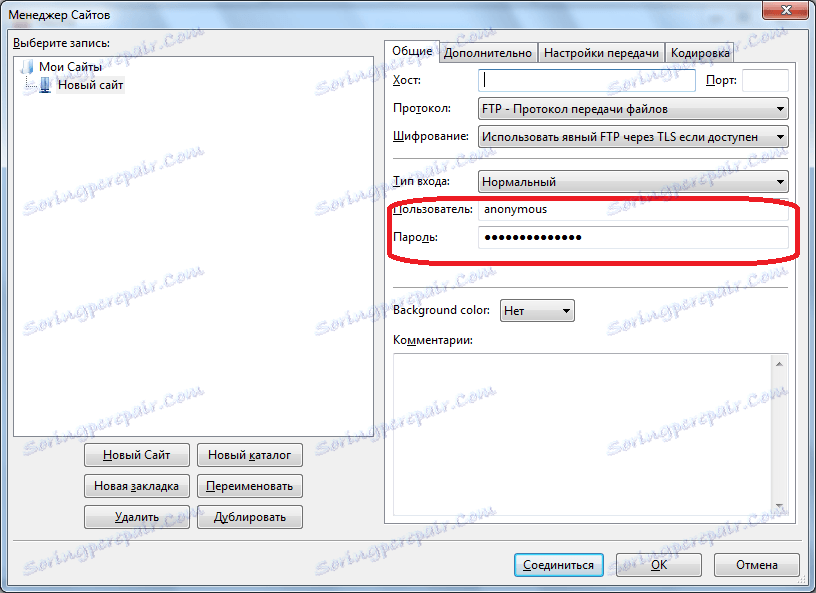
Na ostatních kartách správce stránek "Pokročilé", "Nastavení přenosu" a "Kódování" nemusíte provádět žádné změny. Veškeré hodnoty by měly zůstat ve výchozím nastavení a pouze v případě některých potíží s připojením, a to v souladu se svými specifickými důvody, můžete provést změny v těchto záložkách.
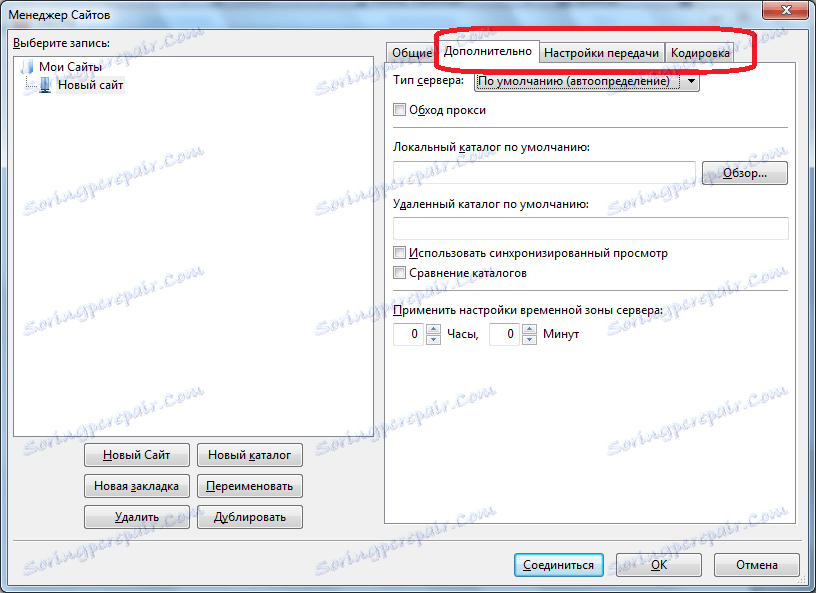
Po zadání všech nastavení pro jejich uložení klikněte na tlačítko "OK".
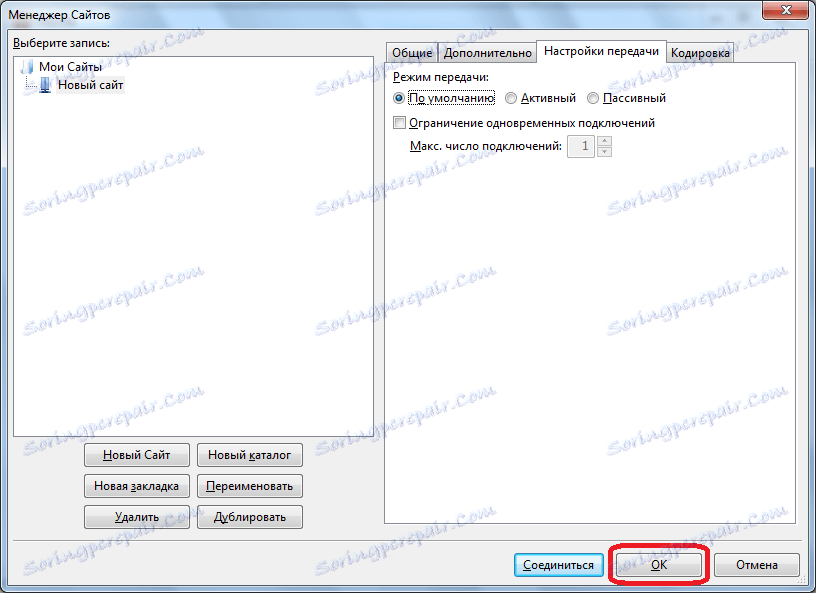
Nyní se můžete připojit k příslušnému serveru tak, že projdete správcem webu na požadovaném účtu.
Obecná nastavení
Kromě nastavení připojení pro konkrétní server jsou v programu FileZilla obecná nastavení. Ve výchozím nastavení zobrazují nejoptimálnější nastavení, takže uživatelé často v této sekci nikdy nechodí. Existují však jednotlivé případy, kdy obecné nastavení ještě potřebuje určité manipulace.
Chcete-li se dostat do hlavního správce nastavení, přejděte do části hlavní nabídky "Upravit" a vyberte položku "Nastavení ...".
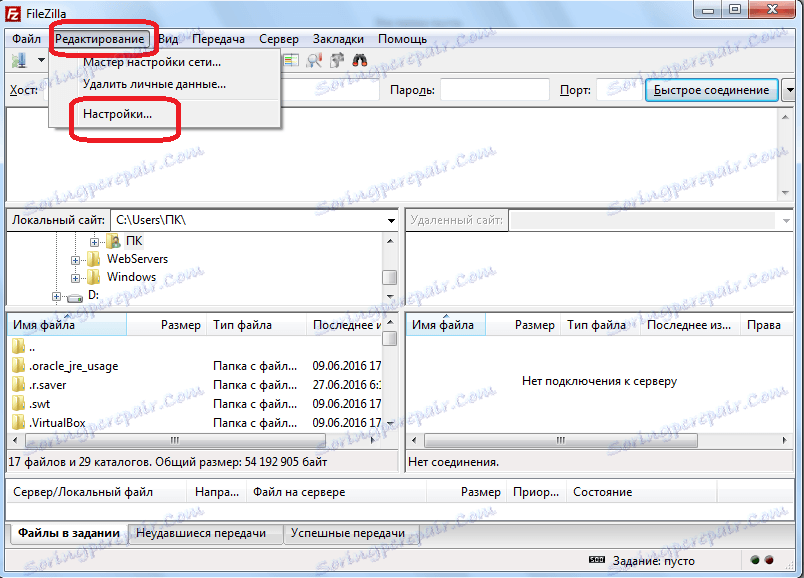
Na první otevřené kartě "Připojení" zadejte parametry připojení, jako je časový limit, maximální počet pokusů o připojení a pauza mezi očekáváním.
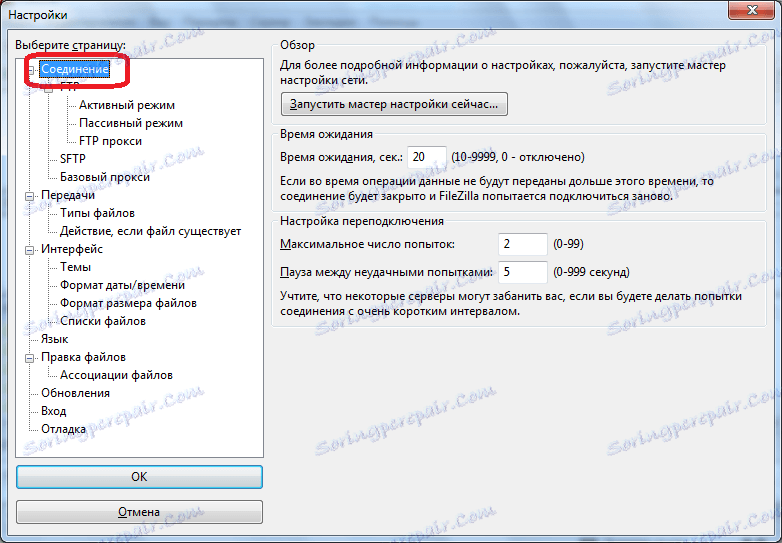
Na kartě "FTP" určujete typ připojení FTP: pasivní nebo aktivní. Výchozí hodnota je pasivní. Je spolehlivější, protože s aktivním připojením, pokud existují brány firewall a nestandardní nastavení na straně poskytovatele, jsou možné vady připojení.
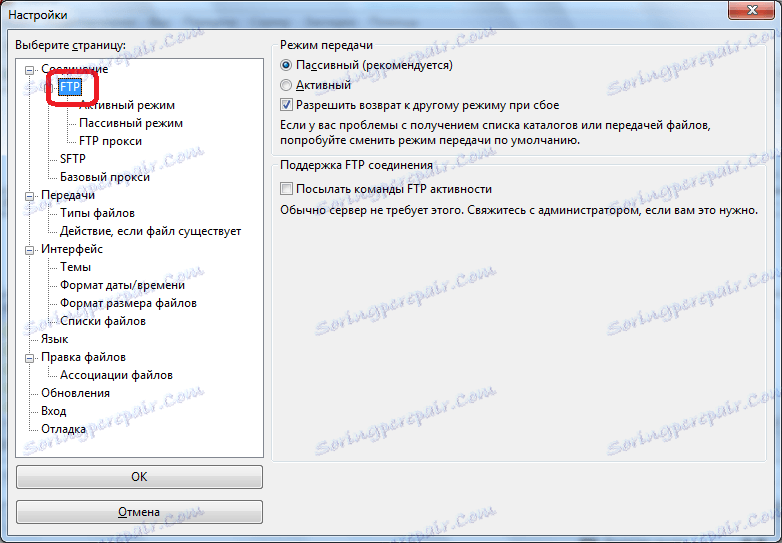
V sekci "Přenosy" se nastavuje počet současných přenosů. V tomto sloupci můžete vybrat hodnotu od 1 do 10, ale ve výchozím nastavení jsou 2 připojení. Pokud chcete, můžete v této části nastavit omezení rychlosti, ačkoli ve výchozím nastavení není omezeno.

V sekci "Rozhraní" můžete upravit vzhled programu. Jedná se pravděpodobně o jedinou část obecných nastavení, pro která je přípustné změnit výchozí nastavení, i když je připojení správné. Zde můžete zvolit jedno ze čtyř dostupných rozvržení panelů, určit pozici protokolu zpráv, nastavit zvlnění programu na zásobník a provést další změny ve vzhledu aplikace.
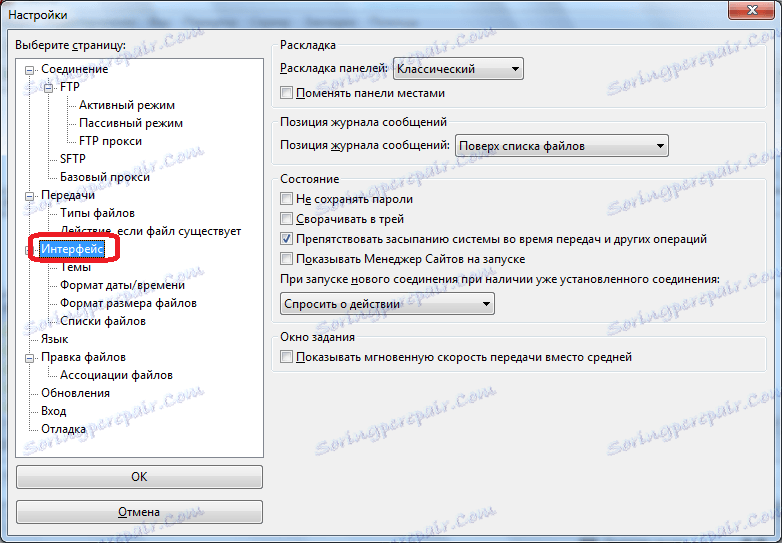
Název karty "Jazyk" mluví sám o sobě. Zde můžete zvolit jazyk rozhraní pro program. Ale protože FileZilla automaticky detekuje jazyk nainstalovaný v operačním systému a ve výchozím nastavení jej volí, ve většině případů a v této části se nevyžaduje žádná další akce.
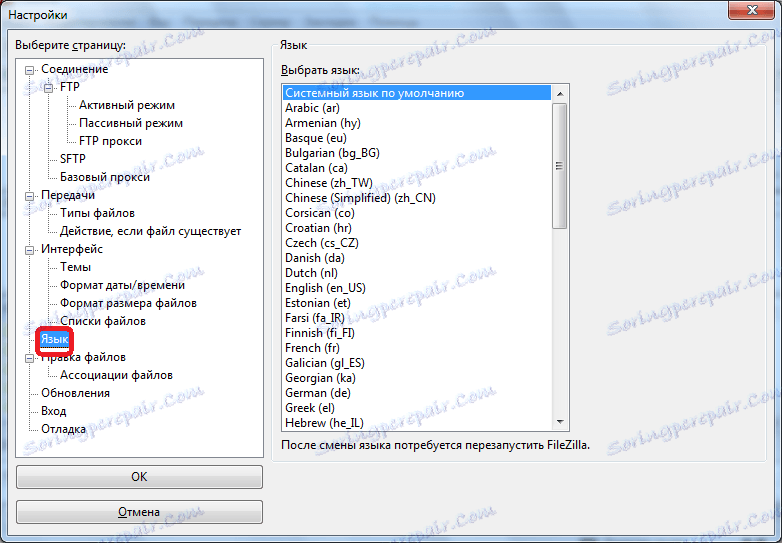
V sekci "Upravit soubory" je možné přiřadit program, pomocí něhož můžete vzdáleně editovat soubory přímo na serveru bez jejich stahování.
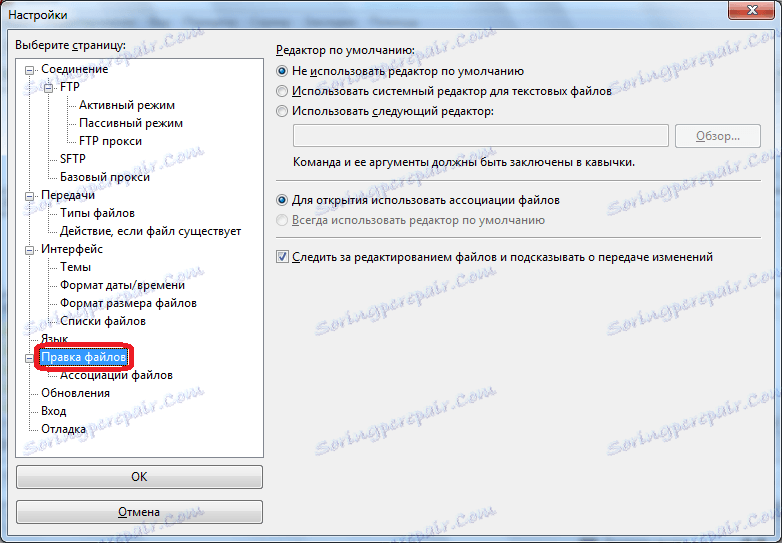
Na kartě Aktualizace získáte přístup k nastavení frekvence kontroly aktualizace. Výchozí hodnota je jeden týden. Můžete nastavit parametr "každý den", avšak s ohledem na skutečný čas uvolnění aktualizací to bude zbytečně častý parametr.
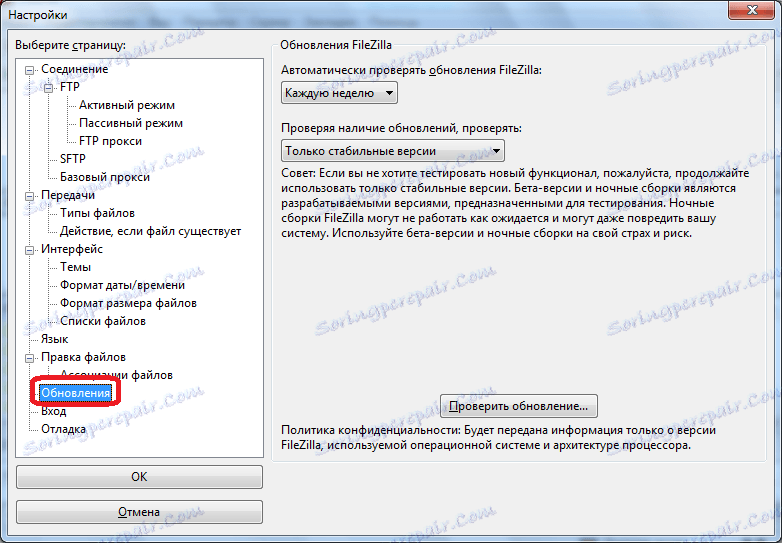
Na kartě Přihlášení můžete povolit zápis souboru protokolu a nastavit jeho maximální velikost.
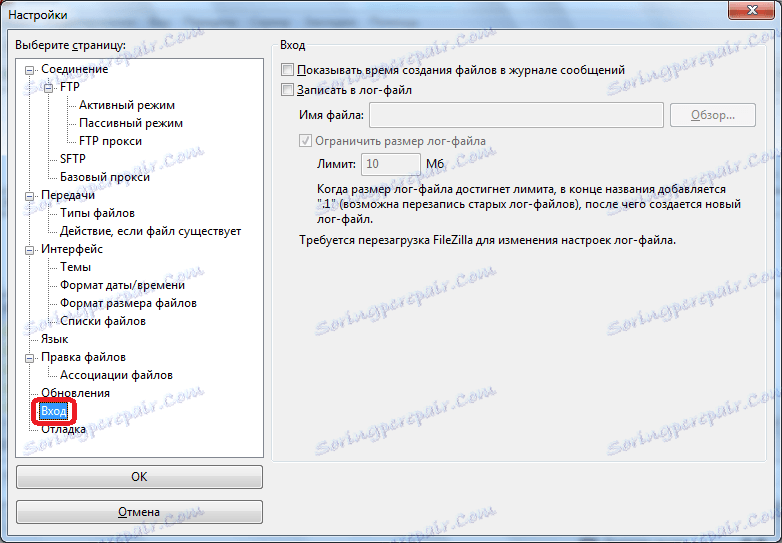
Poslední část - "Ladění" umožňuje povolit ladění. Tato funkce je však k dispozici pouze pro velmi pokročilé uživatele, takže pro lidi, kteří jsou jen obeznámeni s možnostmi programu FileZilla, rozhodně nezáleží.
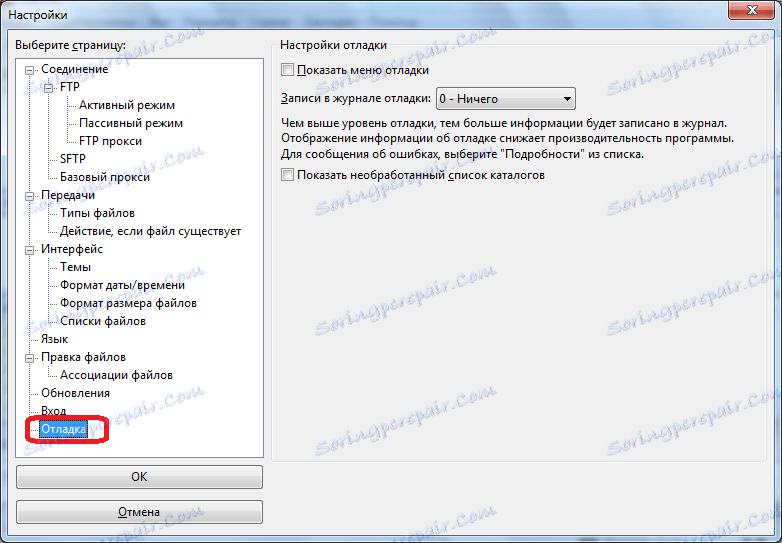
Jak je vidět, ve většině případů pro správné fungování programu FileZilla stačí provést nastavení pouze v nástroji Site Manager. Obecná nastavení programu jsou ve výchozím nastavení vybírána nejoptimálnější a v nich dochází k rušení pouze tehdy, jsou-li s provozem aplikace nějaké problémy. Ale i v tomto případě je nutné nastavit tato nastavení striktně jednotlivě, s ohledem na funkce operačního systému, požadavky poskytovatele a serveru, stejně jako nainstalované antivirové a firewally.