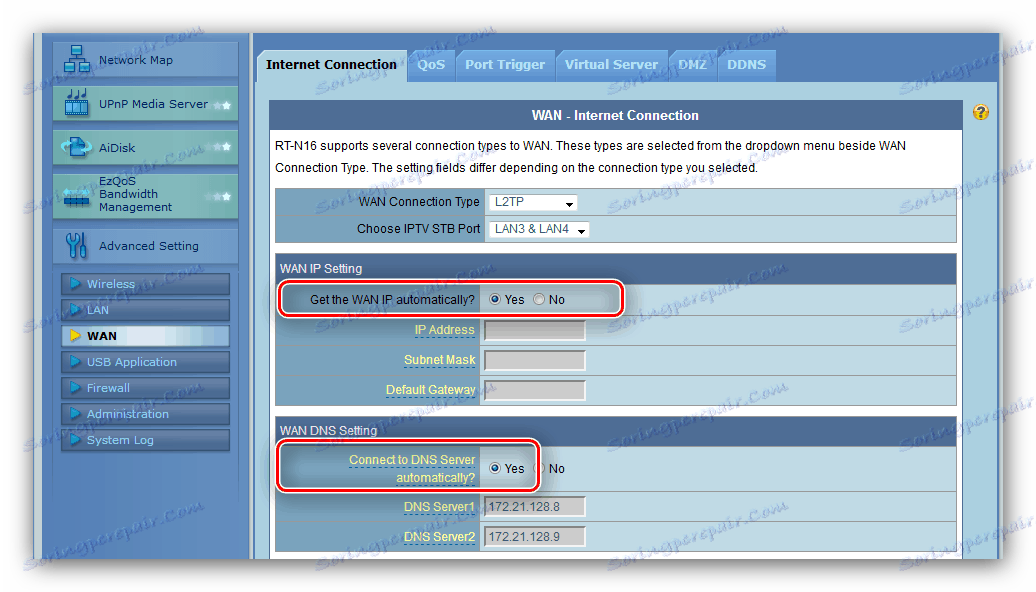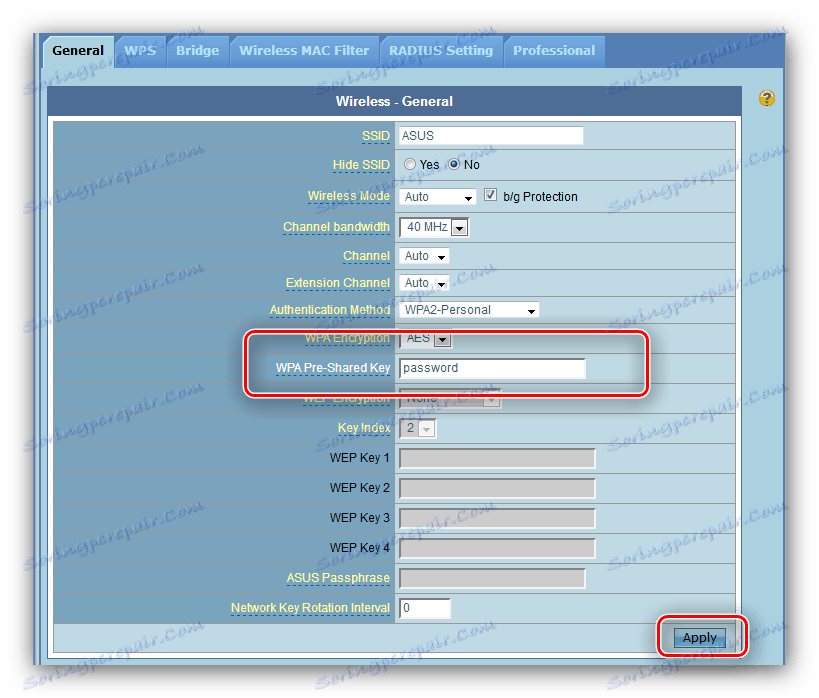Konfigurace routeru ASUS RT-G32
Mezi síťovými zařízeními vyráběnými společností ASUS existují jak prémiové, tak rozpočtové řešení. Zařízení ASUS RT-G32 patří k poslední třídě a proto poskytuje minimální nezbytné funkce: připojení k internetu pomocí čtyř hlavních protokolů a prostřednictvím Wi-Fi, připojení WPS a serveru DDNS. Je pochopitelné, že všechny tyto možnosti je třeba nakonfigurovat. Níže naleznete průvodce, který popisuje konfigurační funkce daného směrovače.
Obsah
Příprava směrovače pro nastavení
Konfigurace routeru ASUS RT-G32 by měla začít po několika přípravných postupech, včetně:
- Umístění routeru do místnosti. V ideálním případě by umístění zařízení mělo být uprostřed pracovní plochy Wi-Fi bez kovových překážek v blízkosti. Dávejte pozor i na zdroje rušení, jako jsou například přijímače nebo vysílače Bluetooth.
- Připojte napájení k routeru a připojte jej k počítači, abyste ho mohli konfigurovat. Všechno je jednoduché - na zadní straně přístroje jsou všechny potřebné konektory, řádně podepsané a označené barevnou schématem. Kabel poskytovatele musí být vložen do portu WAN, patchcord musí být vložen do LAN portů směrovače a počítače.
- Příprava síťové karty. Ani zde není nic komplikovaného - stačí volat vlastnosti připojení Ethernet a zkontrolovat blok TCP / IPv4 : všechny parametry v této části by měly být v poloze "Automaticky" .
![Konfigurace síťové karty pro konfiguraci směrovače asus rt-g32]()
Více informací: Připojení k síti LAN v systému Windows 7

Po provedení těchto postupů pokračujte v konfiguraci směrovače.
Konfigurace technologie ASUS RT-G32
Změny parametrů uvažovaného směrovače by se měly provádět pomocí webového konfigurátoru. Chcete-li jej použít, otevřete libovolný vhodný prohlížeč a zapište adresu 192.168.1.1 - zobrazí se zpráva, že chcete-li pokračovat, musíte zadat autorizační data. Výrobce používá slovo admin jako přihlašovací jméno a heslo, ale v některých regionálních variantách může být kombinace odlišná. Pokud standardní data nespadají, podívejte se na spodní část skříně - všechny informace jsou umístěny na štítku, který je nalepen. 
Nastavení připojení k Internetu
Vzhledem k rozpočtu daného modelu má nástroj rychlého nastavení nemalé možnosti, a proto musí být parametry nastaveny ručně. Z tohoto důvodu vynecháme používání rychlých nastavení a řekneme, jak připojit směrovač k Internetu pomocí základních protokolů. Metoda ruční konfigurace je k dispozici v části "Pokročilé nastavení" , blok "WAN" . 
Při prvním připojení routeru vyberte možnost "Na hlavní stránku" . 
Dávejte pozor! Podle recenzí uživatelů ASUS RT-G32, díky slabým hardwarovým vlastnostem, výrazně sníží rychlost internetu pomocí PPTP protokolu, bez ohledu na konfiguraci, takže vám nebudeme poskytovat nastavení pro tento typ připojení!
PPPoE
Připojení PPPoE na daném směrovači je konfigurováno takto:
- Klikněte na položku "WAN" , která je umístěna v části "Rozšířené nastavení" . Parametry, které je třeba nastavit, jsou na kartě "Připojení k Internetu" .
- Prvním parametrem je "WAN Internet Connection" , v něm vyberte "PPPoE" .
- Chcete-li službu IPTV používat současně s internetem, musíte si vybrat porty LAN, ke kterým budete v budoucnu připojovat konzolu.
- Připojení PPPoE je využíváno především DHCP serverem operátora, proto by všechny adresy měly pocházet z jeho strany - v příslušných částech zkontrolujte "Ano" .
- V možnosti Nastavení účtu zadejte kombinaci pro komunikaci přijatou od poskytovatele. Zbývající nastavení by neměla být změněna, s výjimkou "MTU" : někteří operátoři pracují s hodnotou
1472, což je to, co zadáte. - Budete muset zadat název hostitele - zadejte libovolnou vhodnou sekvenci čísel a / nebo latinských písmen. Uložte změny tlačítkem "Použít" .
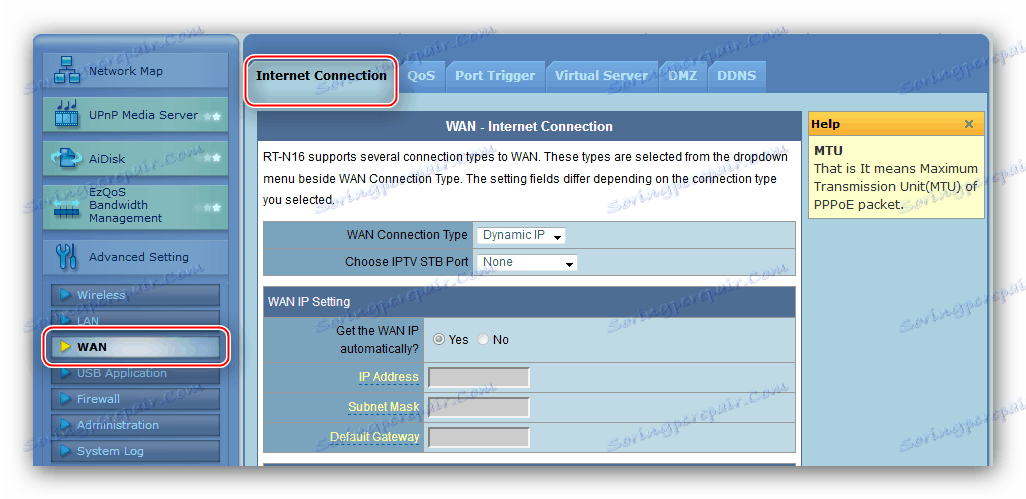
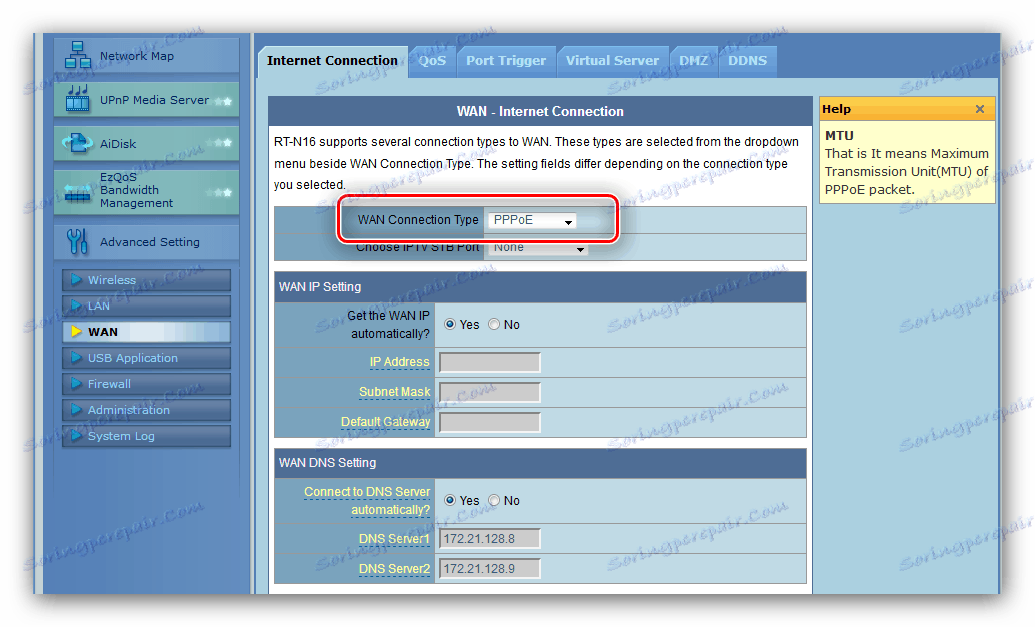

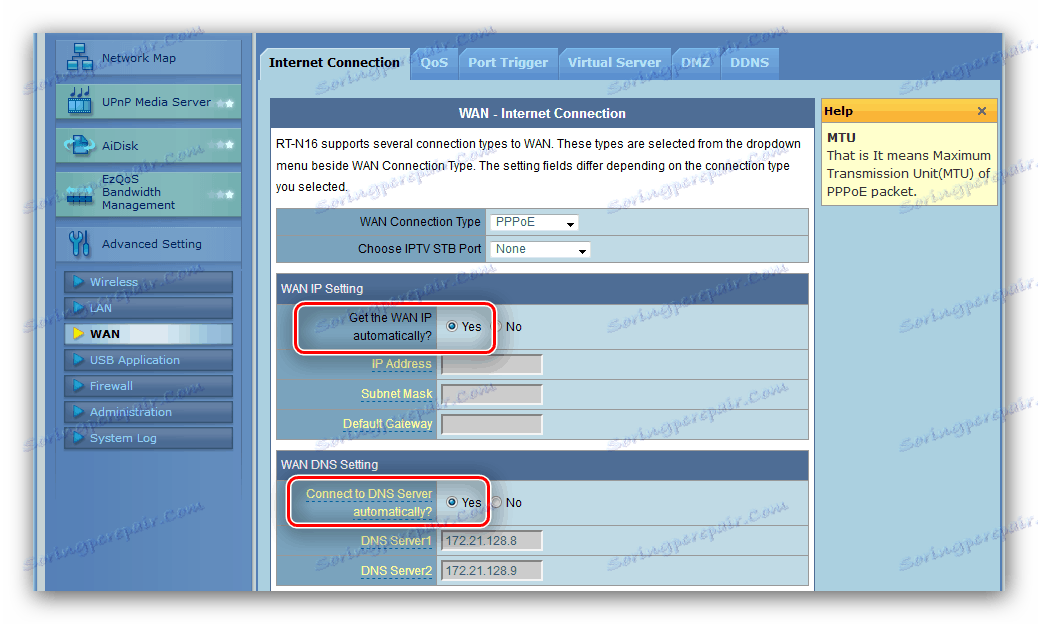

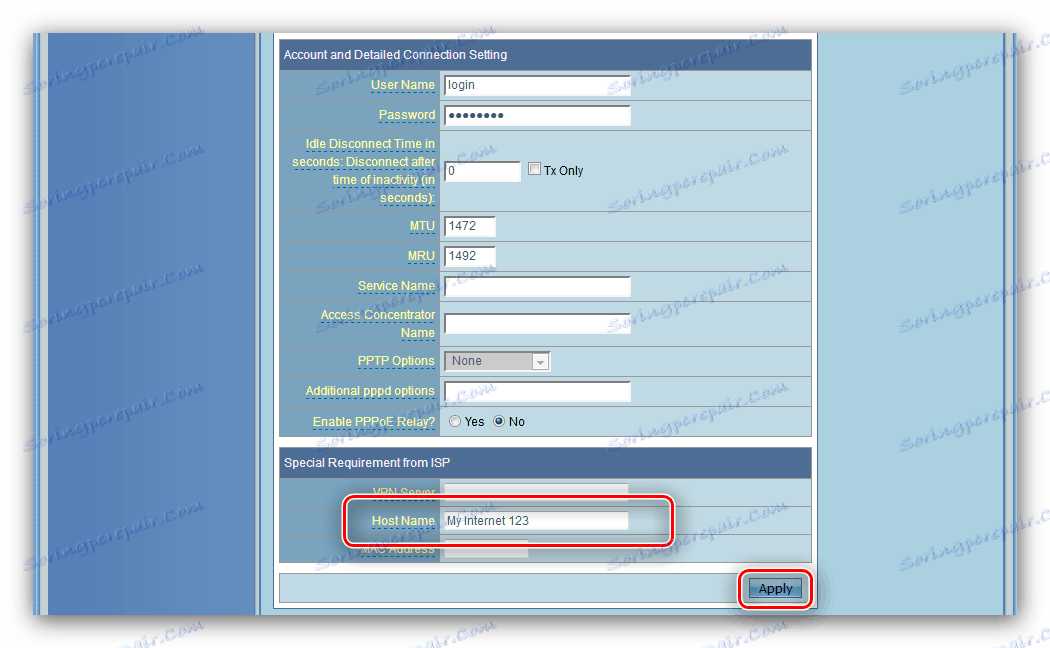
L2TP
Připojení L2TP v routeru ASUS RT-G32 je konfigurováno pomocí následujícího algoritmu:
- Na kartě "Připojení k Internetu" vyberte možnost "L2TP" . Většina poskytovatelů služeb, kteří pracují s tímto protokolem, také poskytuje možnost IPTV, takže nastavte také porty s předponou připojení.
- Zpravidla se získává adresa IP a DNS pro tento typ připojení automaticky - nastavte zaškrtnuté přepínače na "Ano" .
![Výběr automatického příjmu IP a DNS pro konfiguraci protokolu L2TP v routeru ASUS RT-G32]()
V opačném případě nastavte "Ne" a ručně zaregistrujte potřebné parametry. - V další části budete muset zadat pouze autorizační data.
- Dále musíte napsat adresu nebo název serveru VPN poskytovatele internetových služeb - najdete jej v textu smlouvy. Stejně jako v případě jiných typů připojení zadejte název hostitele (pamatujte si latinská písmena) a pak použijte tlačítko "Použít" .

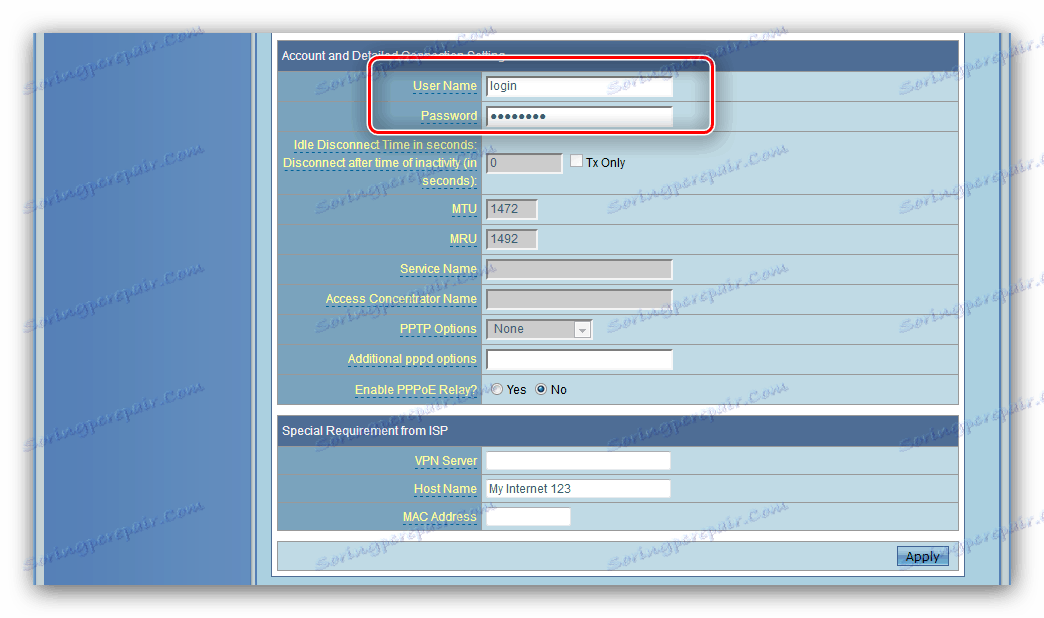
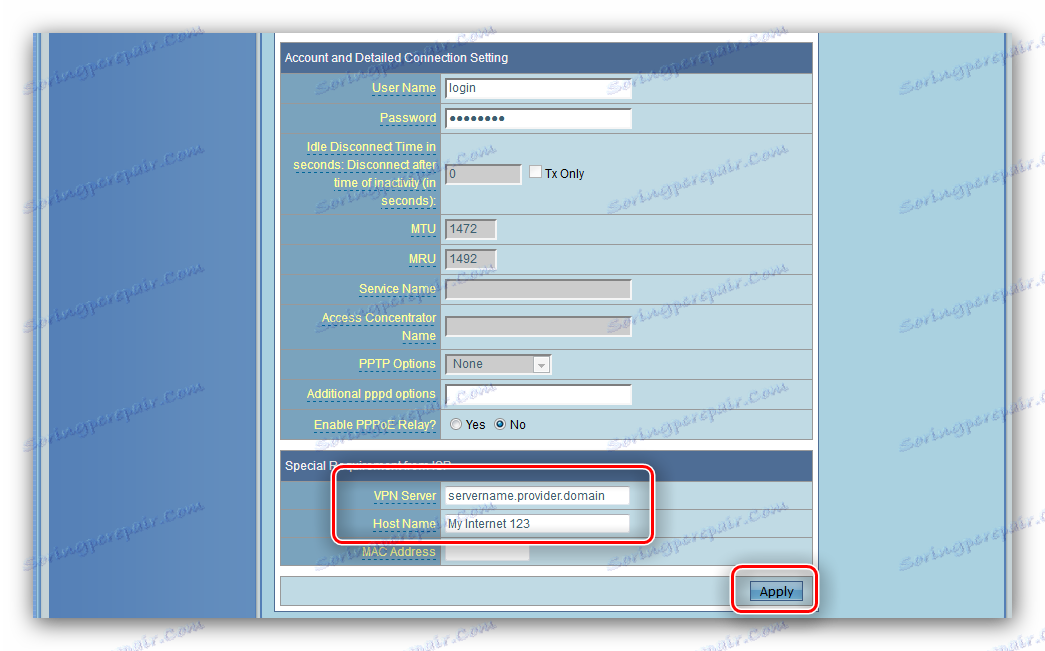
Dynamická adresa IP
Stále více poskytovatelů přepíná na dynamické připojení IP, pro které je daný směrovač téměř nejlepší pro další řešení z jeho třídy. Chcete-li nastavit tento typ připojení, postupujte takto:
- V nabídce "Typ připojení" vyberte možnost "Dynamická adresa IP" .
- Vystavujeme automatické přijetí adresy serveru DNS.
- Posuňte stránku dolů a v poli "Adresa MAC" zadejte příslušný parametr použité síťové karty. Poté nastavte název hostitele v latině a použijte zadané nastavení.
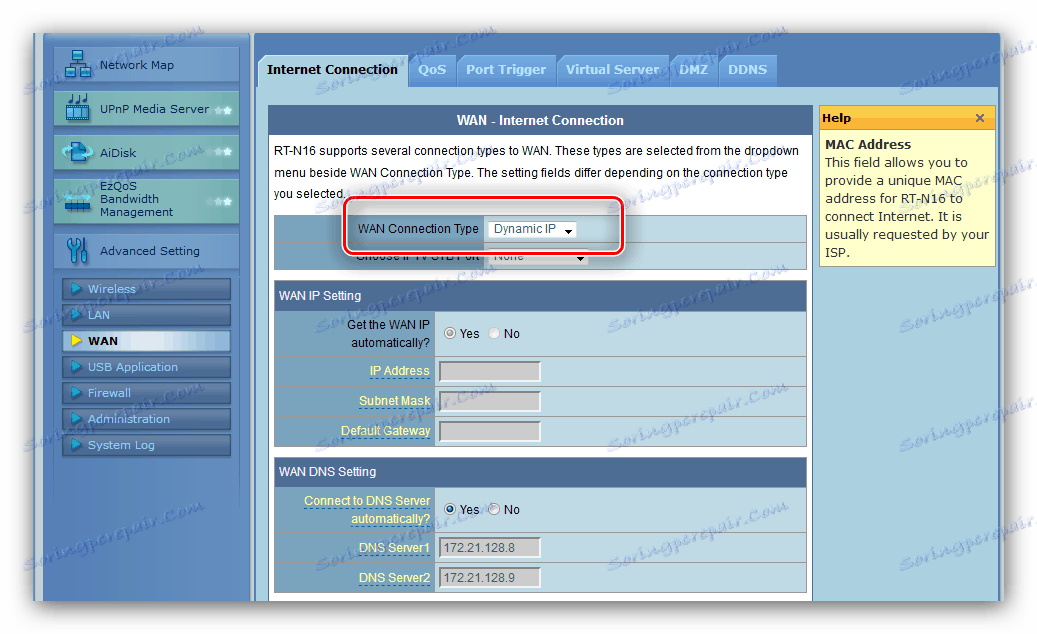
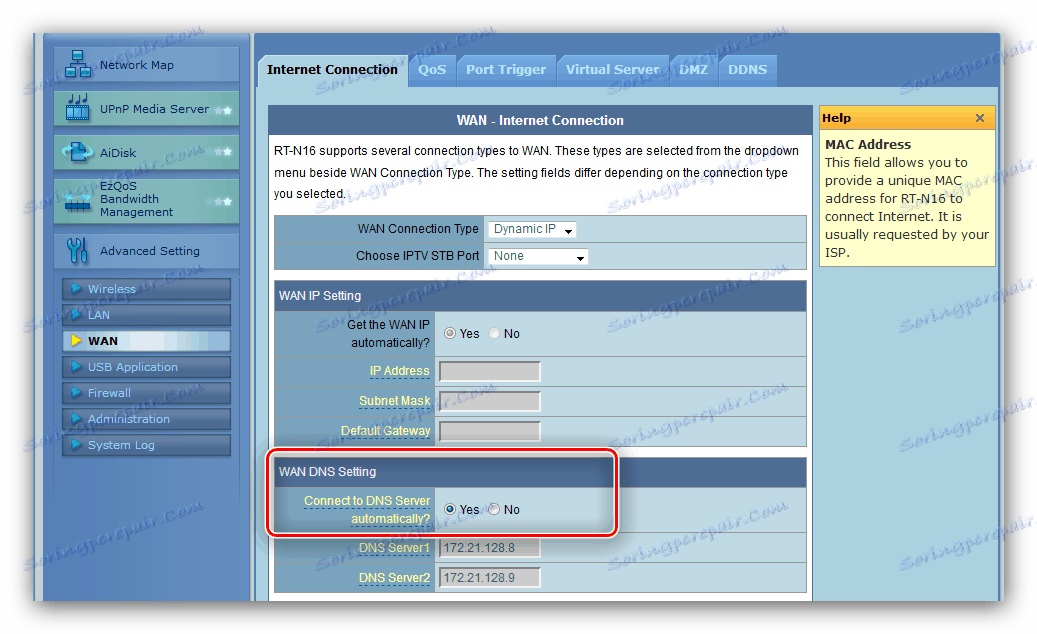
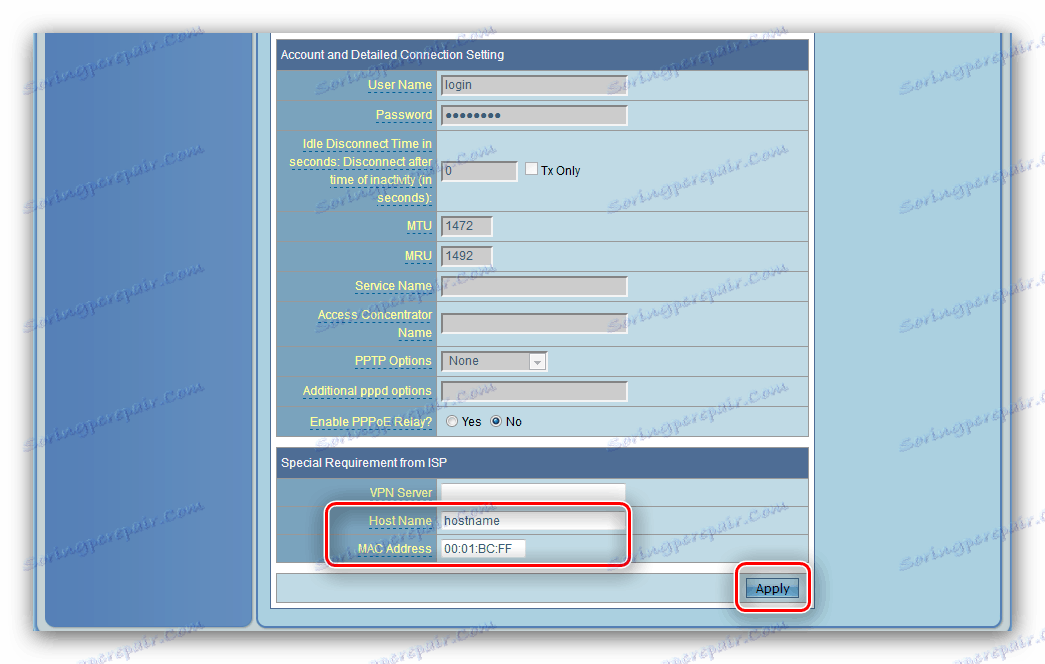
Tím dokončíte nastavení Internetu a můžete pokračovat v konfiguraci bezdrátové sítě.
Nastavení Wi-Fi
Nastavení Wi-Fi na síťovém směrovači, které uvažujeme dnes, je založeno na následujícím algoritmu:
- Konfiguraci bezdrátového připojení naleznete v části "Bezdrátová síť" - pro přístup k této aplikaci otevřete "Pokročilá nastavení" .
- Parametry, které potřebujeme, se nacházejí na kartě Obecné . První věc, kterou zadáte, je název vašeho Wi-Fi. Připomínáme, že jsou vhodné pouze latinské znaky. Možnost "Skrýt SSID" je ve výchozím nastavení vypnutá, není třeba ji dotknout.
- Pro větší bezpečnost doporučujeme nastavit metodu autentizace na "WPA2-Personal": toto je nejlepší řešení pro domácí použití. Typ šifrování se také doporučuje pro změnu možnosti "AES" .
- Ve sloupci "Předvolby sdíleného hesla WPA" musíte zadat heslo připojení - nejméně 8 znaků v angličtině. Pokud si nemyslíte na vhodnou kombinaci, služba generování hesel je k dispozici.
![Zadání hesla a použití nastavení Wi-Fi směrovače ASUS RT-G32]()
Pro dokončení nastavení klikněte na tlačítko "Použít" .
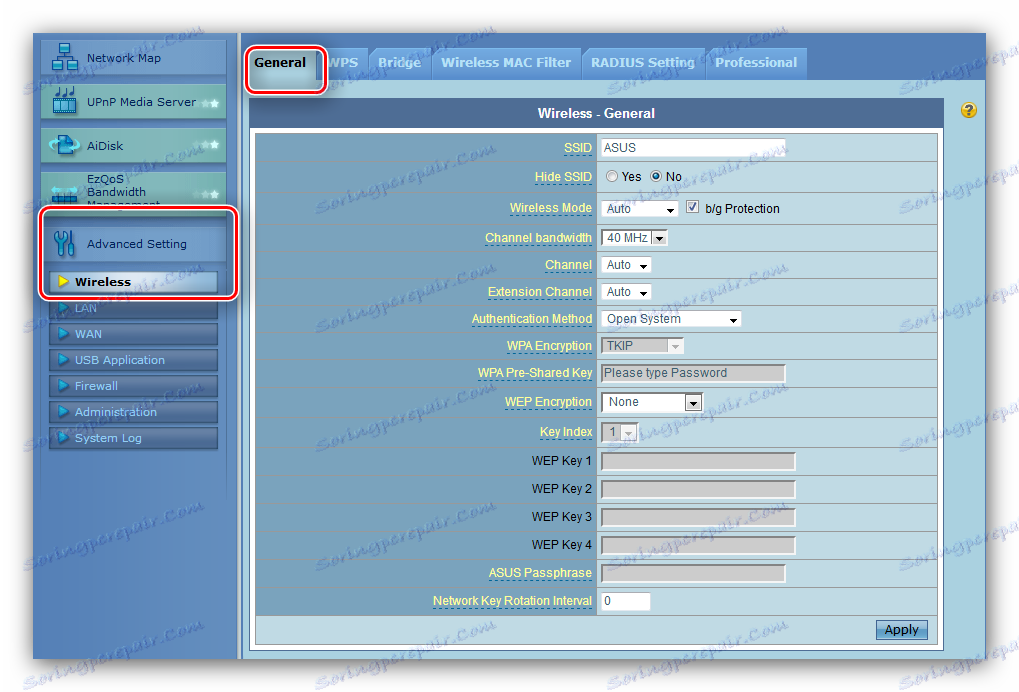
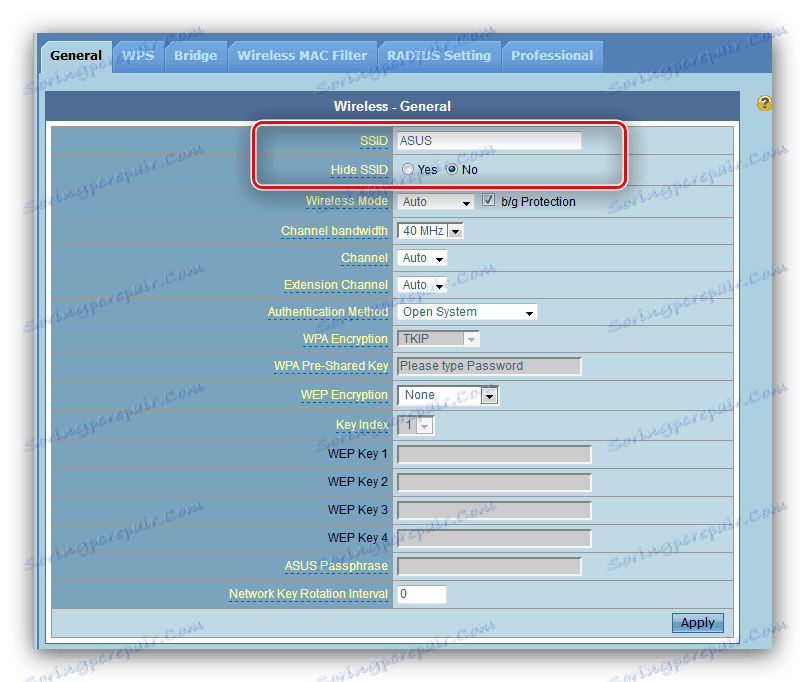

Další funkce
Existují některé pokročilé funkce tohoto směrovače. Z toho průměrný uživatel bude mít zájem o WPS a bude filtrovat MAC adresy bezdrátové sítě.
WPS
Uvažovaný směrovač má možnosti WPS - možnost připojení k bezdrátové síti, která nevyžaduje heslo. Podrobně jsme podrobně analyzovali vlastnosti této funkce a metody jejího použití na různých směrovačích - přečtěte si následující materiál. 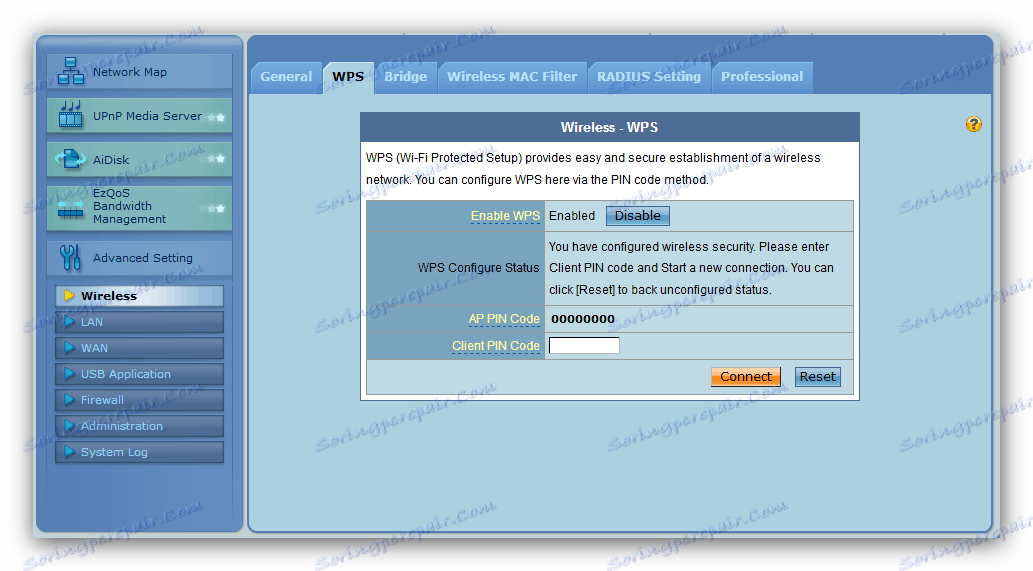
Více informací: Co je WPS na směrovači a jak ho používat
Filtrování MAC adres
Tento směrovač má jednoduchý filtr MAC adres pro zařízení připojená k síti Wi-Fi. Tato možnost je užitečná například pro rodiče, kteří chtějí omezit přístup dětí k internetu nebo odpojit nežádoucí uživatele ze sítě. Podívejme se na tuto funkci blíže.
- Otevřete rozšířená nastavení, klikněte na položku "Bezdrátová síť" a přejděte na záložku "Wireless MAC-filter" .
- Pro tuto funkci existuje jen málo nastavení. První je režim provozu. Poloha "Zakázáno" zcela vypíná filtr, zatímco ostatní dva jsou technicky bílé a černé. Možnost "Accept" je zodpovědná za bílý seznam adres - jeho aktivace umožní připojit se k Wi-Fi pouze zařízení ze seznamu. Možnost "Odmítnout" aktivuje černý seznam - to znamená, že adresy ze seznamu se nebudou moci připojit k síti.
- Druhým parametrem je přidání MAC adres. Je snadné jej upravit - zadejte požadovanou hodnotu do pole a klikněte na tlačítko "Přidat" .
- Třetí nastavení je skutečný seznam adres. Nemůžete je upravovat, stačí je smazat, pro které musíte vybrat požadovanou pozici a kliknout na tlačítko "Smazat" . Nezapomeňte kliknout na tlačítko "Použít" pro uložení změn provedených parametrů.
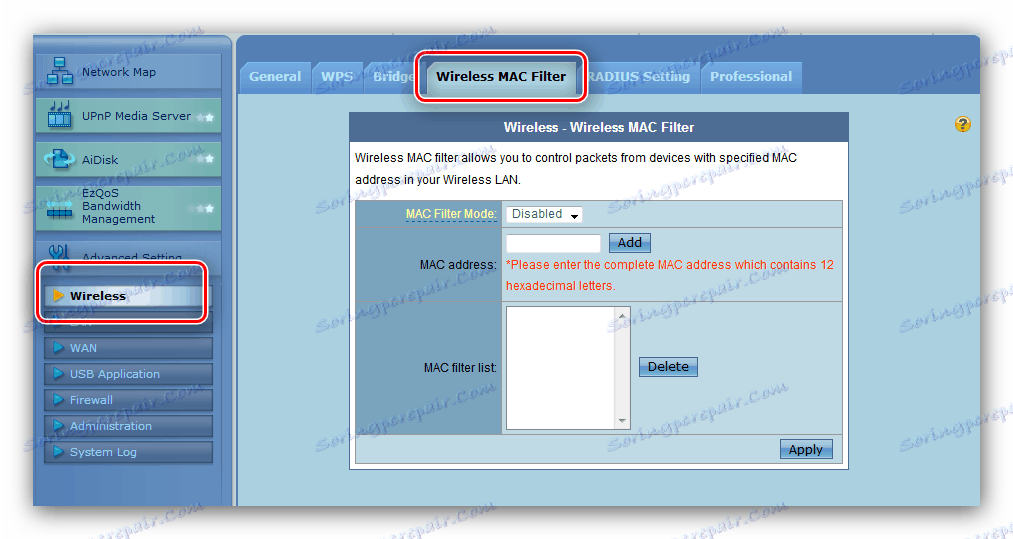
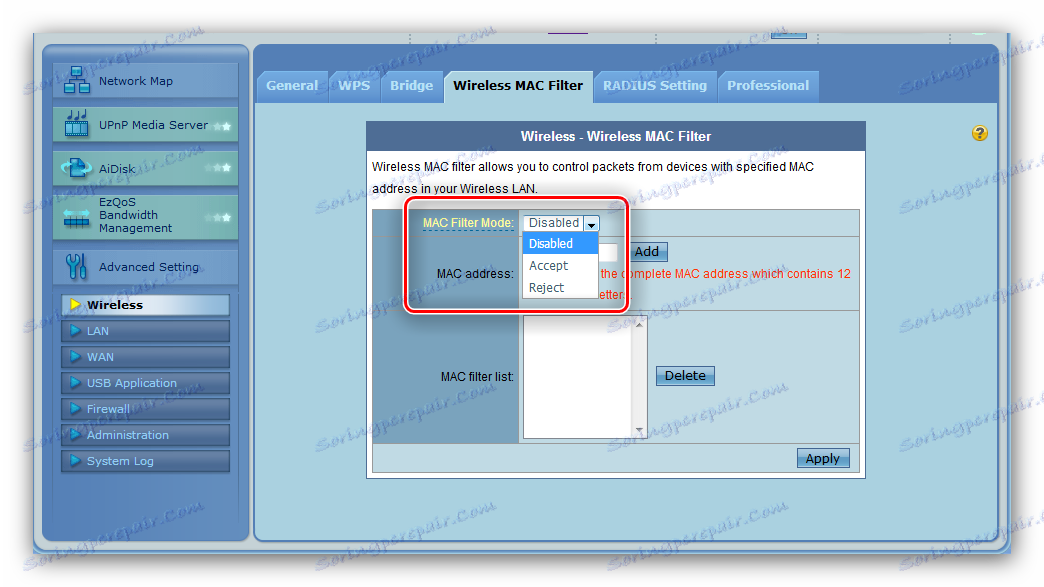
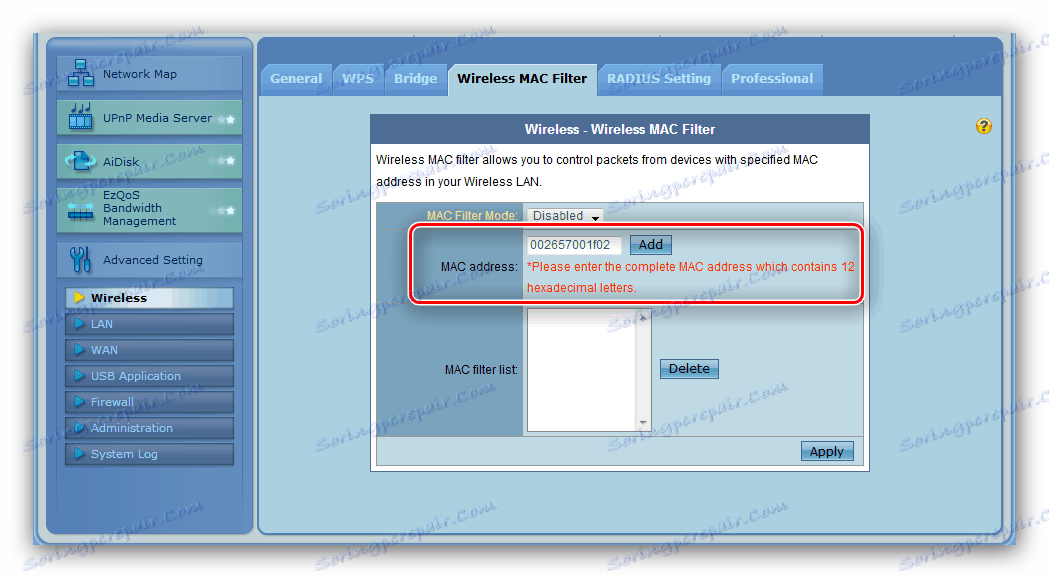
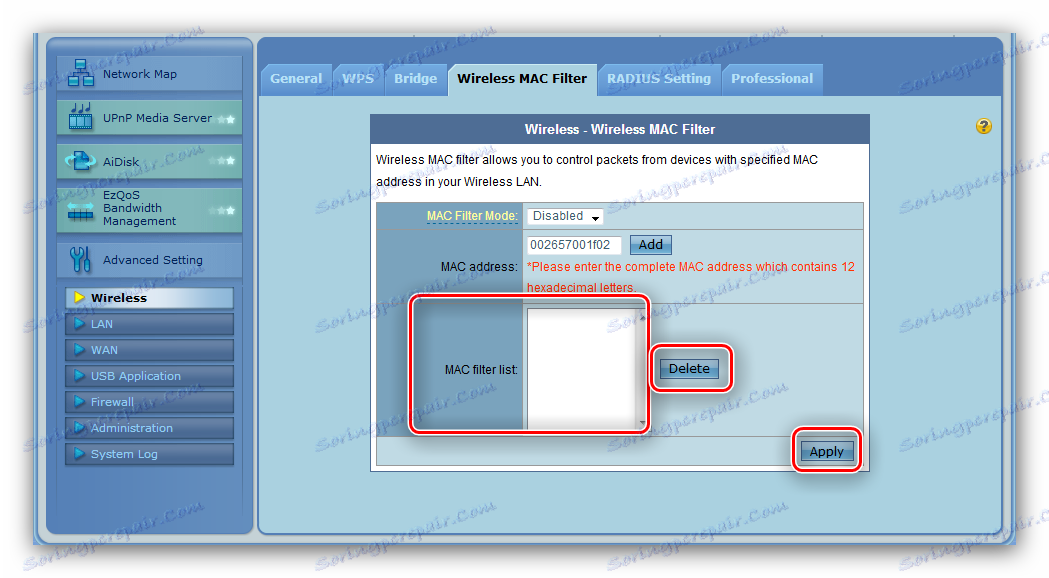
Zbývající funkce routeru budou zajímavé pouze pro specialisty.
Závěr
To je vše, co jsme vám chtěli říci o nastavení routeru ASUS RT-G32. Máte-li jakékoli dotazy, můžete se jich zeptat v níže uvedených poznámkách.