Nastavení klávesnice na přenosném počítači
Pro pohodlné používání klávesnice na přenosném počítači musíte správně nakonfigurovat. To lze provést několika jednoduchými způsoby, z nichž každý umožňuje upravit určité parametry. Dále se na ně podíváme podrobně.
Obsah
Klávesnici nastavíme na notebooku
Bohužel standardní nástroje Windows neumožňují přizpůsobit všechny parametry požadované uživatelem. Proto doporučujeme zvážit několik alternativních metod. Než začnete, budete muset zapnout klávesnici, pokud používáte vestavěný, ale připojte externí zařízení. Další informace o tomto postupu naleznete v následujícím článku.
Více informací: Spusťte klávesnici v počítači se systémem Windows
Dále je třeba poznamenat, že někdy klávesnice na notebooku přestane pracovat. Důvodem může být selhání hardwaru nebo nesprávná konfigurace operačního systému. Náš článek na níže uvedeném odkazu jim pomůže vyřešit.
Více informací: Proč klávesnice nefunguje na přenosném počítači
Metoda 1: Klíčové Remamer
Existuje řada speciálních programů, které umožňují přizpůsobit a znovu přiřadit všechny klávesy na klávesnici. Jedním z nich je Key Remmaper. Jeho funkce jsou zaměřeny na výměnu a zamykání klíče. Práce v něm probíhá takto:
- Po spuštění programu se okamžitě dostanete do hlavního okna. Zde jsou profily, složky a nastavení správy. Chcete-li přidat nový parametr, klikněte na tlačítko "Poklepejte na přidání".
- V okně, které se otevře, zadejte potřebné tlačítko pro uzamčení nebo výměnu, vyberte kombinaci nebo tlačítka, která chcete nahradit, nastavte speciální stav nebo povolte dvojité kliknutí na emulaci. Kromě toho je zde kompletní zámek a určité tlačítko.
- Ve výchozím nastavení se změny aplikují všude, ale v samostatném okně nastavení můžete přidat potřebné složky nebo okna vyloučení. Po provedení seznamu nezapomeňte změny uložit.
- V hlavním okně Key Remmaper se zobrazí vytvořené akce, kliknutím na jedno z nich pravým tlačítkem myši pokračujte v úpravách.
- Než ukončíte program, nezapomeňte se podívat do okna nastavení, kde je třeba nastavit potřebné parametry, takže po změně přiřazení klíčů nejsou žádné problémy.


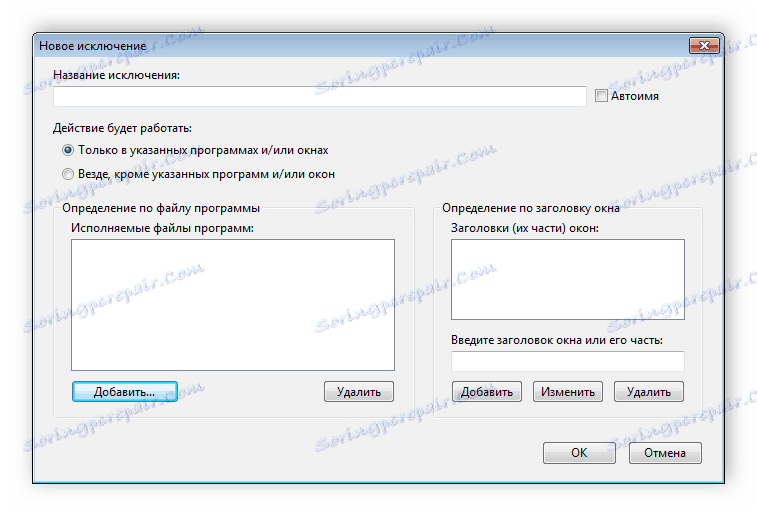
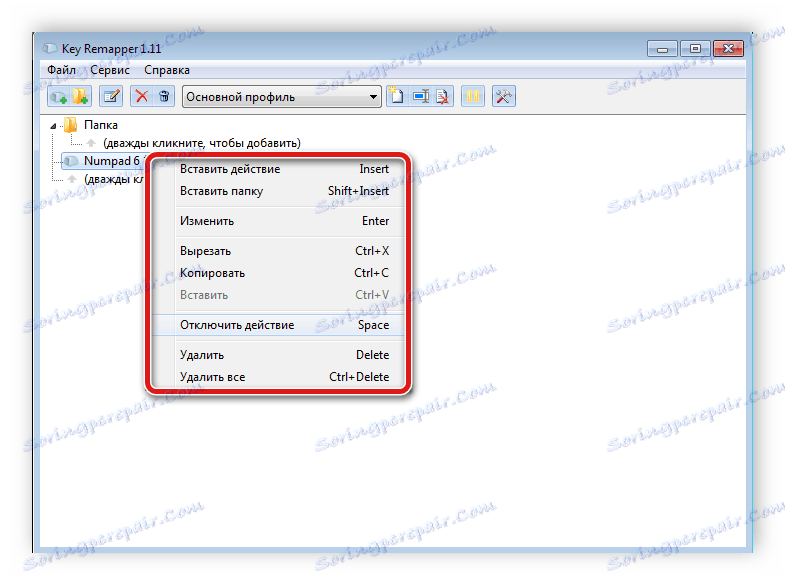
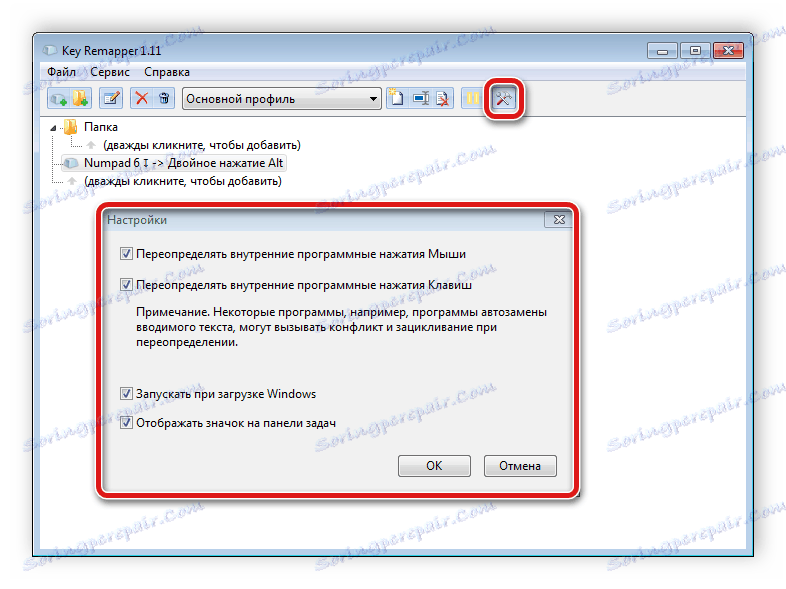
Metoda 2: KeyTweak
Funkce programu KeyTweak je velmi podobná programu, který byl zvážen v předchozí metodě, ale existuje několik významných rozdílů. Podívejme se blíže na proces nastavení klávesnice v tomto softwaru:
- V hlavním okně přejděte do nabídky "Half Teach Mode", abyste vytvořili náhradní klíče.
- Klikněte na tlačítko "Skenovat jeden klíč" a stiskněte požadované tlačítko na klávesnici.
- Vyberte klíč, který chcete nahradit a aplikovat změny.
- Pokud na svém přístroji existují další klíče, které nepoužíváte, můžete je znovu přiřadit k praktičtějším funkcím. Chcete-li to provést, věnujte pozornost panelu "Zvláštní tlačítka" .
- Pokud je nutné obnovit výchozí nastavení v hlavním okně KeyTweak, klikněte na "Obnovit všechny výchozí hodnoty", chcete-li vše obnovit do původního stavu.
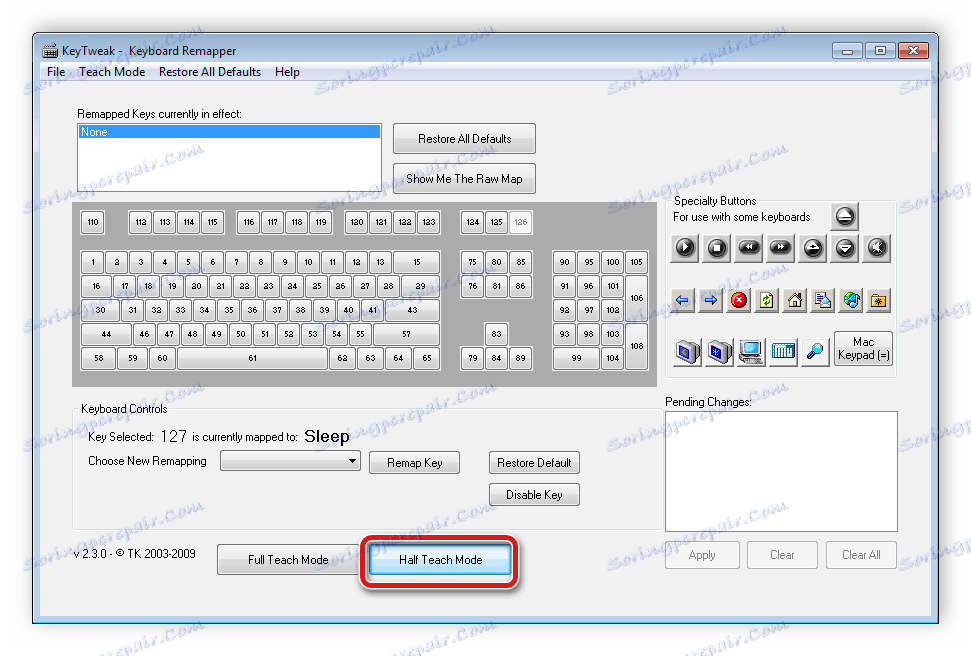

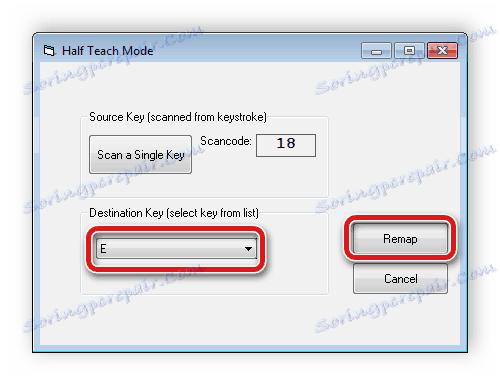
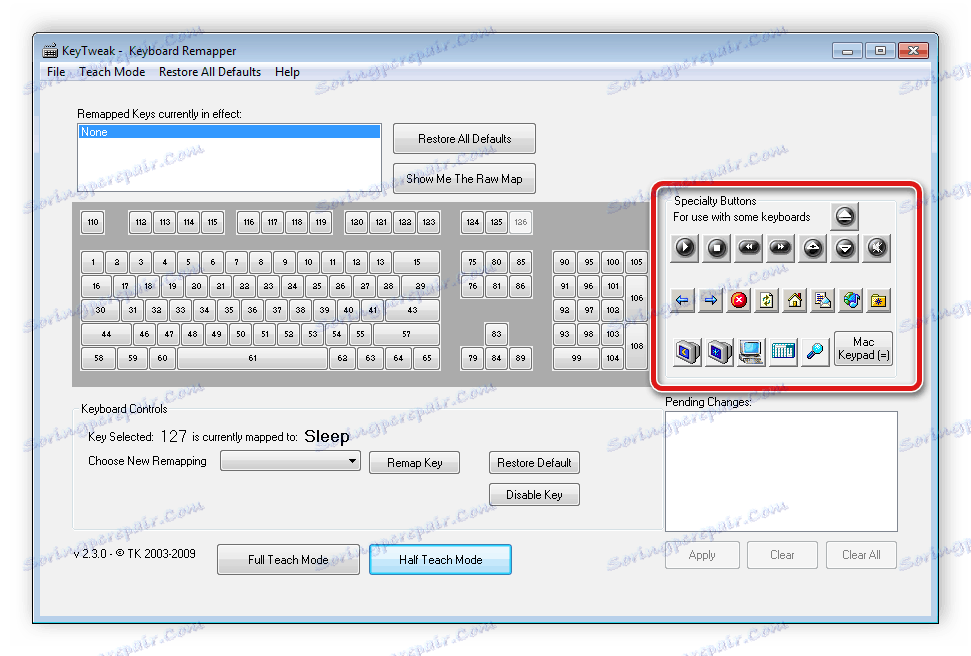
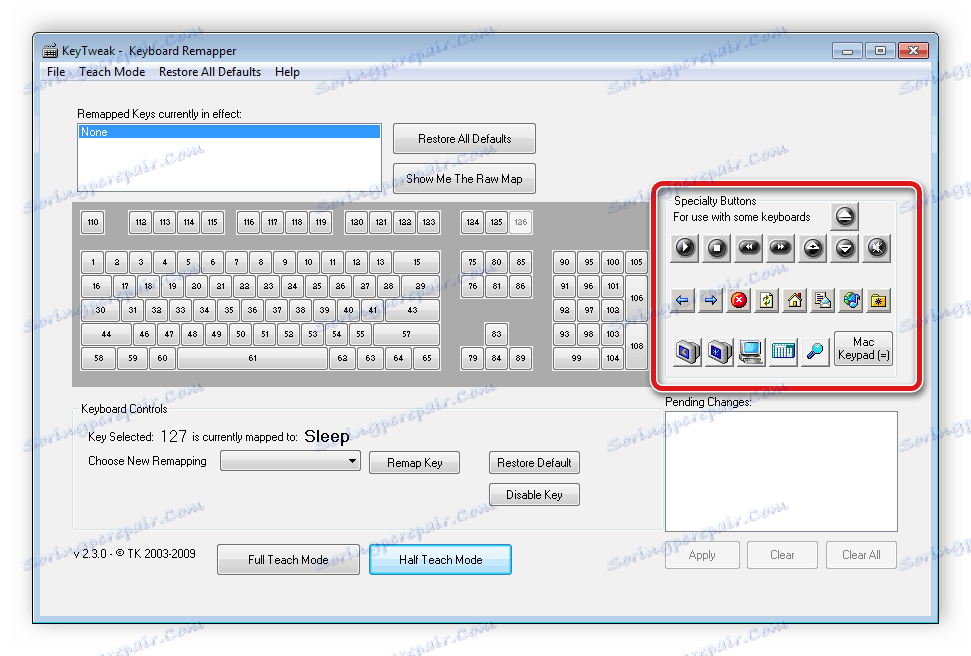
Existuje několik různých způsobů, jak přiřadit klíče v operačním systému Windows. Více o nich naleznete v našem článku na níže uvedeném odkazu.
Viz též: Znovu přiřadit klávesy na klávesnici v systému Windows 7
Metoda 3: Punto Switcher
Program Punto přepínač pomáhá uživatelům při psaní. Mezi jeho funkce patří nejen změna jazyka vstupu, ale také výměna registru, překlad čísel do písmen a mnoho dalšího. Program obsahuje velké množství různých nastavení a nástrojů s podrobnou úpravou všech parametrů.
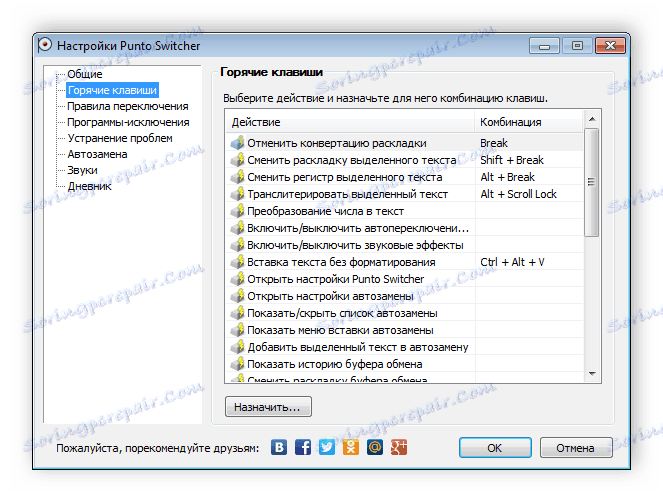
Viz též: Jak zakázat Punto Switcher
Hlavním účelem Punto Switcher je napravit chyby v textu a jeho optimalizaci. Existuje několik dalších zástupců takového softwaru, o kterém si můžete přečíst v článku na níže uvedeném odkazu.
Více informací: Programy pro opravu chyb v textu
Metoda 4: Standardní nástroje systému Windows
Klíčové parametry klávesnice jsou konfigurovány pomocí standardních nástrojů operačního systému Windows. Podívejme se podrobněji na tento proces krok za krokem:
- Klepněte pravým tlačítkem myši na panel jazyků na hlavním panelu a přejděte do části Nastavení .
- Na kartě Obecné můžete zadat výchozí jazyk vstupu a spravovat nainstalované služby. Chcete-li přidat nový jazyk, klikněte na příslušné tlačítko.
- V seznamu najděte požadované jazyky a zaškrtněte je. Potvrďte výběr pomocí tlačítka "OK" .
- Ve stejném okně můžete zobrazit rozložení klávesnice, kterou chcete přidat. Zobrazí se zde umístění všech znaků.
- V nabídce "Jazykový pruh" zadejte příslušné umístění, nakonfigurujte zobrazení dalších ikon a textových štítků.
- Na kartě "Přepínání klávesnice" je nastavena klávesa pro změnu jazyků a vypnutí funkce Caps Lock. Chcete-li je upravit pro každé rozvržení, klikněte na "Změnit zástupce" .
- Nastavte klávesovou zkratku pro přepínání jazyka a rozvržení. Potvrďte akci kliknutím na tlačítko "OK" .

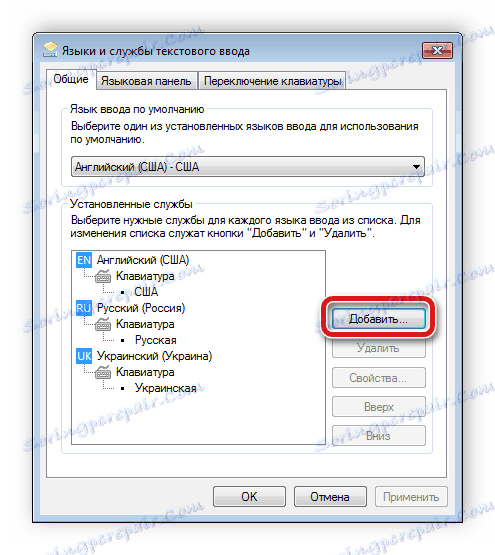
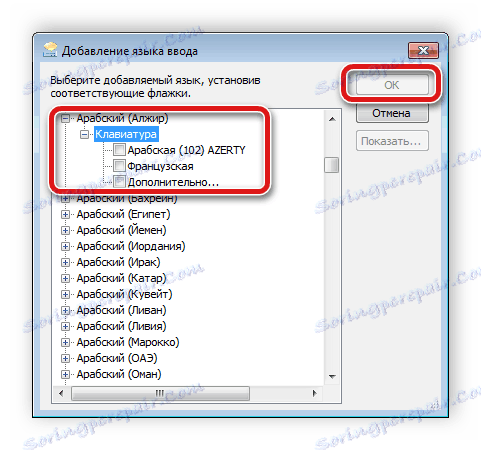
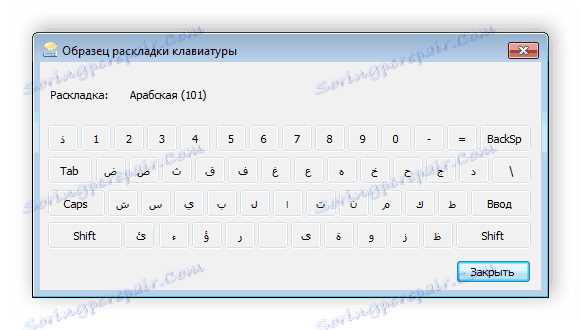
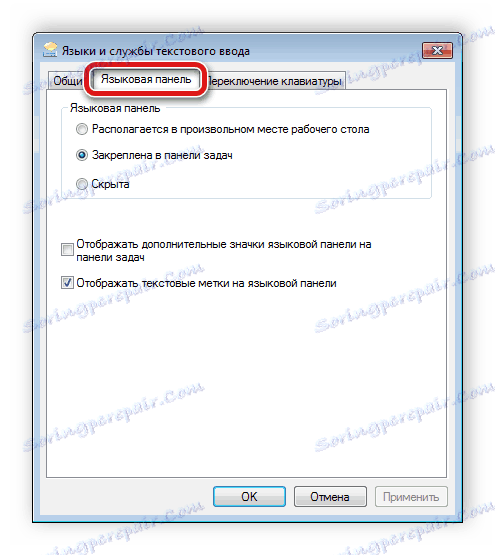
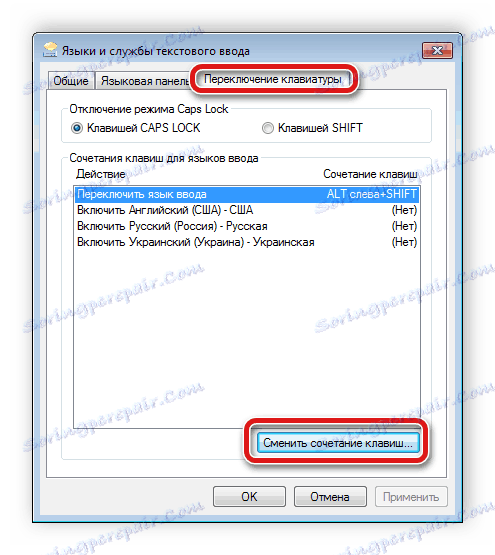

Kromě výše uvedených nastavení umožňuje systém Windows upravit parametry samotné klávesnice. To se děje takto:
- Otevřete "Start" a přejděte na "Ovládací panely" .
- Najděte zde část "Klávesnice" .
- Na kartě "Rychlost" přesuňte posuvníky, abyste změnili zpoždění před opakováním, rychlost stisknutí a blikání kurzoru. Nezapomeňte změny potvrdit kliknutím na tlačítko "Použít" .
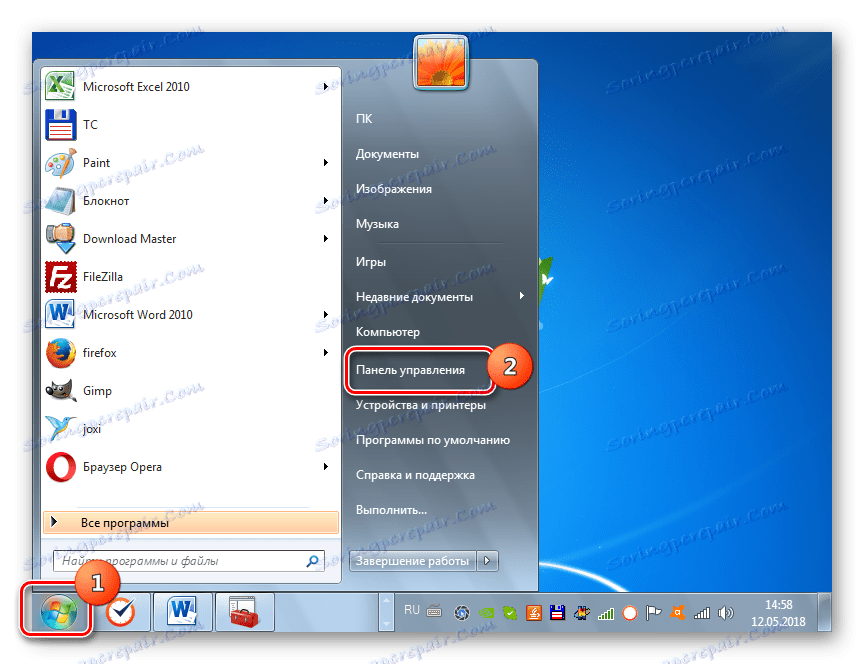
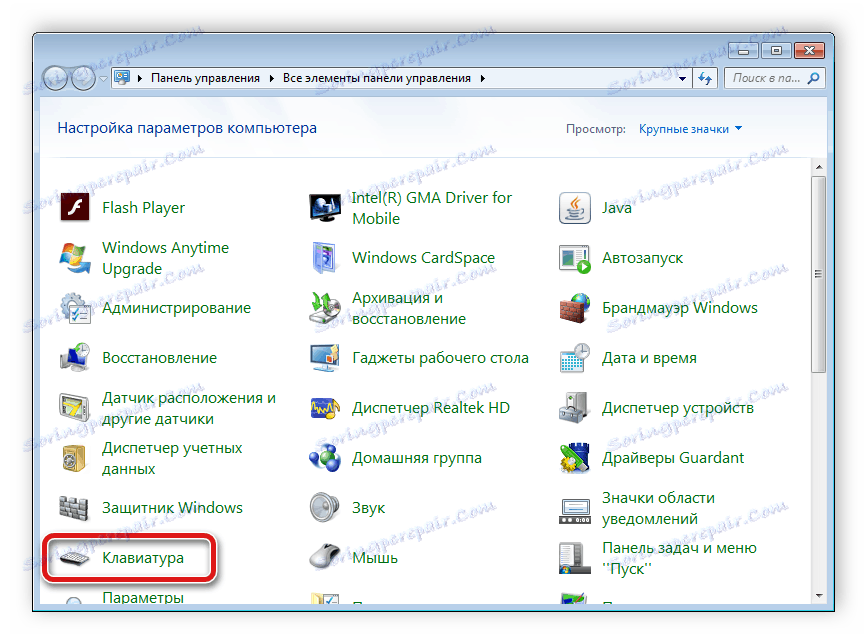
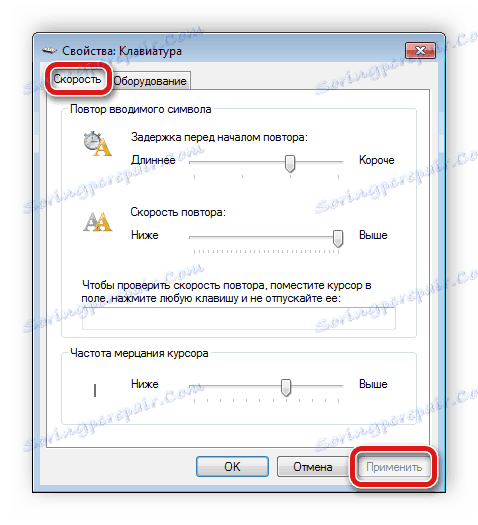
Metoda 5: Přizpůsobte klávesnici na obrazovce
V některých případech se uživatelé musí obrátit na klávesnici na obrazovce. Umožňuje zadávat znaky pomocí myši nebo jiného ukazovacího zařízení. Klávesnice na obrazovce však také vyžaduje určité úpravy pro snadné použití. Musíte udělat jen pár jednoduchých kroků:
- Otevřete "Start" , na panelu pro vyhledávání zadejte "Klávesnice na obrazovce" a přejděte na samotný program.
- Zde klikněte na "Možnosti" .
- V okně, které se otevře, nakonfigurujte potřebné parametry a přejděte do nabídky Správa spuštění klávesnice na obrazovce při přihlášení .
- Budete přesměrováni do centra přístupu, kde je požadovaný parametr. Pokud ji aktivujete, klávesnice na obrazovce se automaticky spustí s operačním systémem. Po změnách nezapomeňte je uložit kliknutím na tlačítko "Použít" .
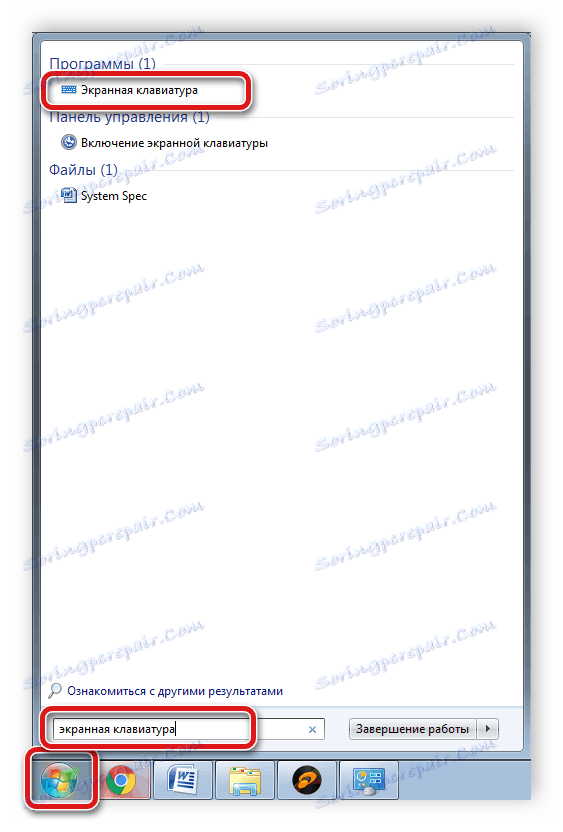
Viz též: Spustíme virtuální klávesnici na notebooku s Windows

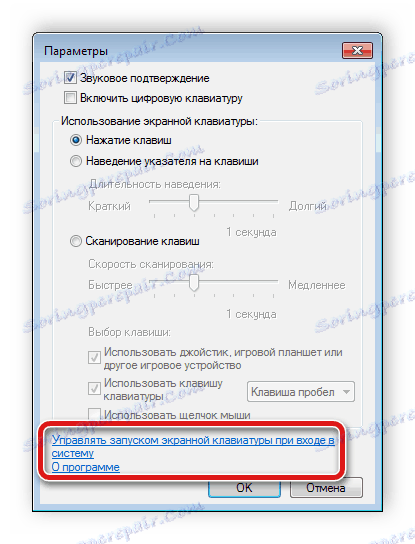
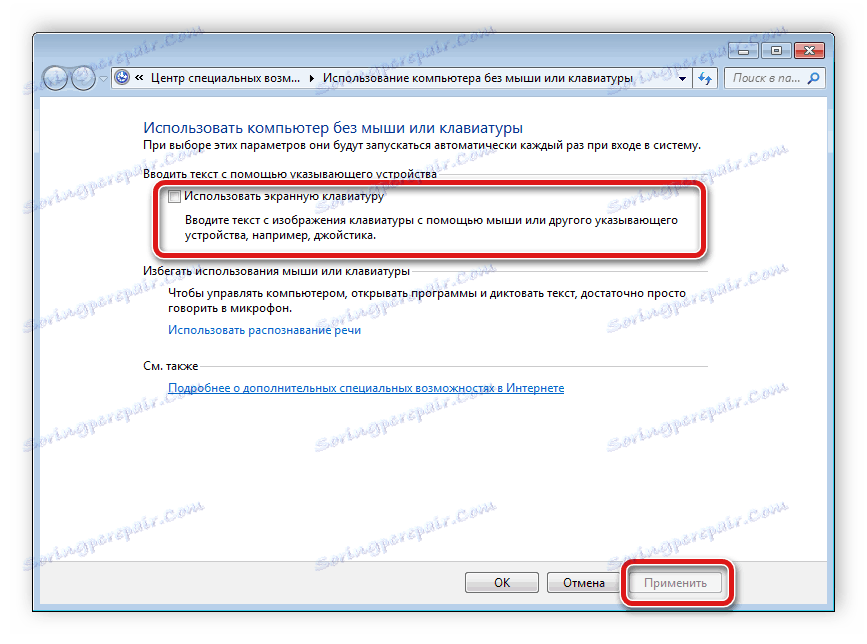
Viz též: Použití klávesnice na obrazovce v systému Windows XP
Dnes jsme se podívali na několik jednoduchých způsobů, jak přizpůsobit klávesnici na notebooku. Jak vidíte, existuje velké množství parametrů jak v standardních nástrojích Windows, tak iv specializovaném softwaru. Takové množství nastavení vám pomůže přizpůsobit vše individuálně a vychutnat si pohodlnou práci s počítačem.
