Proč klávesnice na notebooku nefunguje?
Při problémech s nepracující klávesnicí na stacionárním počítači je na každém člověku, aby se vyrovnal. Řešením je vyměnit zařízení za nové nebo připojit nepracující zařízení k jinému konektoru. Případně otevřením těla klávesnice se můžete pokusit o jeho čištění z prachu a malých částic. Ale co když klávesnice notebooku selhala? Tento článek bude diskutovat o důvodech a způsobech resuscitace hlavního vstupního zařízení na přenosném počítači.
Obsah
Obnovení klávesnice
Všechny problémy spojené s klávesnicí lze rozdělit do dvou skupin: softwaru a hardwaru. Ve většině případů dochází k porušení v provozu softwaru (chyby v registru systému, ovladače vstupních zařízení). Takové problémy jsou vyřešeny pomocí funkcí samotného operačního systému. Menší skupinou jsou problémy s hardwarem, které obvykle vyžadují použití servisního centra.
Důvod 1: režimy spánku a hibernace
Mnozí uživatelé namísto vypínání počítačů často využívají užitečné funkce, například "spánek" nebo "hibernace". To samozřejmě výrazně snižuje dobu zavádění systému Windows a umožňuje vám uložit aktuální stav systému. Příliš časté využívání těchto příležitostí vede k nesprávnému fungování rezidentních programů. Proto je naše první doporučení normální restart.
Uživatelé systému Windows 10 (stejně jako jiné verze tohoto operačního systému), který má výchozí nastavení "Rychlé stahování" , jej budou muset zakázat:
- Klikněte na tlačítko "Start" .
- Klikněte na levou ikonu "Možnosti" .
- Vyberte "Systém" .
- Přejděte do části "Napájení a hibernace" (1).
- Poté klikněte na "Pokročilé nastavení systému" (2).
- Přejděte na nastavení napájení, klikněte na štítek "Akce při zavírání víka".
- Chcete-li změnit další parametry, klikněte na horní odkaz.
- Nyní musíme zrušit zaškrtnutí políčka "Povolit rychlé spuštění" (1).
- Klikněte na tlačítko "Uložit změny" (2).
- Restartujeme počítač.
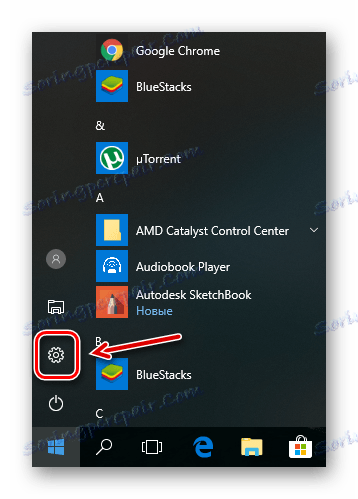
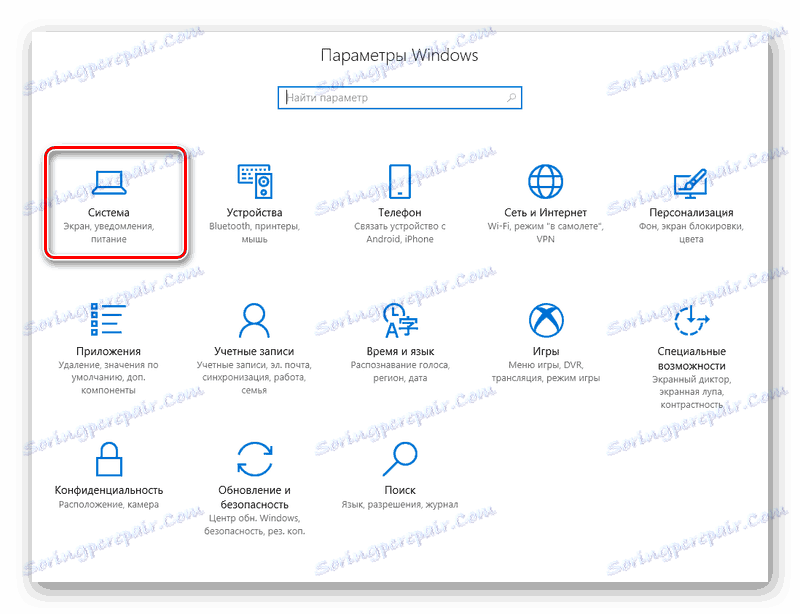
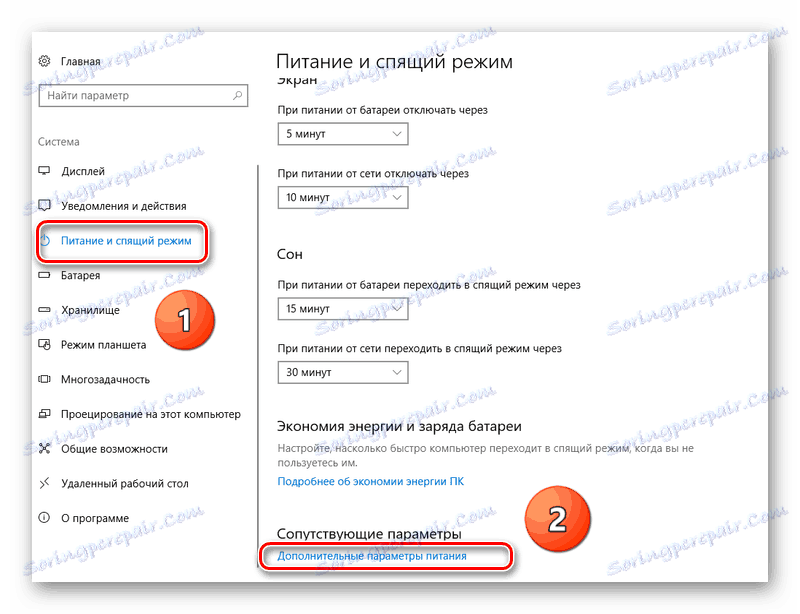
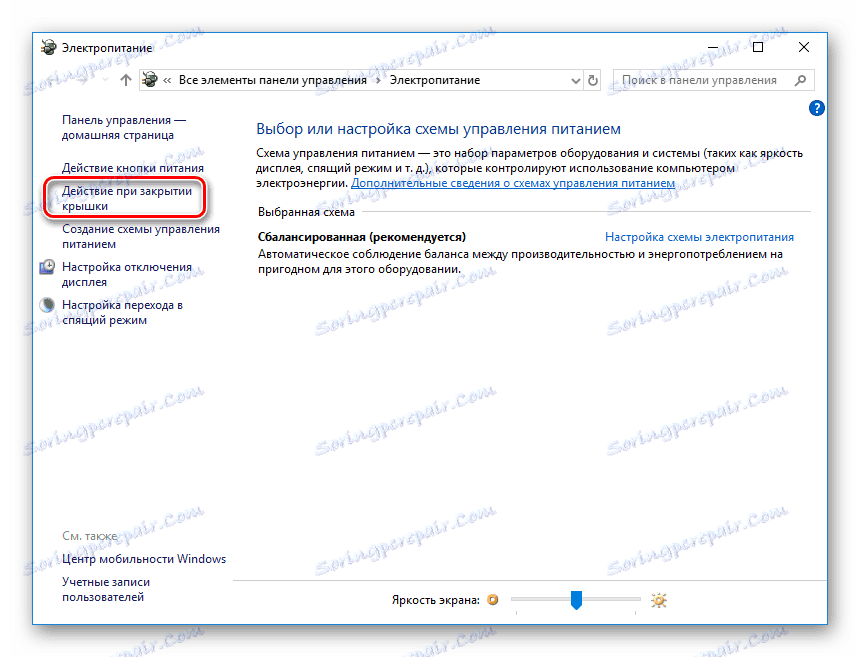
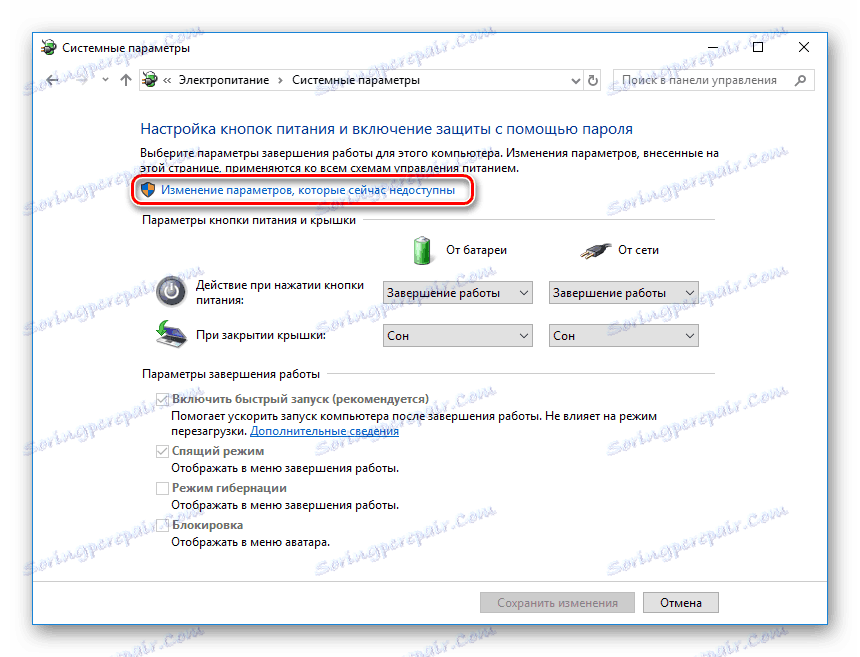
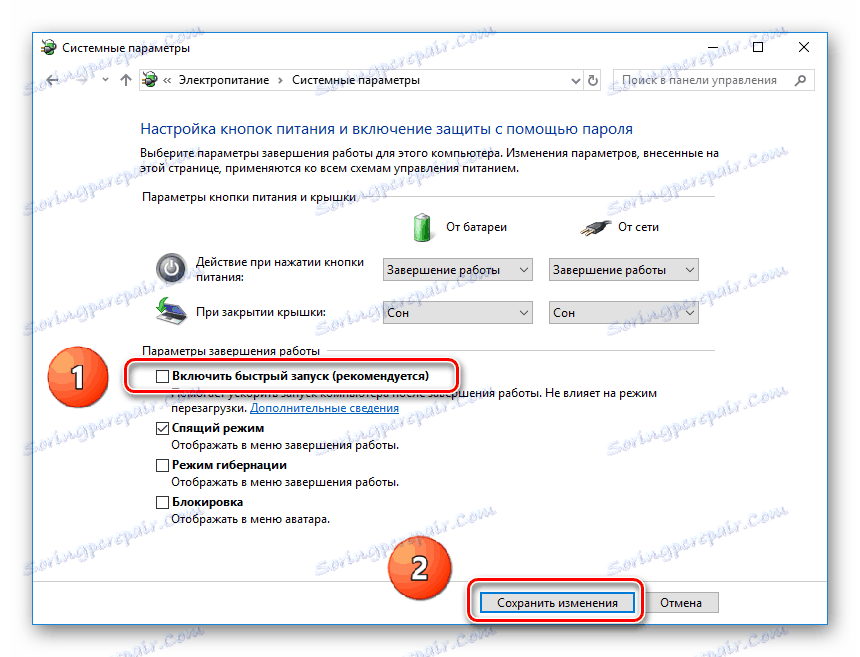
Důvod 2: Nesprávná konfigurace operačního systému
Nejprve zjistíme, zda jsou naše problémy související s nastavením systému Windows, a pak se podíváme na několik řešení.
Test klávesnice na bootu
Výkon klávesnice lze zkontrolovat při spuštění počítače. Chcete-li to provést, stačí stisknout funkční tlačítka v menu BIOS . Pro každý model notebooku jsou tyto klávesy specifické, ale můžete doporučit následující: ( ESC , DEL , F2 , F10 , F12 ). Pokud jste schopni vstoupit do systému BIOS nebo vyvolat jakoukoli nabídku, pak problém spočívá v konfiguraci samotného systému Windows.
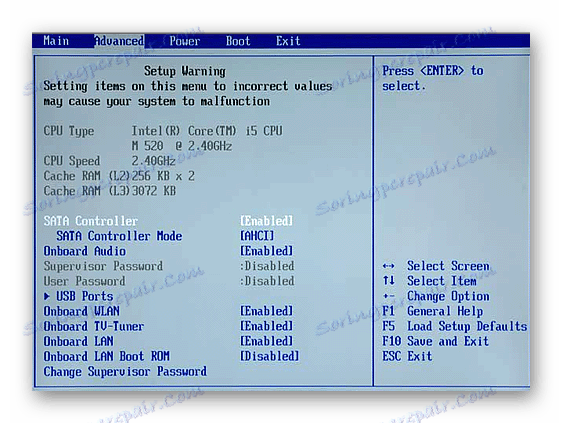
Povolení funkce "Nouzový režim"
Zkontrolujte, zda klávesnice pracuje v nouzovém režimu. Chcete-li to provést, podíváme se na níže uvedené odkazy, jak stáhnout počítač bez rezidentních programů třetích stran.
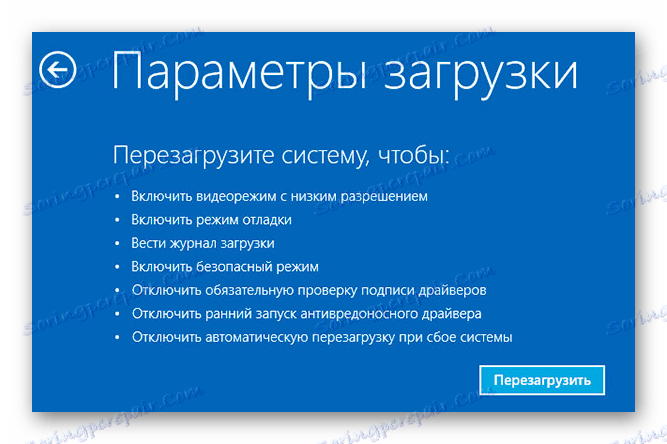
Přečtěte si více:
Nouzový režim v systému Windows 10
Bezpečný režim v systému Windows 8
Takže pokud systém nereaguje na stisknutí kláves při spuštění a v nouzovém režimu, pak problém spočívá v poruše hardwaru. Pak se podíváme na poslední část článku. V opačném případě je možné opravit funkci klávesnice pomocí softwarových manipulací. Při nastavení systému Windows - další.
Metoda 1: Obnovení systému
"Obnovení systému" je vestavěný nástroj pro systém Windows, který umožňuje obnovit systém do předchozího stavu.
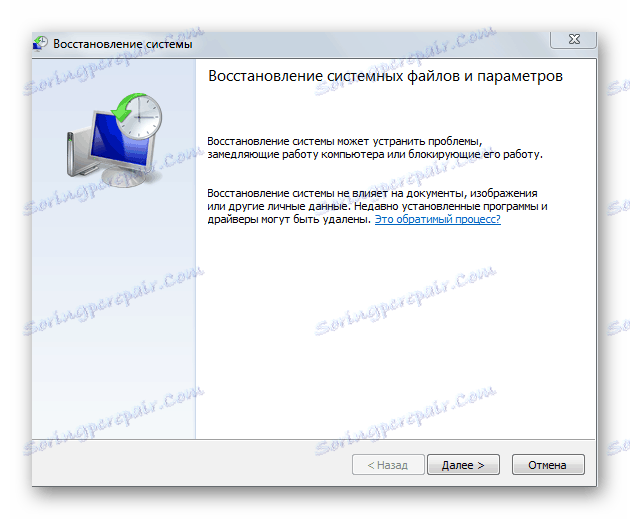
Přečtěte si více:
Obnova systému pomocí systému BIOS
Způsoby obnovení systému Windows XP
Obnovení registru v systému Windows 7
Jak opravit Windows 8
Metoda 2: Zkontrolujte ovladače
- Klikněte na tlačítko "Start" .
- Vyberte "Ovládací panely" .
- Další - "Správce zařízení" .
- Klikněte myší na položku "Klávesnice" . Neexistují žádné žluté ikony s vykřičníkem vedle názvu vašeho vstupního zařízení.
- Pokud existuje taková ikona, klikněte pravým tlačítkem na název klávesnice a klikněte na "Smazat" . Poté restartujte počítač.
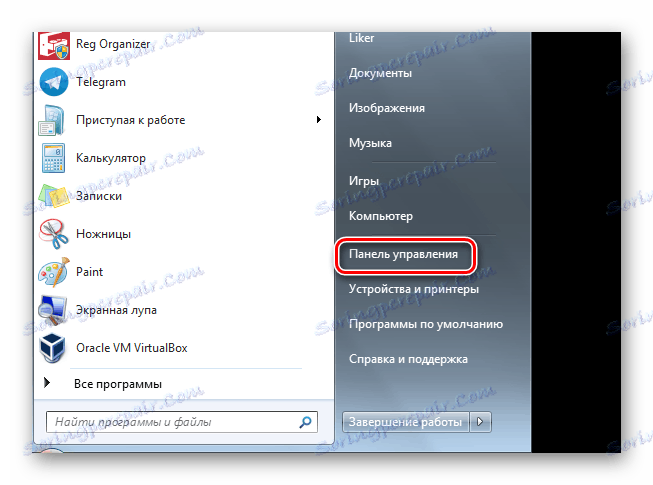
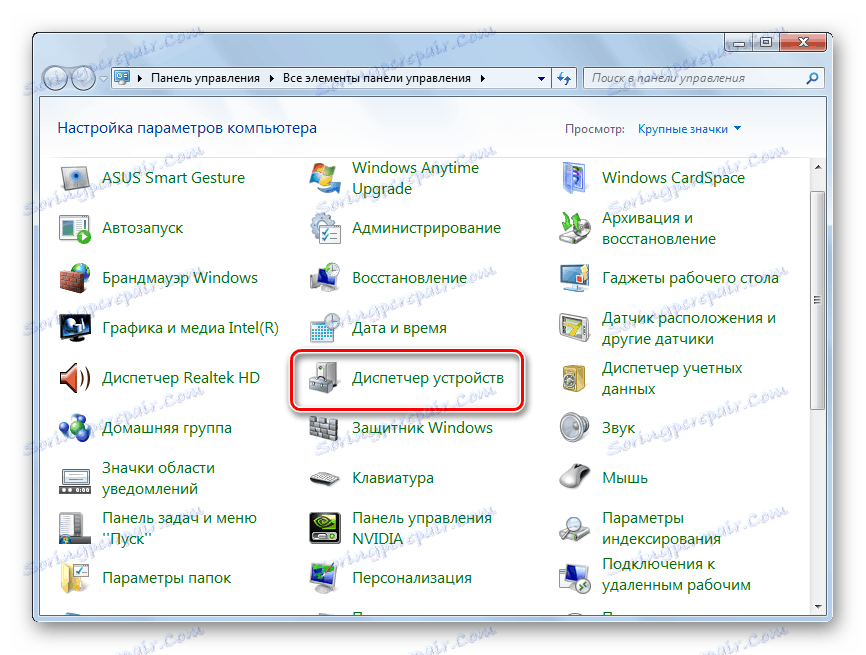
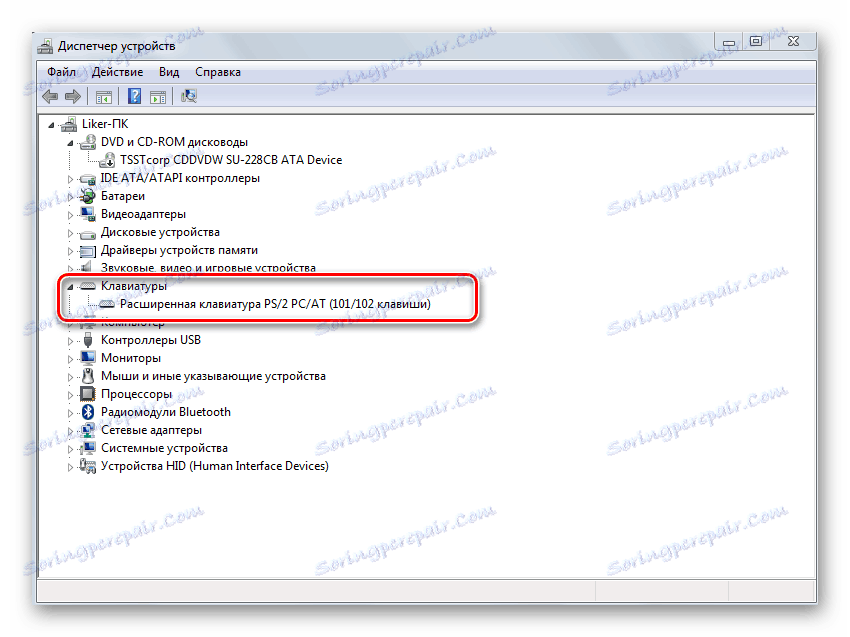

Metoda 3: Odstranění rezidentních programů
Pokud klávesnice notebooku funguje v nouzovém režimu, ale v standardním režimu odmítá provádět funkce, pak určitý rezidentní modul narušuje normální funkci vstupního zařízení.
Následující akce se doporučují, pokud předchozí metody nefungují. Vstupní zařízení nefunguje, ale je stále možné odeslat příkaz do systému. Chcete-li to provést, použijte "Klávesnice na obrazovce" : 
- Stiskneme tlačítko "Start" .
- Potom přejděte do části Všechny programy .
- Vyberte "Zvláštní funkce" a klikněte na "Klávesnice na obrazovce" .
- Chcete-li změnit jazyk vstupu, použijte ikonu v systémové liště. Potřebujeme latinu, takže zvolte "En" .
- Opět stiskněte tlačítko "Start" .
- Na vyhledávacím panelu zadejte "msconfig" pomocí klávesnice " On- Screen Keyboard " .
- Spustí se konfigurační nástroj systému Windows. Zvolte možnost "Startup" .
- V levé části budou kontrolovány moduly, které jsou načteny systémem. Naším úkolem je důsledně zakázat každý z nich s restartováním, dokud klávesnice nepracuje správně se standardním spuštěním.
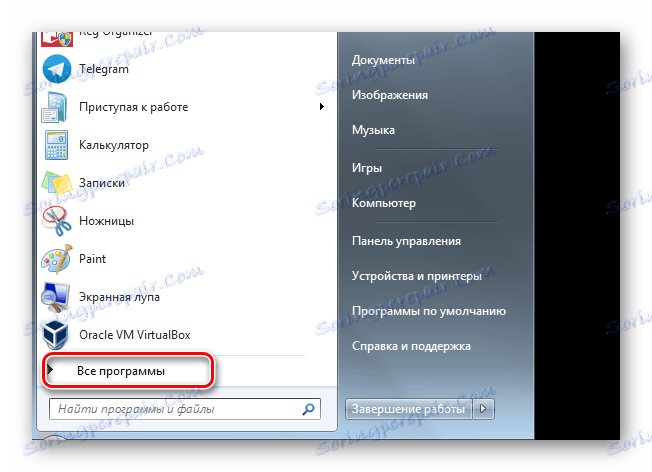
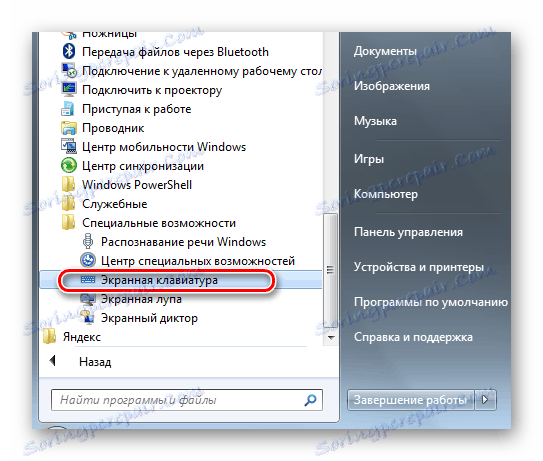
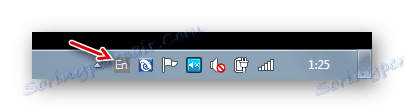
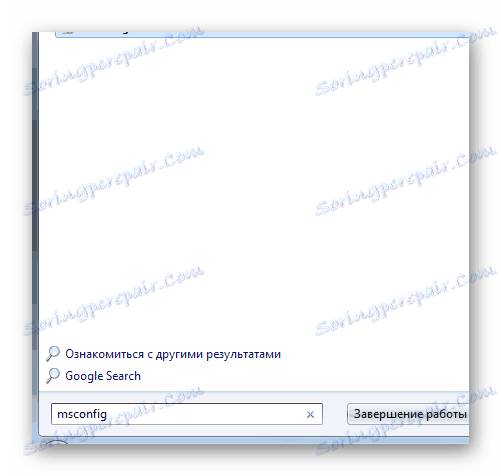
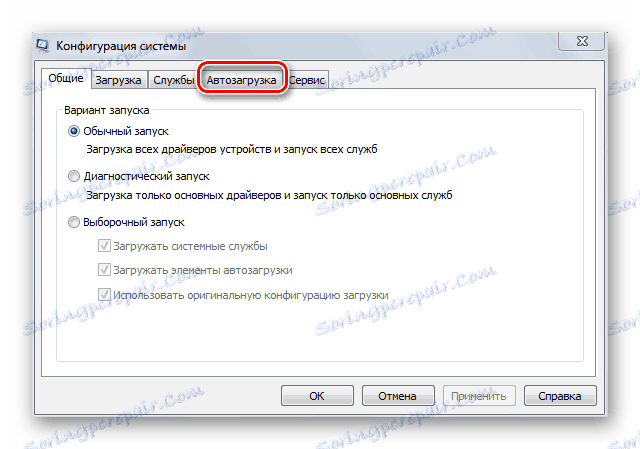
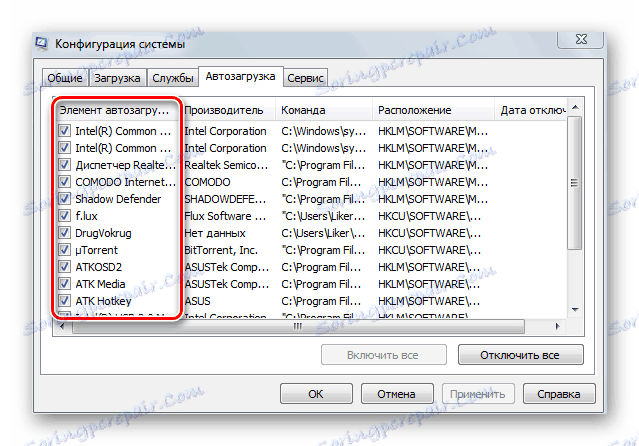
Důvod: Chyby hardwaru
Pokud výše popsané metody nepomohou, problém se s největší pravděpodobností týká "žehličky". Obvykle je to porušení smyčky. Mluvit obecně, pak otevření případu notebooku a dostat se na pás karet není problém. Před rozbalením počítače se ujistěte, že odpovídá záruce. Pokud ano, pak přerušení integrity případu nestojí za to. Jen si vezměte svůj notebook a vezměte jej za opravu záruky. Za předpokladu, že jste sami pozorovali provozní podmínky (nedejte kapalinu na klávesnici, neházejte do počítače).
Pokud se stále rozhodnete dostat do smyčky a otevřít případ, co dál? V takovém případě pečlivě zkontrolujte kabel samotný - zda na něm nejsou žádné fyzické závady nebo oxidační značky. Pokud je okruh v pořádku, otřete jej gumou. Nedoporučuje se používat alkohol nebo jiné kapaliny, protože to může jen zhoršit výkon páskového kabelu.

Největším problémem může být porucha mikrokontroléru. Bohužel, ale tady nemůžete nic udělat - návštěvu servisního centra nelze vyhnout.
Obnova klávesnice přenosného počítače se tedy skládá z několika akcí provedených v určitém pořadí. Za prvé, je zřejmé, zda je porucha zařízení spojena s aplikacemi třetích stran. Pokud tomu tak je, pak zvažované způsoby nastavení systému Windows odstraní chyby softwaru. V opačném případě jsou vyžadovány hardwarové zásahy.
