Krok 1: Nainstalujte aplikaci
Konfigurace směrovačů TP-Link prostřednictvím mobilního zařízení se provádí pomocí proprietární aplikace, která má k tomu všechny potřebné parametry. Nejprve je třeba tento program s názvem TP-Link Tether nainstalovat do telefonu nebo tabletu pomocí níže uvedeného odkazu.
Stáhněte si TP-Link Tether z oficiálních webových stránek
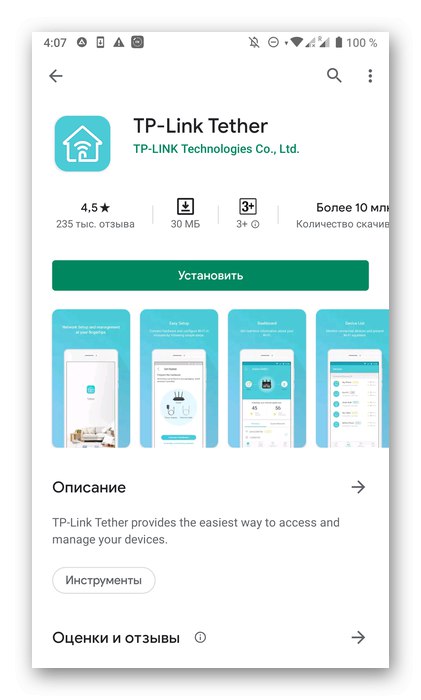
Jakmile je aplikace spuštěna, pokračujte dalším krokem.
Krok 2: Přidejte router
Pokud byl směrovač právě připojen k síti nebo ještě nebyl vybalen, bude muset být přidán do TP-Link Tether podle pokynů zobrazených v aplikaci.
- Vytvořte nový profil TP-Link pomocí svého e-mailu a hesla, nebo se přihlaste, pokud již účet existuje.
- Nyní věnujte pozornost sekci „Moje zařízení“... Pokud je zde připojený router, klikněte na něj a přejděte k dalšímu kroku. V opačném případě budete muset klepnutím na ikonu se znaménkem plus začít přidávat.
- Vyberte typ zařízení „Router“ nebo některý z níže uvedených herních modelů, pokud jeden vlastníte.
- V pokynech „Určit typ routeru“ pomocí snímku vpravo zobrazíte dostupné možnosti. Uživatelé nakupují nejčastěji „Směrovač Wi-Fi“tak si to vybereme.
- Postupujte podle průvodce připojením, který se zobrazí na obrazovce. Tam „Připojit zařízení“ nebo „Moje zařízení je již připojeno“ přistoupit k dalším krokům instrukce.
- Při provádění fázovaného připojení pečlivě sledujte popisy vývojářů a pohybujte se mezi nimi kliknutím na "Dále".
- Po dokončení klepněte na „Indikátory Wi-Fi svítí“pokud bylo připojení úspěšné.
- Zbývá pouze připojit se k síti, abyste se seznámili s nápisy, které se zobrazují na obrazovce.
- Počkejte až do konce hledání nových zařízení.
- Vyberte přidaný router a pokračujte v jeho konfiguraci.
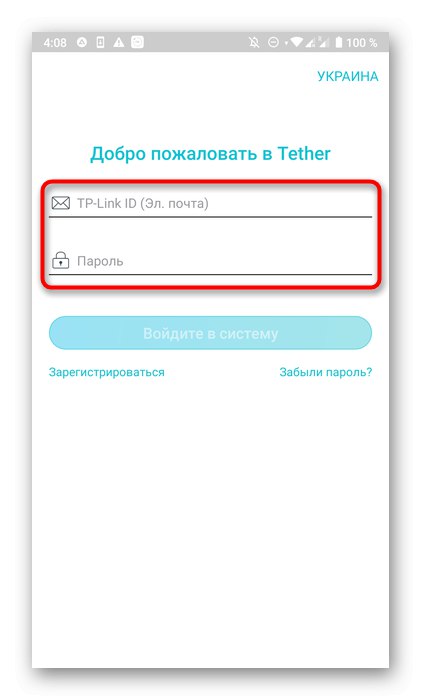
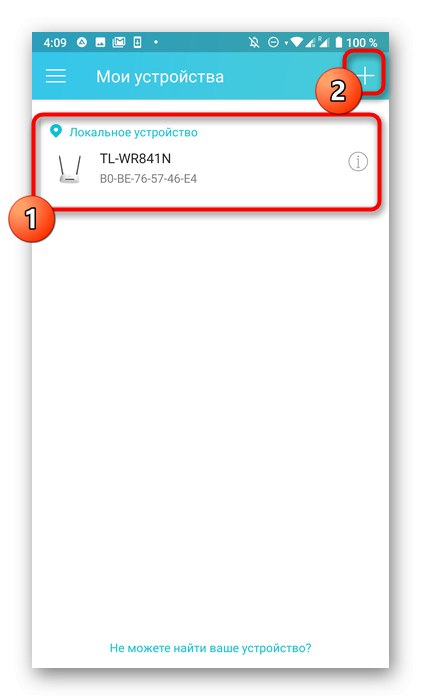
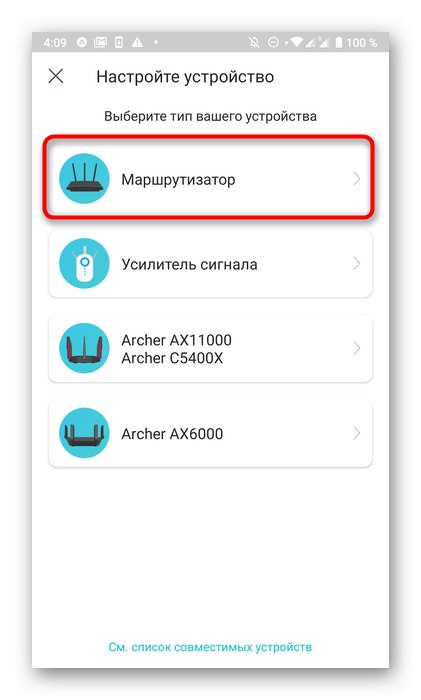
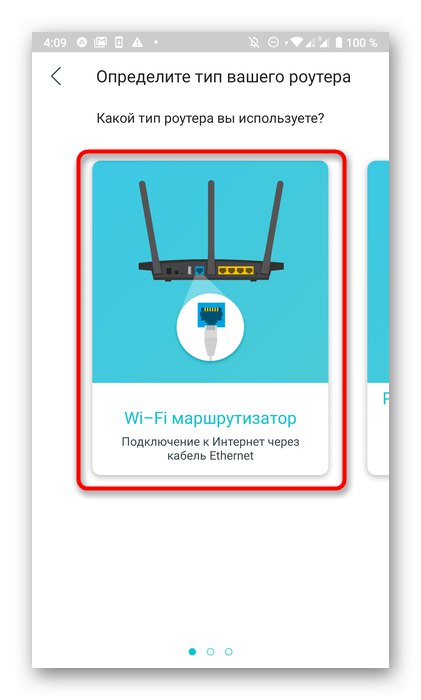
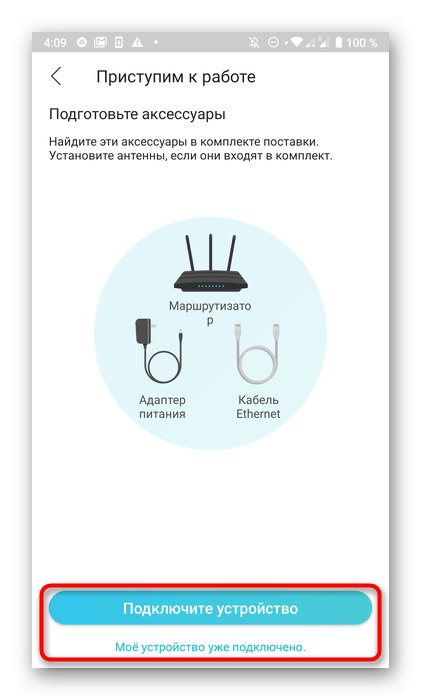
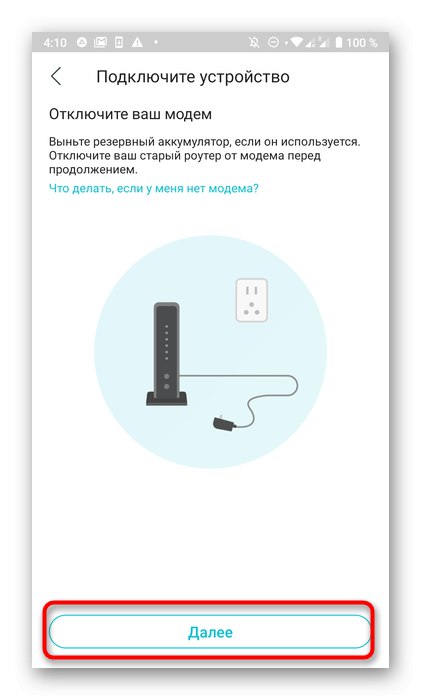

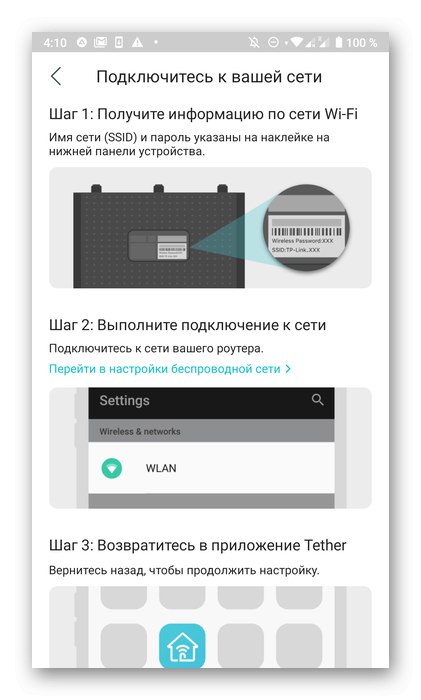
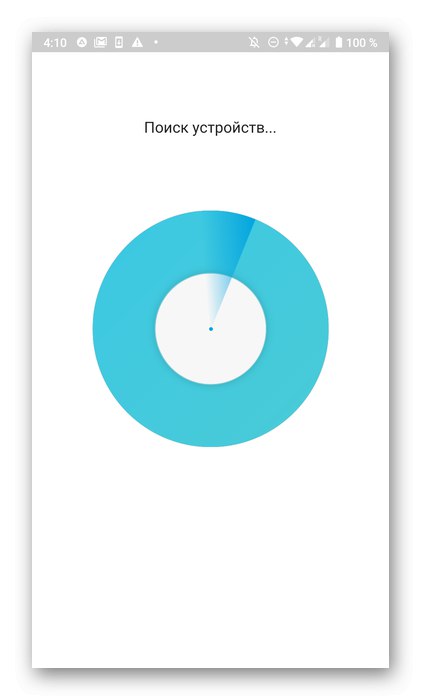
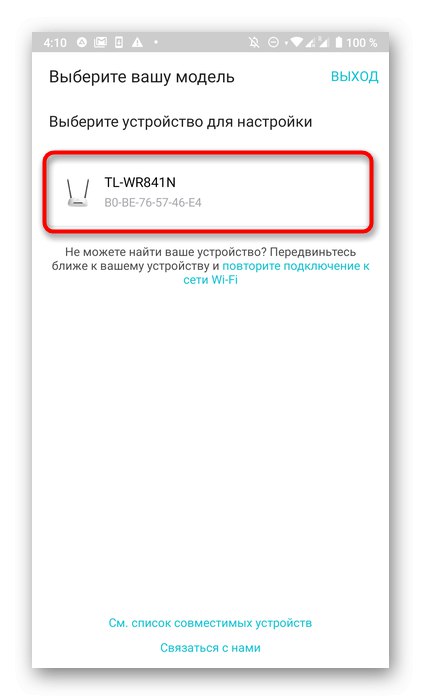
Krok 3: Konfigurace bezdrátové sítě
Měli byste začít změnou parametrů bezdrátové sítě, protože právě ona se nejčastěji používá při připojování smartphonů, notebooků a tabletů. TP-Link Tether má několik parametrů souvisejících s Wi-Fi, které může uživatel změnit.
- Po výběru routeru zadejte jeho nastavení zadáním uživatelského jména a hesla. Tyto údaje jsou zapsány na zadní straně routeru a nejčastěji mají stejný význam.
admin. - Na kartě "Bezdrátový mód" klikněte na aktuální síť Wi-Fi.
- Znovu jej vyberte z nové nabídky.
- Zde můžete vypnout bezdrátový režim, změnit název sítě, nastavit typ zabezpečení a změnit heslo pro přístup. Po provedení všech změn nezapomeňte kliknout na "Uložit".
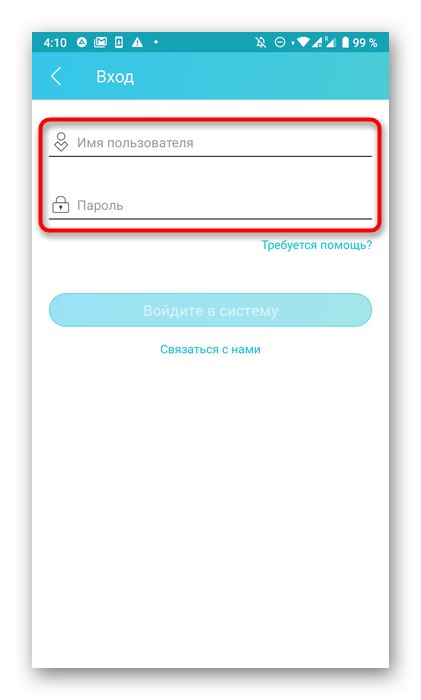
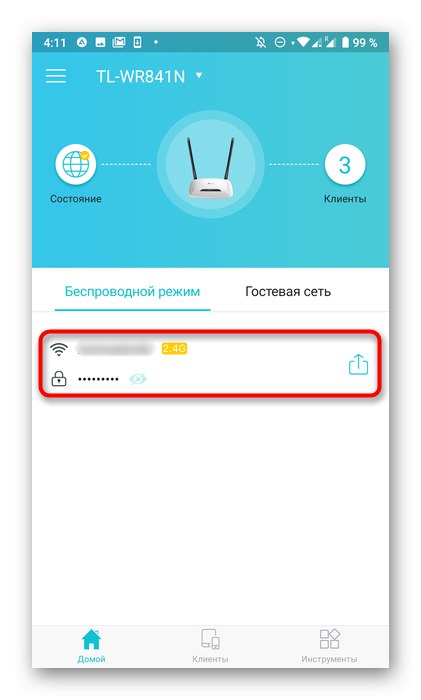
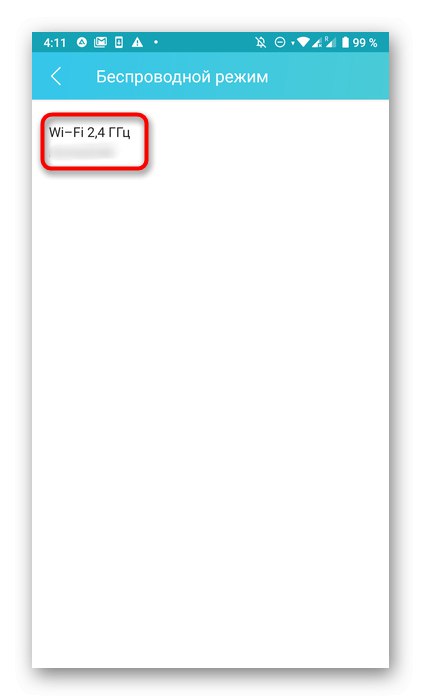
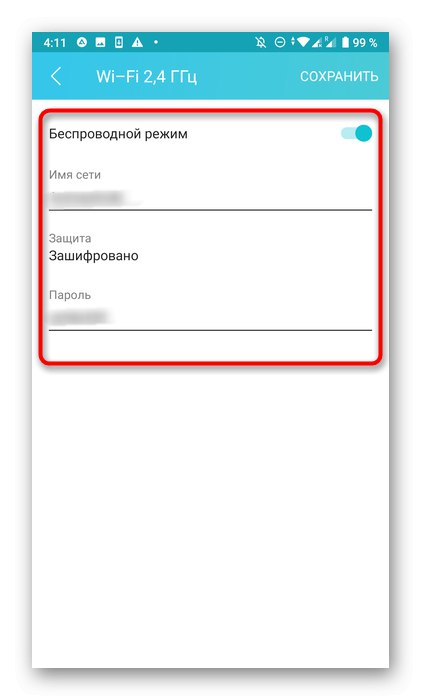
Krok 4: Připojte se k internetu
Někdy parametry sítě vyžadují další nastavení, takže po připojení k Wi-Fi nebude síť k dispozici. Můžete je změnit pomocí stejné aplikace, která se stane takto:
- Projděte hlavním oknem do sekce "Nástroje".
- Vyberte zde "Připojení k internetu".
- Pokud váš ISP poskytuje dynamickou IP adresu, všechny parametry se nastaví automaticky. Při připojování pomocí PPPoE nebo statické IP budete muset ručně nastavit parametry autorizace. Požadované údaje musí být uvedeny ve smlouvě s poskytovatelem internetových služeb. Pokud narazíte na problémy s jejich detekcí, musíte kontaktovat horkou linku s žádostí o vysvětlení s technickou podporou.
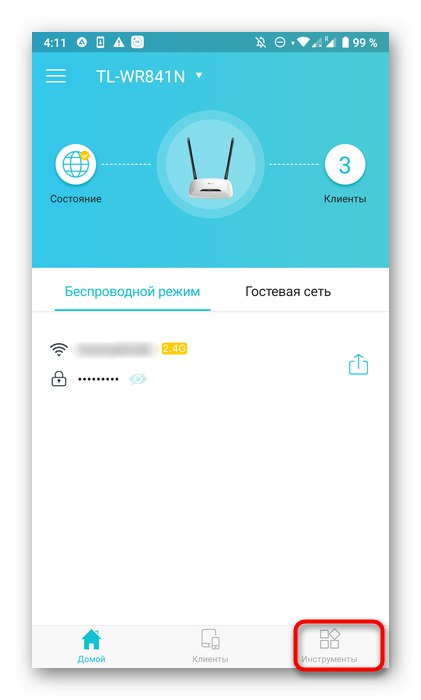
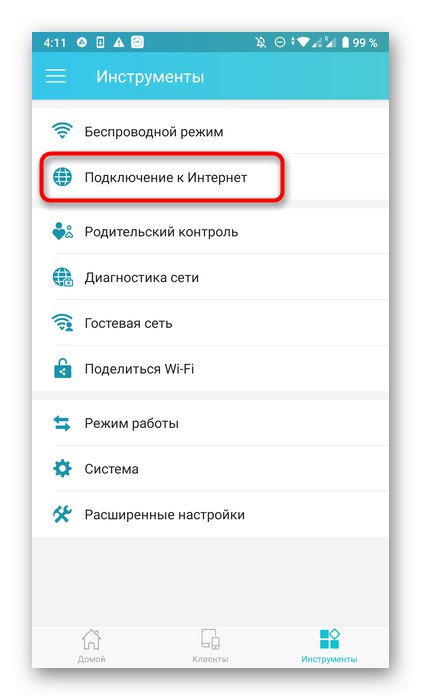
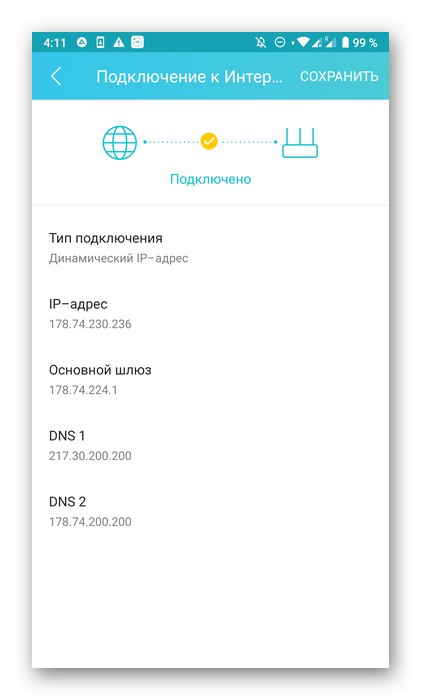
Krok 5: Rodičovská kontrola
Další nabídka, která se nachází v aplikaci TP-Link Tether, souvisí s nastavením rodičovské kontroly. Uživatel si může vybrat, které z připojených zařízení bude pracovat s omezeními přístupu do sítě podle ručně nastaveného plánu.
- Ve stejné sekci "Nástroje" Vyberte kategorii "Rodičovská kontrola".
- Aktivujte ochrannou možnost přepnutím polohy vyhrazeného posuvníku.
- Dále přejděte do seznamu sledovaných zařízení.
- Přidejte sem všechna mobilní zařízení nebo počítače, které chcete ovládat.
- Poté otevřete plán a kliknutím na znaménko plus jej přidejte.
- Nastavte čas a dny, kdy budou cílová zařízení přistupovat k internetu. V době, která není uvedena v popisu, bude síť blokována.
- Dále můžete určit seznam webů, ke kterým bude otevřen přístup.
- Uveďte jejich adresy v rozsáhlém seznamu. Všechny weby, které v něm nejsou, budou na cílových zařízeních automaticky blokovány.
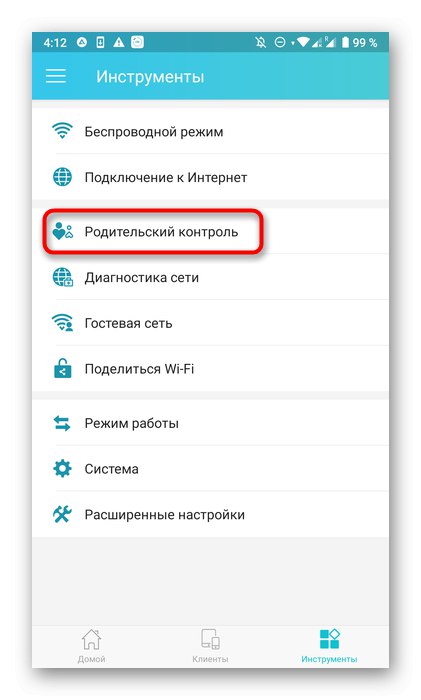
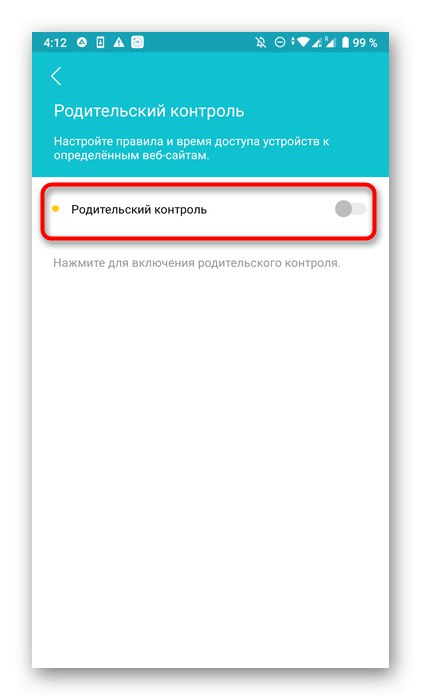
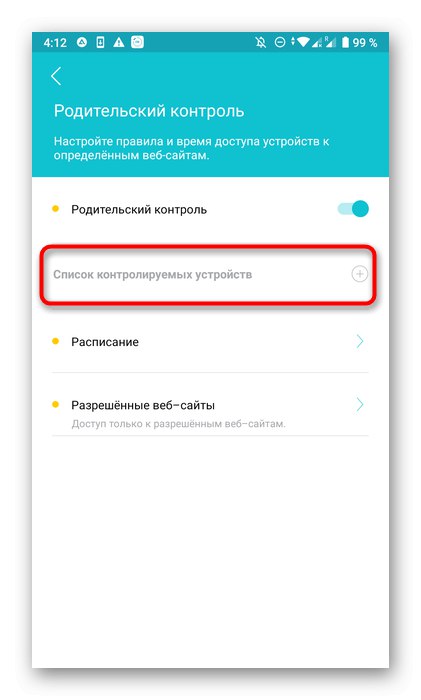
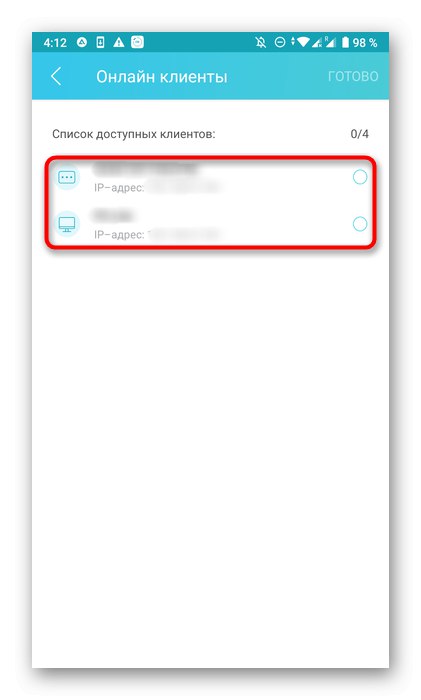
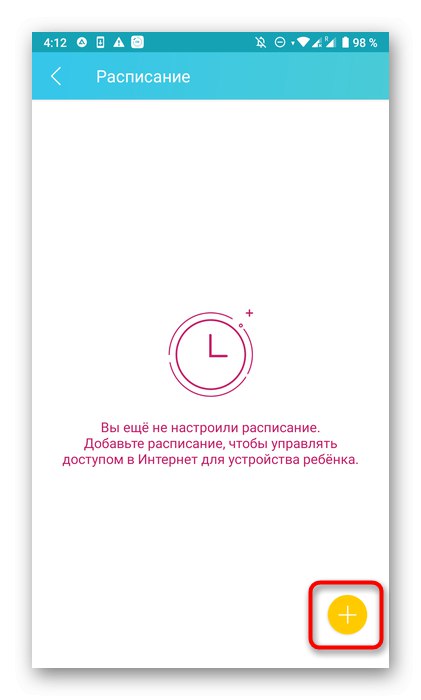
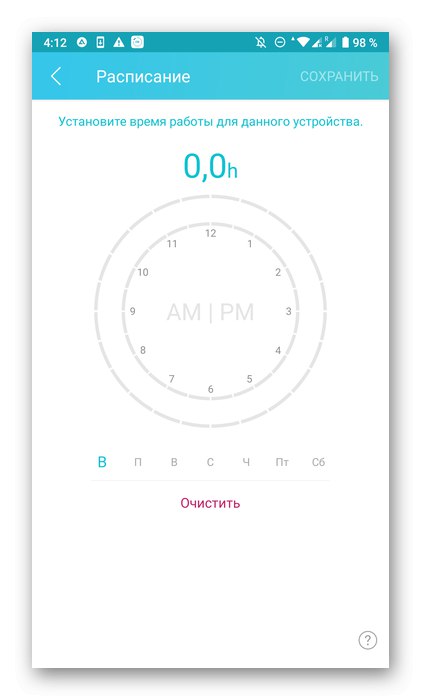
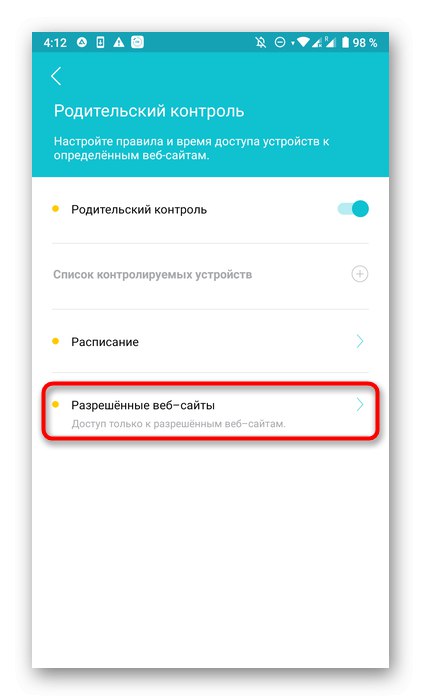
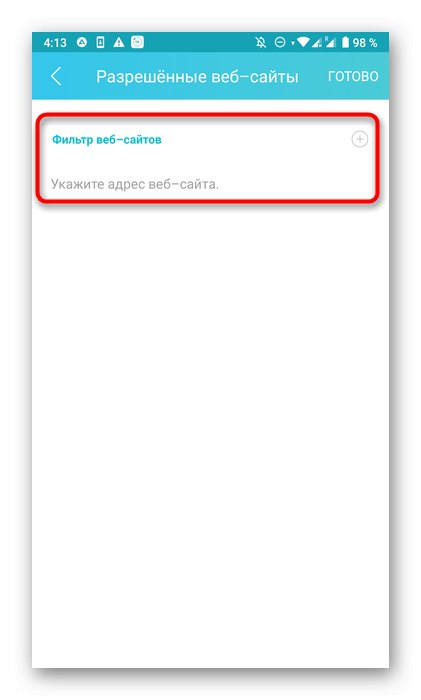
Krok 6: Síť pro hosty
Téměř všechny směrovače TP-Link podporují konfiguraci sítě hosta. To vám umožní vytvořit samostatný SSID pro Wi-Fi a chránit jej před domácí skupinou. To vyžaduje nastavení pouze několika jednoduchých parametrů.
- Otevřete kategorii „Síť pro hosty“.
- Zapněte místní přístup a přejděte do nastavení Wi-Fi.
- Zde aktivujte bezdrátový režim posunutím jezdce.

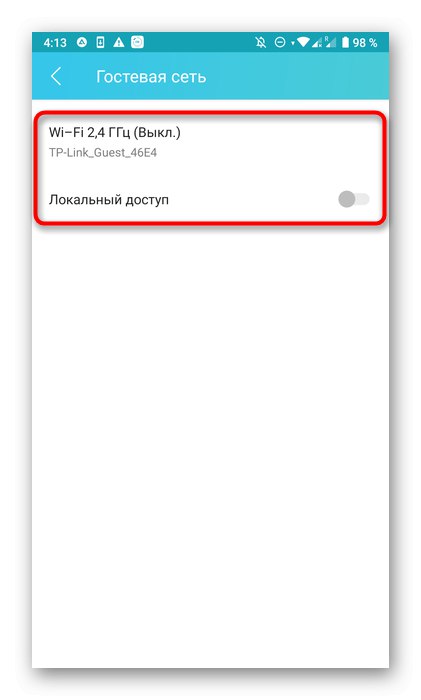
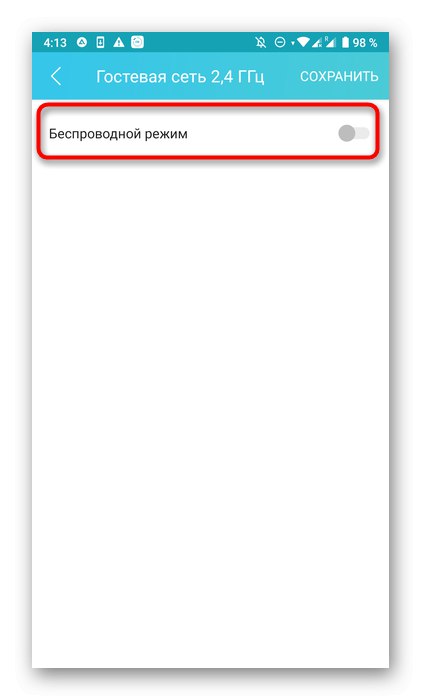
Po uložení nastavení přejděte k zobrazení dostupných sítí Wi-Fi. Vytvořená síť pro hosty by tam nyní měla být.
Krok 7: Použití sdílení Wi-Fi
Funkce „Sdílet Wi-Fi“ ne zcela souvisí s konfigurací routeru, ale rozhodně stojí za zmínku. Je navržen tak, aby rychle připojil další zařízení k bezdrátové síti, a funguje takto:
- Průřezem "Nástroje" vybrat „Sdílet Wi-Fi“.
- Klepněte na svou bezdrátovou síť.
- Nyní se na obrazovce zobrazí název Wi-Fi, heslo z něj a také QR kód.
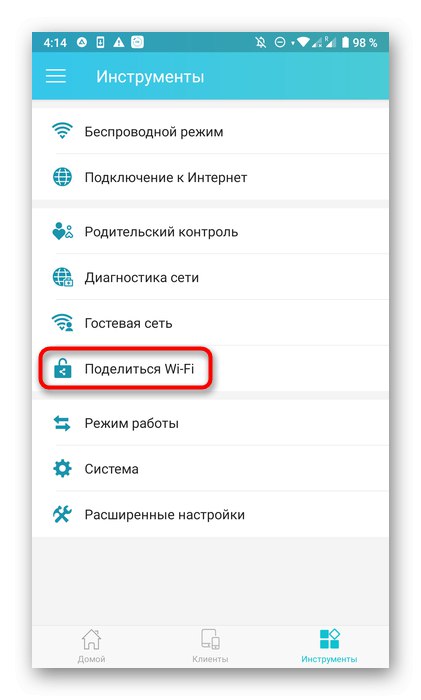
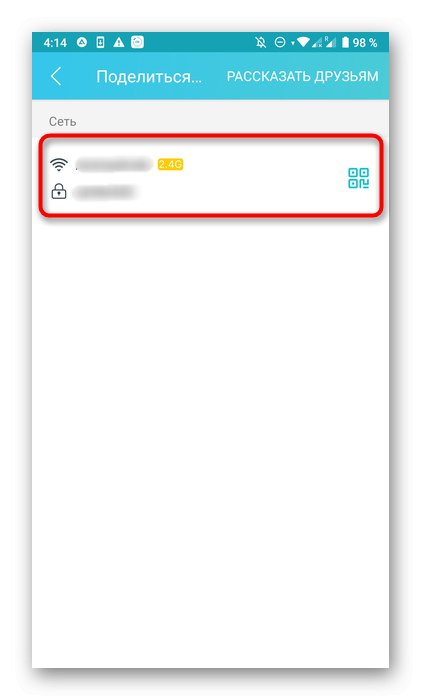
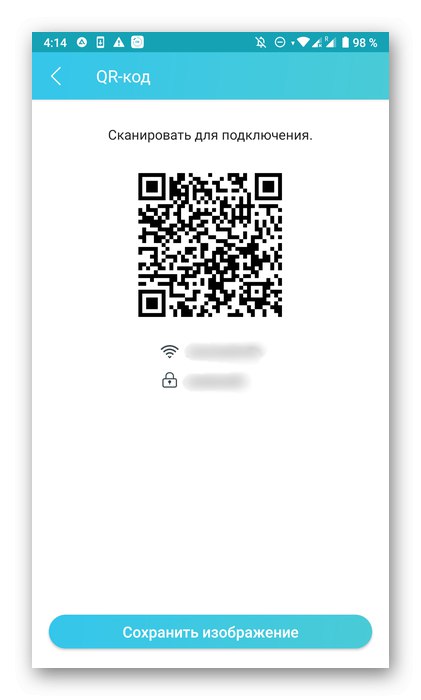
Ostatní uživatelé nyní mohou zadat heslo nebo naskenovat QR kód pro rychlé připojení, pokud jejich zařízení tuto funkci podporují.
Krok 8: provozní režim
Každý router podporuje jeden ze tří režimů provozu, což znamená automatické přepínání určitých parametrů. Prostřednictvím sekce TP-Link Tether se přechod na výběr jednoho z režimů provádí prostřednictvím sekce "Nástroje".
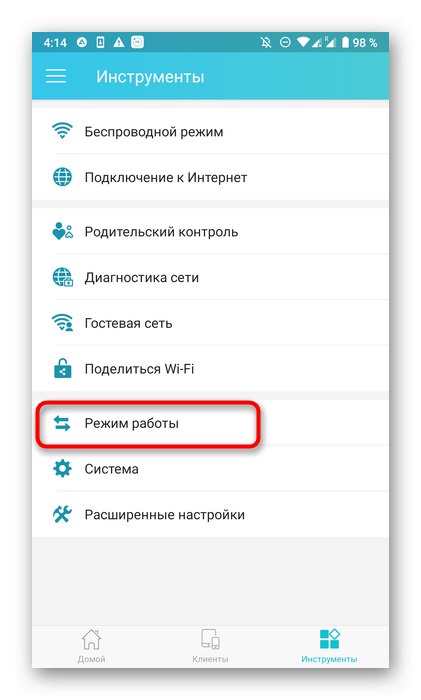
Zde si můžete přečíst popis každého provozního režimu od vývojářů a označit příslušný režim značkou. Vezměte prosím na vědomí, že pokud používáte router jako běžné zařízení pro distribuci internetu, nemusíte měnit provozní režim.
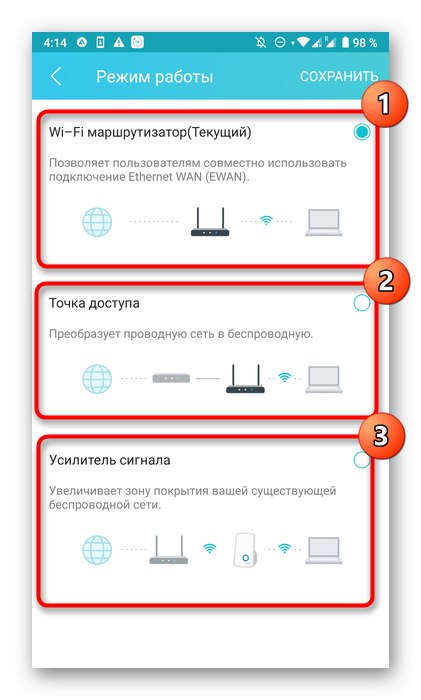
Krok 9: Dokončení
Závěrem stojí za zmínku kategorie "Systém"... Tady je blok „Přihlašovací účet“... Prostřednictvím něj můžete změnit heslo pro zadávání. Níže jsou uvedena tři tlačítka pro odhlášení, restart routeru nebo návrat k výchozímu nastavení. Každý z nich použijte, pouze pokud je to nutné, a pokud se některé parametry i po uložení změn stále neprojevily, jednoduše klepněte na „Restartovat“.
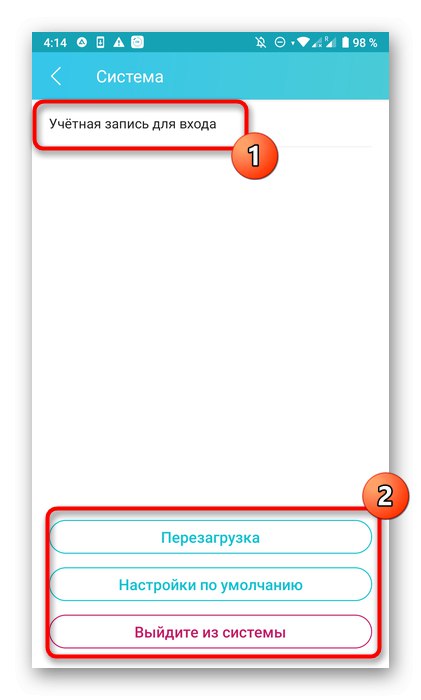
Prostřednictvím aplikace TP-Link Tether můžete přistupovat k dalším parametrům routeru po přihlášení na 192.168.0.1 v prohlížeči. Pak budete muset použít různé pokyny pro konfiguraci. Doporučujeme seznámit se s příkladem nastavení v článku na níže uvedeném odkazu.
Více informací: Konfigurace směrovače TP-Link