Nastavení akcí při zavírání víka přenosného počítače v systému Windows 10
Majitelé notebooků mohou přizpůsobit chování svého zařízení při zavírání víka. K tomu existuje několik možností a akce při spuštění v síti se může lišit od toho, co se děje při napájení z baterie. Podívejme se na to, jak se to provádí ve Windows 10.
Obsah
Nastavení akce notebooku při zavírání víka
Změna chování je nutná z různých důvodů - například pro změnu typu pohotovostního režimu nebo v zásadě vypnutí reakce notebooku. V „první desítce“ existují dva způsoby, jak nastavit možnost zájmu.
Metoda 1: Ovládací panely
Společnost Microsoft zatím do svého nového menu „Nastavení“ nepřestěhovala podrobná nastavení pro vše, co souvisí s výkonem notebooků, takže funkce bude nakonfigurována v Ovládacích panelech.
- Stiskněte kombinaci kláves Win + R a zadejte
powercfg.cplabyste se okamžitě dostali do nastavení " Možnosti napájení" . - V panelu vlevo vyhledejte položku „Akce při zavírání víka“ a přejděte k ní.
- Zobrazí se volba "Při zavírání víka". Je k dispozici pro nastavení v režimu „On battery“ a „On line“ .
- Vyberte jednu z příslušných hodnot pro každou možnost potraviny.
- Některá zařízení nemají ve výchozím nastavení režim hibernace . To znamená, že před použitím musí být nakonfigurován ve Windows. Podrobné pokyny k tomuto tématu naleznete v následujícím materiálu:
Další podrobnosti: Povolení režimu spánku v počítači se systémem Windows 10. t
- Pokud vyberete možnost „No Action Required“ (Žádná akce není vyžadována), přenosný počítač bude pokračovat v práci, displej se vypne pouze po dobu zavřeného stavu. Zbytek výkonu nebude omezen. Tento režim je vhodný, když používáte notebook připojený přes HDMI, například pro výstup videa na jinou obrazovku, stejně jako poslech zvuku nebo pouze pro mobilní uživatele, kteří zavírají notebook pro rychlou přepravu na jiné místo ve stejné místnosti.
- Režim spánku přepne počítač do režimu nízké spotřeby a uloží relaci do paměti RAM. Vezměte prosím na vědomí, že ve vzácných případech může chybět v seznamu. Řešení naleznete v článku níže.
Další podrobnosti: Jak povolit režim spánku v systému Windows
- „Hibernace“ také přepne zařízení do pohotovostního režimu, ale všechna data se uloží na pevný disk. Nedoporučuje se používat tuto možnost pro majitele SSD, protože neustálé používání režimu spánku ho nosí.
- Můžete použít režim „Hybrid Sleep Mode“ . V tomto případě je třeba jej nejprve nakonfigurovat ve Windows. Další volba v tomto seznamu se neobjeví, takže budete muset zvolit "Sleep" - aktivovaný hybridní režim automaticky nahradí normální režim spánku. Naučte se, jak to udělat, a jak se liší od obvyklého "spánku", a v jakých situacích je lepší ho nezahrnout, a když je to naopak užitečné, přečtěte si zvláštní část článku na níže uvedeném odkazu.
Další podrobnosti: Použití hybridního režimu spánku v systému Windows 10
- "Dokončení práce" - zde nejsou nutná další vysvětlení. Notebook se vypne. Nezapomeňte uložit poslední relaci ručně.
- Po výběru režimů pro oba typy potravin klepněte na tlačítko Uložit změny .
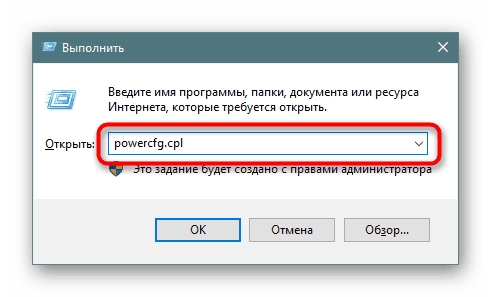
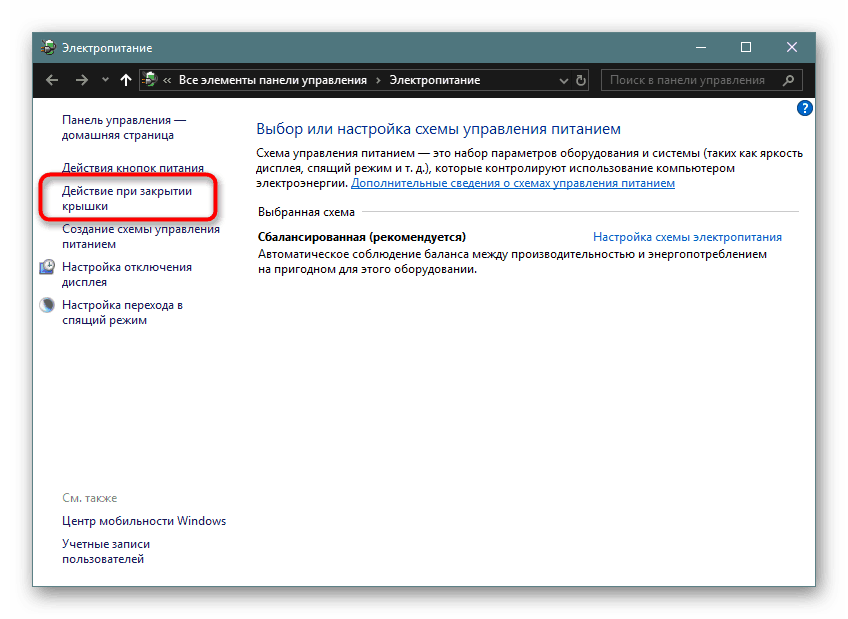

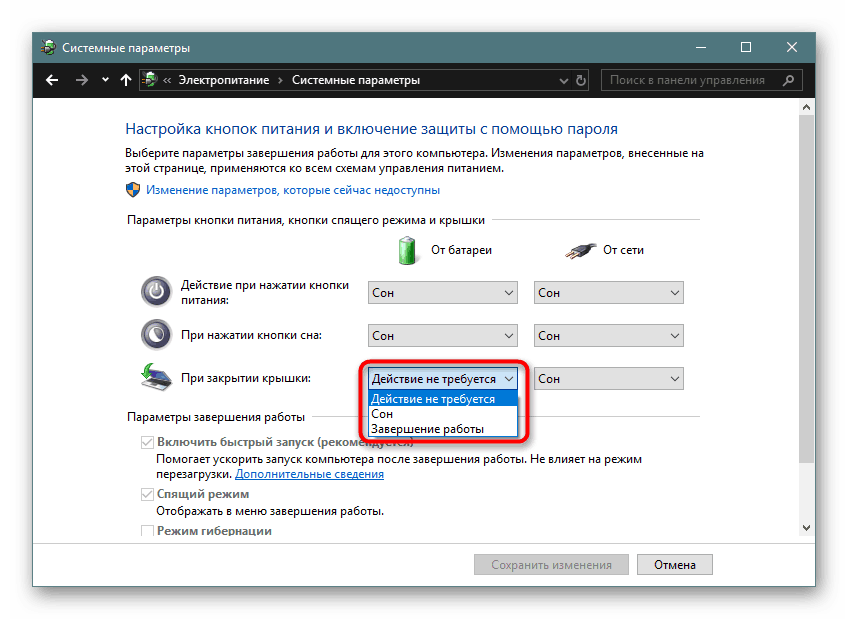

Nyní notebook při zavírání bude fungovat v souladu s jeho chováním.
Metoda 2: Příkazový řádek / PowerShell
Prostřednictvím cmd nebo PowerShell můžete také konfigurovat chování víka notebooku s minimem kroků.
- Klepněte pravým tlačítkem myši na „Start“ a vyberte možnost, která je nakonfigurována ve vašem Windows 10 - „Příkazový řádek (administrátor)“ nebo „Windows PowerShell (Administrator)“ .
- Zadejte jeden nebo oba příkazy a oddělte je klávesou Enter:
Na baterii -
powercfg -setdcvalueindex SCHEME_CURRENT 4f971e89-eebd-4455-a8de-9e59040e7347 5ca83367-6e45-459f-a27b-476b1d01c936 ДЕЙСТВИЕZe sítě -
powercfg -setacvalueindex SCHEME_CURRENT 4f971e89-eebd-4455-a8de-9e59040e7347 5ca83367-6e45-459f-a27b-476b1d01c936 ДЕЙСТВИЕNamísto slova "ACTION" nahraďte jedno z následujících čísel:
- 0 - „Akce není vyžadována“;
- 1 - „Spánek“;
- 2 - „Hibernace“;
- 3 - "Dokončení prací".
Podrobné informace o zahrnutí "režimu spánku" , "spánku" , "režimu hybridního spánku" (s tímto novým obrázkem, tento režim není indikován a musíte použít "1" ), stejně jako vysvětlení principu každé akce je popsáno v "Metoda 1" .
- Chcete-li potvrdit svou volbu, zadejte
powercfg -SetActive SCHEME_CURRENTa stiskněte klávesu Enter .


Notebook začne pracovat v souladu s parametry, které mu byly poskytnuty.
Nyní víte, jaký režim přiřaďte k uzavření víka notebooku a jak je implementován.