Při nákupu routeru od společnosti D-Link by měl být uživatel připraven na to, že zařízení bude muset být připojeno k počítači samostatně, pokud tak neučiní zástupci poskytovatele během internetu. V tomto postupu však není nic složitého a lze jej implementovat dvěma různými metodami, zatímco druhý závisí na prvním, takže ve většině případů ho lze provést až po předchozím.
Možnost 1: Kabelové připojení
Možnost s kabelovým připojením je realizována díky místnímu kabelu, který je dodáván se síťovým zařízením nebo je lze zakoupit samostatně. Připojení zařízení pomocí tohoto jednoho vodiče však není jedinou akcí, kterou uživatel musí provést. Nejprve je třeba router rozbalit a vybrat pro něj místo, aby délka kabelu WAN a vodiče místní sítě byla dostatečná pro připojení. Vezměte v úvahu oblast pokrytí Wi-Fi, protože téměř vždy je vyžadováno, aby byl signál stejně dobrý v jakékoli místnosti domu nebo bytu. Poté pokračujte dalším pokynem.
- Najděte napájecí kabel dodaný se směrovačem D-Link. Zapojte jej do odpovídající zásuvky na samotném zařízení a druhou stranu zasuňte do zásuvky.
- Kabel od poskytovatele je vložen do portu s názvem "Internet", „Ethernet“ nebo „WAN“... Nebude těžké jej najít na pouzdře, protože je označeno samostatnou barvou a odpovídající nápis je vytištěn dole nebo nahoře.
- Dále připravte kabel LAN. Jeho znázornění vidíte na následujícím obrázku. Ve většině případů sada obsahuje metr dlouhý žlutý vodič. Jeho délka nemusí být dostatečná, zvažte to proto předem a v případě potřeby si pořiďte vhodný drát v obchodě s počítači.
- Zapojte obě jeho strany do jednoho z konektorů LAN na routeru. Nejsou marně označeny čísly: při konfiguraci zařízení prostřednictvím webového rozhraní možná budete muset zadat aktivní port nebo port, který bude přidělen pro IPTV.
- Druhá strana se připojuje k základní desce počítače nebo notebooku. Port LAN počítače je na zadním panelu, zatímco notebook je na straně pouzdra.
- Nyní, když jsou všechny vodiče připojeny, zbývá jen spustit router. Udělejte to stisknutím vyhrazeného tlačítka na jeho těle.
- Po několika sekundách se rozsvítí a blikají různé indikátory. Jeden z nich je zodpovědný za napájení, druhý za připojení k poskytovateli, třetí označuje, zda Wi-Fi aktuálně funguje, a zbytek označuje aktivní port LAN. V různých modelech síťových zařízení D-Link mohou tyto indikátory svítit staticky nebo blikat, což znamená úplně jiný stav zařízení. Doporučujeme vám, abyste si o tom přečetli více v jeho pokynech, abyste byli schopni se vypořádat s jakoukoli situací související s nutností kontrolovat ukazatele v budoucnu.
- Podívejte se na hlavní panel přímo v operačním systému. Po spuštění routeru by se tam měly zobrazit informace o připojení k síti.
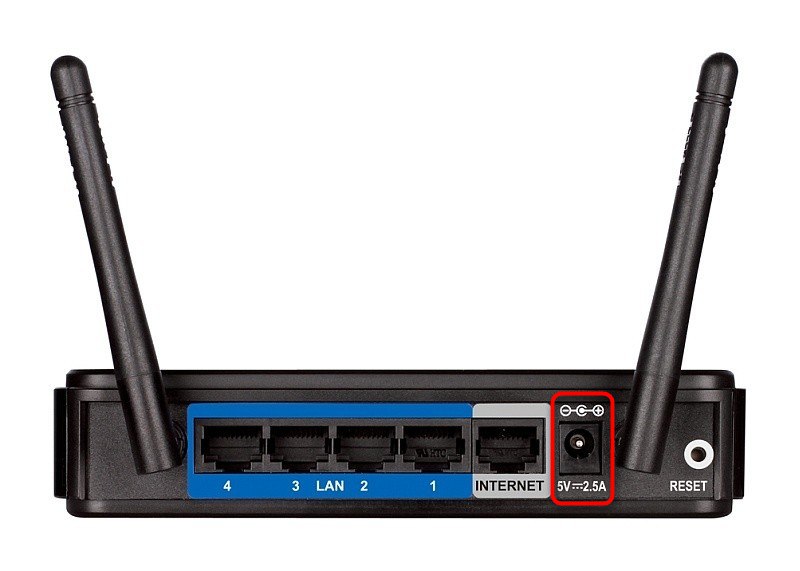
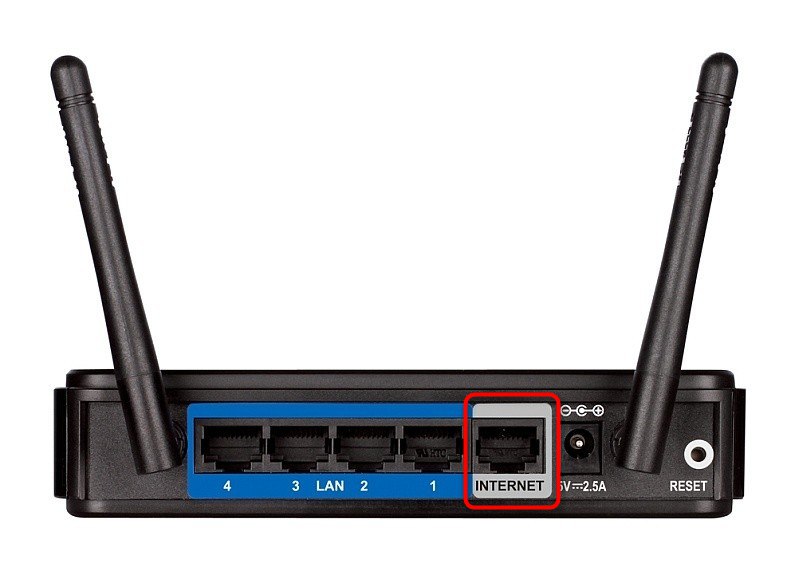

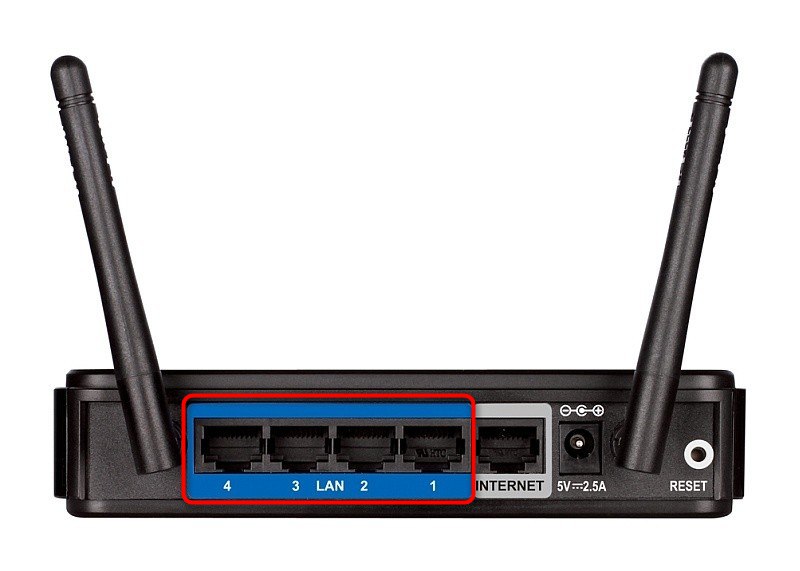



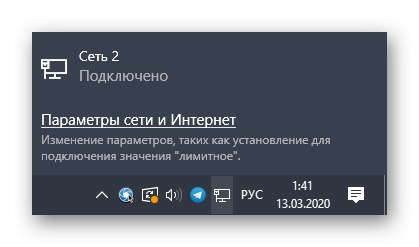
V tomto okamžiku lze připojení směrovače D-Link k počítači pomocí kabelu LAN považovat za úplné, ale v některých případech je nutná další konfigurace operačního systému. Podrobnější pokyny k tomuto tématu najdete v jiném článku na našem webu kliknutím na odkaz níže.
Více informací: Připojení počítače k internetu
Dále mějte na paměti, že po prvním připojení nebude stav sítě vždy vypadat jako „Připojeno“... Často neexistuje žádný přístup k internetu, a to je způsobeno skutečností, že parametry WAN nejsou nastaveny prostřednictvím webového rozhraní a poskytovatel používá protokol, který se liší od dynamické IP. O tom si podrobněji povíme na konci druhé možnosti.
Možnost 2: Bezdrátový hotspot (Wi-Fi)
Ne všechny modely zařízení D-Link mají ve výchozím nastavení aktivovaný bezdrátový přístupový bod, který vyžaduje další konfiguraci ve webovém rozhraní. Můžete jej zadat až po připojení routeru k počítači pomocí kabelu LAN. Nejprve implementujte takové připojení a poté pokračujte podle pokynů.
- Podívejte se na zadní panel routeru, najděte adresu a přihlašovací údaje pro vstup do webového rozhraní.
- Otevřete v počítači prohlížeč a zadejte tam stejnou adresu IP. Standardem bude nejčastěji
192.168.1.1nebo192.168.0.1. - Po stisknutí klávesy Enter zobrazí se přihlašovací formulář. Zde musíte napsat své uživatelské jméno a heslo. Ve výchozím nastavení je do každého pole zadána hodnota
admin. - V internetovém centru vyberte ruský jazyk rozhraní, abyste v následujících krocích usnadnili navigaci.
- Nejjednodušší způsob nastavení bezdrátové sítě bude prostřednictvím příslušného průvodce. Spusťte to částí "Start"výběrem položky Průvodce nastavením bezdrátové sítě.
- Při výběru provozního režimu bezdrátové sítě označte značkou "Přístupový bod".
- Dále nastavte název (SSID), se kterým se bude síť zobrazovat v seznamu dostupných sítí, a přejděte k dalšímu kroku.
- Doporučuje se nastavit typ síťového ověřování na „Zabezpečená síť“a poté nastavte heslo o délce nejméně osmi znaků. Chráníte tak Wi-Fi před neoprávněnými připojeními, například před sousedy.
- Zkontrolujte všechna nastavení a poté klikněte na "Aplikovat"zachránit je. V případě potřeby se vraťte zpět a proveďte změny.
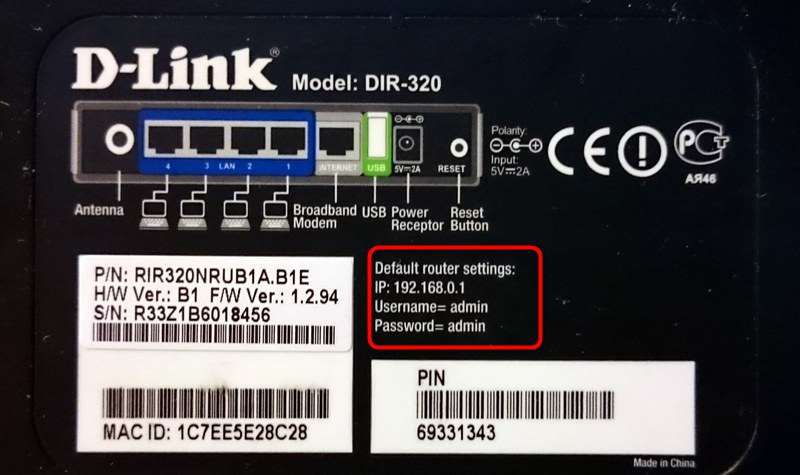
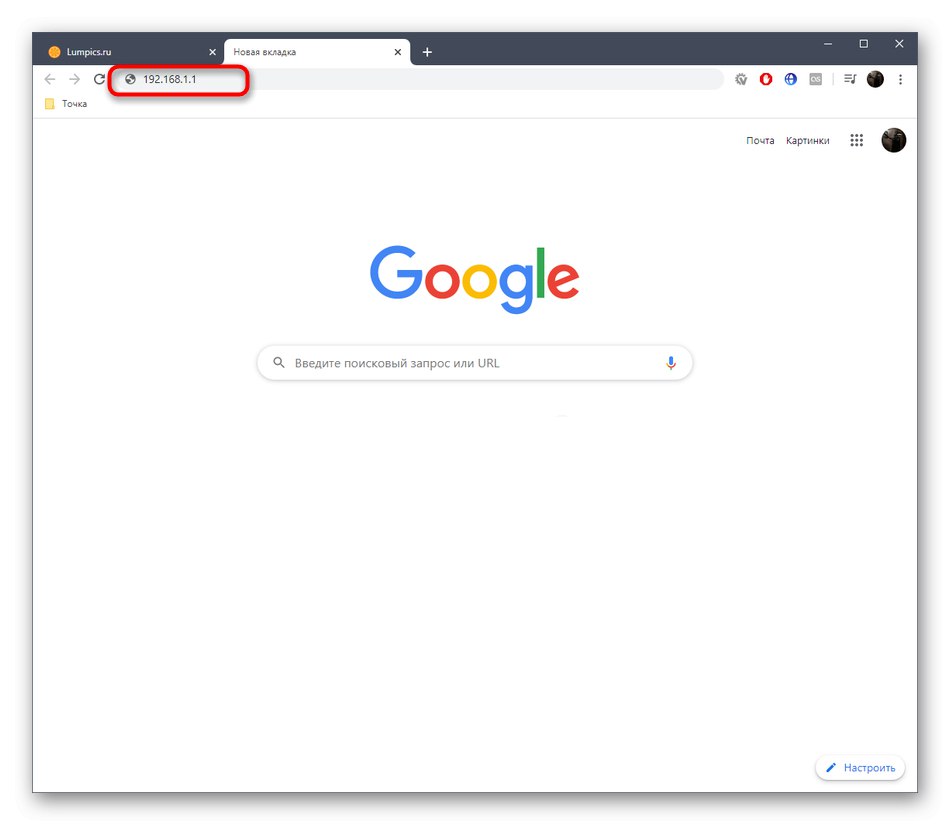
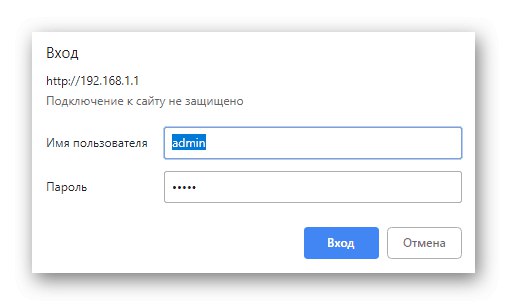
Více informací:
Definování přihlašovacího jména a hesla pro vstup do webového rozhraní routeru
Řešení problému se zadáním konfigurace routeru
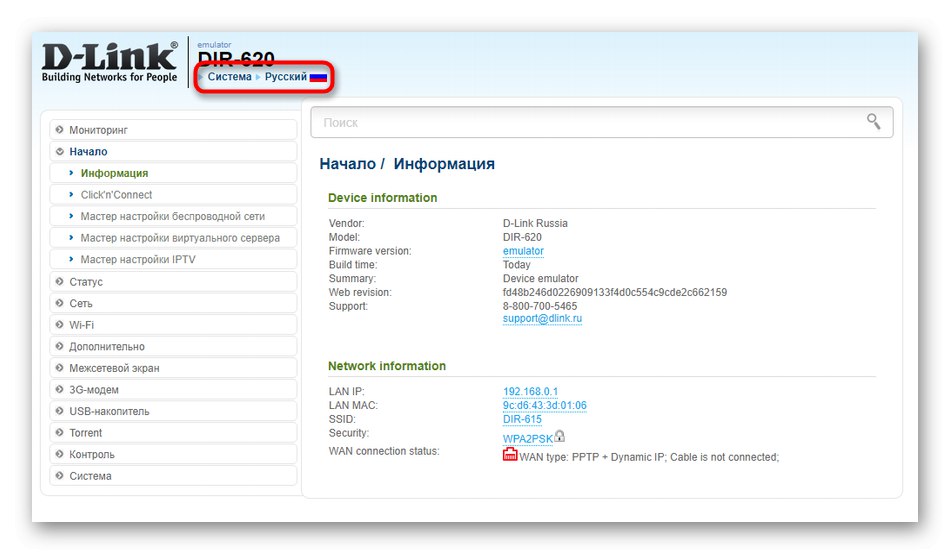
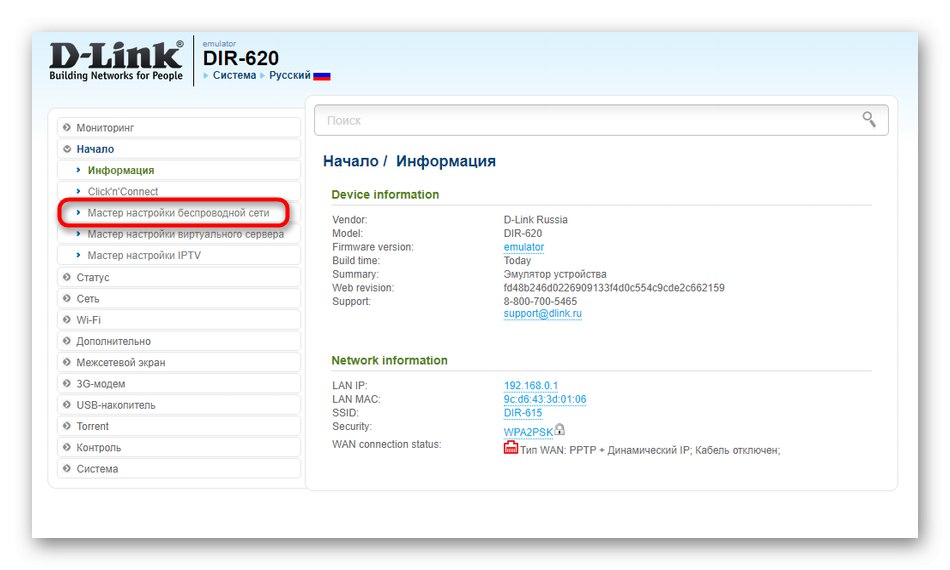
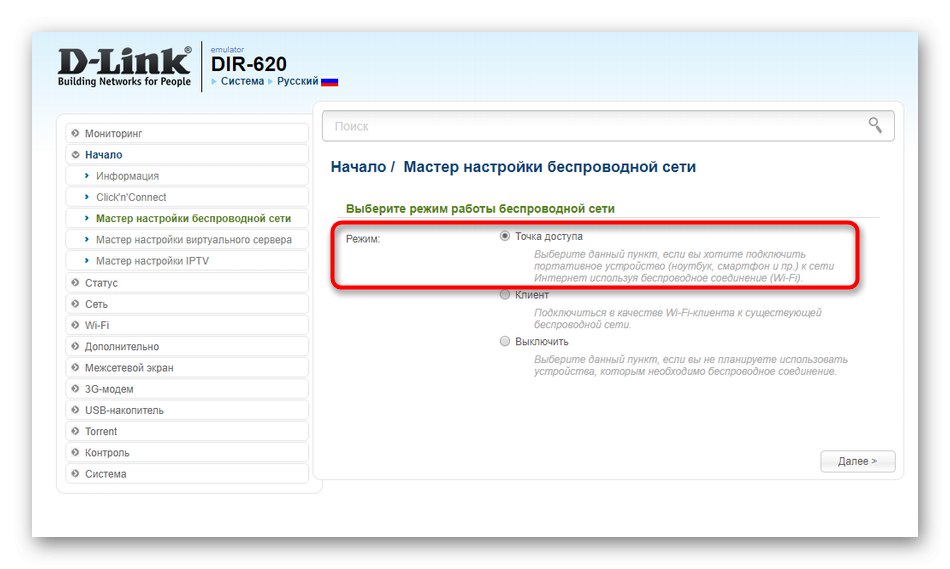
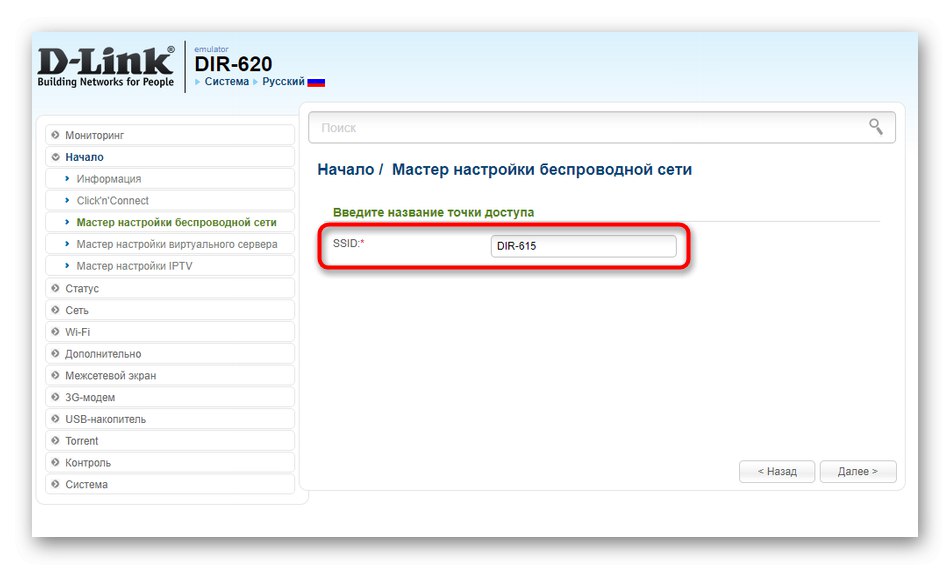
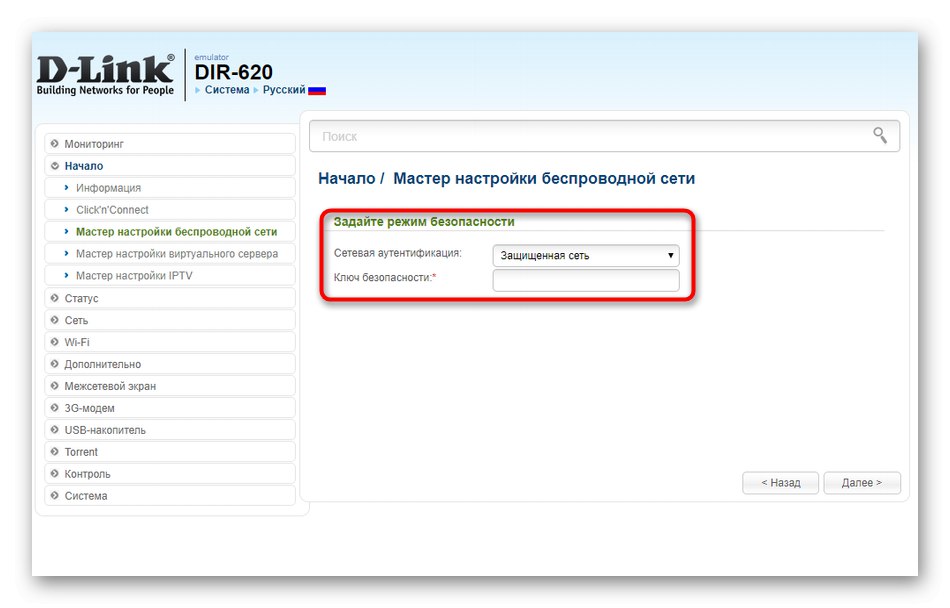
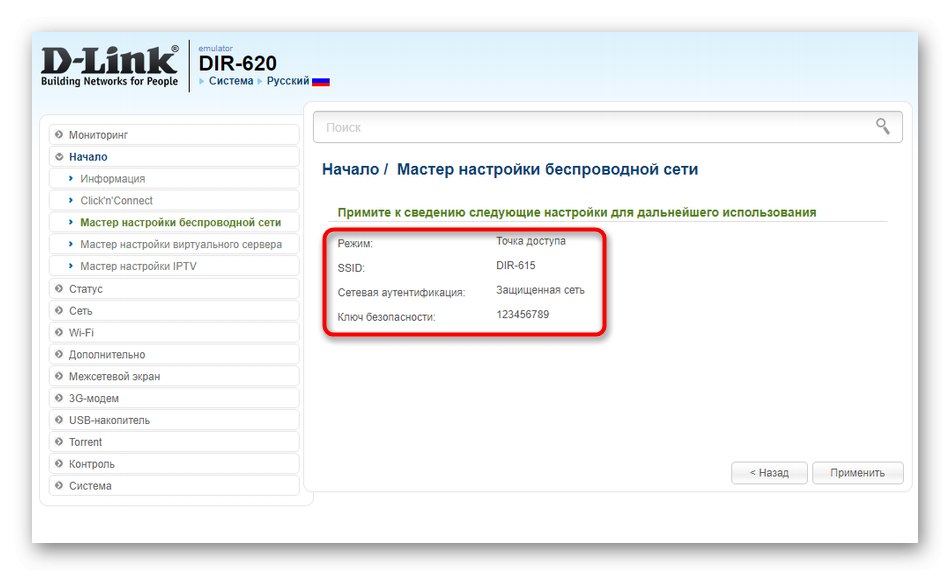
Vraťme se k okamžiku konfigurace typu sítě, který jsme zmínili na konci první možnosti. Faktem je, že parametry WAN je třeba konfigurovat samostatně, abyste mohli nejen vstoupit do webového rozhraní, ale také mít přístup k internetu. Doporučujeme vám seznámit se s podrobnou analýzou úplné konfigurace routerů D-Link, abyste pochopili, jaké parametry by se měly změnit, aby byl zajištěn správný příjem provozu od poskytovatele. Teprve potom budete mít přístup k internetu na počítači i na mobilních zařízeních bez ohledu na typ připojení.
Přečtěte si také: Konfigurace směrovačů D-Link
To byla všechna doporučení pro nastavení připojení routerů D-Link k počítači a mobilním zařízením. Postupujte podle uvedených pokynů a vezměte v úvahu všechny nuance každé možnosti, abyste mohli snadno zvládnout daný úkol.
