Připojte iPad k počítači
Je pohodlnější pracovat s nastaveními, dokumenty, fotografiemi, videy a dalšími soubory na velké obrazovce počítače než na iPadu. V tomto článku budeme analyzovat, jaké způsoby připojení existují a řešení možných problémů spojených s tímto procesem.
Obsah
Připojte iPad k počítači
Připojení iPadu k počítači bude relevantní, když uživatel potřebuje pracovat se soubory nebo jednoduše nabíjet tablet pomocí kabelu USB. Jediným rozdílem je, zda bude k synchronizaci zařízení a počítače třeba iTunes nebo jiný.
Možnost 1: Přes USB
Pomocí původního kabelu z iPadu nebo iPhonu se můžete připojit k PC / notebooku přes konektor USB a poté se zařízení začne automaticky nabíjet. Soubory můžete prohlížet a upravovat pomocí standardního programu iTunes i pomocí Průzkumníka Windows.
Různé druhy USB kabelu
V současné době existují 2 typy kabelů USB pro tablety od společnosti Apple:
- S 30kolíkovým konektorem. Vhodný pro iPad, iPad 2 a Nový iPad, nejstarší modely;
- Blesk. Nejnovější kabel k dodání s modely iPad 4. generace a vyšší, stejně jako se všemi iPad mini.

Proto před připojením iPadu k počítači zkontrolujte, který model máte a který kabel je pro něj vhodný.
iTunes
Před prvním připojením iPadu k počítači je třeba stáhnout iTunes z oficiálních webových stránek Apple. Spolu s tím budou nainstalovány potřebné ovladače pro úspěšnou synchronizaci zařízení s počítačem. Stačí, když uživatel připojí tablet přes USB, otevře iTunes, zadejte uživatelské jméno a heslo z účtu Apple ID a důvěru v tento počítač potvrdí kliknutím na odpovídající tlačítko v rozbalovacím okně.
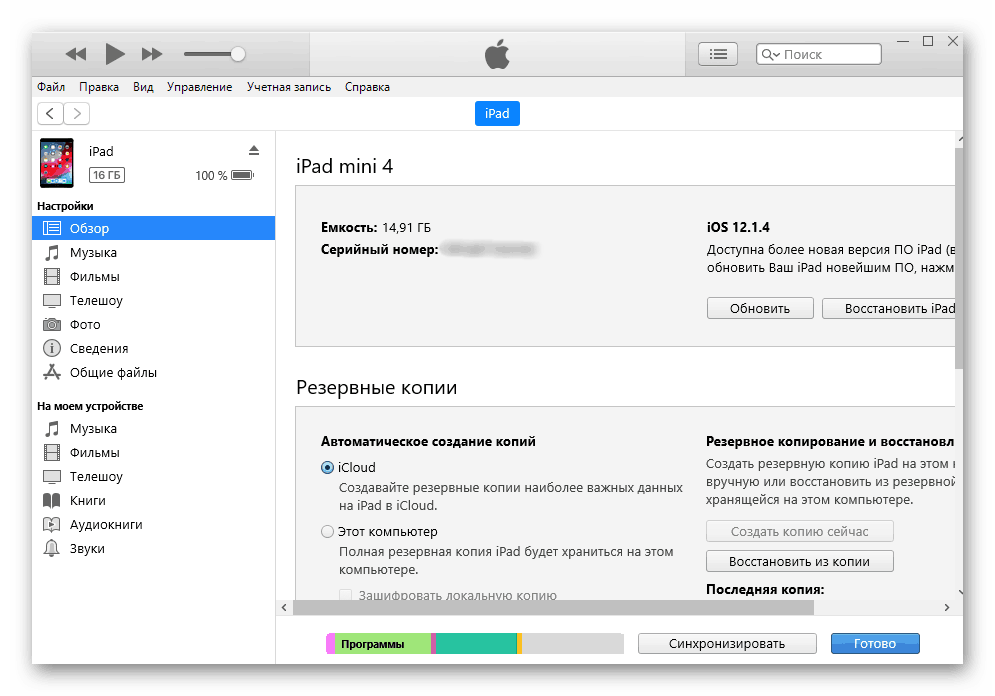
Průzkumník
Na iPadu si můžete prohlížet soubory, jmenovitě fotografie a videa, bez použití iTunes. K tomu potřebujeme pouze připojené zařízení a znalost složky, do které musíme jít. V tomto případě však uživatel nebude moci upravovat a mazat soubory.
- Připojte iPad k počítači a otevřete „Tento počítač“ .
- Najděte připojené zařízení v seznamu a klikněte na něj.
- Přejděte do složky „Internal Storage“ a poté do složky „DCIM“ . Pokud se neobjeví, odemkněte iPad.
- V okně, které se otevře, obsahují složky s koncovou APPLE všechny fotografie a videa z tabletu.
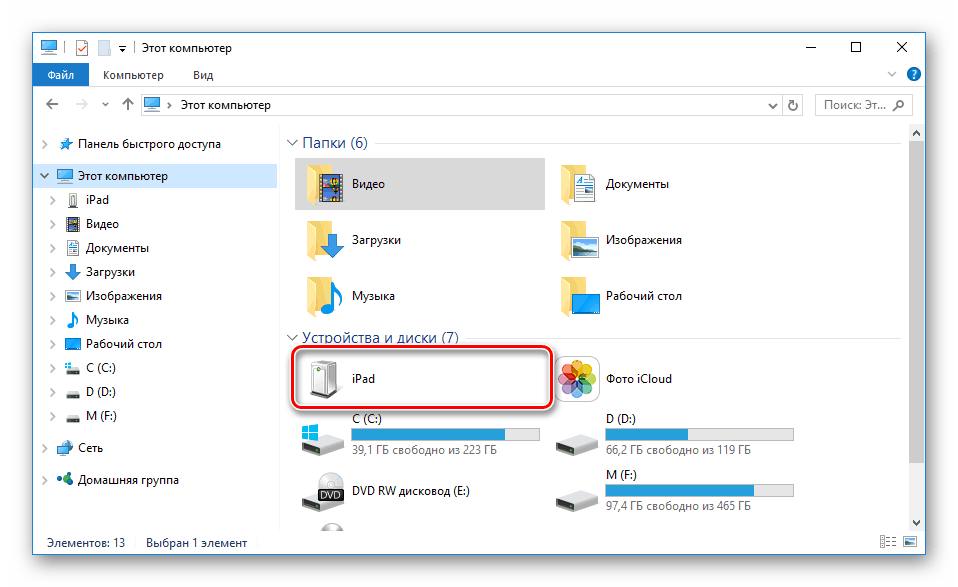
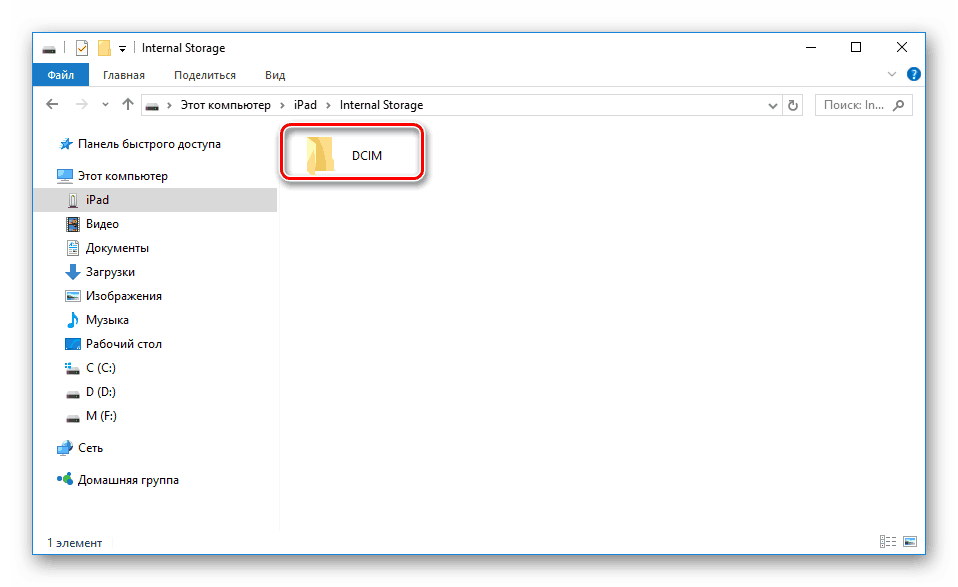
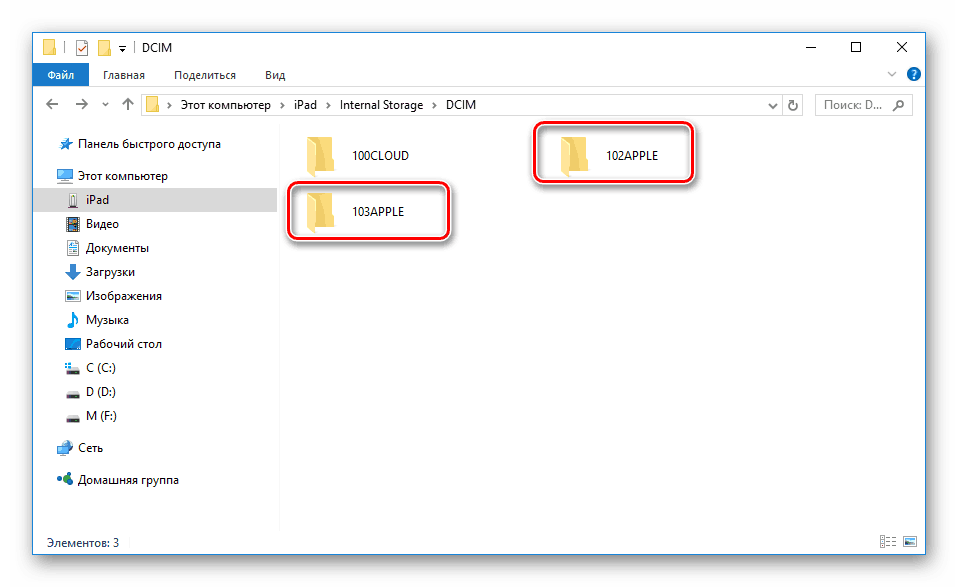
Správci souborů
Jedná se o originální analogy iTunes, pomocí kterých si můžete prohlížet základní informace o zařízení a spravovat všechny soubory. Nejoblíbenější z nich jsou iTools a iFunBox. Více se o nich můžete dočíst v článku na našem webu.
Další podrobnosti: Programy pro synchronizaci iPhone s počítačem
Možnost 2: Wi-Fi
Ve skutečnosti tato metoda pomáhá konfigurovat určitá nastavení jednou v iTunes a na zařízení a poté vždy zapnout synchronizaci mezi počítačem a iPadem prostřednictvím Wi-Fi.
U této metody musí být v počítači nainstalován adaptér Wi-Fi.
Přečtěte si také:
Jak povolit Wi-Fi ve Windows
Stáhněte a nainstalujte ovladač pro adaptér Wi-Fi
1 Krok: Nastavení v iTunes
- Připojte tablet k počítači přes USB. To musí být provedeno jednou, poté to nebude nutné. Otevřete iTunes a klikněte na ikonu připojeného zařízení.
- Přejděte do části Přehled , najděte položku Nastavení a zaškrtněte políčko Synchronizovat tento iPad přes Wi-Fi . Klikněte na tlačítko Použít .
- Poté potvrďte nastavení kliknutím na „Sync“ .
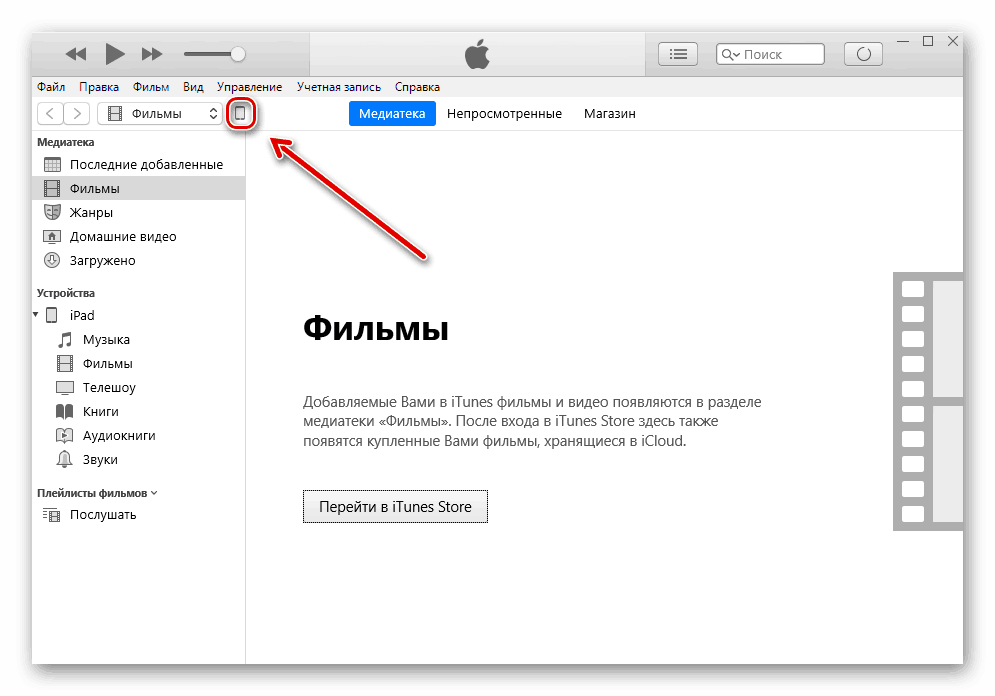
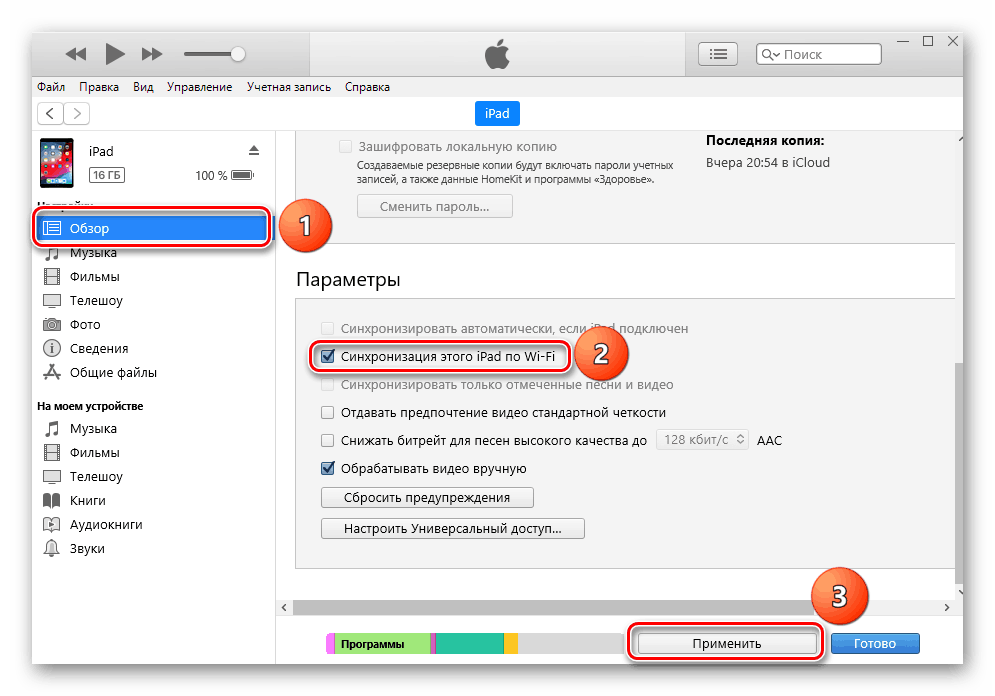
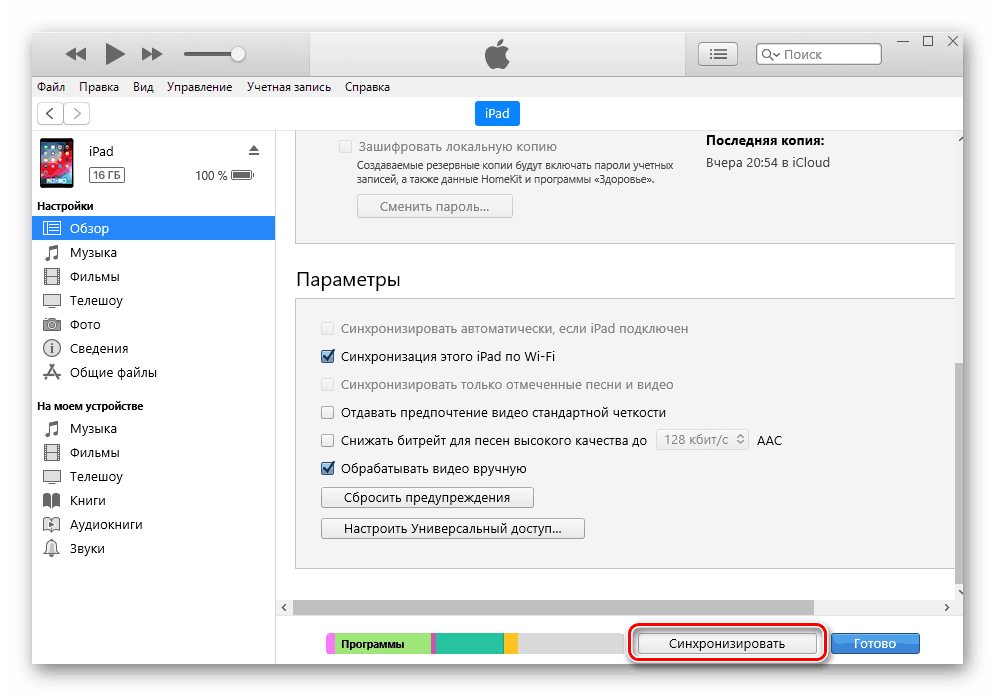
2 Krok: Nastavení na tabletu
- Otevřete Nastavení iPadu.
- Přejděte na „Obecné“ - „Synchronizace s iTunes přes Wi-Fi“ - „Synchronizace“ .
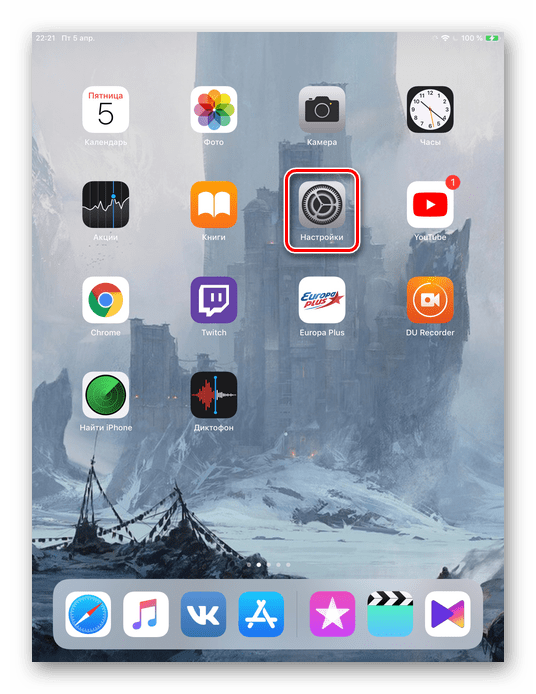
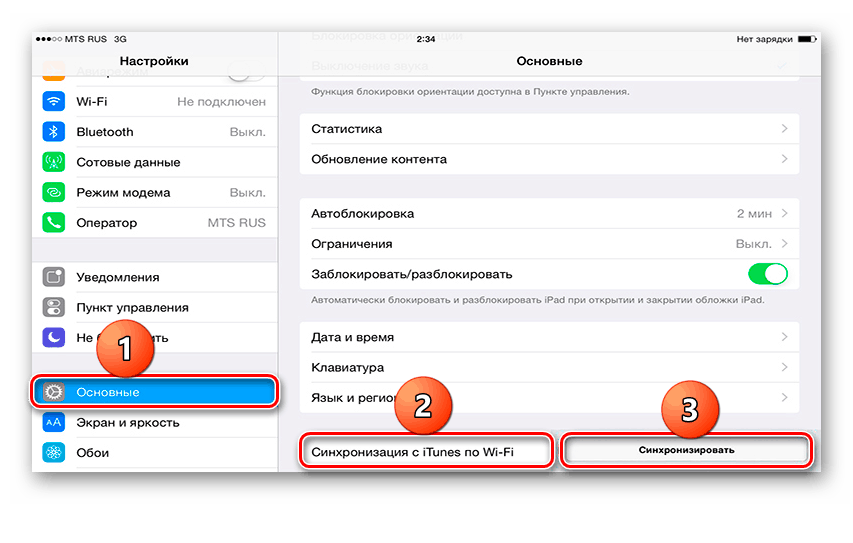
Možnost 3: Bluetooth
Nejméně populární způsob připojení tabletu k počítači, který také vyžaduje speciální adaptér, který přijímá signál Bluetooth z iPadu a dalších zařízení.
Přečtěte si také: Nainstalujte do počítače rozhraní Bluetooth
- Nejprve zapněte Bluetooth na vašem PC a poté přejděte do nastavení iPadu.
- Přejděte do části Bluetooth a aktivujte posunutím přepínače doprava. V seznamu zařízení vyberte požadovaný počítač a klikněte na něj. V dalším okně zadejte čísla, která se objevila v počítači. To je nezbytné pro úspěšnou synchronizaci s neznámým zařízením.
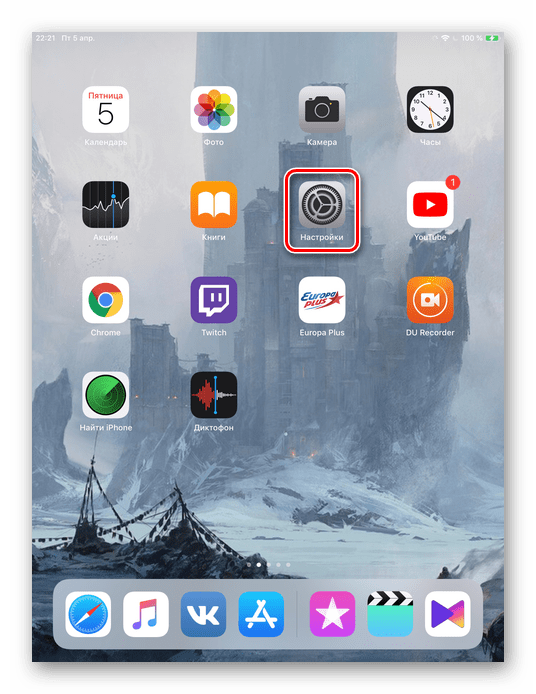
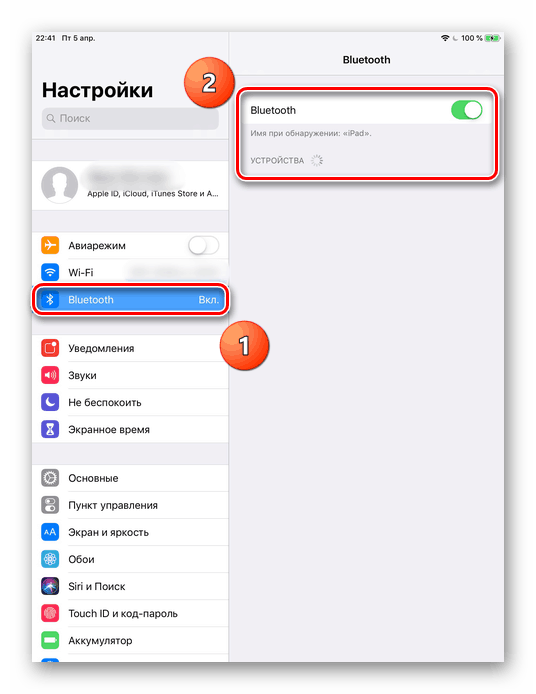
Možnost 4: Režim modemu
Modely IPad se schopností používat SIM kartu (obvykle v názvu zařízení nazývanou Wi-Fi + Cellular) vám umožňují distribuovat internet do vašeho počítače. To lze provést pomocí Wi-Fi, Bluetooth a USB kabelu a aktivovat speciální funkci v nastavení. Jak to udělat, najdete v našem článku.
Další podrobnosti: Povolení režimu modemu na iPadu
Pokud se iPad nepřipojí
Často nastává situace, kdy iTunes nebo PC připojené zařízení nevidí. Zvažte hlavní příčiny a řešení vznikajících problémů.
- Špatný port USB v počítači. Zde vám pomůže připojení tabletu k jinému slotu. Pokud je s ním vše v pořádku, odpojte všechna zařízení USB od počítače kromě tabletu;
- Špatný kabel USB. Zkuste k připojení použít jiný kabel;
- Problém s iTunes. Přeinstalujte program stažením z oficiálního webu Apple;
- Došlo k problému s počítačem nebo adaptérem Wi-Fi. Slouží k připojení jiného počítače, notebooku nebo ke kontrole funkčnosti adaptéru s jinými zařízeními;
- Porucha portu USB na zařízení. Podívejte se na to zblízka. Pokud zjistíte poškození, měli byste se obrátit na servisní středisko.
Prozkoumali jsme hlavní způsoby připojení iPadu k počítači: pomocí kabelu USB a Wi-Fi. Úspěšnou synchronizaci však může ovlivnit mnoho faktorů.