Připojte skener k počítači
Kopírování dokumentů, fotografií nebo písemných záznamů v počítači pomáhá skeneru. Analyzuje objekt a reprodukuje jeho digitální obraz, po němž je vytvořený soubor uložen na PC. Mnozí uživatelé nakupují takové vybavení pro osobní potřebu, ale často mají potíže s připojením. Náš článek je zaměřen na co nejpodrobnější informace o tom, jak připojit skener k počítači a nakonfigurovat jej tak, aby fungoval. Pojďme se k tomuto tématu.
Obsah
Připojíme skener k počítači
Za prvé, ještě před připojením by zařízení mělo být přiděleno do pracovního prostoru. Zvažte jeho rozměry, délku kabelu dodávaného v sadě a ujistěte se, že jste pohodlně skenovali. Po instalaci zařízení na místo, můžete pokračovat na začátek připojení a konfigurace. Obvykle je tento proces rozdělen do dvou kroků. Řekni každému po sobě.
Krok 1: Příprava a připojení
Dbejte na úplnou sadu skeneru. Přečtěte si pokyny k použití, najděte všechny potřebné kabely a ujistěte se, že nemají vnější poškození. Navíc je třeba zkontrolovat samotné zařízení na trhliny, čipy - což může znamenat, že došlo k fyzickému poškození. Pokud je vše v pořádku, přejděte k samotnému připojení:
- Zapněte počítač nebo notebook, počkejte, až bude operační systém plně načten.
- Vložte napájecí kabel skeneru do příslušného konektoru a potom zapojte napájecí kabel do zásuvky a spusťte zařízení.
- Nyní je většina tiskáren, multifunkčních zařízení nebo skenerů připojena k počítači přes USB-USB-B. Vložte kabel formátu USB-B do konektoru na skeneru. Zjistěte, že to nebude problém.
- Připojte druhou stranu pomocí USB k notebooku.
- V případě počítače nejsou žádné rozdíly. Jediným doporučením je připojit kabel přes port na základní desce.

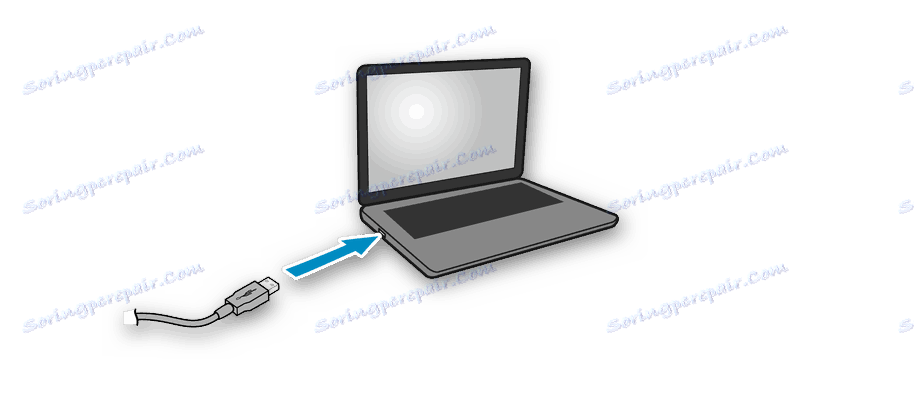

Toto je první část celého procesu, ale skener ještě není připraven k plnění svých funkcí. Bez řidičů takové zařízení nemůže fungovat. Pojďme k druhému kroku.
Krok 2: Instalace ovladačů
Zvláštní disk obvykle obsahuje skener se všemi potřebnými ovladači a softwarem. Během kontroly balíčku ji najděte a nevyhazujte jej, pokud je na počítači nebo notebooku disk, protože tato metoda bude nejjednodušším způsobem instalace příslušných souborů. Nicméně, ne všechny společnosti nyní používají disky CD a vestavěný disk je méně běžný v moderních počítačích. V tomto případě doporučujeme prohlížet si článek o instalaci ovladačů tiskárny. Princip není nijak odlišný, takže stačí, abyste zvolili vhodnou metodu a postupujte podle uvedených pokynů.
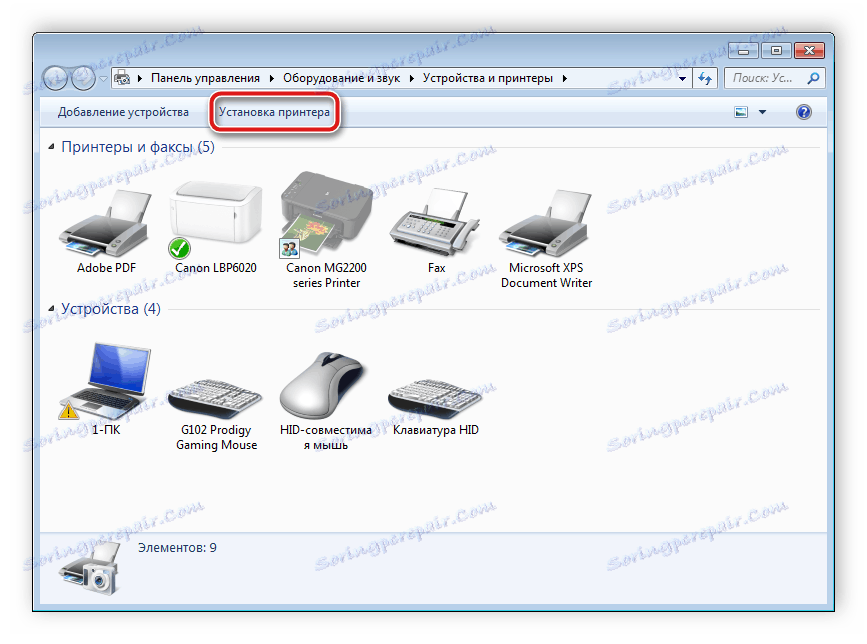
Více informací:
Instalace ovladačů tiskárny
Univerzální ovladač pro tiskárny Canon
Práce se skenerem
Dále jsme podrobně zkoumali dva kroky připojení a konfigurace, nyní můžeme pokračovat v práci se zařízením. Pokud se s tímto zařízením zabýváte poprvé, doporučujeme, abyste se obrátili na náš materiál níže, abychom se seznámili s principy skenování v počítači.
Viz též:
Jak skenovat z tiskárny do počítače
Skenování do jediného souboru PDF
Samotný proces se provádí prostřednictvím vestavěného nástroje operačního systému, softwaru od vývojáře nebo softwaru třetí strany. Speciální software často obsahuje řadu dalších nástrojů, které vám umožní pracovat pohodlněji. Seznamte se s nejlepšími zástupci na následujícím odkazu.
Více informací:
Software pro skenování dokumentů
Programy pro úpravu naskenovaných dokumentů
V tomto článku skončí náš článek. Doufáme, že vám pomohlo pochopit, jak se ke skeneru připojit, nastavit a pracovat. Jak je vidět, není v tom nic těžkého, je důležité pouze důsledně provádět všechny akce a najít vhodné ovladače. Vlastníci tiskáren nebo multifunkčních zařízení se vyzývají, aby se seznámili s níže uvedenými materiály.
Viz též:
Připojení tiskárny přes Wi-Fi směrovač
Jak připojit tiskárnu k počítači