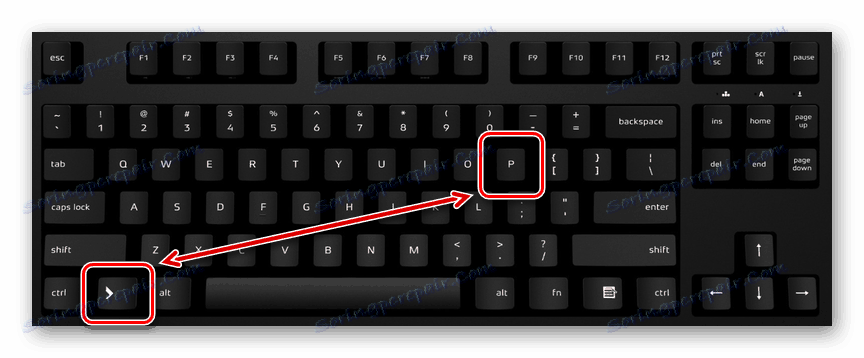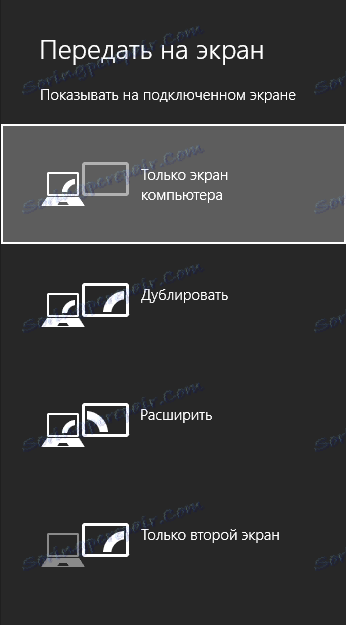Připojení projektoru k počítači
Jako monitor nebo televizor můžete použít projektor jako další prostředek k výstupu video signálu z počítače. Dále řekneme o všech nejdůležitějších nuáních týkajících se zmíněného procesu.
Připojení projektoru k počítači
Průvodce uvedený v tomto článku je vhodný pro připojení projektoru k počítači i notebooku. Nezapomeňte však, že všechna zařízení ve výchozím nastavení nejsou vybavena potřebnými vstupy a výstupy videa.
Viz též: Jak připojit televizor k počítači
Krok 1: Připojte
Proces propojení projektoru by neměl způsobovat žádné obtíže, stačí řídit se pokyny, které nám poskytneme. Nezapomeňte, že obě zařízení musí být předem odpojena od sítě vysokého napětí.
- V případě projektoru a počítače najděte jeden z následujících konektorů:
- VGA;
- HDMI;
- DVI.
V ideálním případě by obě zařízení měla mít stejný typ konektoru.
Poznámka: Nejvhodnější je HDMI, protože zaručuje vysokou kvalitu video signálu.
![Stůl s odrůdami konektorů pro připojení monitoru]()
Některé modely lze ve výchozím nastavení používat bez kabelů, které pracují přes WiFi.
- V elektronickém obchodě zakoupte kabel, který má na obou stranách identické konektory.
![Příkladem duálního kabelu HDMI]()
Pokud je na projektoru a počítači pouze jeden typ konektoru, budete potřebovat vhodný adaptér.
- Připojte jeden z konektorů zakoupeného kabelu k zadní straně projektoru v zařízení "Computer IN" nebo "HDMI IN" .
- Udělte totéž na počítači a ujistěte se, že dráty jsou pevně připojeny. V případě kabelu VGA zajistěte konektor pomocí standardních svorek.



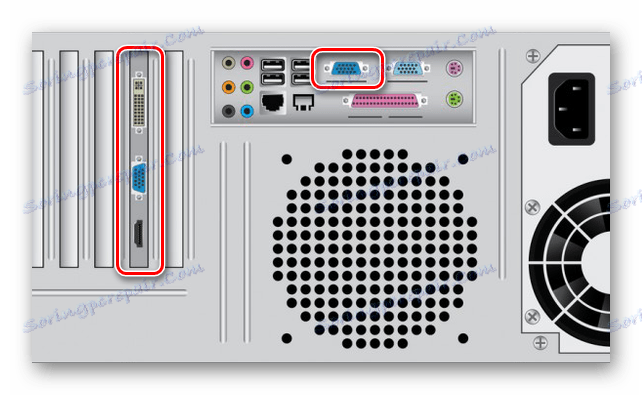
Po dokončení připojení kabelu zapněte napájení obou zařízení, poté můžete pokračovat v jejich konfiguraci.
Krok 2: Nastavení
V případě připojení počítače k projektoru je nutné nejen řádně připojit zařízení, ale také konfigurovat jej pro další použití. V některých případech se nastavení provádí automaticky, jen tak, aby bylo možné je.
Projektor
- Jak je uvedeno výše, projektory jsou obvykle automaticky naladěny na přenos videa. Informace o úspěšném připojení můžete zjistit, pokud projektor začal po zapnutí zobrazovat obrázek z počítače.
- Některé modely zařízení jsou vybaveny ovládacím panelem s tlačítkem "Zdroj" , který po stisku spustí vyhledávání video signálu a když je detekován, obraz z hlavního monitoru je duplikován na stěně.
- Někdy na dálkovém ovladači projektoru může být několik tlačítek odpovídající jednomu nebo druhému rozhraní připojení.
- K dispozici jsou také projektory a jejich vlastní menu pro nastavení, nastavte parametry, podle kterých je třeba vycházet z pokynů v sadě.

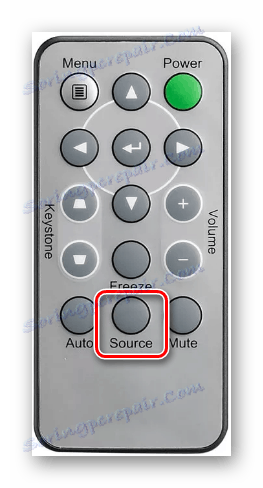
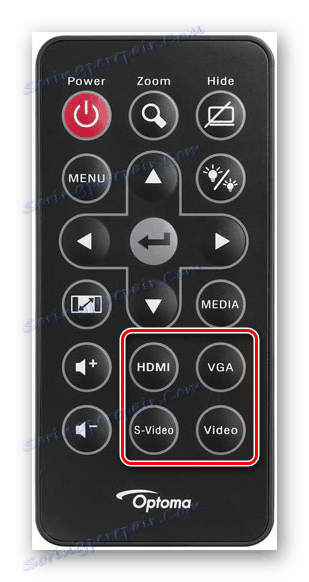
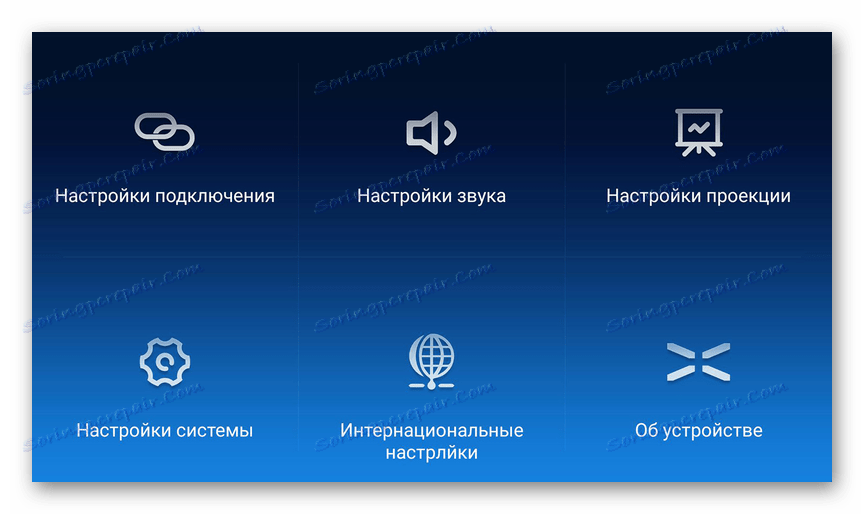
Rozlišení obrazovky
- Zjistěte technické parametry použitého projektoru, které se týkají zejména podporovaného rozlišení obrazovky.
- Na ploše klepněte pravým tlačítkem myši a vyberte možnost "Rozlišení obrazovky".
- Pomocí seznamu zobrazení vyberte model projektoru.
- V nastavení grafiky změňte hodnotu podle požadavků připojeného zařízení.
- Zapnuto Windows 10 několik dalších kroků.
Více informací: Jak změnit rozlišení obrazovky v systému Windows 10
- Pokud jste vše udělali správně, kvalita obrazu z projektoru se stane statickou.
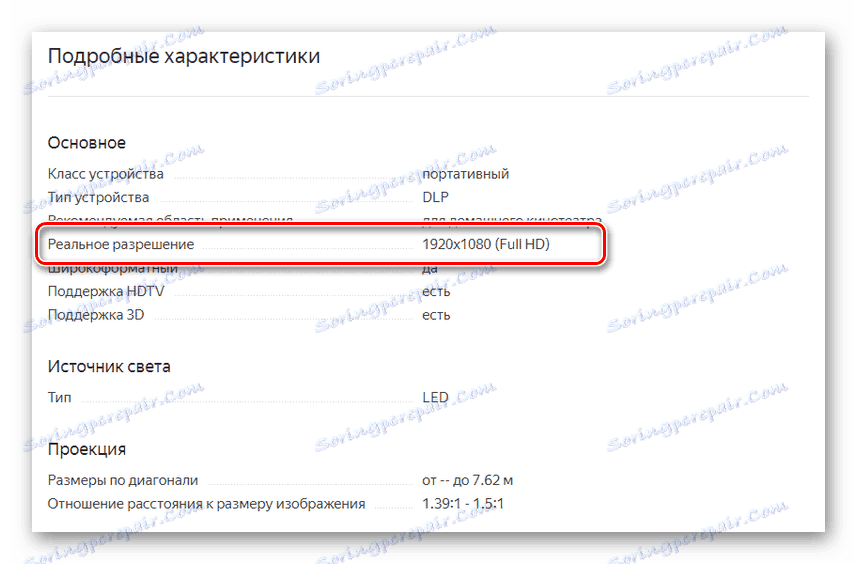

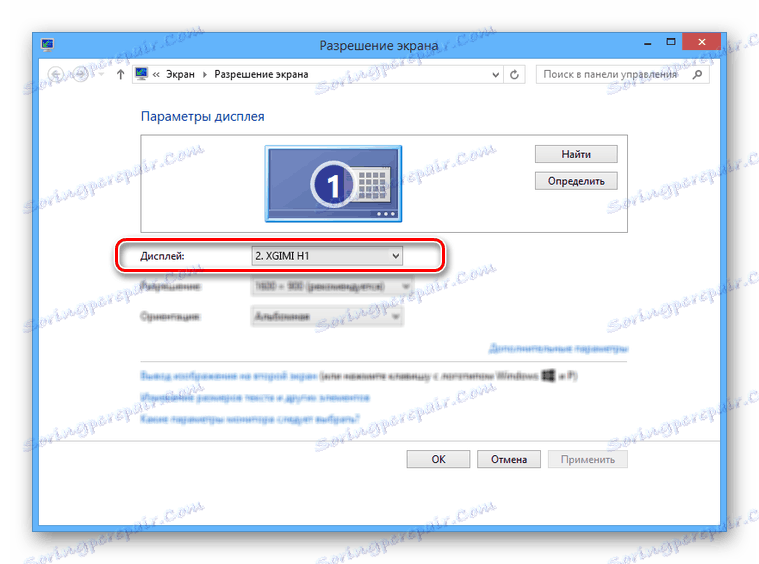
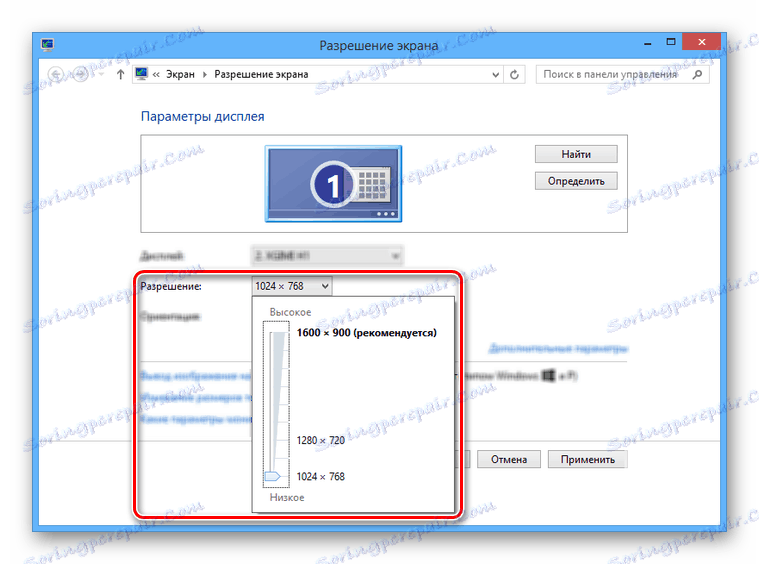
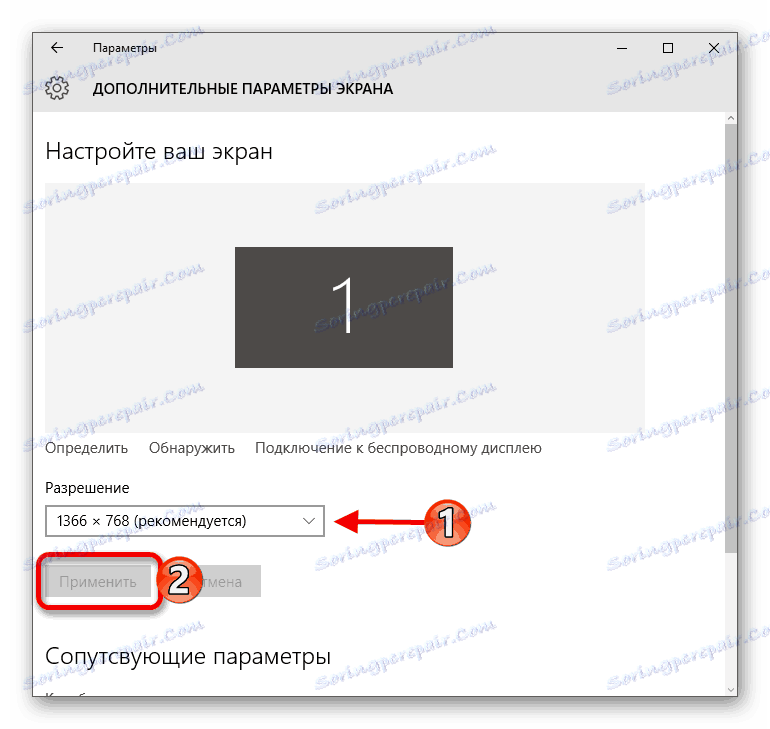
Viz též: Jak změnit rozlišení obrazovky
Režim zobrazení
- Pro změnu principu fungování projektoru na klávesnici stiskněte kombinaci kláves "Win + P" .
![Použití klávesových zkratek]()
Klávesová zkratka je univerzální pro verze operačního systému. Windows výše sedmý .
![Nastavení projekce v systému Windows 8]()
Rozhraní s nastavením režimu zobrazení se může lišit od rozhraní, které jsme prezentovali.
- Vyberte jednu z dostupných položek:
- Pouze počítač - projektor se vypne, obraz zůstane pouze na hlavní obrazovce;
- Duplikovat - obraz z hlavního monitoru bude kopírován projektem;
- Rozbalte - pracovní plocha se stane jedním z projektorů a počítače. V takovém případě bude hlavní monitor vždy na levé straně virtuálního prostoru.
- Pouze druhá obrazovka - obraz zůstane pouze na stěně projektoru.
![Nastavení projekce v systému Windows 7]()
V systému Windows 10 se názvy položek liší od předchozích verzí.
- Pokud používáte notebook, klávesnice bude mít další tlačítko ( Fn ), které vám umožní okamžitě přepnout režim zobrazení.
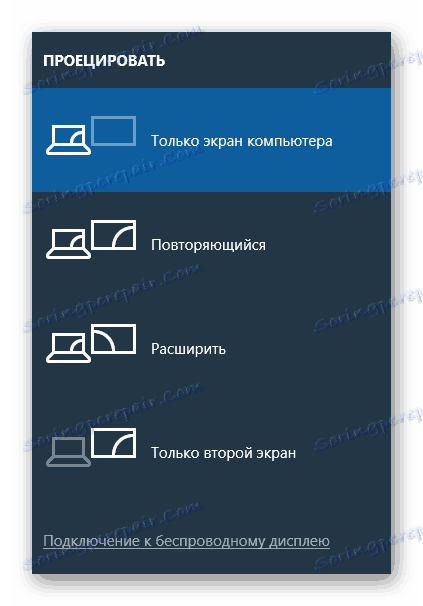
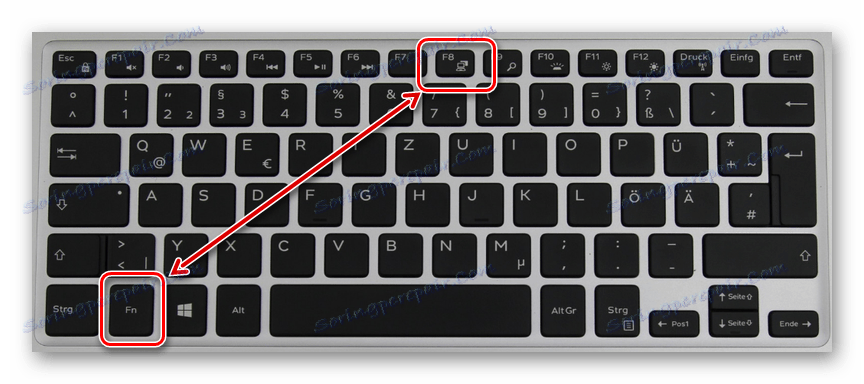
Postupujte podle těchto kroků tím, že úspěšně propojíte a nastavíte projektor.
Závěr
Některé programy mohou vyžadovat individuální nastavení projektoru, ale je to docela vzácné.