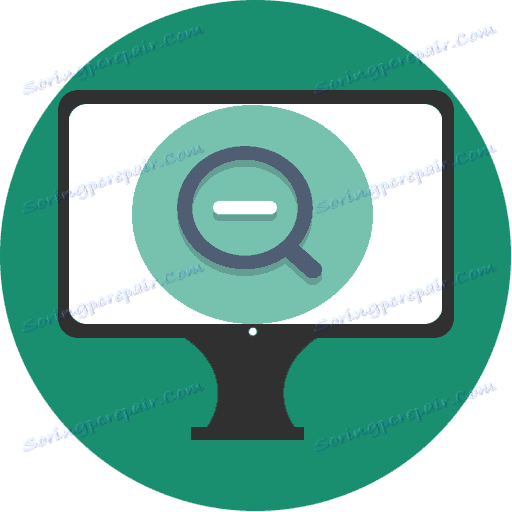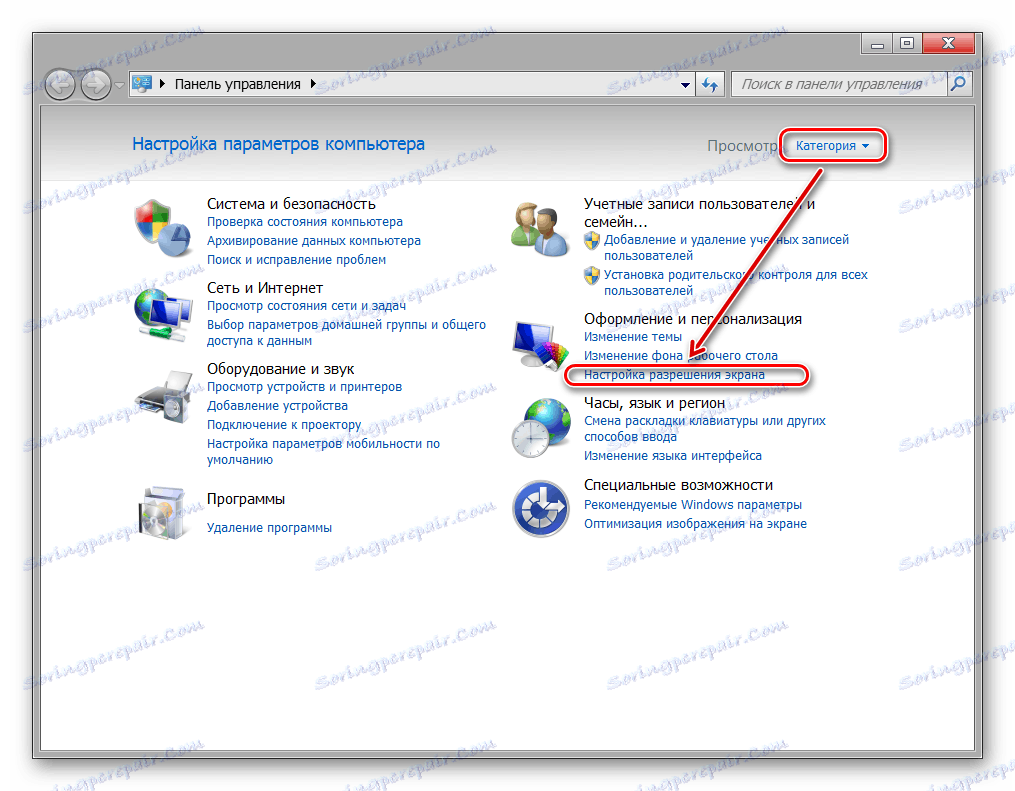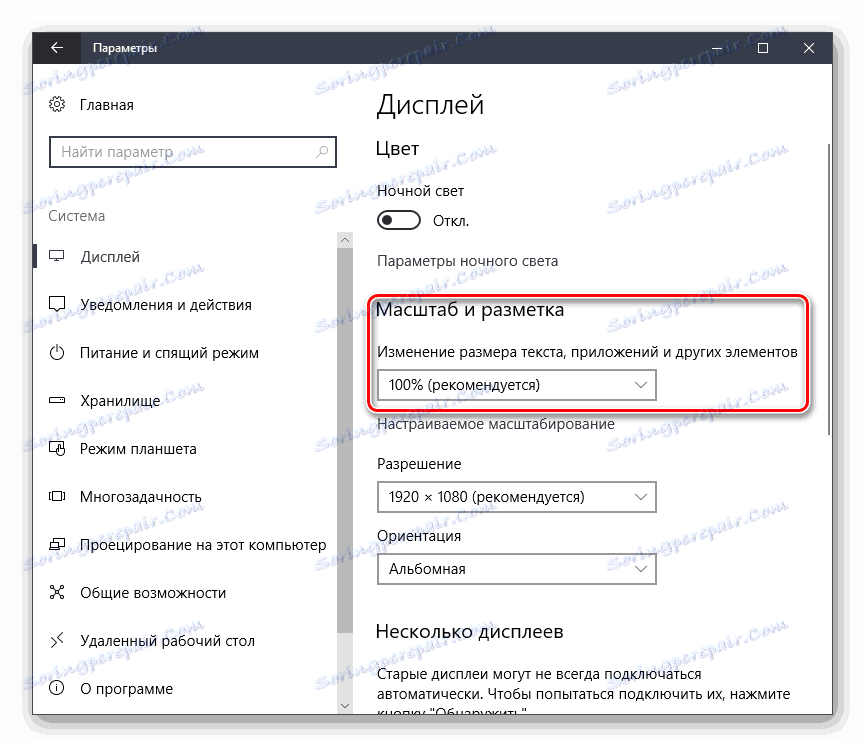Zvětšete obrazovku na počítači
Velikost rozhraní závisí na rozlišení monitoru a jeho fyzických vlastnostech (diagonální obrazovka). Pokud je obraz počítače příliš malý nebo velký, může uživatel měnit váhu samostatně. To lze provést pomocí vestavěných nástrojů Windows.
Obsah
Zvětšete obrazovku
Pokud je obraz v počítači příliš velký nebo malý, ujistěte se, že počítač nebo notebook mají správné rozlišení obrazovky. V případě, že je nastavena doporučená hodnota, je možné změnit měřítko jednotlivých objektů nebo stránek na internetu různými způsoby.
Viz také: Změna rozlišení obrazovky v aplikaci Windows 7 , Windows 10
Metoda 1: Programy třetích stran
Použití speciálních programů pro přiblížení obrazovky může být relevantní z několika důvodů. V závislosti na konkrétním softwaru může uživatel získat několik dalších funkcí, které zjednodušují proces přiblížení. Kromě toho se doporučuje používat takové programy, pokud z nějakého důvodu nemůžeme měnit měřítko standardních prostředků operačního systému.
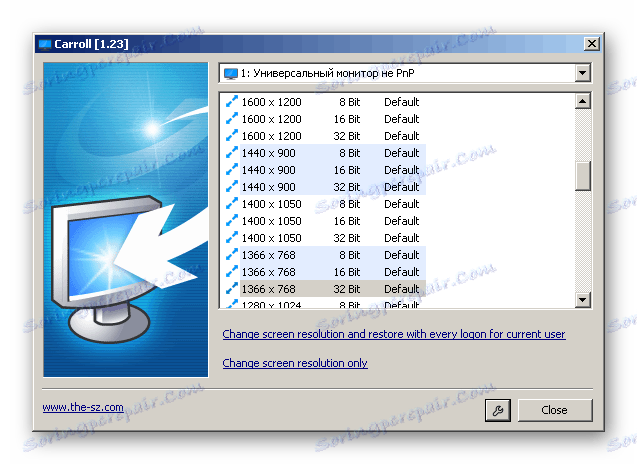
Mezi výhody tohoto softwaru patří možnost současně měnit nastavení najednou ve všech účtech nebo naopak přizpůsobit každý monitor, měnit bity, pomocí klávesových zkratek rychle přepínat mezi procentní velikostí a dostupností autoload.
Více informací: Programy pro rozlišení obrazovky
Metoda 2: Ovládací panely
Velikost ikon na ploše a další prvky rozhraní můžete změnit pomocí ovládacího panelu. Současně zůstane rozsah dalších aplikací a webových stránek stejný. Postup bude následující:
Windows 7
- V nabídce "Start" otevřete "Ovládací panely" .
- Třídit ikony podle kategorií a v poli Vzhled a přizpůsobení vyberte možnost "Upravit rozlišení obrazovky" .
![Sekce ovládacího panelu Nastavení rozlišení obrazovky]()
Do tohoto menu se můžete dostat jiným způsobem. Chcete-li to provést, klepněte pravým tlačítkem myši na volnou plochu na ploše a v zobrazeném seznamu vyberte položku "Rozlišení obrazovky" .
- Zkontrolujte, zda je sloupec Rozlišení nastaven na doporučenou hodnotu. Pokud není nápis "Doporučeno" , aktualizujte ovladače grafické karty.
- V dolní části obrazovky klikněte na modrý znak "Make text a další prvky více či méně".
- Objeví se nové okno, kde budete vyzváni k výběru měřítka. Zadejte požadovanou hodnotu a klikněte na tlačítko "Použít" pro uložení změn.
- V levé části okna klikněte na titulek "Další velikost písma (tečky na palec)" a vyberte vlastní měřítko. Z rozevíracího seznamu zadejte požadovaný poměr prvků nebo jej zadejte ručně. Poté klikněte na tlačítko "OK" .
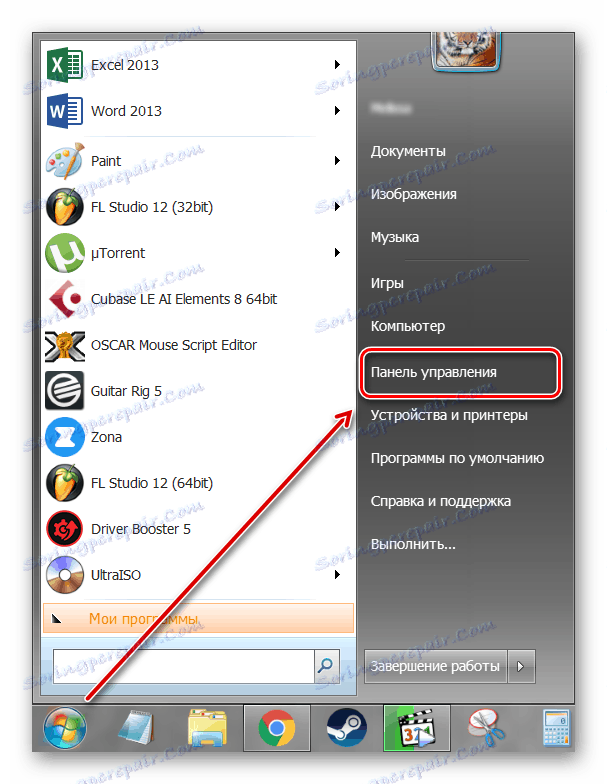
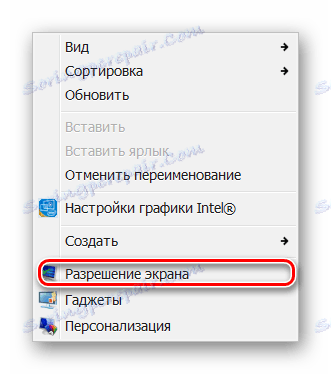
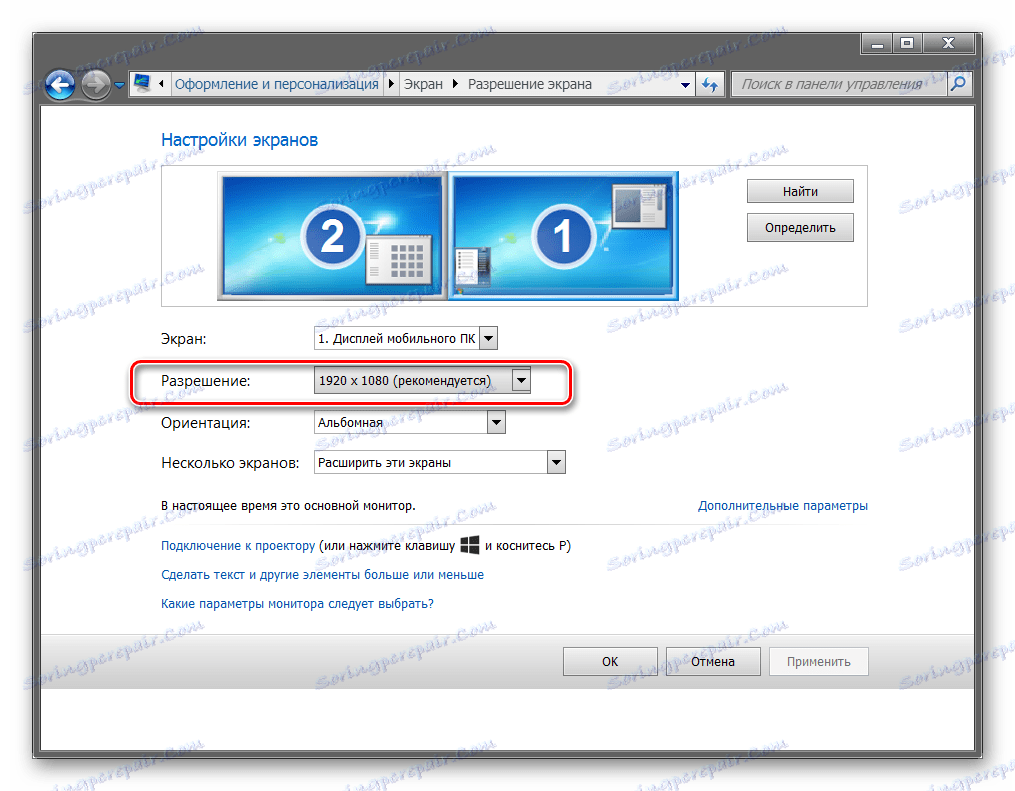
Viz též:
Aktualizujeme ovladače grafické karty v systému Windows 7
Způsoby aktualizace ovladačů grafických karet v systému Windows 10
Aktualizace ovladačů grafických karet NVIDIA
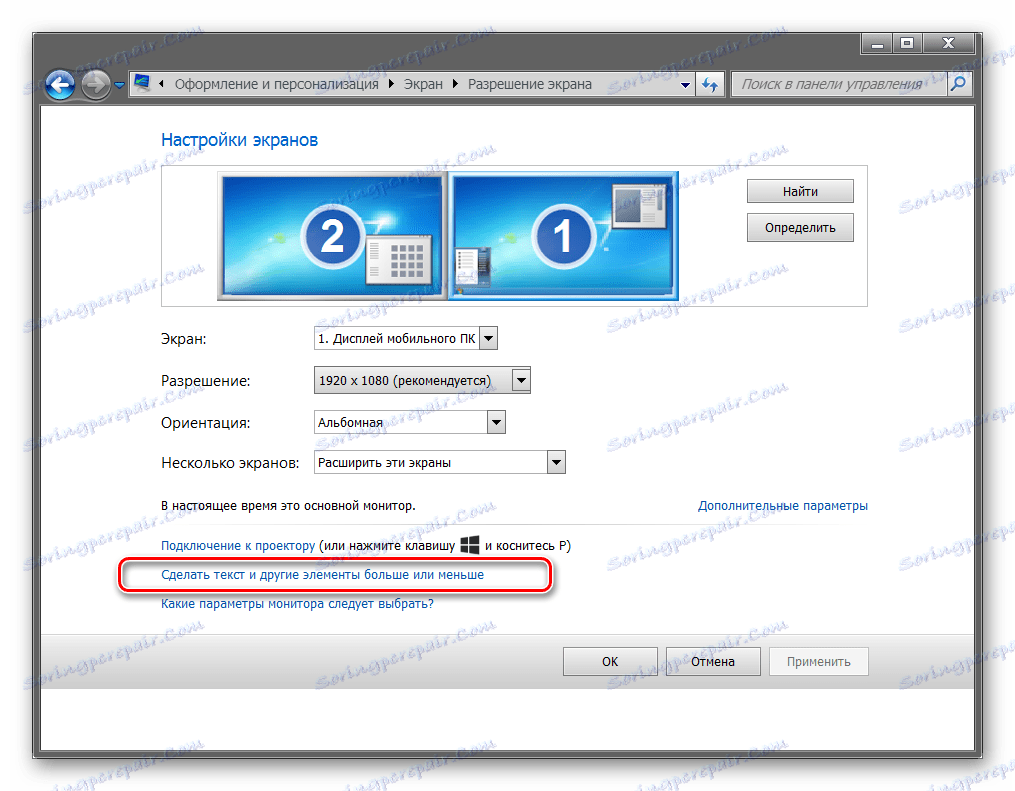
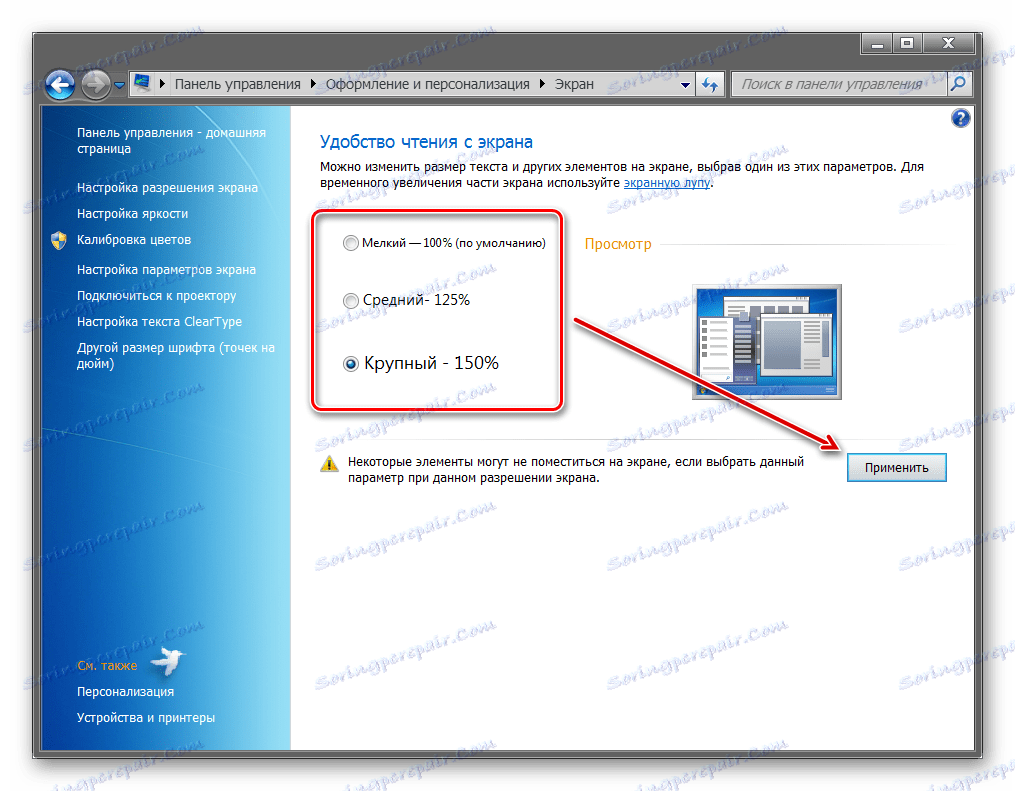
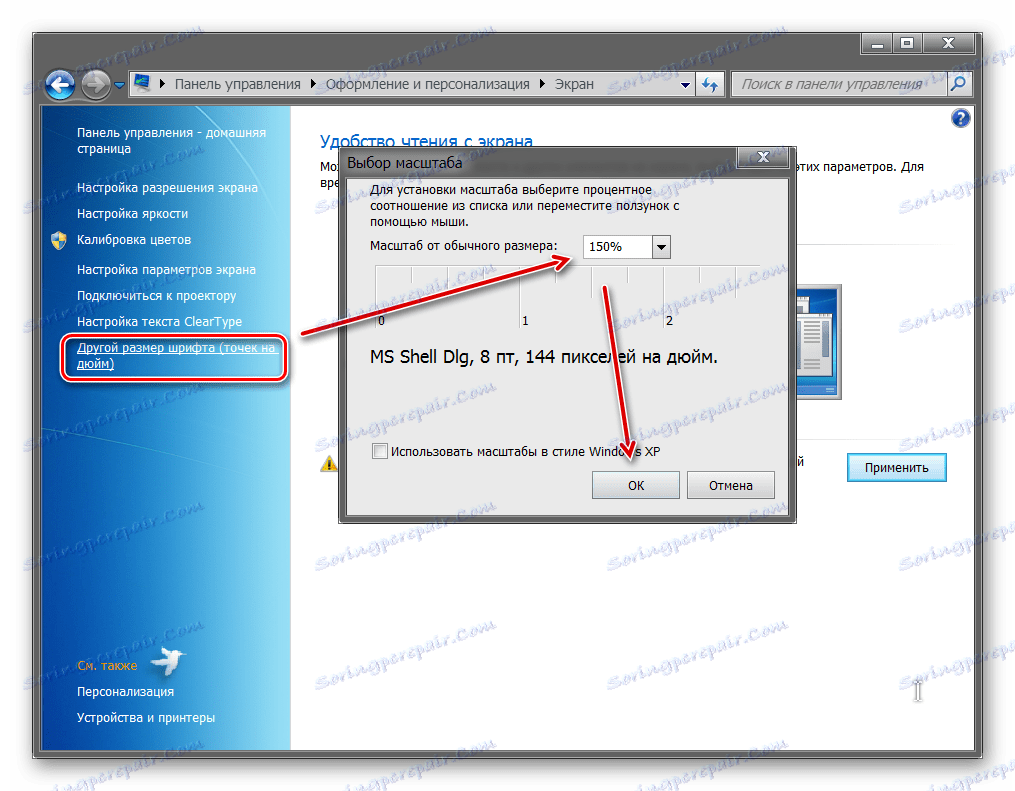
Aby se změny projevily, musíte potvrdit odhlášení nebo restartovat počítač. Potom se velikost hlavních prvků systému Windows změní v závislosti na zvolené hodnotě. Zde můžete vrátit výchozí nastavení.
Windows 10
Princip přiblížení v systému Windows 10 se v podstatě neliší od systému předchůdce.
- Klikněte pravým tlačítkem myši na nabídku "Start" a vyberte možnost "Možnosti".
- Přejděte do nabídky "Systém" .
- V bloku "Scale and Markup" nastavte parametry potřebné pro pohodlnou práci na počítači.
![Změna měřítka v nabídce Windows]()
Přiblížení se objeví okamžitě, ale pro správné fungování určitých aplikací budete muset odhlásit nebo restartovat počítač.
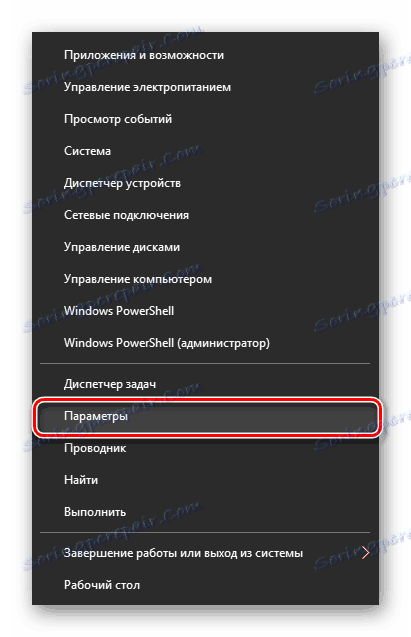
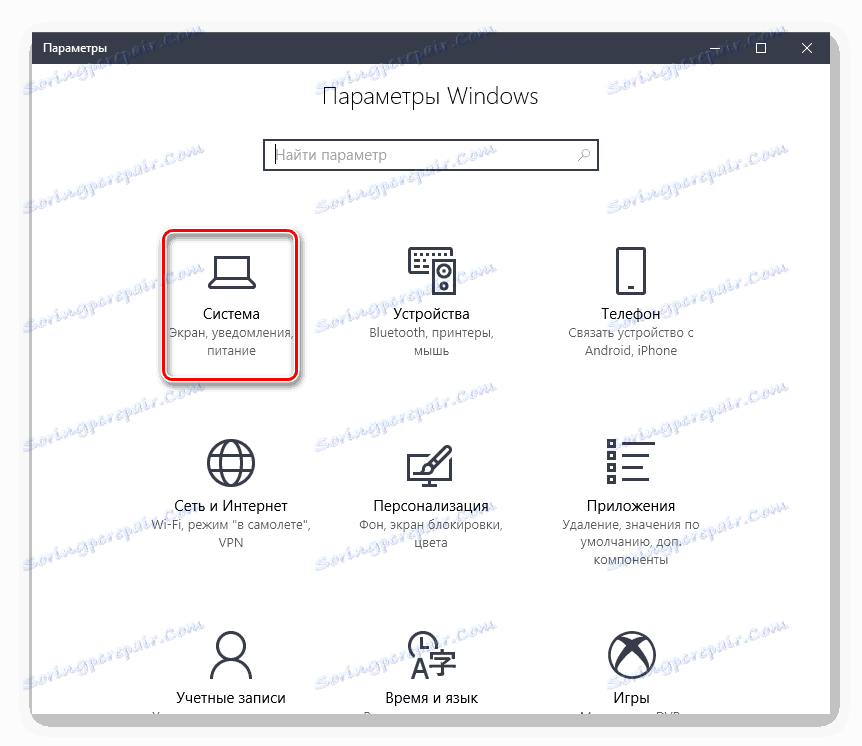
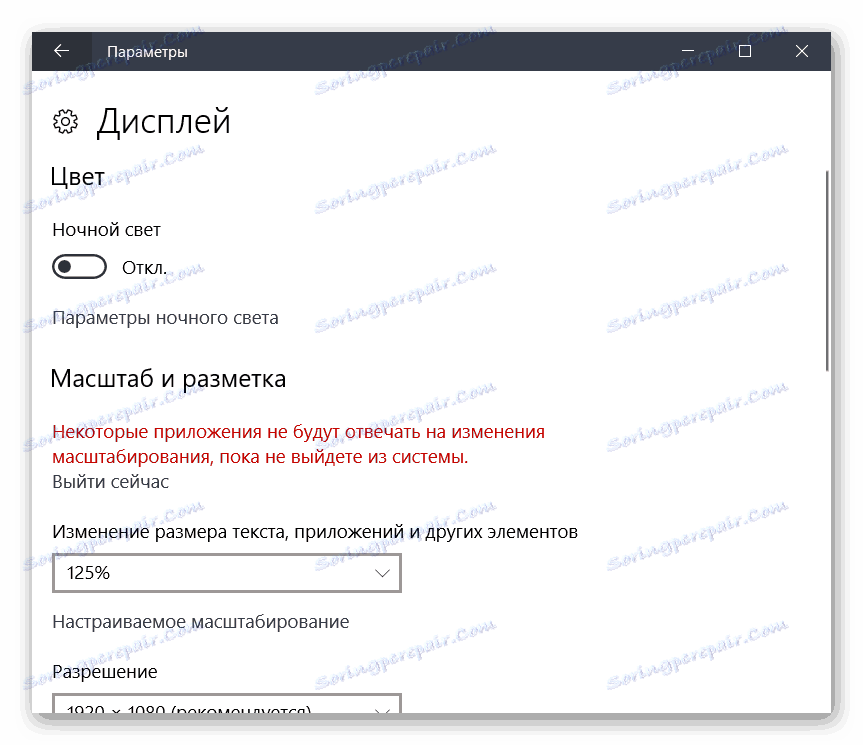
Bohužel nedávno v systému Windows 10 již není možné měnit velikost písma, jak to lze udělat ve starých sestavách nebo Windows 8/7.
Metoda 3: Klávesové zkratky
Pokud potřebujete zvýšit velikost jednotlivých prvků obrazovky (ikony, text), lze to provést pomocí zkratky pro rychlý přístup. Používají se následující kombinace:
- Ctrl + [ + ] nebo Ctrl + [ Kolečko myši nahoru ] pro zvětšení obrázku.
- Ctrl + [ - ] nebo Ctrl + [ Kolečko myši dolů ] snížit snímek.
Metoda je relevantní pro prohlížeč a některé další programy. V průzkumníku pomocí těchto tlačítek můžete rychle přepínat mezi různými způsoby zobrazování prvků (tabulka, náčrty, dlaždice apod.).
Viz též: Jak změnit obrazovku počítače pomocí klávesnice
Rozsah obrazovky nebo jednotlivých prvků rozhraní můžete měnit různými způsoby. Chcete-li to provést, přejděte do nastavení personalizace a nastavte požadované parametry. Můžete zvýšit nebo snížit jednotlivé prvky prohlížeče nebo prohlížeče pomocí klávesových zkratek.
Viz též: Zvětšete písmo na obrazovce počítače