Jak převést 3GP na MP3
Kdysi populární formát pro balení mobilního video obsahu byl 3GP. To bylo způsobeno skutečností, že dříve telefony měly malý výkon a paměť, a tento formát nevykazoval vysoké požadavky na hardware zařízení. Vzhledem k jejich všudypřítomné distribuci lze předpokládat, že mnoho uživatelů nahromadilo video s takovým rozšířením, z něhož je z jakýchkoli důvodů nutné extrahovat pouze zvukovou stopu. To dělá konverzi 3GP na MP3 velmi naléhavý úkol, jehož řešení budeme zvažovat.
Obsah
Metody konverze
Za tímto účelem se používají specializované měniče, které budou popsány níže.
Čtěte také: Další software pro konverzi videa
Metoda 1: Freemake Video Converter
Freemake Video Converter - populární převodník s podporou mnoha formátů.
- Spusťte aplikaci a klikněte v nabídce "Soubor" na "Přidat video" a otevřete zdrojové video ve formátu 3GP.
- Otevře okno prohlížeče, do kterého se budete muset přesunout do adresáře s videem. Potom vyberte objekt a klikněte na "Otevřít" .
- Ve spodní části programu najdete ikonu "ve formátu MP3" a klikněte na ni.
- Dostáváme se do možnosti "Možnosti konverze do formátu MP3" . Zde můžete vybrat nastavení zvukových profilů a konečných složek. Ujistěte se, že je výstupní soubor okamžitě exportován iTunes . Chcete-li to provést, zkontrolujte "Exportovat do iTunes" .
- Bitovou rychlost jsme nastavili na "192 Kbps" , což odpovídá doporučené hodnotě.
- Také je možné nastavit další parametry kliknutím na tlačítko "Přidat svůj profil" . Otevře se "Editor profilu MP3" . Zde můžete nastavit kanál, frekvenci a bitovou rychlost výstupního zvuku.
- Po klepnutí na ikonu elipsy v poli "Uložit do" se zobrazí okno pro výběr složky pro ukládání. Přejdeme do požadované složky a klikneme na tlačítko "Uložit" .
- Po konfiguraci klikněte na "Převést" .
- Zahájí proces převodu, během něhož může být pozastaven nebo zastaven klepnutím na příslušná tlačítka. Pokud zaškrtnete políčko "Vypnout počítač po dokončení procesu" , systém se po konverzi vypne. Tato volba může být užitečná, pokud potřebujete převést mnoho souborů.
- Po dokončení klikněte na "Zobrazit ve složce" pro zobrazení výsledků.
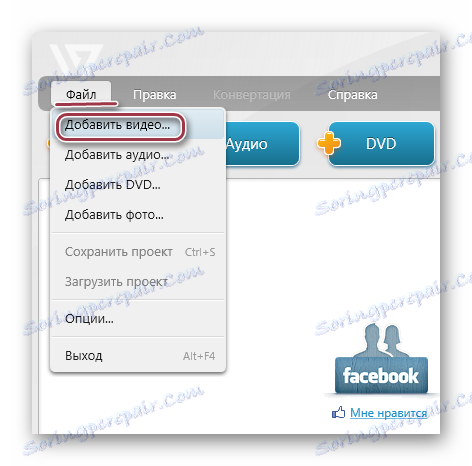
Soubor můžete také přesunout přímo z okna Průzkumníka nebo pomocí panelu "Video" použít tlačítko "Video" .

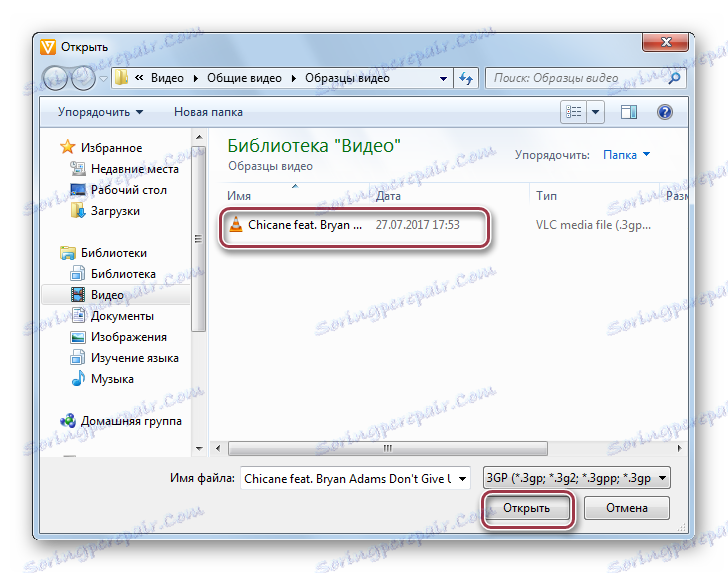
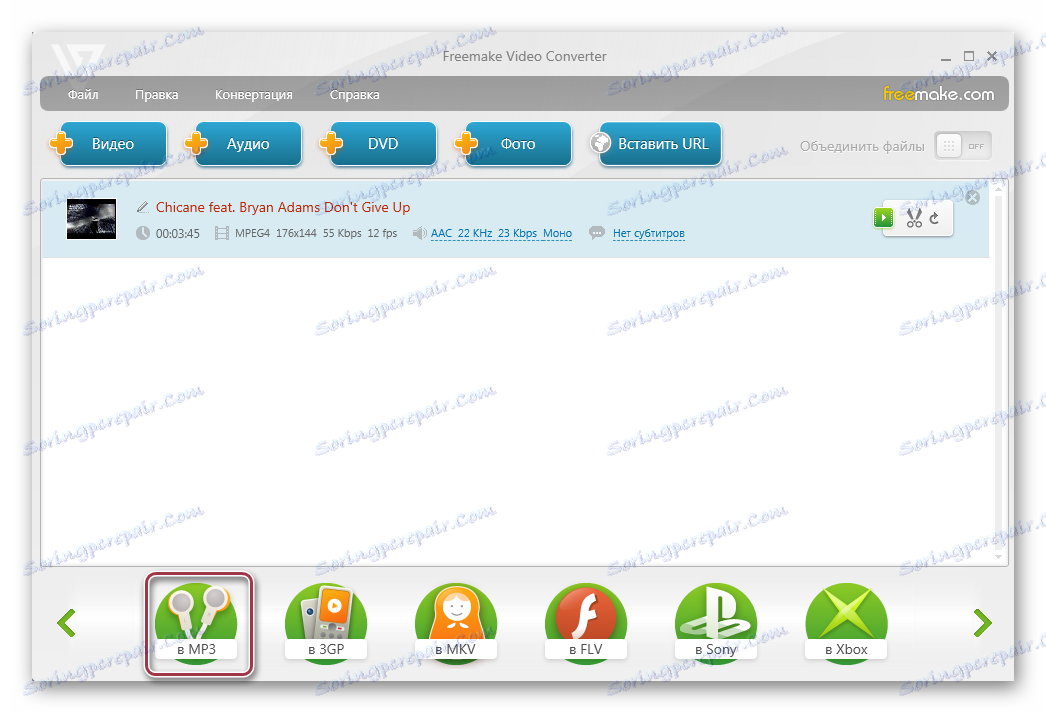
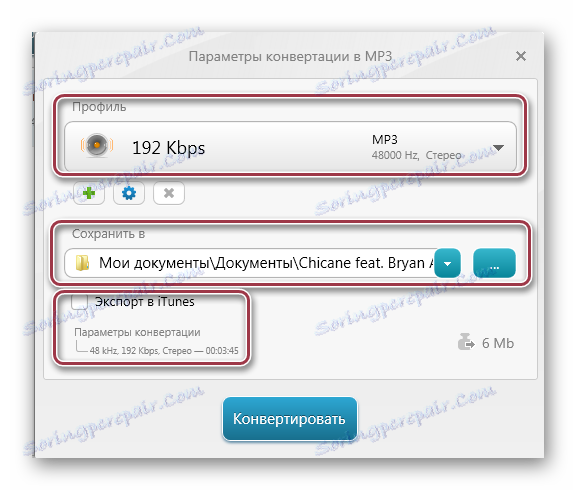


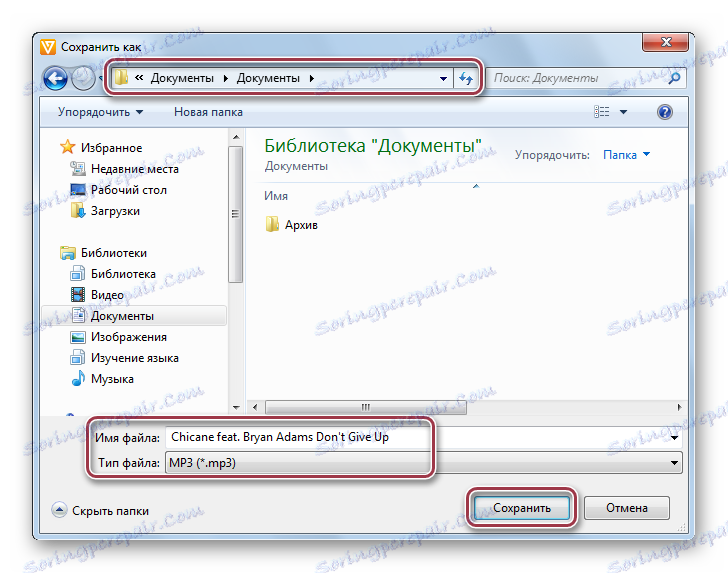

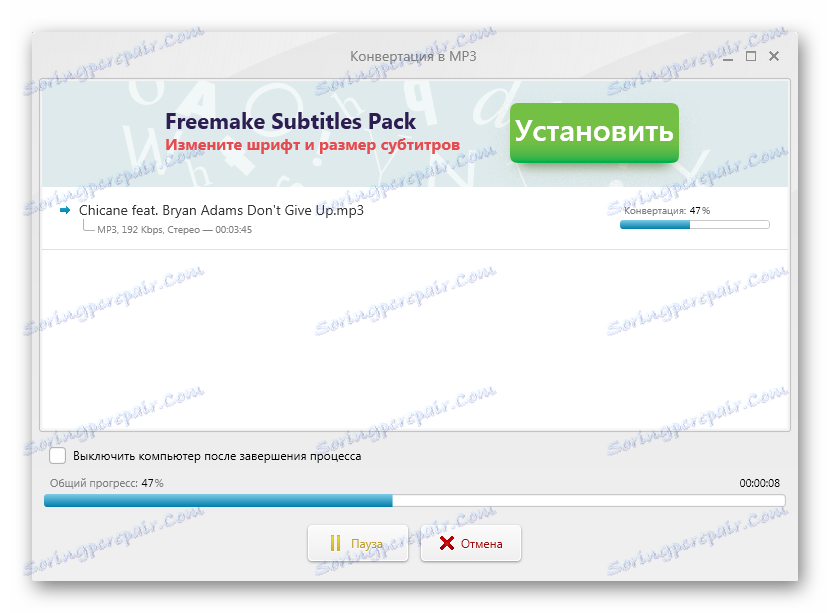
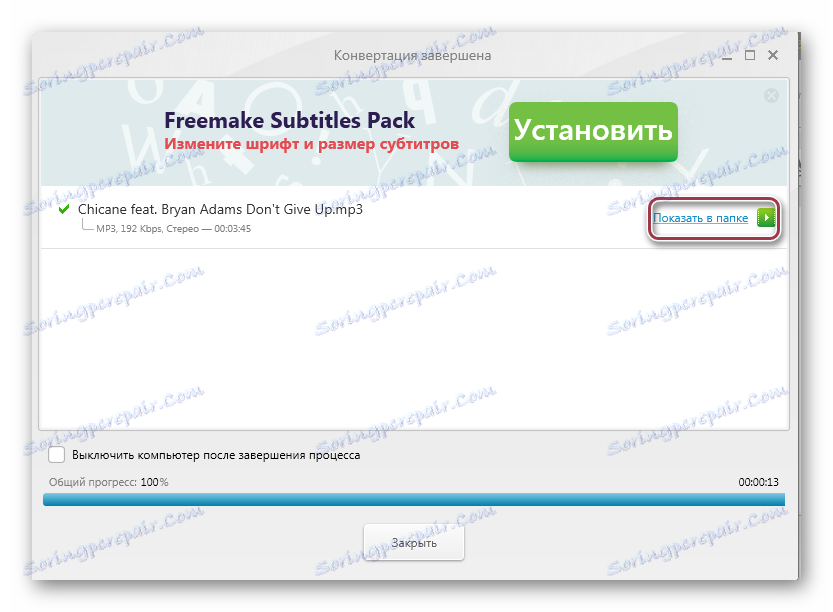
Metoda 2: Formátovat výrobní nastavení
Formát Factory - Další multimediální kombinaci.
- Po spuštění programu klikněte na ikonu "MP3" na kartě "Audio" .
- Zobrazí se okno nastavení konverzí. Chcete-li film otevřít, klikněte na "Přidat soubory" . Chcete-li přidat celý adresář, klikněte na tlačítko "Přidat složku" .
- Dále v okně prohlížeče přejděte do složky s původním videem, který nemusí být zobrazen jako první. To je způsobeno skutečností, že seznam oficiálně postrádá formát 3GP. Chcete-li jej zobrazit, klikněte do dolního pole "Všechny soubory" a vyberte soubor a klikněte na "Otevřít" .
- Ve výchozím nastavení budete vyzváni k uložení výsledku do původního adresáře, ale můžete také vybrat jiný kliknutím na tlačítko "Upravit" . Nastavení zvukových parametrů se provádí stisknutím tlačítka "Konfigurovat" .
- Vyberte adresář, který chcete uložit, a klikněte na tlačítko "OK" .
- V okně "Nastavení zvuku" vyberte v poli "Profil" položku "Nejvyšší kvalita" . Zbývající parametry se doporučují ponechat ve výchozím nastavení, ale všechny hodnoty audio streamu se snadno mění.
- Po nastavení všech parametrů konverze vrátíme zpět dva kroky a klikneme na tlačítko "OK" . Poté se přidá úloha, klepnutím na tlačítko "Start" .
- Na konci procesu se ve sloupci Stav zobrazí stav "Dokončeno" .
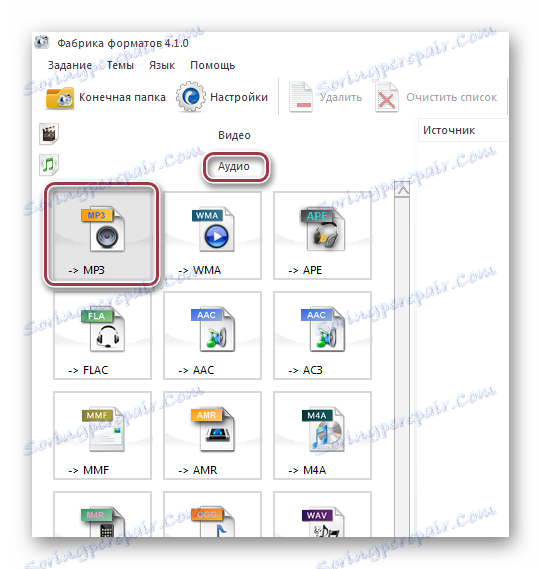
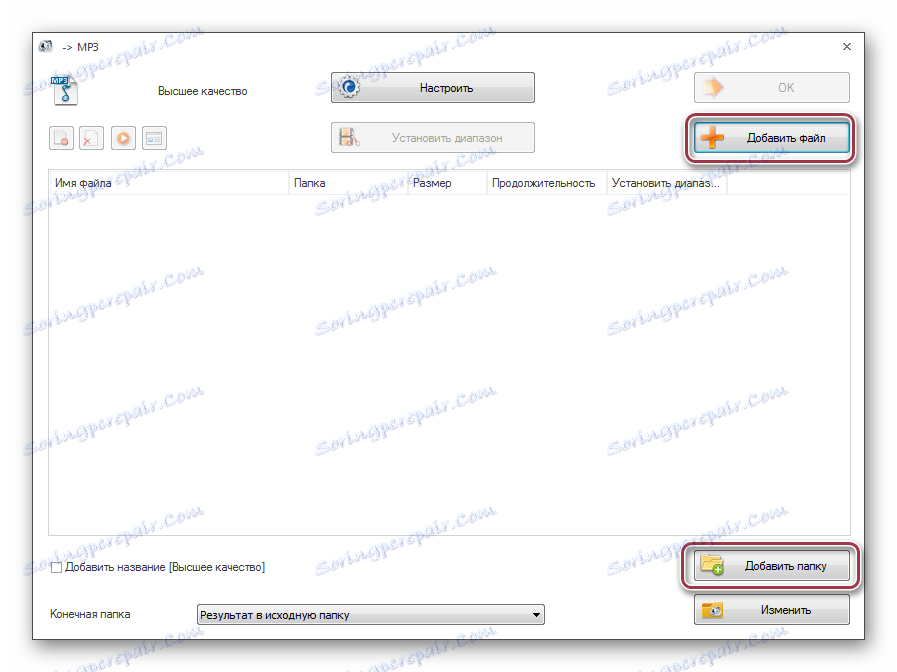
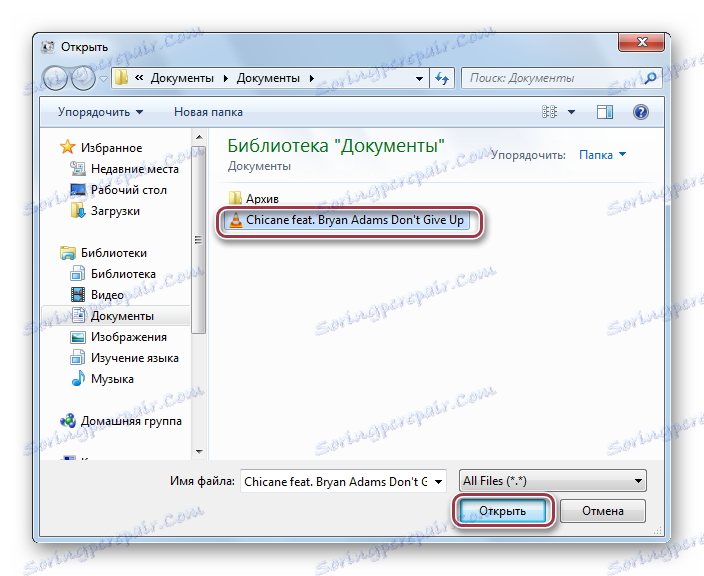
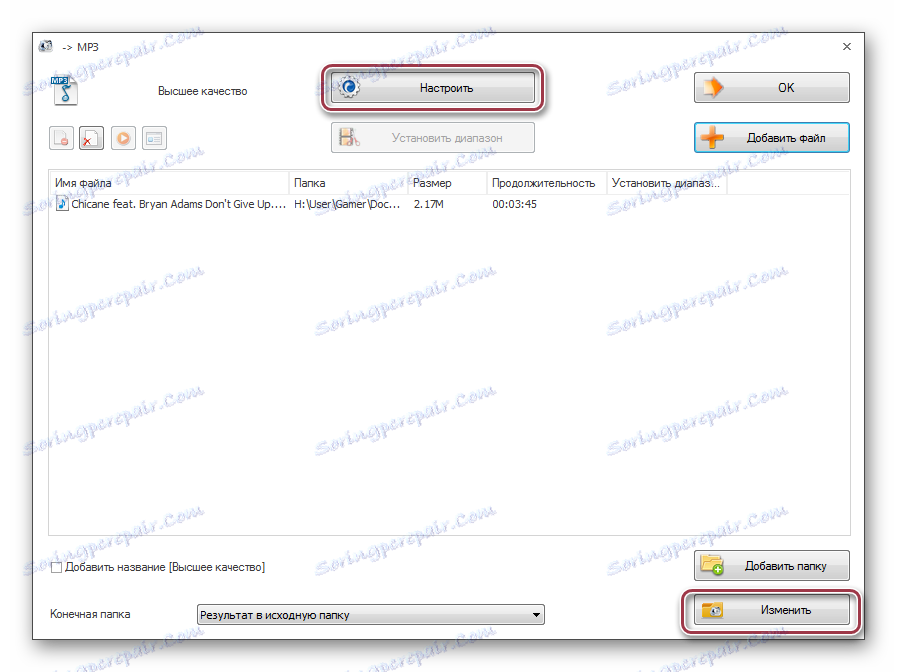
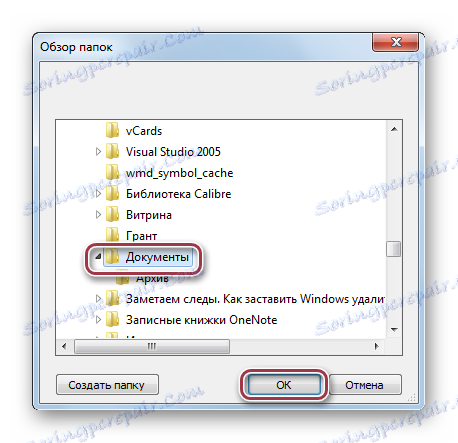
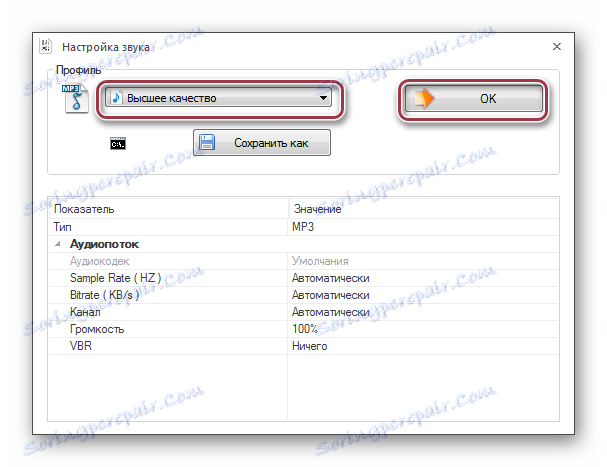
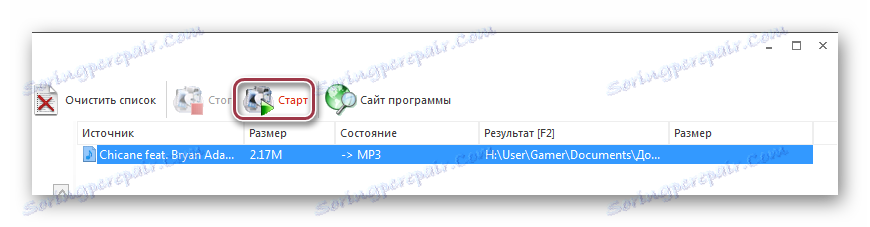

Metoda 3: Movavi Video Converter
Movavi Video Converter je aplikace, která funguje rychle a podporuje mnoho formátů.
- Spustíme program a kliknutím na tlačítko "Přidat video" na "Soubor" otevřete film.
- Po provedení prvních dvou akcí se otevře okno Průzkumníka, ve kterém najdeme složku s požadovaným objektem. Pak jej vyberte a klikněte na tlačítko "Otevřít" .
- Soubor je přidán do přehrávače Movavi Video Converter. Poté nakonfigurujte adresu cílové složky a výstupního souboru kliknutím na "Procházet" a "Nastavení" .
- Otevře se "Nastavení MP3" . V části "Profil" můžete nastavit různé zvukové formáty. V našem případě necháme "MP3" . V polích "Typ přehřátí" , "Vzorkovací frekvence" a "Kanály" můžete ponechat doporučené hodnoty, přestože jsou flexibilní.
- Potom si vybereme adresář, ve kterém bude uložen konečný výsledek. Opuštění zdrojové složky.
- Chcete-li změnit ještě jeden parametr, klikněte na sloupec "Výsledek" . Otevře se záložka, ve které můžete upravit poměr kvality a velikosti výstupního souboru.
- Po nastavení všech nastavení začněte proces převodu kliknutím na tlačítko START .
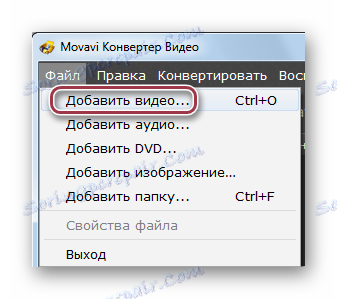
Podobný výsledek získáte, pokud kliknete na tlačítko "Přidat video" na panelu nebo přesunete video přímo z adresáře Windows do pole "Přetáhněte video zde".

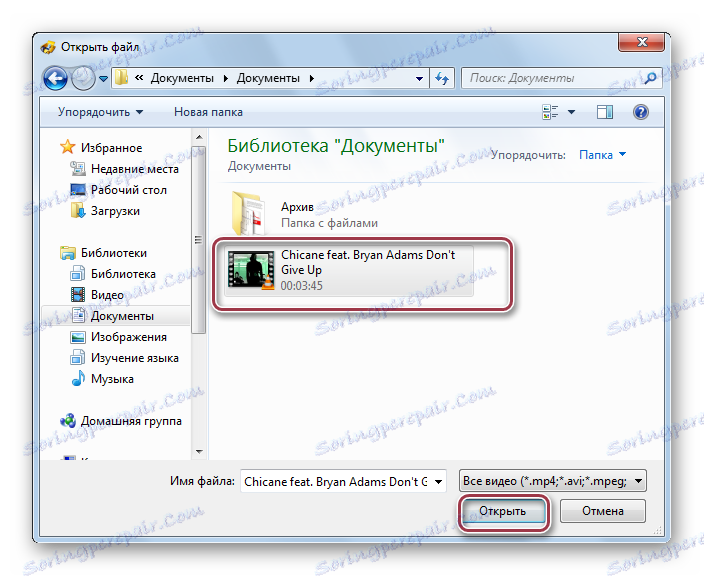
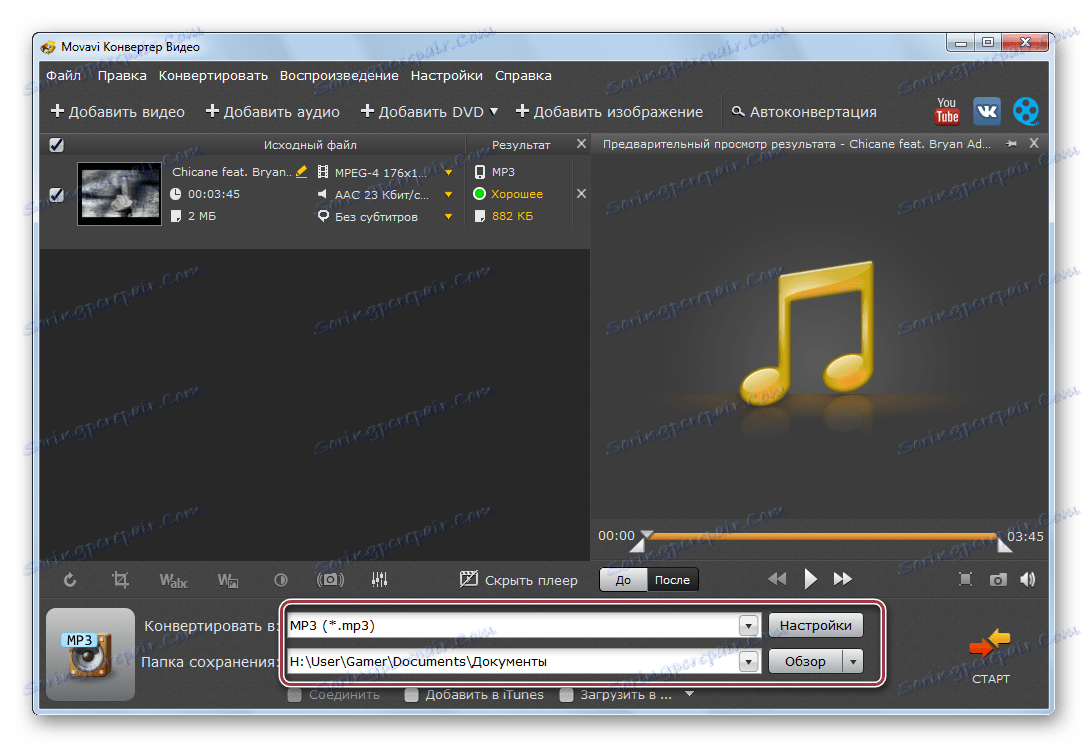
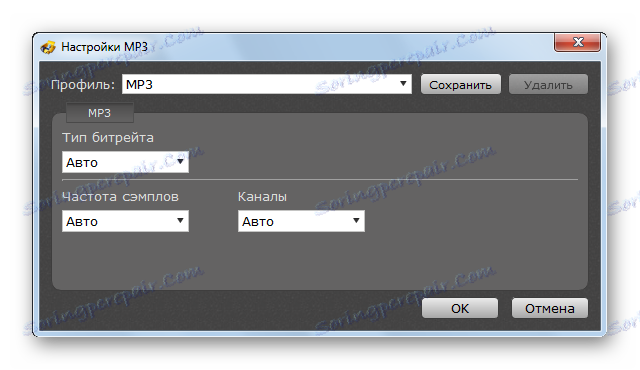
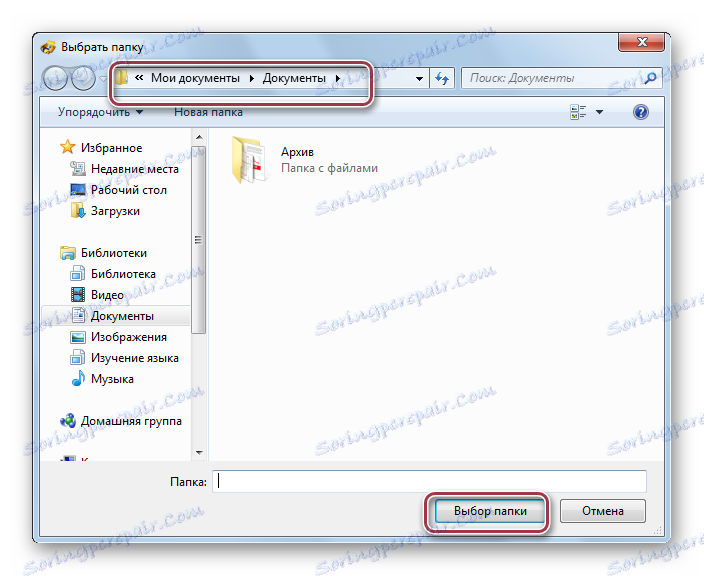
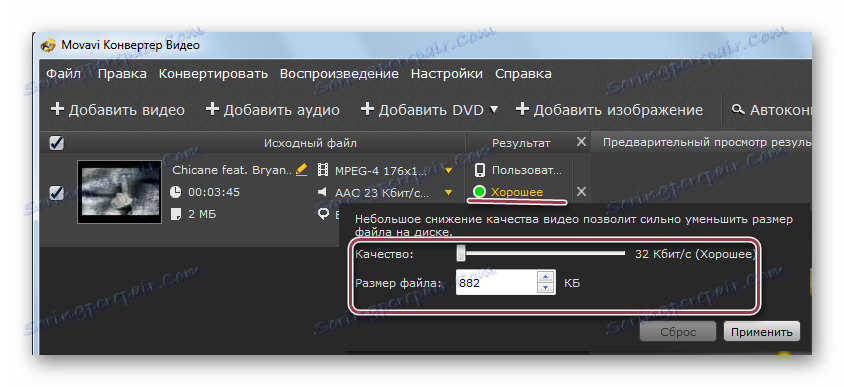
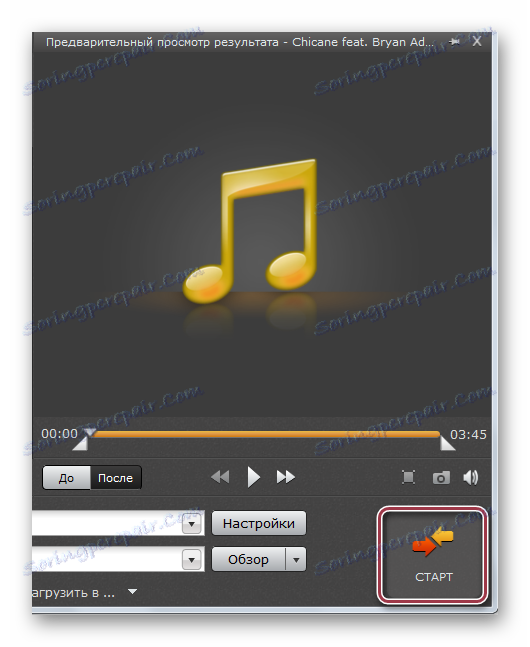
Po ukončení konverzní procedury můžete vidět její výsledek otevřením složky v Průzkumníku Windows, která byla v konfiguraci zadána jako poslední.
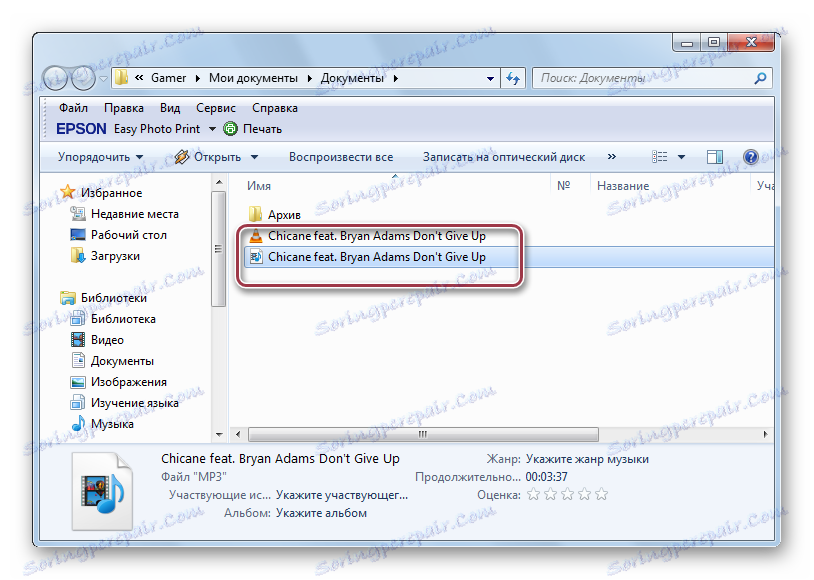
Jak ukázala recenze, jsou všechny programy považovány za dobré při konverzi 3GP na MP3.
