Převést CSV na VCARD
CSV formát ukládá textová data, oddělené čárkami nebo středníky. VCARD je soubor vizitky a má rozšíření VCF. Obvykle se používá k předávání kontaktů mezi uživateli telefonu. Soubor CSV se získává exportováním informací z paměti mobilního zařízení. Ve světle výše uvedeného je převedení CSV na VCARD naléhavým úkolem.
Metody konverze
Dále se podíváme na programy, které převádí CSV na VCARD.
Čtěte také: Jak otevřít formát CSV
Metoda 1: CSV na VCARD
CSV to VCARD je aplikace s jediným okenním rozhraním, které bylo vytvořeno speciálně pro konverzi CSV na VCARD.
Stáhněte si zdarma formáty CSV na VCARD z oficiálních stránek
- Spusťte software, přidáte soubor CSV a klikněte na tlačítko "Procházet" .
- Otevře se okno "Průzkumník" , kde se přesuneme do požadované složky, označte soubor a klikněte na "Otevřít" .
- Objekt je importován do programu. Poté je třeba určit výstupní složku, která je ve výchozím nastavení stejná jako ukládací místo zdrojového souboru. Chcete-li zadat jiný adresář, klikněte na tlačítko "Uložit jako" .
- Otevře se prohlížeč, kde vybereme požadovanou složku a klikneme na tlačítko "Uložit" . V případě potřeby můžete také upravit název výstupního souboru.
- Konfiguraci korespondence polí požadovaného objektu s obdobou v souboru VCARD klepnutím na "Vybrat" . V zobrazeném seznamu vyberte příslušnou položku. V tomto případě, pokud existuje několik polí, pak pro každý z nich budete muset zvolit svou vlastní hodnotu. V tomto případě určíme pouze jedno - "Celé jméno" , které bude odpovídat údajům z "Telefonního čísla" .
- Definujte kódování v poli "Kódování VCF" . Zvolte možnost "Výchozí" a klikněte na "Převést" a spusťte konverzi.
- Po skončení procesu konverze se zobrazí zpráva.
- Pomocí programu Průzkumník můžete zobrazit převedené soubory na složku, která byla zadána během konfigurace.

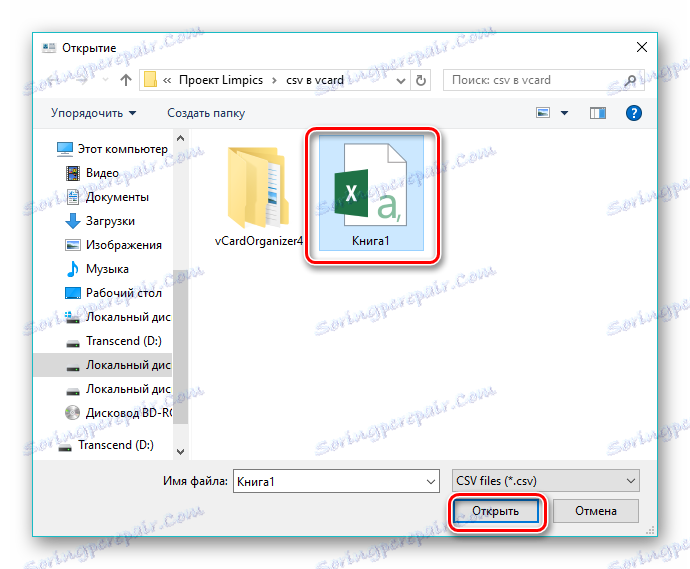
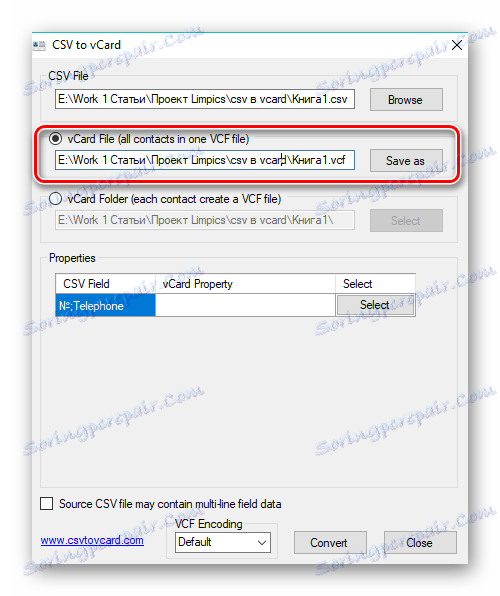


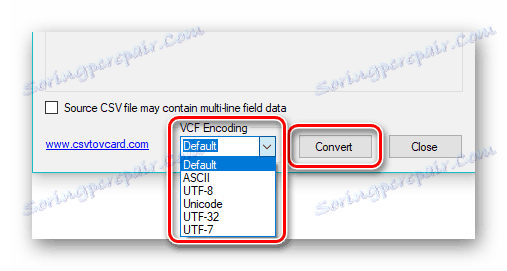
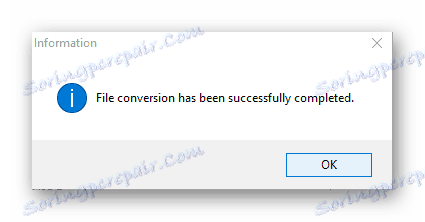

Metoda 2: Microsoft Outlook
Microsoft Outlook je populární e-mailový klient, který podporuje formáty CSV a VCARD.
- Otevřete aplikaci Outlook a přejděte do nabídky "Soubor" . Zde klikneme na tlačítko "Otevřít a exportovat" a potom na "Import a export" .
- V důsledku toho se otevře okno "Průvodce importem a exportem" , kde vyberete položku "Importovat z jiného programu nebo souboru" a kliknete na tlačítko "Další" .
- V poli "Vyberte typ souboru pro import" uveďte požadovanou položku "Hodnoty oddělené čárkami" a klikněte na tlačítko "Další" .
- Pak klepnutím na tlačítko "Procházet" otevřete původní soubor CSV.
- Výsledkem je otevření "Průzkumníka" , ve kterém se přesučíme do požadovaného adresáře, vyberte objekt a klikněte na tlačítko "OK" .
- Soubor je přidán do okna importu, kde je cesta k němu zobrazena v určitém řádku. Je stále nutné definovat pravidla pro práci s duplicitními kontakty. Při zjištění podobného kontaktu jsou k dispozici pouze tři možnosti. V prvním bude nahrazena, v druhé bude vytvořena kopie a ve třetí bude ignorována. Ponechte doporučenou hodnotu "Povolit vytvoření duplicity" a klikněte na tlačítko "Další" .
- Zvolíme složku Kontakty v aplikaci Outlook, kde se mají importovaná data uložit, a pak klikněte na tlačítko "Další" .
- Rovněž je možné zadat korespondenci polí klepnutím na toto tlačítko. To pomůže vyhnout se nesrovnalostem v importních datech. Import potvrďte zaškrtnutím políčka Importovat a klikněte na tlačítko Dokončit .
- Zdrojový soubor je importován do aplikace. Abyste viděli všechny kontakty, musíte kliknout na ikonu ve tvaru lidí ve spodní části rozhraní.
- Aplikace Outlook vám bohužel umožňuje uložit pouze jeden kontakt ve formátu vCard. Současně je třeba také mít na paměti, že kontakt, který byl dříve přidělen, je ve výchozím nastavení uložen. Poté přejděte do nabídky "Soubor" , kde klikneme na tlačítko "Uložit jako" .
- Spustí se prohlížeč, v němž se přesuneme na požadovaný adresář, v případě potřeby zaregistrujte nový název vizitky a klikněte na tlačítko "Uložit" .
- Tím se dokončí proces konverze. Převedený soubor lze přistupovat pomocí Průzkumníka Windows .
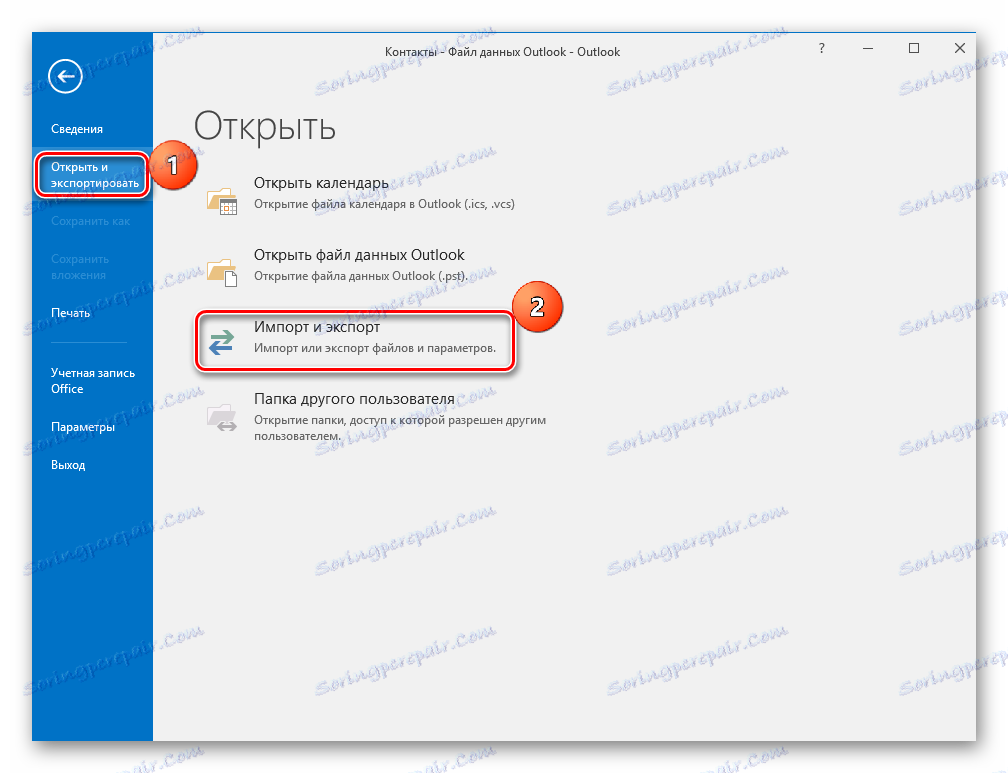
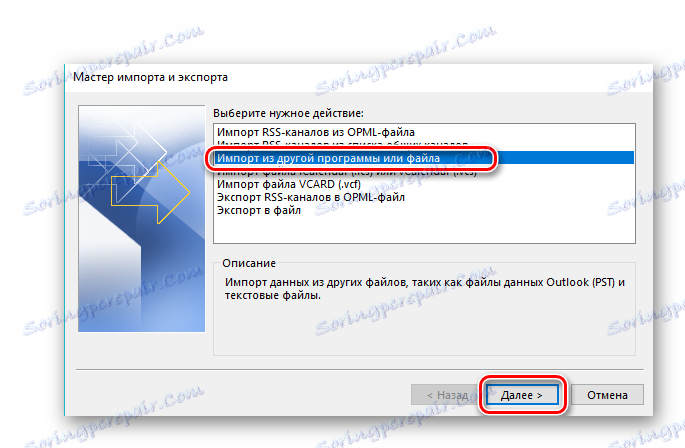
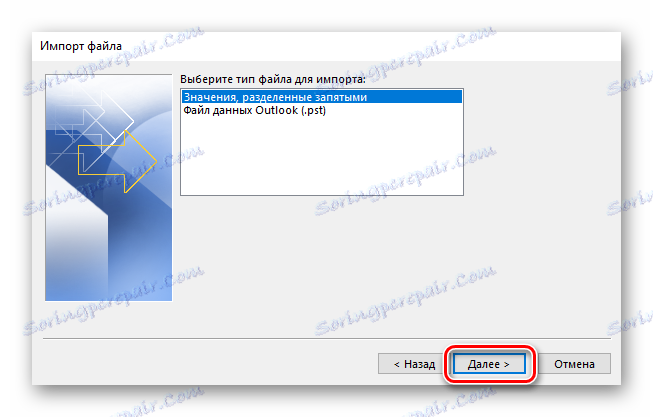
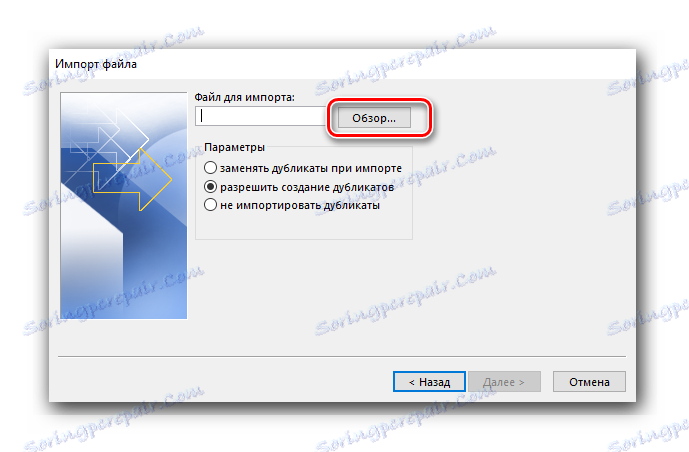
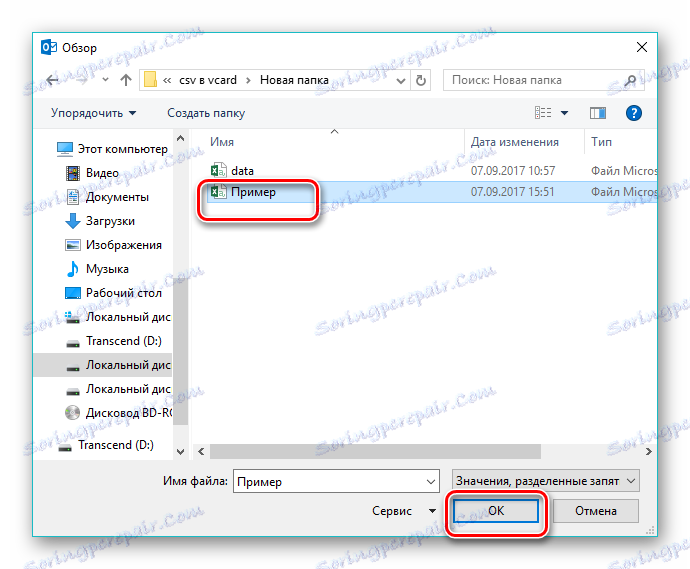
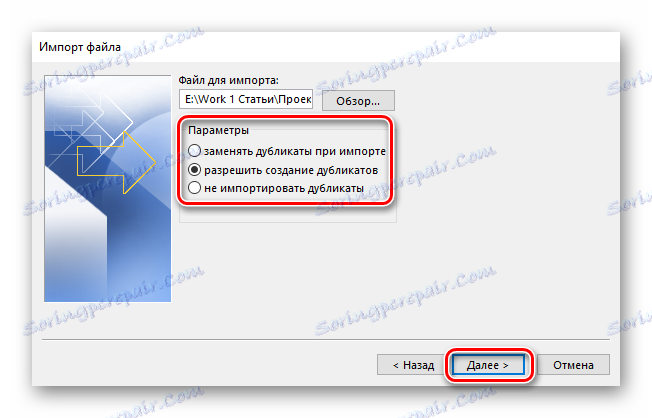
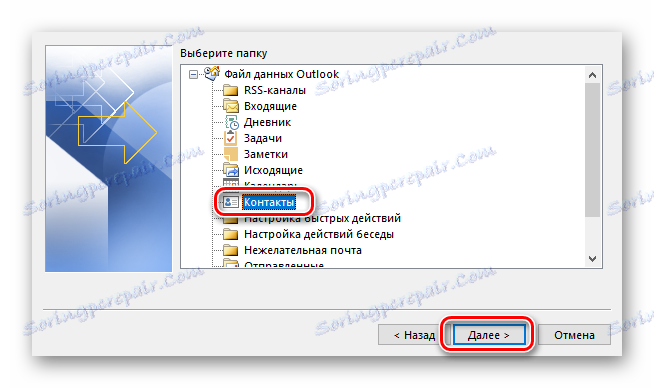
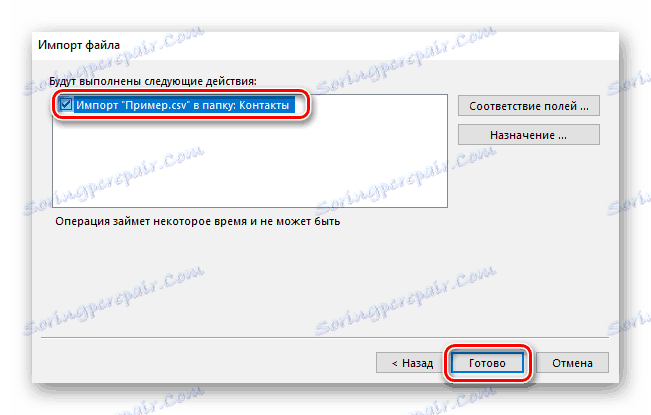
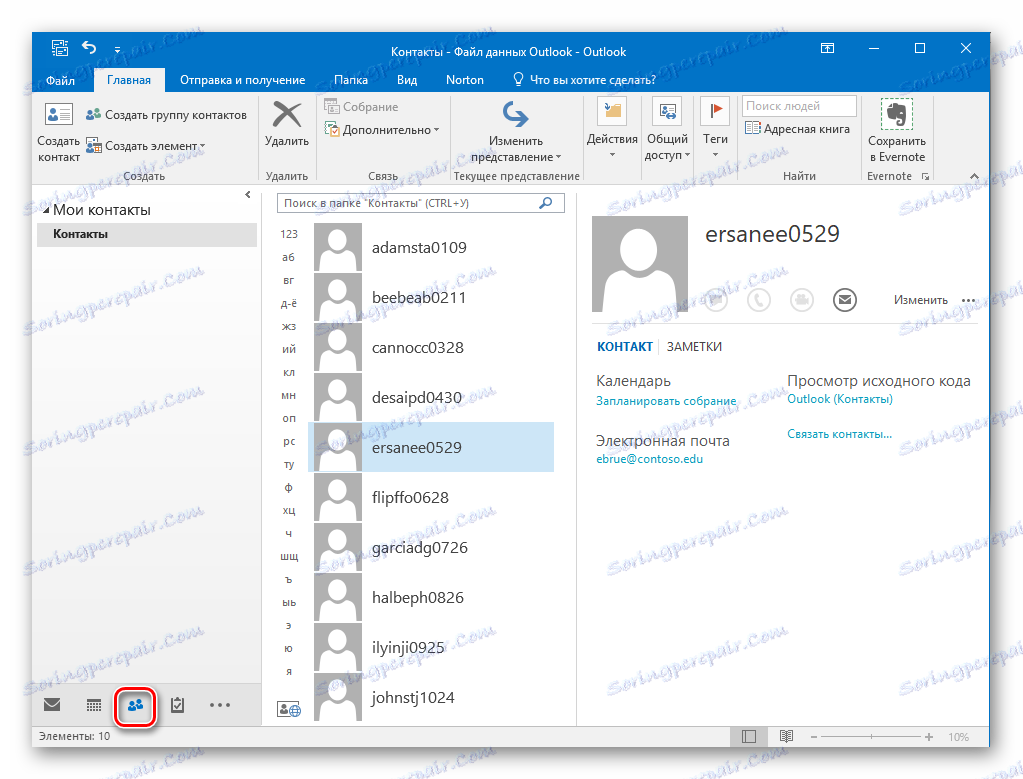
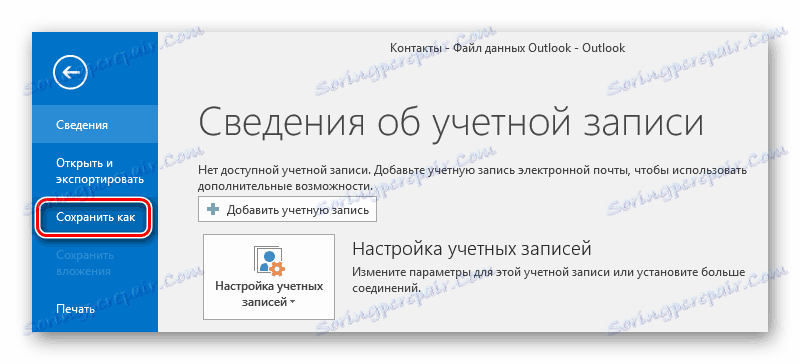
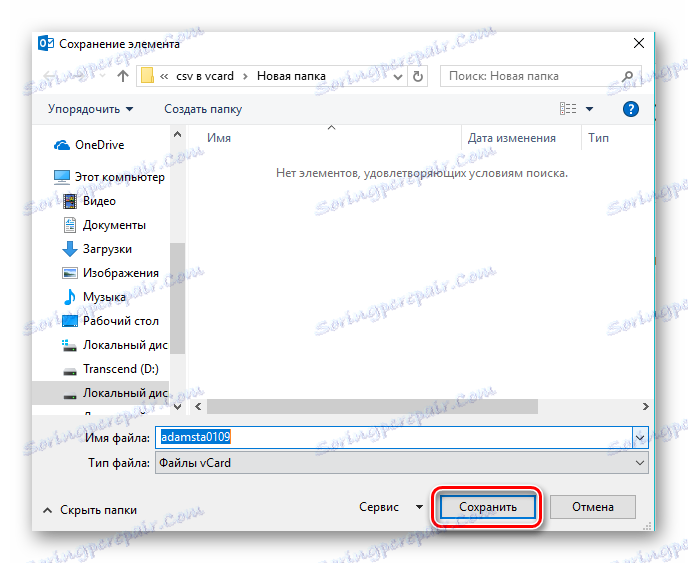
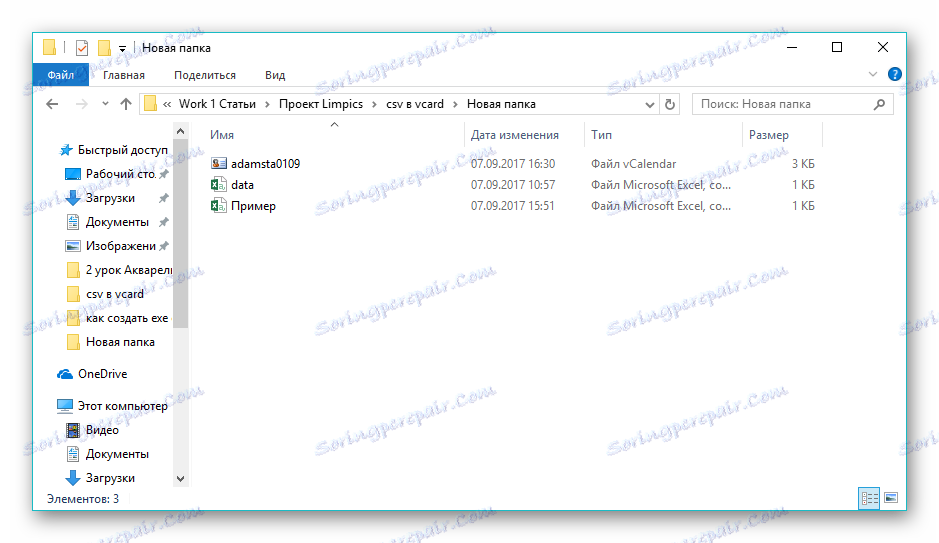
Dá se tedy dospět k závěru, že oba zkoumané programy se vyrovnávají s úkolem převodu CSV na VCARD. Současně je nejvhodnější postup implementován v jazyce CSV na VCARD, jehož rozhraní je jednoduché a intuitivní, i přes anglický jazyk. Aplikace Microsoft Outlook poskytuje širší možnosti zpracování a importování souborů CSV, ale pouze jeden kontakt je uložen ve formátu VCARD.